BaldurS Gate 3 Cross Platform ใช่หรือไม่ ยัง

หลังจากได้รับกระแสตอบรับอย่างล้นหลาม “Baldur's Gate 3” ก็ได้รับการปล่อยตัวแล้ว แต่ก่อนที่จะดำดิ่งสู่เกมผู้เล่นหลายคนคงอยากรู้ว่ามันได้หรือไม่
ลิงค์อุปกรณ์
ที่เก็บข้อมูลบนคลาวด์ทำให้การแชร์และการเข้าถึงไฟล์ง่ายกว่าแบบเดิมมาก ดังนั้นความนิยมที่เพิ่มขึ้นจึงไม่น่าแปลกใจ ตราบใดที่คุณมีการเชื่อมต่ออินเทอร์เน็ตที่เสถียร คุณก็สามารถเข้าถึงข้อมูลของคุณได้ทุกที่ในโลก และคุณไม่ต้องกังวลว่าจะใช้อุปกรณ์ใด ผู้คนและธุรกิจต่างก็ใช้บริการเหล่านี้ทุกวันทั้งในบริบทส่วนตัวและในอาชีพ
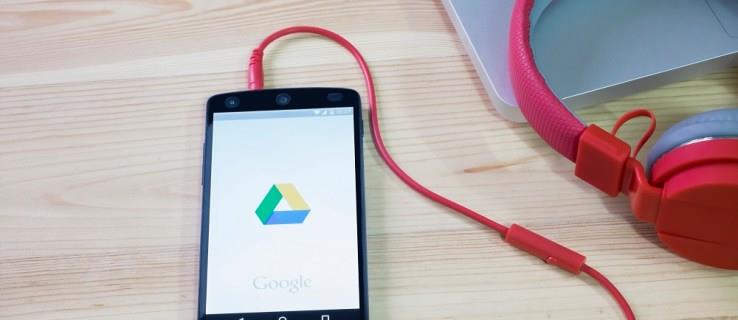
Google Drive เป็นหนึ่งในตัวเลือกที่เก็บข้อมูลบนคลาวด์ที่ได้รับความนิยมสูงสุดในปัจจุบัน ส่วนหนึ่งเป็นเพราะความจริงที่ว่ามันฟรีและใช้งานง่าย อย่างไรก็ตาม นั่นไม่ได้หมายความว่า Google ไดรฟ์จะไม่มีปัญหาเฉพาะ ความเร็วในการดาวน์โหลดและอัปโหลดช้าเป็นปัญหาทั่วไป แต่โดยปกติแล้วจะสามารถแก้ไขได้ในไม่กี่ขั้นตอน บทความนี้จะแนะนำวิธีแก้ปัญหาที่เป็นไปได้จำนวนหนึ่ง
เพิ่มความเร็วในการอัปโหลด Google Drive ของคุณ
มีวิธีแก้ไขมากมายที่สามารถช่วยคุณเพิ่มความเร็วในการอัพโหลดได้ บทความนี้จะครอบคลุมถึงวิธีแก้ปัญหาง่ายๆ ทั่วไป รวมถึงตัวเลือกทางเทคนิคเชิงลึกเพิ่มเติม โปรดทราบว่าวิธีการเหล่านี้จะส่งผลต่อความเร็วในการดาวน์โหลด Google Drive ของคุณด้วย
ไดรฟ์บนเดสก์ท็อป
Google ไดรฟ์สำหรับเดสก์ท็อปนั้นเรียบง่ายกว่าเมื่อสองสามปีก่อนมาก มันทำหน้าที่เป็นโฟลเดอร์ที่เก็บข้อมูลบนคลาวด์เท่านั้น และเข้าถึงได้แบบเดียวกับที่คุณเข้าถึงโฟลเดอร์ที่เก็บข้อมูลจริงในฮาร์ดไดรฟ์ของคุณ ขออภัย Desktop Google Drive มีตัวเลือกน้อยมากเท่าที่มีการตั้งค่าและค่ากำหนด เข้าสู่การสำรองข้อมูลและไดรฟ์จาก Google
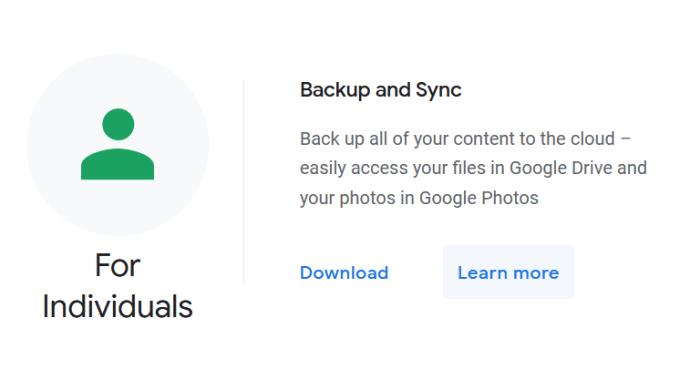
Back Up and Sync วางจำหน่ายในปี 2017 เป็นแอปพลิเคชันและบริการจาก Google ที่ให้คุณสำรองข้อมูลไฟล์ที่ต้องการไปยัง Google Drive ได้โดยอัตโนมัติ แม้ว่า Google ไดรฟ์เองจะมีตัวเลือกไม่มากเท่าที่เกี่ยวข้องกับค่ากำหนดและการตั้งค่า แต่การสำรองข้อมูลและซิงค์ก็มีค่ากำหนดที่คุณสามารถปรับได้ซึ่งอาจส่งผลต่อความเร็วในการอัปโหลด/ดาวน์โหลดของคุณ การจำกัดความเร็วในการอัปโหลดและดาวน์โหลด ทำตามขั้นตอนต่อไปนี้เพื่อปรับขีดจำกัดความเร็วในการอัปโหลดและดาวน์โหลดผ่านการสำรองข้อมูลและซิงค์:
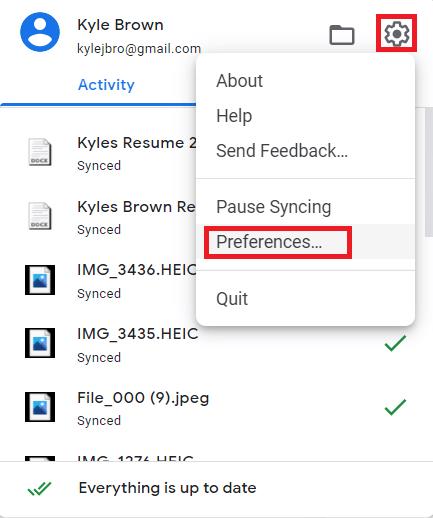
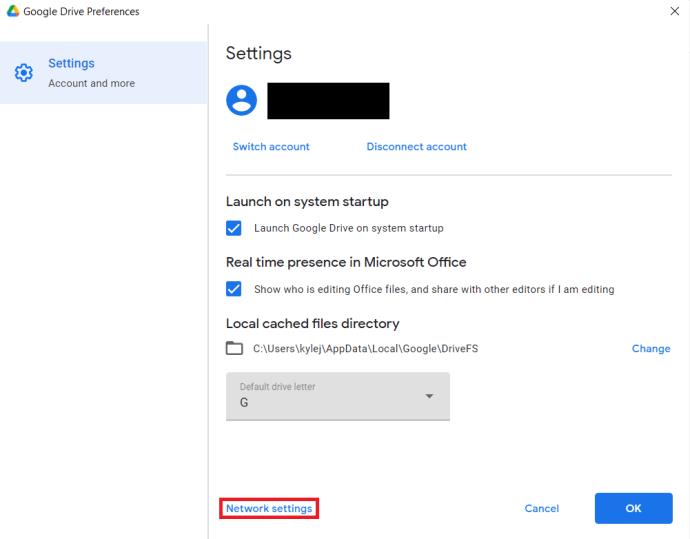
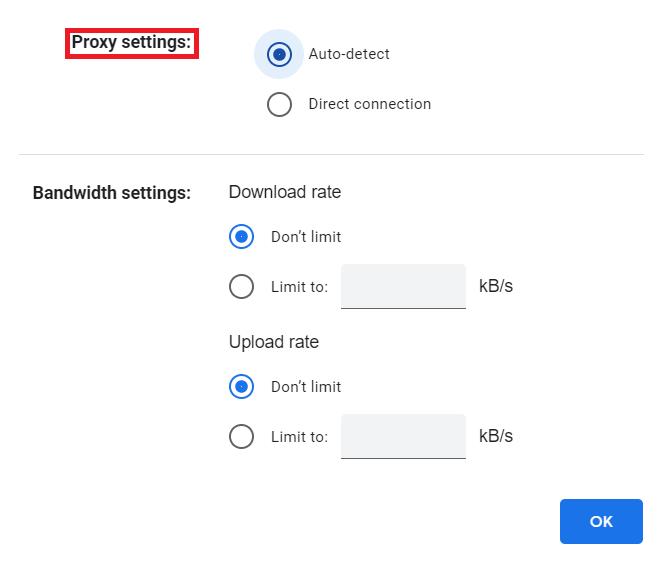
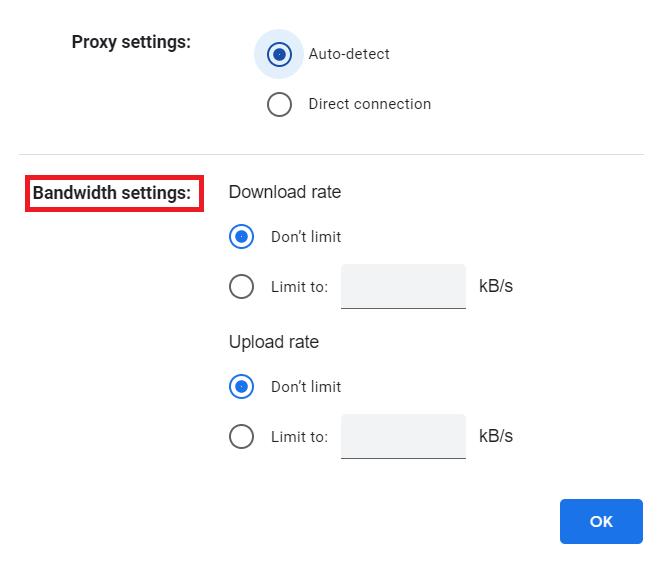
ไดรฟ์บนเว็บเบราว์เซอร์
ขณะใช้ Google ไดรฟ์บนเว็บเบราว์เซอร์ ตัวเบราว์เซอร์เองอาจทำงานหนักเกินไป ในบางกรณี สิ่งที่คุณต้องทำเพื่อปรับปรุงความเร็วในการดาวน์โหลดและอัพโหลดก็คือการเพิ่มหน่วยความจำบางส่วน
การล้างแคชของเบราว์เซอร์
คุณทำให้เบราว์เซอร์ของคุณมีประสิทธิภาพมากขึ้นโดยการล้างแคช ซึ่งจะเพิ่มหน่วยความจำจำนวนมาก ทำตามขั้นตอนเหล่านี้เพื่อล้างแคช:
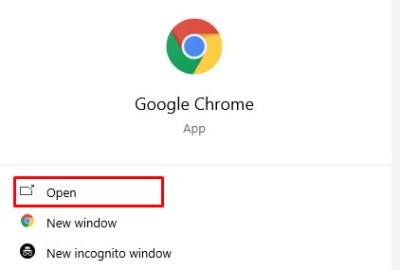
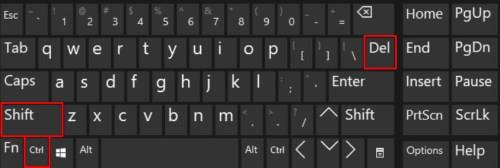
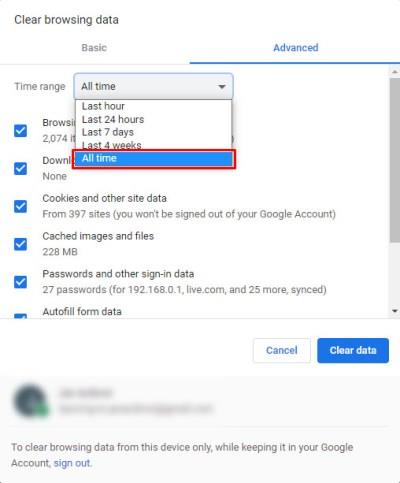
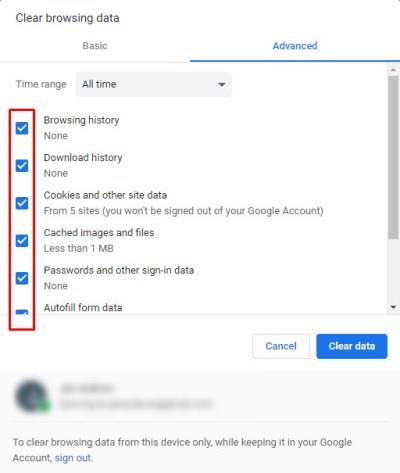
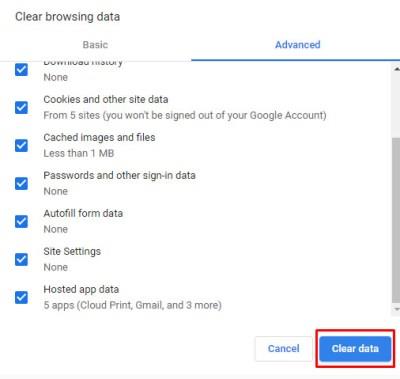
หากคุณต้องการบันทึกรหัสผ่านที่เก็บไว้ ป้อนข้อมูลในแบบฟอร์มอัตโนมัติ ฯลฯ อย่าลืมทำเครื่องหมายในช่องเหล่านั้นในขณะที่ล้างข้อมูลจากเว็บเบราว์เซอร์ของคุณ การบันทึกรหัสผ่านและการป้อนข้อมูลในแบบฟอร์มอัตโนมัติไม่จำเป็นต้องใช้หน่วยความจำมากนัก ดังนั้นจึงไม่ควรส่งผลต่อความเร็วในการอัปโหลด/ดาวน์โหลดของคุณมากเกินไป
ใช้การเร่งฮาร์ดแวร์บน Google Chrome
วิธีนี้มีไว้สำหรับผู้ที่ใช้บริการคลาวด์ของ Google Drive โดยเฉพาะบน Google Chrome ขั้นตอนค่อนข้างง่าย
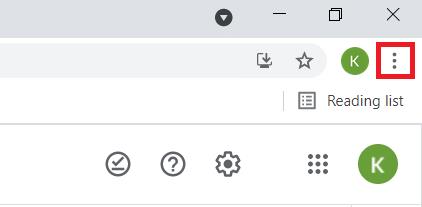
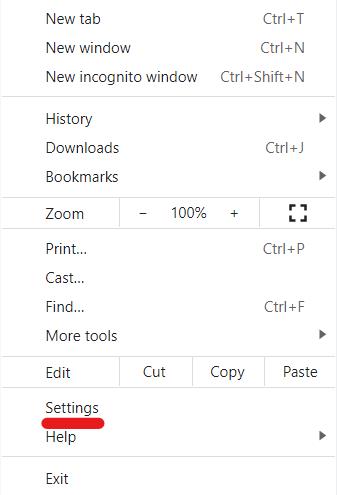
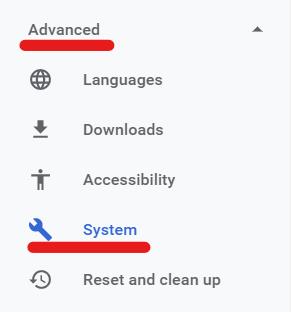
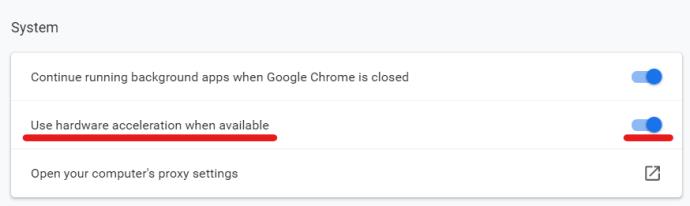
โซลูชันไดรฟ์ทั่วไป
โซลูชันต่อไปนี้สามารถช่วยในอุปกรณ์ใดๆ ก็ตามที่คุณใช้ Google ไดรฟ์ในขณะที่เชื่อมต่อกับ Wifi รวมถึงรุ่นเดสก์ท็อป เบราว์เซอร์ และมือถือ
การกำหนดแหล่งที่มาของคอขวดแบนด์วิธ
วิธีที่ดีที่สุดวิธีหนึ่งในการเร่งความเร็วการอัปโหลด Google ไดรฟ์คือการระบุสาเหตุที่ช้าในตอนแรก ไม่ว่าคุณจะใช้อุปกรณ์เคลื่อนที่หรือคอมพิวเตอร์ การทดสอบความเร็วจะช่วยให้คุณทราบว่าการเชื่อมต่ออินเทอร์เน็ตหรือฮาร์ดแวร์ของคุณเป็นสาเหตุที่ทำให้อัปโหลด/ดาวน์โหลดความเร็วช้าหรือไม่
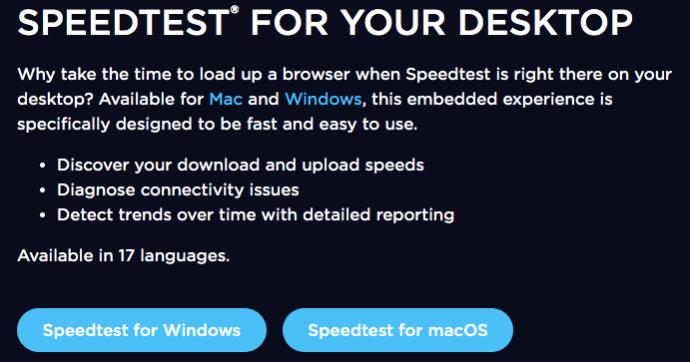
Speedtest® เป็นเครื่องมือที่ยอดเยี่ยมที่ผู้ใช้จำนวนมากพบว่ามีประโยชน์ในการกำหนดความเร็วในการอัปโหลดและดาวน์โหลด
Speedtest พร้อมใช้งานสำหรับ การดาวน์โหลดบน มือถือ iOS และ Androidรวมถึงเวอร์ชันเดสก์ท็อป ช่วยให้คุณได้รับการวัดความเร็วการอัปโหลดและดาวน์โหลดที่รวดเร็วและแม่นยำ หากคุณสังเกตเห็นว่าความเร็วในการอัปโหลดและดาวน์โหลดของคุณต่ำกว่าที่โฆษณาผ่าน ISP (ผู้ให้บริการอินเทอร์เน็ต) ของคุณอย่างมาก คุณควรติดต่อ ISP และสอบถามเกี่ยวกับสาเหตุที่คุณไม่ได้รับความเร็วเต็มขึ้น/ลงที่คุณ กำลังจ่ายเงินสำหรับ
กำหนดการตั้งค่า LAN ของคุณ
หากคุณใช้อินเทอร์เน็ตผ่านเราเตอร์ คุณสามารถตั้งค่าตัวเลือกเฉพาะที่สามารถช่วยคุณในเรื่องความเร็วในการอัปโหลดและดาวน์โหลด Google ไดรฟ์ สิ่งที่คุณต้องทำคือปรับการตั้งค่า LAN จากแผงควบคุม

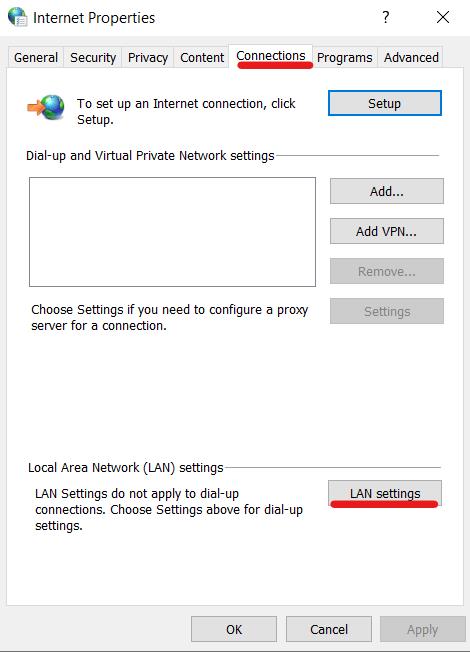
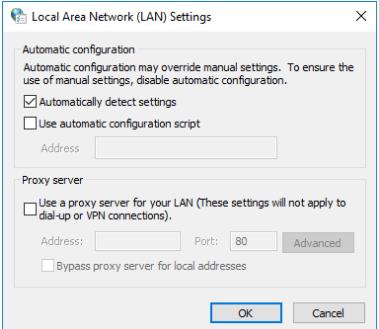
รับเทคนิค
หากคุณเชี่ยวชาญด้านเทคโนโลยีจริงๆ คุณสามารถใช้Rcloneเพื่ออัปโหลด Google Drive ได้เร็วขึ้น มีให้สำหรับเดสก์ท็อป (Linux, macOS, Windows) ซอฟต์แวร์นี้ฟรีและพร้อมใช้งานบน GitHub
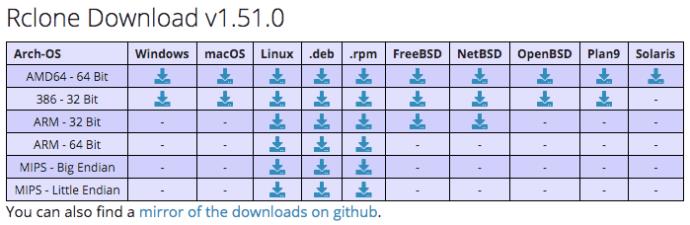
คุณจะต้องเข้าใจคำสั่งและสคริปต์เพื่อดึงคำสั่งนี้ออก แต่จะเพิ่มความเร็วของบริการบนคลาวด์เช่น Google Drive, One Drive และแม้แต่ DropBox มันจะช่วยให้คุณใช้การเข้ารหัสกับข้อมูลสำรองของคุณได้เช่นกัน
เริ่มต้นด้วยการดาวน์โหลดจากเว็บเบราว์เซอร์ ทำตามคำแนะนำในการตั้งค่ารีโมท และตั้งค่าการสำรองข้อมูลของคุณ คุณสามารถอัปโหลดไฟล์จำนวนมากได้ซึ่งหมายความว่า Rclone จะทำให้ความเร็วในการอัปโหลดของคุณเร็วขึ้น
การแก้ไขปัญหา
การวิเคราะห์สิ่งที่คุณกำลังอัปโหลดก็มีประโยชน์เช่นกัน ไฟล์ขนาดเล็กควรอัปโหลดค่อนข้างเร็ว ส่วนไฟล์ขนาดใหญ่อาจใช้เวลาสักครู่ น่าสนใจ คุณอาจไม่สังเกตเห็นไฟล์เพิ่มเติมที่กำลังอัปโหลดทำให้ความเร็วช้าลง หากมีการอัปโหลดข้อมูลที่ไม่จำเป็นจำนวนมาก คุณอาจต้องปรับการตั้งค่าการสำรองข้อมูลใน Google ไดรฟ์
สำหรับการแก้ไขด่วน เพียงอัปโหลดจากเครือข่ายไร้สายอื่นในตำแหน่งที่ตั้งอื่น (โดยทั่วไปแล้วเครือข่ายส่วนตัวจะเร็วกว่าเครือข่ายสาธารณะเสมอ) หรือการปิด Wifi บนอุปกรณ์ที่เปิดใช้งานข้อมูลอาจช่วยให้อัปโหลดไปยัง Google ไดรฟ์ได้เร็วขึ้น
แหล่งที่มาที่คุณใช้เป็นปัจจัยอื่น หากคุณใช้เว็บเบราว์เซอร์และทำงานช้ามาก ให้ลองเปลี่ยนไปใช้เบราว์เซอร์อื่น ตัวอย่างเช่น: หากคุณใช้ Chrome ให้ลองใช้ Firefox หรือเว็บเบราว์เซอร์ที่เบากว่า นี้ ที่มีอยู่ มากมาย
เพลิดเพลินกับความเร็วในการอัปโหลด Google ไดรฟ์ที่เร็วขึ้น
ทดสอบวิธีการต่างๆ และตรวจสอบว่าการเปลี่ยนแปลงส่งผลต่อความเร็วในการดาวน์โหลดและอัปโหลด Google ไดรฟ์ของคุณอย่างไร ผู้ใช้หลายคนรายงานว่าความเร็วในการอัปโหลดแตกต่างกันไปตามตำแหน่งที่ตั้ง ขนาดของไฟล์ และแหล่งที่มาที่พวกเขาใช้ (เว็บเบราว์เซอร์ แอพ ข้อมูลมือถือ wifi ฯลฯ)
หากคุณประสบปัญหาเกี่ยวกับความเร็วในการอัปโหลดที่ช้า ให้ลองวิธีแก้ปัญหาในบทความนี้ สิ่งเหล่านี้ควรช่วยเพิ่มความเร็วของคุณ หรืออย่างน้อยก็จำกัดปัญหาพื้นฐานให้แคบลง
มีเคล็ดลับ กลเม็ด หรือคำถามเกี่ยวกับการเพิ่มความเร็วในการอัปโหลดของคุณบน Google ไดรฟ์หรือไม่ แจ้งให้เราทราบในความคิดเห็นด้านล่าง
หลังจากได้รับกระแสตอบรับอย่างล้นหลาม “Baldur's Gate 3” ก็ได้รับการปล่อยตัวแล้ว แต่ก่อนที่จะดำดิ่งสู่เกมผู้เล่นหลายคนคงอยากรู้ว่ามันได้หรือไม่
คุณมีปัญหากับการเชื่อมต่อคอนโทรลเลอร์ของคุณหรือไม่? คุณพร้อมที่จะเล่นเกมแล้ว แต่โดยไม่ต้องใช้คอนโทรลเลอร์ เกมก็จะจบลง คุณไม่ใช่นักเล่นเกมเพียงคนเดียว
คุณกำลังมองหาวิธีปรับเปลี่ยนโครงสร้างของผู้เล่นโดยไม่ต้องสร้างตัวละครใหม่ใน "Diablo 4" หรือไม่? คุณโชคดีแล้ว เกมดังกล่าวช่วยให้คุณ
การตั้งค่าความสว่างหน้าจอเป็นคุณสมบัติที่สำคัญ ไม่ว่าคุณจะใช้อุปกรณ์ใดก็ตาม แต่สิ่งสำคัญอย่างยิ่งคือต้องได้รับระดับความสว่าง
ยามาเป็นหนึ่งในคาตานะต้องคำสาปของเกมและมีสถานะเป็นตำนาน การใช้อาวุธอันทรงพลังในโลกเปิด "Blox Fruits" จะมอบให้คุณ
อะแดปเตอร์เครือข่ายบนระบบปฏิบัติการ Windows เป็นอุปกรณ์สำคัญที่ช่วยให้การเชื่อมต่อเครือข่ายทำงานได้อย่างราบรื่น เนื่องจากได้รับอะแดปเตอร์เครือข่าย
แม้ว่าคุณจะใช้ Windows มาเป็นเวลานาน แต่บางครั้งคุณอาจเผชิญกับปัญหาที่รับประกันความช่วยเหลือจากผู้เชี่ยวชาญ ไม่ว่าคุณกำลังเผชิญหน้าอยู่
มีบางสิ่งที่น่าหงุดหงิดมากกว่าการถูกล็อคออกจากเครือข่ายอินเทอร์เน็ตของคุณ หากคุณไม่ได้จดรหัสผ่าน คุณอาจสูญเสียการเข้าถึง
นี่คือตำแหน่งวอลเปเปอร์ Windows สำหรับ Windows 8 และ 10 เพื่อให้คุณสามารถใช้ภาพความละเอียดสูงเหล่านี้กับอุปกรณ์อื่นหรือ Windows เวอร์ชันเก่าได้
หากคุณต้องการถ่ายภาพด้วยพีซี Windows 10 คุณจะต้องทดสอบฟังก์ชันกล้องก่อน ไม่ว่าคุณจะแค่อยากจะยิงเซลฟี่ออกไปก็ตาม
เมื่อคอมพิวเตอร์ของคุณเริ่มมีอาการแลค นั่นเป็นสัญญาณว่าคุณต้องเพิ่มพื้นที่ว่าง โดยปกติแล้ว การลบไฟล์ชั่วคราวเป็นจุดเริ่มต้นที่ดี
สรุปทางลัดแอปพลิเคชันภาพยนตร์และทีวีบน Windows 10 สรุปทางลัดแอปพลิเคชันภาพยนตร์และทีวีบน Windows 10 เพื่อมอบประสบการณ์ที่ยอดเยี่ยมให้กับคุณ อาจจะ
วิธีแก้ไขข้อความล้มเหลวในการโหลดข้อผิดพลาดบน Discord สำหรับ Windows Discord จะไม่สนุกหากคุณไม่สามารถอ่านสิ่งที่คนอื่นเขียนได้ ต่อไปนี้เป็นวิธีแก้ไขข้อผิดพลาดของข้อความ
วิธีแสดงไอคอนพีซีเครื่องนี้บนเดสก์ท็อป Windows 11 ในระหว่างกระบวนการใช้ Windows 11 ผู้ใช้จำนวนมากจำเป็นต้องเข้าถึงพีซีเครื่องนี้ (การจัดการ)
วิธีค้นหาข้อมูลใน Windows Registry อย่างรวดเร็ว คุณพบว่าการค้นหาข้อมูลใน Windows Registry ยากหรือไม่? ด้านล่างนี้คือวิธีที่รวดเร็วในการค้นหารีจิสทรี
วิธีจำกัดจำนวนความพยายามเข้าสู่ระบบที่ล้มเหลวใน Windows 10 การจำกัดจำนวนความพยายามเข้าสู่ระบบด้วยรหัสผ่านที่ล้มเหลวใน Windows 10 จะช่วยเพิ่มความปลอดภัยของคอมพิวเตอร์ นี่คือวิธีการ
วิธีสร้างข้อความแสดงข้อผิดพลาดปลอมใน Windows Windows สามารถสร้างข้อความแสดงข้อผิดพลาดที่สร้างสรรค์ได้ แต่ทำไมคุณไม่ลองสร้างเนื้อหาของคุณเองเพื่อให้พวกเขาล้อเลียน
วิธีเปิด Windows Tools ใน Windows 11, Windows Administrative Tools หรือ Windows Tools ยังคงมีประโยชน์บน Windows 11 ต่อไปนี้เป็นวิธีค้นหา Windows Tools ใน Windows 11
วิธีแก้ไขข้อผิดพลาด Windows Quick Assist ไม่ทำงาน Windows Quick Assist ช่วยให้คุณเชื่อมต่อกับพีซีระยะไกลได้อย่างง่ายดาย อย่างไรก็ตามบางครั้งก็ทำให้เกิดข้อผิดพลาดเช่นกัน แต่,
วิธีปักหมุดไฟล์ Word, Excel และ PowerPoint ไปที่ไอคอนแอพที่เกี่ยวข้องบนทาสก์บาร์ของ Windows 11 จะปักหมุดไฟล์ Office ไว้ที่ไอคอนทาสก์บาร์บน Windows 11 ได้อย่างไร เชิญ


















