ClassPoint คืออะไร?
Classpoint เป็นเครื่องมือที่รวมอยู่ใน Microsoft PowerPoint เพื่อสร้างคำถามเชิงโต้ตอบและคำถามโดยตรง ที่มีประสิทธิภาพบนสไลด์บรรยาย การใช้ Classpoint จะช่วยให้ครูสร้างปฏิสัมพันธ์โดยตรงกับนักเรียนเพื่อปรับปรุงคุณภาพการสอนและการเรียนรู้นี้เป็นหนึ่งในเครื่องมือที่เหมาะสมสำหรับครูในการปรับปรุงการ ประยุกต์ใช้เทคโนโลยีสารสนเทศ ในการสอน
1. ติดตั้ง Classpoint
1.1 ความเข้ากันได้
ก่อนที่เราจะเริ่มการติดตั้ง เราต้องตรวจสอบให้แน่ใจว่าอุปกรณ์ของเราเข้ากันได้กับ ClassPoint เราสามารถใช้ ClassPoint กับ Windows 7, 8 และ 10 ร่วมกับ Microsoft PPT 2013, 2016, 2019 และ Office 365 ได้ ปัจจุบัน ClassPoint ยังไม่รองรับ Mac หรืออุปกรณ์มือถือที่ทำงานบน iOS หรือ Android ClassPoint ต้องใช้ รันไทม์ .NET Framework 4.7.2 เป็นอย่างน้อย เพื่อให้ทำงานได้อย่างถูกต้อง นอกจากนี้ ClassPoint ยังต้องใช้ Visual Studio 2010 Tools สำหรับ Office Runtime
1.2 ชุดคำสั่งยาว ห้องเรียน
ก่อนติดตั้ง คุณต้องดาวน์โหลด ClassPoint ลงในคอมพิวเตอร์ของคุณ ในการดาวน์โหลด Classpoint คุณสามารถไปที่ classpoint.io และกรอกแบบฟอร์ม จากนั้นคลิกดาวน์โหลดเพื่อดาวน์โหลด classpoint ลงในคอมพิวเตอร์ของคุณ
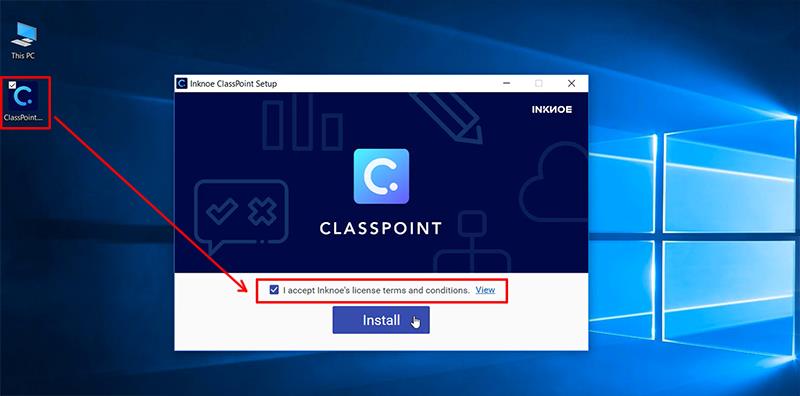
เมื่อคุณดาวน์โหลด classpoint ลงในอุปกรณ์ Windows ของคุณแล้ว คุณสามารถเริ่มการติดตั้งได้โดยดับเบิล คลิก ที่ไฟล์ตัวติดตั้ง ClassPoint กระบวนการนี้จะใช้เวลาเพียงไม่กี่วินาทีจึงจะเสร็จสมบูรณ์
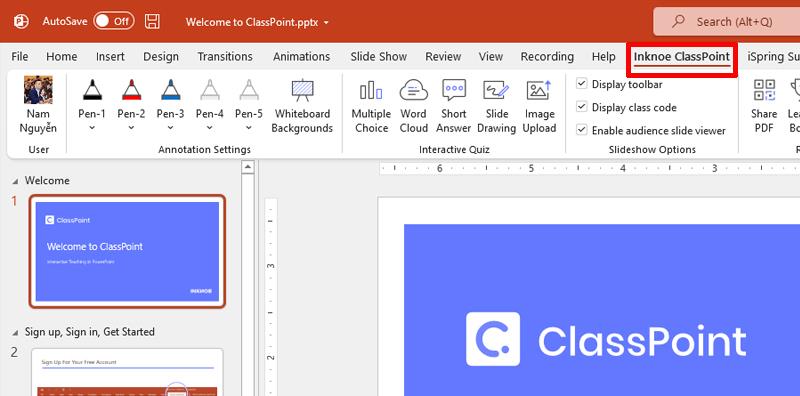
เมื่อติดตั้งแล้ว คุณสามารถเปิดแอป PowerPoint แล้วคุณจะเห็น Classpoint บน Ribbon
1.3 ลงทะเบียนสำหรับบัญชี Classpoint
ณ จุดนี้ เราเกือบจะพร้อมที่จะเริ่มใช้ ClassPoint บน Powerpoint ของเราแล้ว ขั้นตอนสุดท้ายคือการสร้างบัญชีเพื่อเปิดใช้งาน Classpoint ซึ่งสามารถทำได้ง่าย ๆ โดยคลิกปุ่ม ลงชื่อเข้า ใช้บน Ribbon ของ ClassPoint เนื่องจากนี่เป็นครั้งแรกที่คุณเปิด PowerPoint หลังจากติดตั้ง ClassPoint คุณต้องลงชื่อสมัครใช้บัญชี!
คุณสามารถดาวน์โหลด ClassPoint บนอุปกรณ์หลายเครื่องและใช้บัญชีเดียวกันเพื่อลงชื่อเข้าใช้อุปกรณ์ใดก็ได้หากจำเป็น
เมื่อคุณเข้าสู่ระบบบัญชี ClassPoint เป็นครั้งแรก คุณจะได้รับอีเมลต้อนรับพร้อมวิดีโอแนะนำการเริ่มต้นใช้งาน อย่าลืมตรวจสอบโฟลเดอร์สแปมของคุณในกรณีที่คุณไม่เห็นอีเมลใดๆ ในกล่องจดหมายของคุณ
2. แนะนำอินเทอร์เฟซของ Classpoint
เมื่อคุณติดตั้ง ClassPoint แล้ว ClassPoint จะ ปรากฏบน Ribbon ของ PowerPoint เป็นแท็บ คลิกลงชื่อเข้าใช้เพื่อเริ่มต้น หากคุณเพิ่งเริ่มใช้ ClassPoint ให้สร้างบัญชีฟรีโดยคลิกปุ่มลงทะเบียน หลังจากเข้าสู่ระบบสำเร็จ คุณจะสามารถเข้าถึงไอคอนทั้งหมดที่แสดงบนริบบิ้นได้ สิ่งเหล่านี้มีประโยชน์เมื่อคุณเตรียมสไลด์หรือตรวจทานงานนำเสนอหลังเลิกเรียน
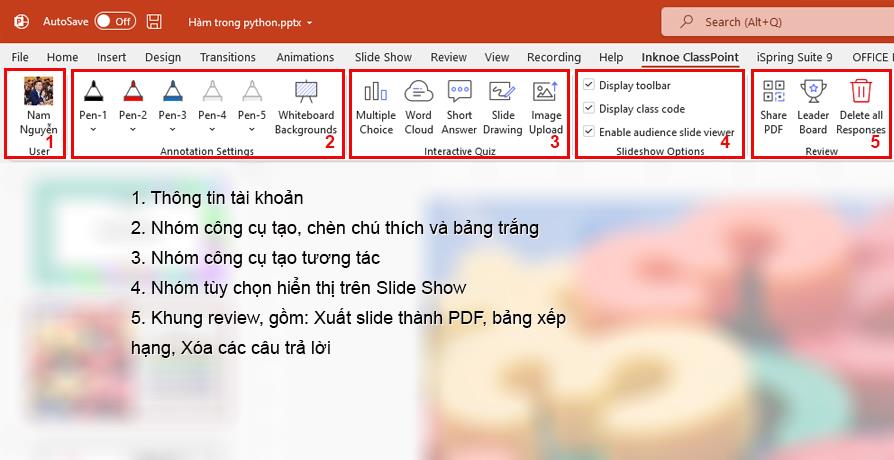
ในโหมดสไลด์โชว์ คุณสามารถดูแถบเครื่องมือ ClassPoint พร้อมคำอธิบายประกอบและเครื่องมือโต้ตอบของนักเรียนเพื่อสนับสนุนการนำเสนอแบบโต้ตอบของคุณ
รหัส ชั้นเรียน จะแสดงอยู่ ที่มุมขวาบน เพื่อให้นักเรียนมีส่วนร่วมและมีส่วนร่วมในการนำเสนอของคุณตลอดทั้งชั้นเรียน
โปรดทราบว่าคุณสามารถ เปิดหรือปิดใช้งาน แถบเครื่องมือหรือแสดงรหัสชั้นเรียนจาก ตัวเลือกสไลด์โชว์ในแท็บ ClassPoint โดยค่าเริ่มต้น ทั้งสองจะถูกเลือก
3. วิธีการใส่คำอธิบายประกอบสไลด์ของคุณ
คำอธิบายประกอบด้วยปากกาเป็นวิธีการที่เรียบง่ายแต่มีประสิทธิภาพในการช่วยให้นักเรียนติดตามสไลด์ของคุณ PowerPoint มีชุดเครื่องมือปากกา และเราได้ปรับปรุงประสบการณ์ผู้ใช้สำหรับครูให้ดียิ่งขึ้น เครื่องมือคำอธิบายประกอบที่คุณชื่นชอบทั้งหมดอยู่ในแถบเครื่องมือเพื่อการเข้าถึงที่รวดเร็วและง่ายดาย
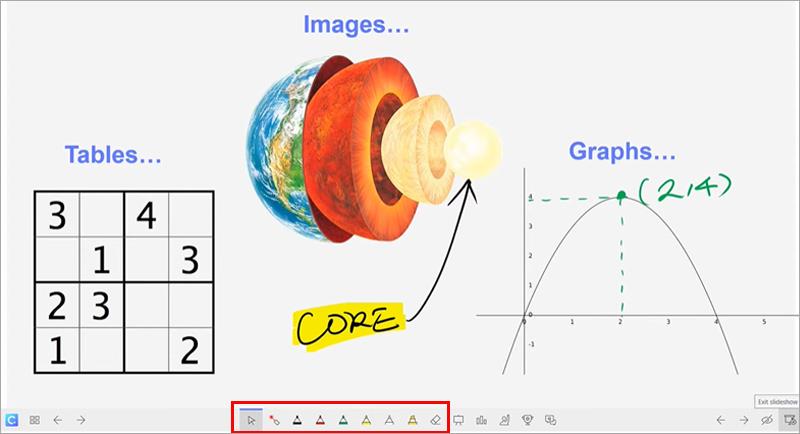
ตามค่าเริ่มต้น เครื่องมือตัวชี้จะถูกเลือกให้คุณนำทางในสไลด์ นอกจากนั้น ยังมี เครื่องชี้เลเซอร์ ชุด ปากกา ปากกา เน้น ข้อความและ ยางลบ
คุณ สามารถปรับแต่ง ปากกาได้ สูงสุด 5 ด้าม จากแท็บ ClassPoint คลิกแต่ละไอคอนเพื่อเลือกสีปากกาหรือซ่อนปากกา เมื่อคุณกลับไปที่การนำเสนอสไลด์ ปากกาที่คุณเลือกจะปรากฏในแถบเครื่องมือ ตอนนี้คุณสามารถวาดบนสไลด์ด้วยปากกาที่คุณชื่นชอบ และสลับไปยังเครื่องมืออื่นๆ เช่น ยางลบและตัวชี้เลเซอร์ได้อย่างง่ายดาย หากจำเป็น
เมื่อคุณออกจากการนำเสนอสไลด์ คุณสามารถเลือก "เก็บ" เพื่อ บันทึกคำอธิบายประกอบที่เป็นหมึกทั้งหมด บนสไลด์ของคุณ
ClassPoint เข้ากันได้กับอุปกรณ์ปากกาดิจิทัลทุกประเภท เช่น Microsoft Surface (โน้ตบุ๊กระบบสัมผัส), Inknoe's Hybridboard (ไวท์บอร์ดแบบโต้ตอบ) หรือ OnePanel (หน้าจอสัมผัสแบบโต้ตอบ)
4. เพิ่มไวท์บอร์ดใน PowerPoint
ไวท์บอร์ด เป็นวิธีที่ยอดเยี่ยมในการอธิบายแนวคิดของคุณเพิ่มเติมนอกเหนือจากการนำเสนอสไลด์ ดังนั้น classpoint จึงมีฟีเจอร์ไวท์บอร์ดและวางไว้ข้างเครื่องมือคำอธิบายประกอบ
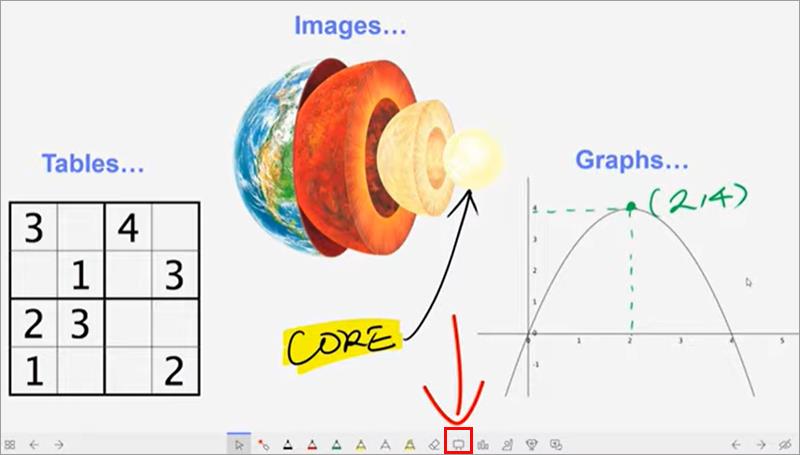
โดยค่าเริ่มต้น Classpoint มีพื้นหลังตาราง 3 ประเภท ได้แก่ ไวท์บอร์ด กระดานดำ และพื้นหลังกระดาษแบบมี เส้น คลิกที่ใดก็ได้เพื่อเริ่มหน้ากระดานใหม่ ตอนนี้คุณสามารถใช้เครื่องมือปากกาเพื่อวาดบนไวท์บอร์ดได้ เช่นเดียวกับที่คุณใส่คำอธิบายประกอบบนสไลด์
คุณสามารถใช้ไวท์บอร์ดกับสไลด์หลาย สไลด์ แบบไม่จำกัด ในระหว่างการนำเสนอ เมื่อคุณออกเพื่อกลับสู่โหมดแก้ไข ไวท์บอร์ดจะ ถูกบันทึก โดยอัตโนมัติ เป็น สไลด์ใหม่สำหรับคุณ
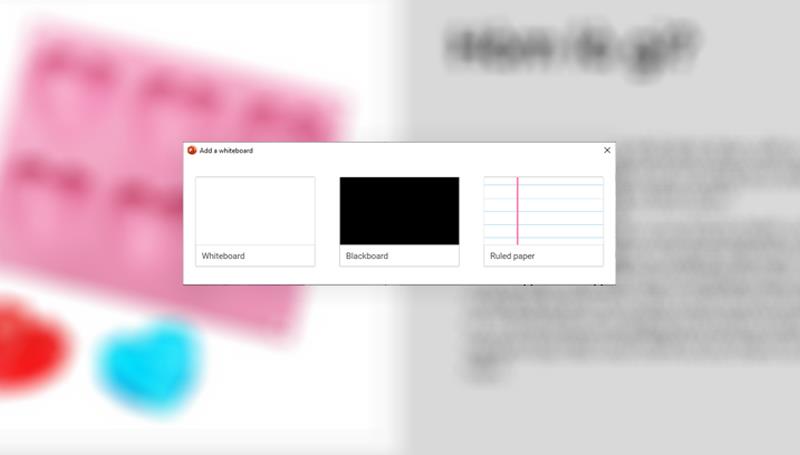
คุณสามารถ ปรับแต่ง พื้นหลัง ไวท์บอร์ด ได้โดย การอัปโหลดภาพของคุณเอง หรือ ตั้งค่าสไลด์ปัจจุบันเป็นพื้นหลังไวท์ บอร์ด
พื้นหลังไวท์บอร์ดแบบกำหนดเองเหล่านี้ จัดเก็บไว้ในระบบคลาวด์ ดังนั้นหากคุณลงชื่อเข้าใช้บัญชี ClassPoint บนพีซีเครื่องอื่น ข้อมูลเหล่านี้จะยังคงอยู่ในบัญชีของคุณ
5. สร้างกิจกรรมแบบปรนัยแรกของคุณ
ClassPoint ไม่จำเป็นต้องให้คุณอัปโหลดสไลด์ของคุณไปยังเว็บไซต์หรือสร้างแบบทดสอบของคุณในที่อื่นแล้วจึงแทรกลงในสไลด์ของคุณ ไม่เหมือนกับแพลตฟอร์มการสอนแบบโต้ตอบอื่นๆ ClassPoint เปลี่ยนสไลด์ PowerPoint ของคุณให้เป็นสไลด์แบบโต้ตอบได้โดยตรงโดยใช้ปุ่มคำสั่ง "แบบทดสอบเชิงโต้ตอบ"
ตัวอย่างเช่น ที่นี่เราเลือกหลายตัวเลือก
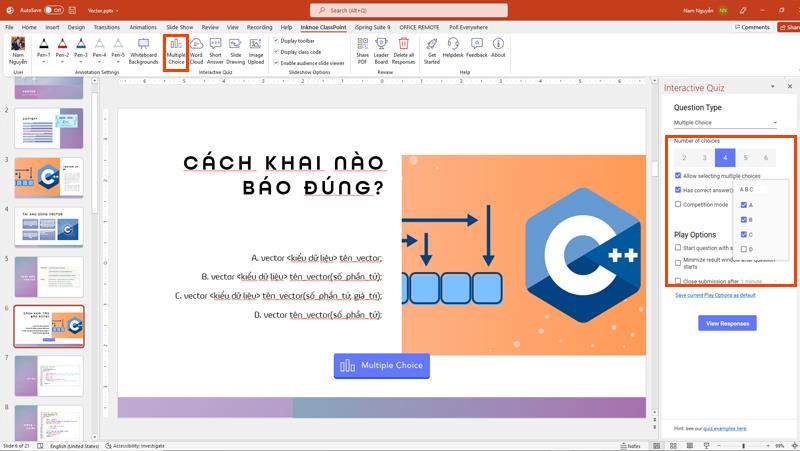
มาดูตัวเลือกบางอย่างที่คุณสามารถกำหนดค่าได้ในบานหน้าต่างด้านขวาของหน้าจอ ในตารางแอตทริบิวต์คำถาม คุณสามารถระบุจำนวนตัวเลือกได้
| ชื่อทางเลือก |
คำอธิบาย |
| อนุญาตให้เลือกหลายตัวเลือก: |
ให้นักเรียนเลือกคำตอบได้หลายข้อ? ถ้าใช่ ให้เลือกคำตอบที่ถูกต้องในช่องข้างๆ |
| มีคำตอบที่ถูกต้อง: |
คำถามนี้มีคำตอบที่ถูกต้องหรือไม่? ถ้าใช่ ให้เลือกคำตอบที่ถูกต้องในช่องข้างๆ |
| โหมดการแข่งขัน: |
โหมด การแข่งขัน |
ในระหว่างการแสดงสไลด์ รหัสชั้นเรียนที่สร้างขึ้นโดยอัตโนมัติจะแสดงที่มุมบนขวา นักเรียนสามารถใช้อุปกรณ์ใดก็ได้ที่มีเบราว์เซอร์และเข้าถึง "classpoint.app" หลังจากป้อนรหัสและชื่อชั้นเรียนที่ถูกต้องแล้ว นักเรียนจะสามารถเข้าร่วมชั้นเรียนของคุณและโต้ตอบกับสไลด์ของคุณได้
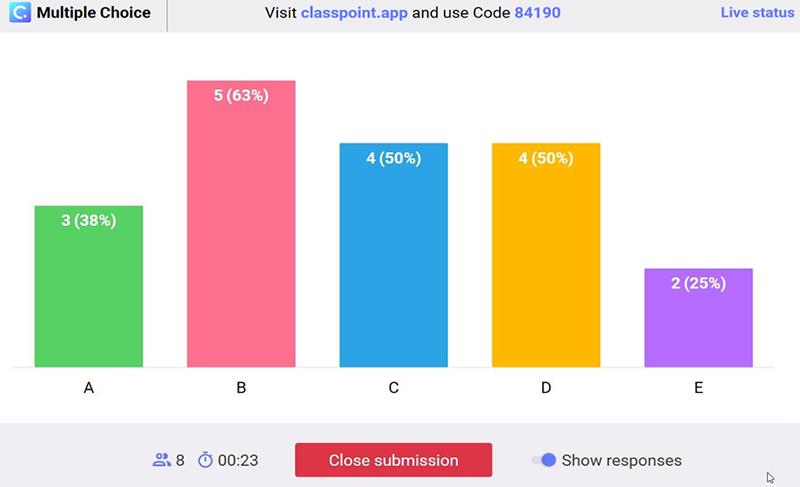
เมื่อครูคลิกปุ่มหลายตัวเลือก สไลด์คำถามจะถูกส่งไปยังนักเรียนพร้อมกับตัวเลือกคำตอบ เมื่อนักเรียนส่งคำตอบ กราฟจะอัปเดตตัวเองทันที ที่ด้านล่าง คุณสามารถดูจำนวนคำตอบที่คุณได้รับ และมีการนับถอยหลังถึงเวลาตอบกลับของนักเรียน คุณสามารถย่อขนาดกล่องโต้ตอบนี้เพื่อดูสไลด์ของคุณ แต่การส่งยังคงเปิดอยู่ และปุ่มจะแสดงสถานะการตอบกลับสด คลิกเพื่อเปิดกล่องโต้ตอบอีกครั้ง เมื่อคำถามถูกปิด ครูสามารถดูสรุปกิจกรรม โดยแสดงคำตอบที่ถูกต้องหรือไม่ถูกต้องสำหรับทั้งชั้นเรียน
6. สร้างแบบสำรวจความคิดเห็นและเลือกสุ่มชื่อ
การมีส่วนร่วมของนักเรียนมีบทบาทสำคัญในการสอนที่มีประสิทธิภาพ ดังนั้น Classpoint จึงมีเครื่องมือง่ายๆ สองอย่างให้คุณใช้เพื่อให้นักเรียนมีส่วนร่วมตลอดชั้นเรียน: เครื่องมือสำรวจความคิดเห็น Quick & เลือกชื่อแบบสุ่ม
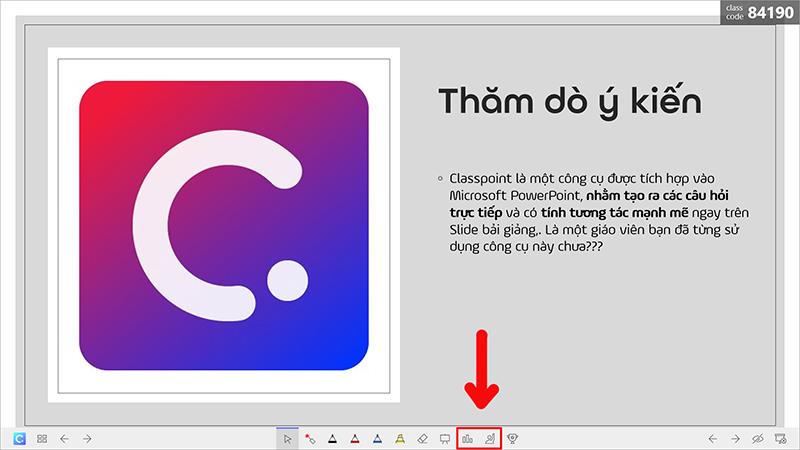
6.1 โพลด่วน
อยู่บนแถบเครื่องมือ ClassPoint ในโหมดสไลด์โชว์ ข้างไวท์บอร์ด คุณสามารถใช้เมื่อคุณมี คำถามพิเศษ ที่จะถาม หรือเมื่อคุณต้องการ รับคำติชมอย่างรวดเร็วจากนักเรียนของคุณ Classpoint มีแบบสำรวจหลัก 2 ประเภทที่ใช้กันทั่วไป: จริง – เท็จ; ใช่ - ไม่ใช่ - ไม่แน่ใจ เมื่คุณคลิกเพื่อเริ่มการสำรวจความคิดเห็น ตัวเลือกเหล่านี้จะถูกส่งไปยังนักเรียน และสามารถให้ข้อเสนอแนะได้ทันที นอกจาก 2 ตัวอย่างนี้แล้ว คุณยังสามารถเลือกจำนวนตัวเลือกสำหรับคำถามของคุณและเรียกใช้แบบสำรวจความคิดเห็นได้อีกด้วย
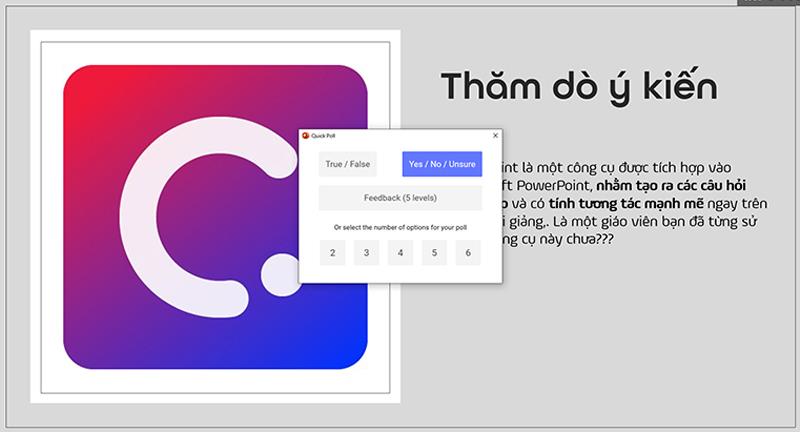
6.2 สุ่มชื่อนักเรียน
นักเรียนที่เชื่อมต่อแต่ละคนมีชื่ออยู่หลัง กล่องที่จัดเรียงแบบสุ่ม เมื่อคุณต้องการเลือกนักเรียนหนึ่งคนขึ้นไปเพื่อตอบคำถามของคุณ เพียง คลิกที่ช่องเพื่อแสดงชื่อด้านหลัง คุณสามารถใช้เครื่องมือนี้เพื่อเพิ่มความตื่นเต้นให้กับชั้นเรียนของคุณ และจะช่วยให้นักเรียนจดจ่ออยู่กับการเรียนมากขึ้น หากคุณต้องการ สับเปลี่ยนชื่อนักเรียน และเริ่มต้นใหม่ ให้คลิก "รีเซ็ต"
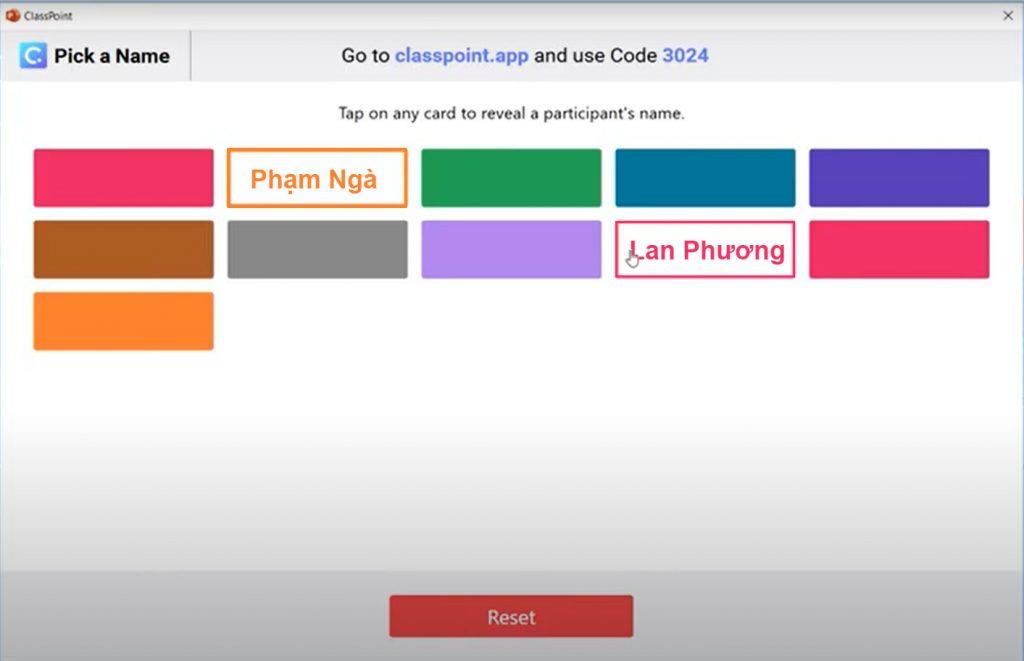
ข้างต้นเป็นคำแนะนำพื้นฐานและสั้นๆ ที่จะช่วยให้คุณเชี่ยวชาญในสื่อการสอนที่ยอดเยี่ยมนี้ได้อย่างรวดเร็ว หวังว่าคุณจะมีประสบการณ์ที่ยอดเยี่ยมกับ Classpoint

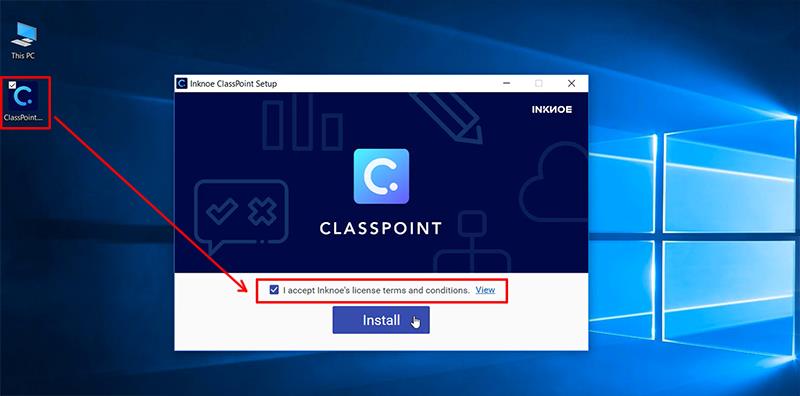
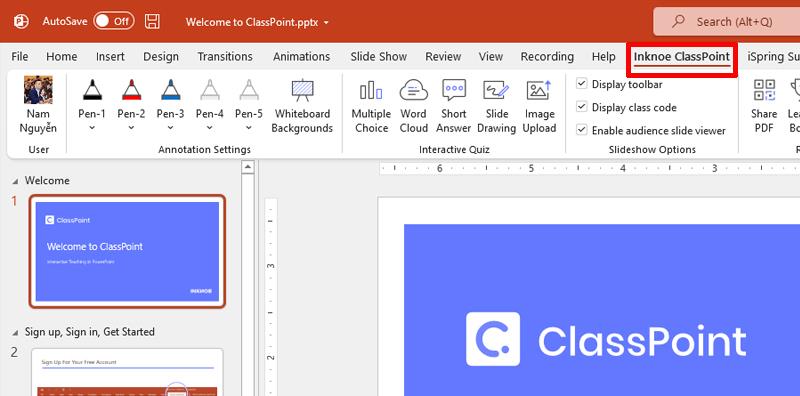
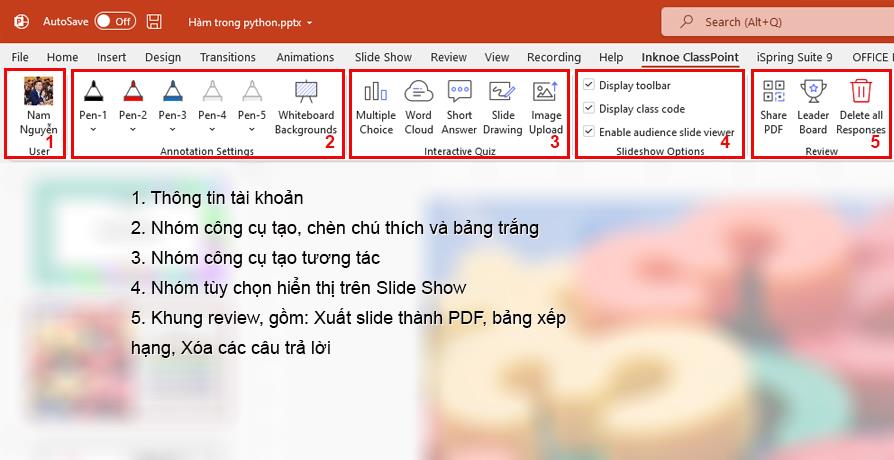
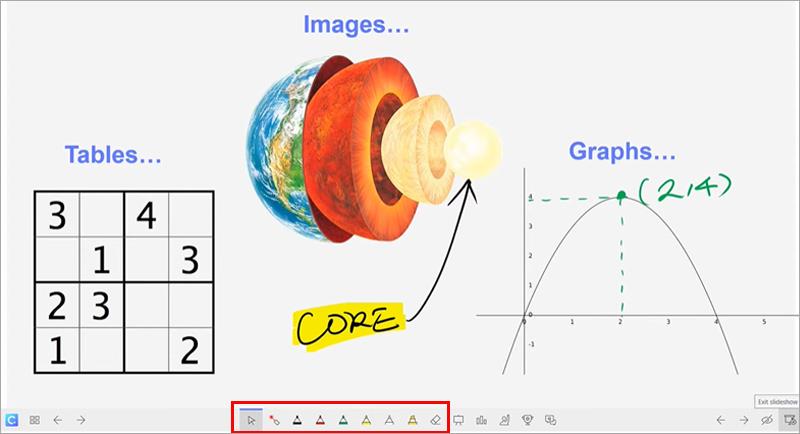
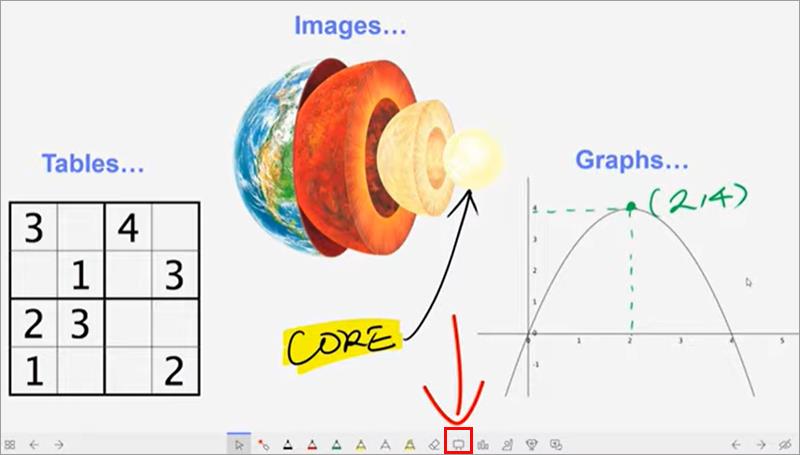
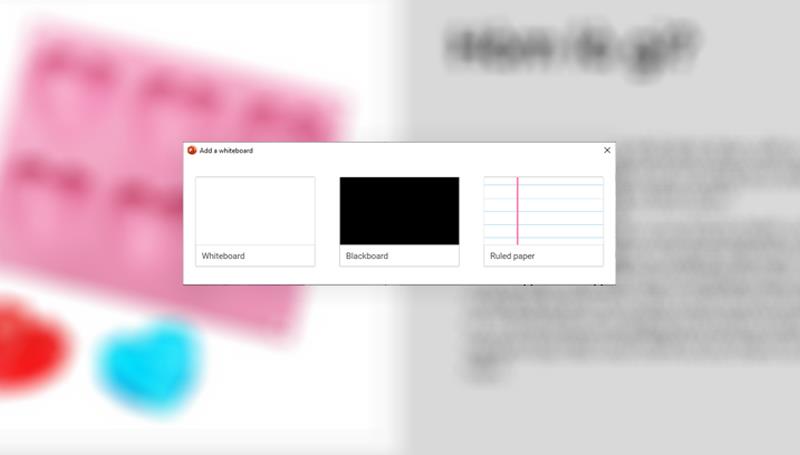
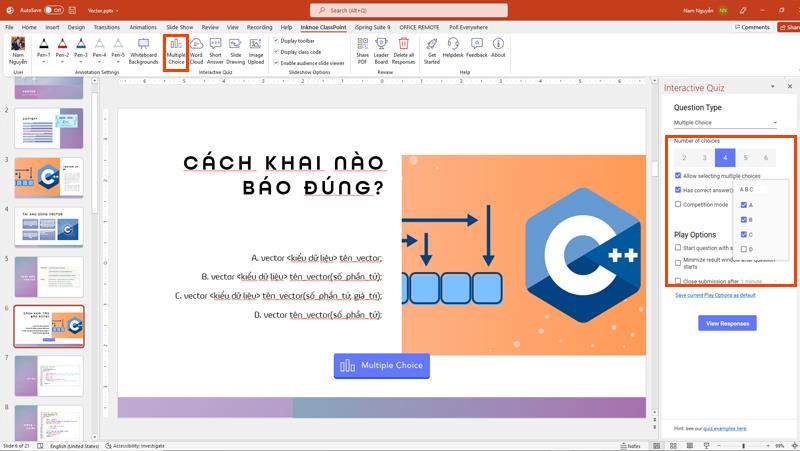
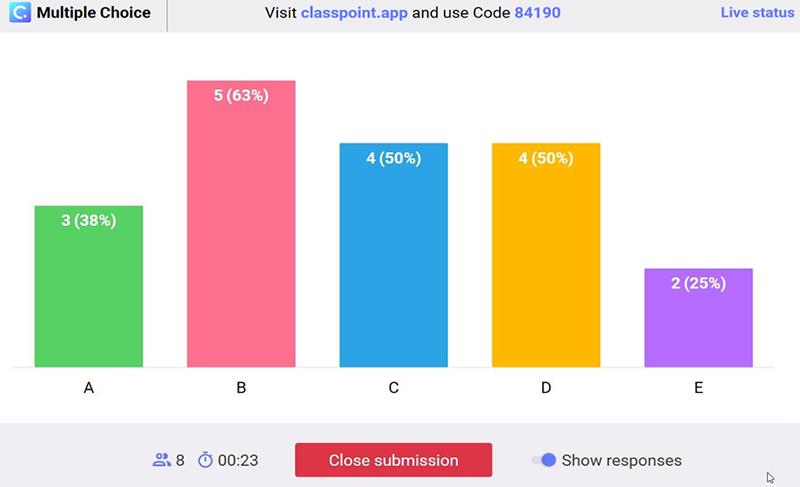
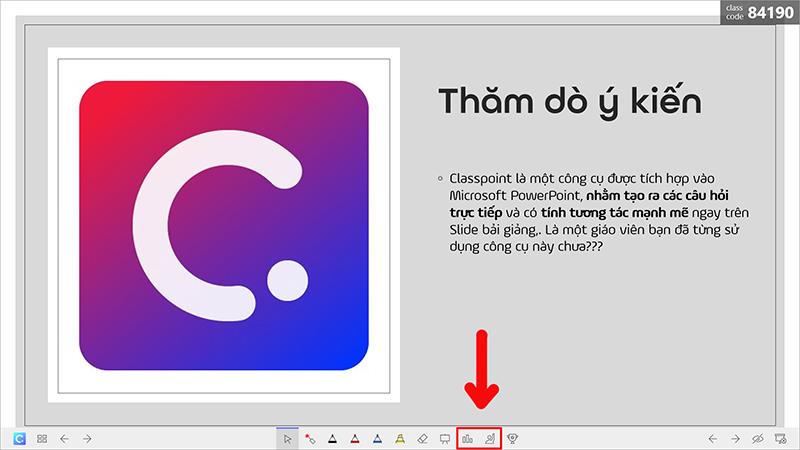
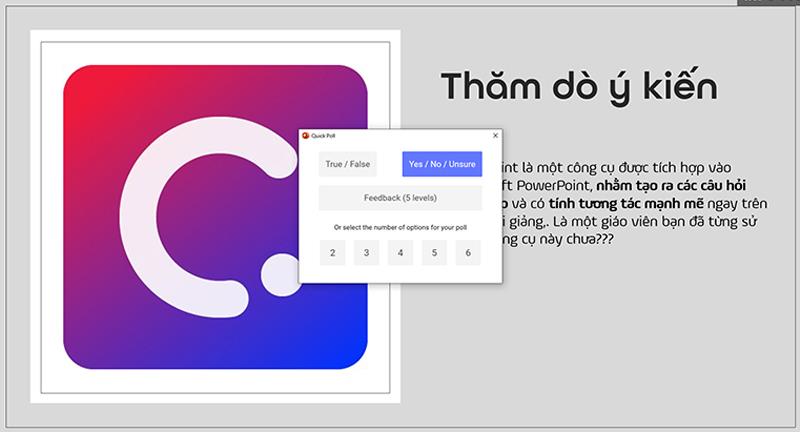
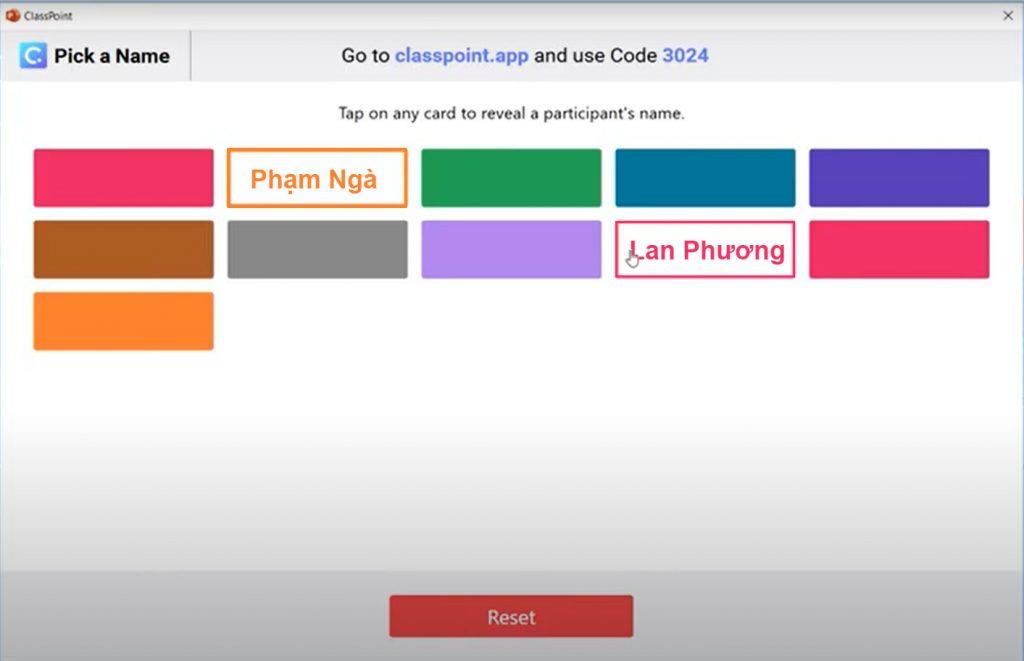















ตาลโตนด -
ทุกคนมีประสบการณ์ดีๆ ในการใช้ Classpoint มั้ยคะ? ช่วยแชร์กันหน่อย
โจ๊ก -
Haha! ขอบคุณที่ทำให้การใช้ Classpoint กลายเป็นเรื่องง่ายๆ ไม่อย่างงั้นอาจจะงงไปอีกนาน
ฟ้าใส -
อันนี้ดีจริง ทำให้เข้าใจการใช้ Classpoint ได้ง่ายขึ้น เชื่อว่าจะมีประโยชน์สำหรับทุกคน
กีกี้ -
ขอบคุณสำหรับข้อมูลดีๆ นะคะ! รู้สึกว่าจะต้องลองใช้ Classpoint ดูแล้วค่ะ
นางฟ้าบนโลก -
เรามีปัญหาในการใช้ Classpoint นิดหน่อย ใครมีคำแนะนำให้มั้ยคะ
มินิ -
ขอบคุณสำหรับความรู้ใหม่ๆ ค่ะ! จะลองนำไปใช้ดู ห้องเรียนจะสนุกขึ้นกว่าเดิมแน่นอน
แว่นตากันแดด -
จะลองดูนะคะ! อยากประยุกต์ใช้ Classpoint กับการสอนในชั้นเรียน
ออฟฟี่ -
มันเยี่ยมมากเลย! ชอบที่สามารถนำไปใช้ได้ทันทีแบบนี้
มินนี่ -
การใช้ Classpoint นี่แหละคือเรื่องที่เราต้องรู้ค่ะ! ทุกคนในคลาสเรามักจะใช้มันสับสนอยู่ตลอดเวลา
จินนี่ -
ยืนยันว่าชั้นเรียนสนุกขึ้นมากเมื่อใช้ Classpoint! ขอบคุณที่แชร์นะคะ
บ่าวรุ่ง -
มีคำแนะนำเพิ่มเติมเกี่ยวกับการใช้ Classpoint ในการสอนในห้องเรียนมั้ยครับ
พี่มด -
คำแนะนำตรงประเด็นมาก! ขอบคุณที่ช่วยให้คนอื่นได้รู้จัก Classpoint
เฟิร์น -
รู้สึกว่า Classpoint ช่วยให้การเรียนรู้ดูน่าสนใจมากขึ้นจริงๆ
ต่ายระยอง -
สุดยอด! ขอบคุณที่ทำให้มีวิธีที่ชัดเจนในการใช้ Classpoint
แตงโม -
แค่ 6 ขั้นตอนเนี่ยถือว่าง่ายมาก! แต่มีใครรู้วิธีใช้ตัวเลือกอื่นๆ ใน Classpoint บ้าง?
ป๊อป ทีวี -
เรียนรู้จากประสบการณ์อื่นๆ เป็นอะไรที่ดีมากนะ ลองไปใช้ Classpoint มาแล้ว สนุกมาก
ฝนตก -
แนะนำให้ลองใช้ Classpoint ในการประชุมออนไลน์ มันช่วยให้การนำเสนอมีชีวิตชีวา!
มดแดง -
พึ่งเคยได้ยิน Classpoint เลย! ขอบคุณที่แชร์วิธีการใช้ให้เข้าใจง่ายขนาดนี้
ติ๊กต๊อก -
ดีใจที่ได้รู้จัก Classpoint ผ่านบทความนี้! อยากรู้ว่าฟีเจอร์เด็ดๆ อะไรบ้าง
เป็ปซี่ -
แนะนำให้ใช้ Classpoint ร่วมกับการเรียนออนไลน์ ช่วยให้การสอนน่าสนุกมากขึ้นจริงๆ
ข้าวหอม -
อุ๊ต๊ะ! นี่มันช่างช่วยประหยัดเวลาได้เยอะเลย ขอบคุณสำหรับคำแนะนำที่มีค่า
น้องน้ำหวาน -
ขอบคุณสำหรับคำแนะนำที่มีประโยชน์นี้ค่ะ! ช่วยให้เราเริ่มต้นใช้ Classpoint ได้ง่ายขึ้นมากเลย
น้องมิว -
ประสบการณ์การใช้ Classpoint ของเราก็คือ สนุกมาก! จะต่อยอดไปทางไหนอีกดีคะ