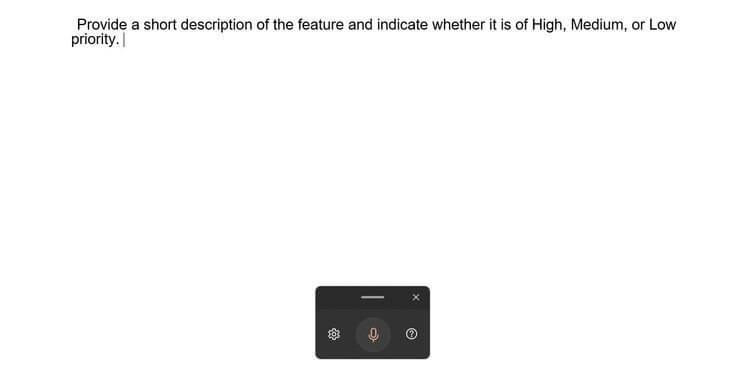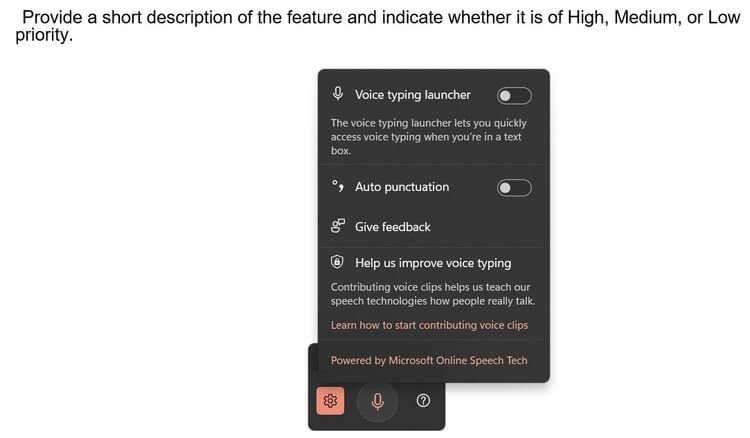การป้อนข้อความเสียงบนWindows 11 ช่วยให้คุณปรับปรุงประสิทธิภาพการทำงานได้อย่างมาก ต่อ ไปนี้เป็นวิธีป้อนข้อความด้วยเสียงบน Windows 11

แก้ไขข้อความได้ง่ายขึ้นด้วยเสียงใน Win 11
Windows 11มีเครื่องมือมากมายที่ทำให้ชีวิตของคุณง่ายขึ้นและง่ายขึ้น หนึ่งในนั้นคือการป้อนข้อความเสียง เครื่องมือนี้สามารถจดบันทึกทุกสิ่งที่คุณพูดโดยไม่ต้องติดตั้งแอปพลิเคชันบุคคลที่สาม
การป้อนข้อความเสียงบน Windows 11 คืออะไร

Windows 11 รองรับการพิมพ์ด้วยเสียง
การป้อนข้อความเสียงเป็นกลไกการจดจำเสียงอัจฉริยะที่ทรงพลังและทรงพลังจาก Microsoft สามารถแปลงเสียงเป็นข้อความบนแอปพลิเคชัน Windows ใดก็ได้ Win 11 นำเสนอเทคโนโลยีการจดจำเสียงบนคลาวด์ นอกเหนือจากคุณสมบัติมาตรฐานที่มีอยู่
หากคุณเคยใช้เครื่องมือเขียนตามคำบอกของ Windows 10 คุณจะต้องชอบการพิมพ์ด้วยเสียงของ Windows 11 มีความแม่นยำมากขึ้น ใช้เครื่องหมายวรรคตอนได้อย่างน่าเชื่อถือมากขึ้น และมีตัวเลือกการใช้อักษรตัวพิมพ์ใหญ่หลายร้อยตัวเลือก การเขียนด้วยตัวพิมพ์เล็กเป็นวิธีที่ถูกต้อง
ปัจจุบัน Windows รองรับการป้อนข้อมูลด้วยเสียงเป็นภาษาอังกฤษ จีน เช็ก เดนมาร์ก สเปน ฟินแลน���์ ฮินดี ญี่ปุ่น เกาหลี... คุณสามารถดูรายละเอียดการสนับสนุนภาษาทั้งหมดได้ที่ https://support.microsoft.com/en-us/ windows/ใช้การพิมพ์ด้วยเสียงเพื่อพูดคุยแทนการพิมพ์บนพีซีของคุณ fec94565-c4bd-329d-e59a-af033fa5689f#WindowsVersion= Windows_11
วิธีเปิดใช้งานการป้อนข้อความเสียงใน Windows 11
ขั้นแรก คุณต้องคลิกที่ช่องป้อนข้อความ ซึ่งอาจเป็นกล่องข้อความบนเบราว์เซอร์ แอปพลิเคชันแก้ไข หรือแอปส่งข้อความ
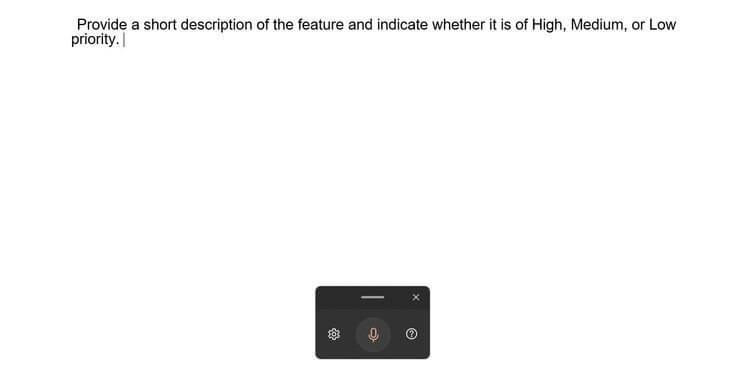
การป้อนข้อมูลด้วยเสียงบน Windows 11 นั้นง่ายมาก
เมื่อคุณเห็นเคอร์เซอร์กะพริบในช่องข้อความ ให้กดWin + Hหน้าต่างเครื่องมือป้อนข้อมูลด้วยเสียงรูปสี่เหลี่ยมผืนผ้าจะปรากฏขึ้น หากคุณเห็นข้อผิดพลาด ตรวจสอบให้แน่ใจว่าการเชื่อมต่ออินเทอร์เน็ตของคุณเสถียร และคุณได้วางเคอร์เซอร์ไว้อย่างถูกต้องในช่องข้อความ
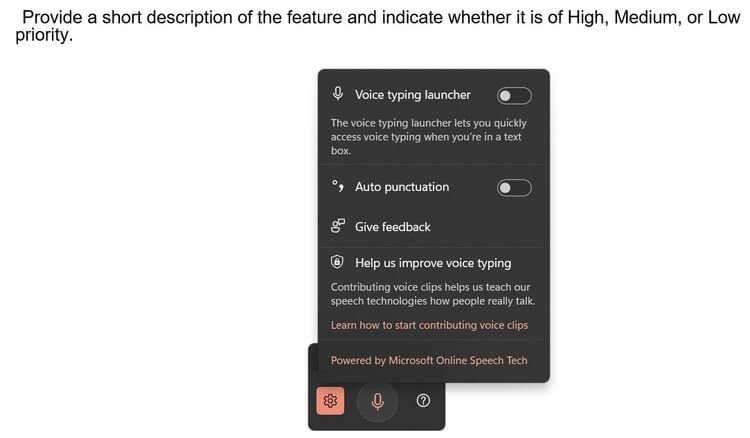
ตัวเลือกการพิมพ์ด้วยเสียงใน Windows 11
จากนั้น คลิก ไอคอนฟันเฟือง และเปิดเครื่องหมายวรรคตอนอัตโนมัติ คุณจะเห็นตัวเลือกในการเปิดใช้งานตัวเปิดใช้การพิมพ์ด้วยเสียงเพื่อเปิดใช้งานการพิมพ์ด้วยเสียง อย่างรวดเร็ว หากคุณอยู่ในกล่องข้อความ
เมื่อคุณพร้อมที่จะพูดและป้อนข้อความแล้ว ให้คลิกไอคอนไมโครโฟนหรือกดWin + H Windows จะจดจำเสียงโดยอัตโนมัติ แปลงเป็นข้อความ และเว้นวรรคตามต้องการ
คุณสามารถหยุดการป้อนข้อความด้วยเสียงบน Windows 11 ได้โดยใช้คำสั่ง "หยุดการเขียนตามคำบอก", "หยุดการพิมพ์ด้วยเสียงชั่วคราว" หรือกดไอคอนไมโครโฟนหรือ Win + H.
ด้านบนคือวิธีพิมพ์ข้อความด้วยเสียงบน Windows 11 หวังว่าบทความนี้จะเป็นประโยชน์กับคุณ