เคล็ดลับในการเพิ่ม Copilot ลงในเมนูคลิกขวาของ Windows 11

หากคุณใช้ Copilot ใน Windows 11 เป็นประจำ มีวิธีง่ายๆ ในการเข้าถึง Copilot ได้อย่างรวดเร็ว นั่นก็คือการเพิ่ม Copilot ลงในเมนูคลิกขวา
ในWindows 11 PIN เป็นเครื่องมือรักษาความปลอดภัยที่มีประโยชน์และสะดวกสำหรับผู้ใช้ อย่างไรก็ตาม บางคนอาจไม่รู้สึกถึงความจำเป็นหรือต้องการลบ PIN ด้วยเหตุผลบางประการ บทความด้านล่างจะแนะนำวิธีเปลี่ยนหรือลบรหัส PIN ใน Windows 11
คำแนะนำในการลบหรือเปลี่ยน PIN บน Windows 11
หากต้องการเปลี่ยนแปลงรหัส PIN ขั้นแรกให้กด ปุ่ม เริ่มจากนั้นเลือกการตั้งค่า
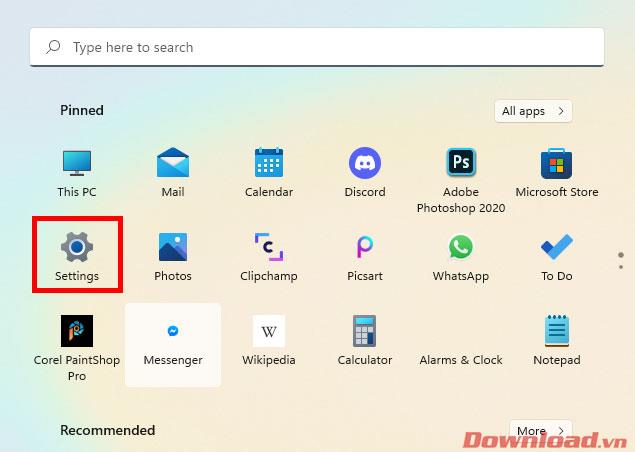
ในหน้าต่างที่ปรากฏขึ้น ให้คลิกที่ ปุ่ม บัญชีในเมนูด้านซ้าย
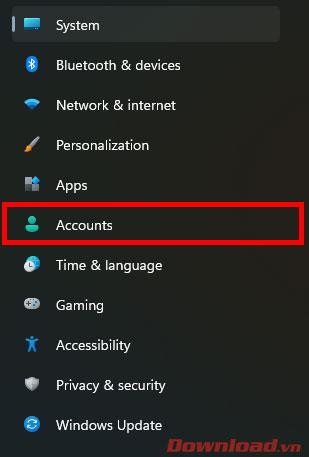
คลิกต่อที่ บรรทัดตัว เลือกการลงชื่อเข้าใช้
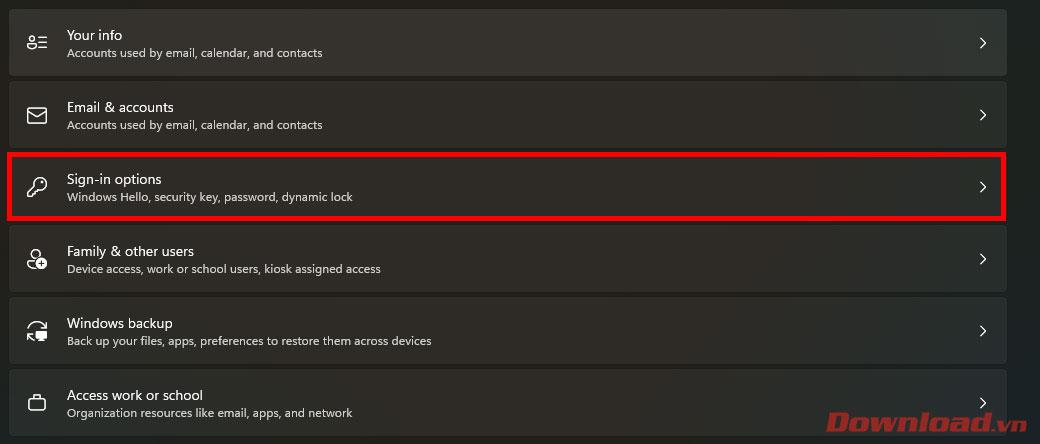
ในรายการที่ปรากฏขึ้น ให้คลิกที่PIN (Windows Hello)
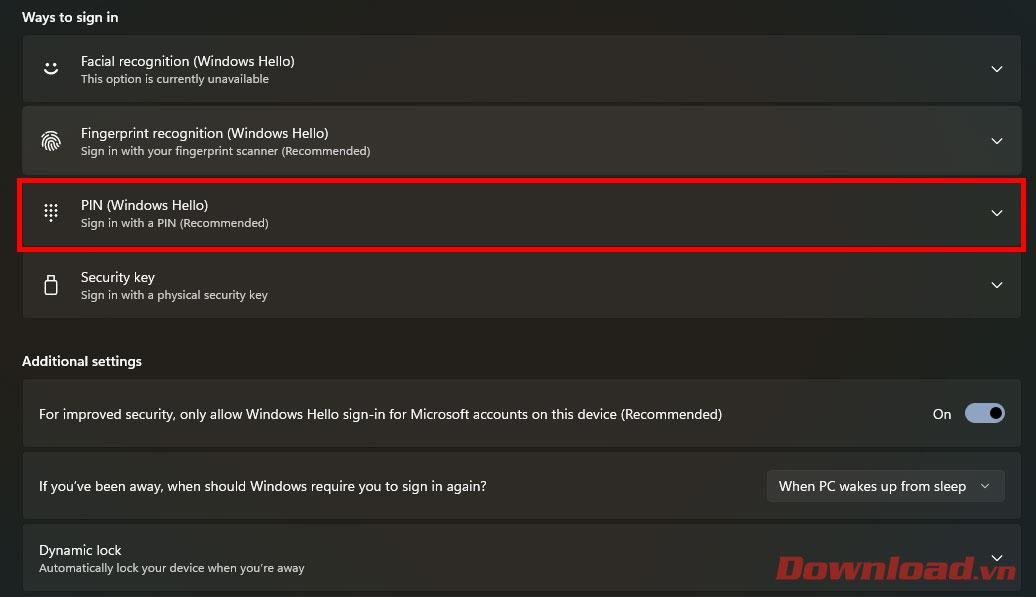
ในขณะนี้ คุณต้องใส่ใจกับการเปลี่ยนปุ่มในบรรทัดเพื่อความปลอดภัยที่ดีขึ้น อนุญาตให้เฉพาะการลงชื่อเข้าใช้ Windows Hello สำหรับบัญชี Microsoft บนอุปกรณ์นี้ (แนะนำ)ไป ที่ ตำแหน่งปิด จากนั้นคุณสามารถเลือก ปุ่ม เปลี่ยน PINเพื่อเปลี่ยน PIN หรือลบออกเพื่อลบ PIN หากคุณไม่ปิดปุ่ม เพื่อความปลอดภัยที่ดีขึ้น อนุญาตเฉพาะ... เท่านั้นตัวเลือกลบ PINจะไม่ปรากฏขึ้น
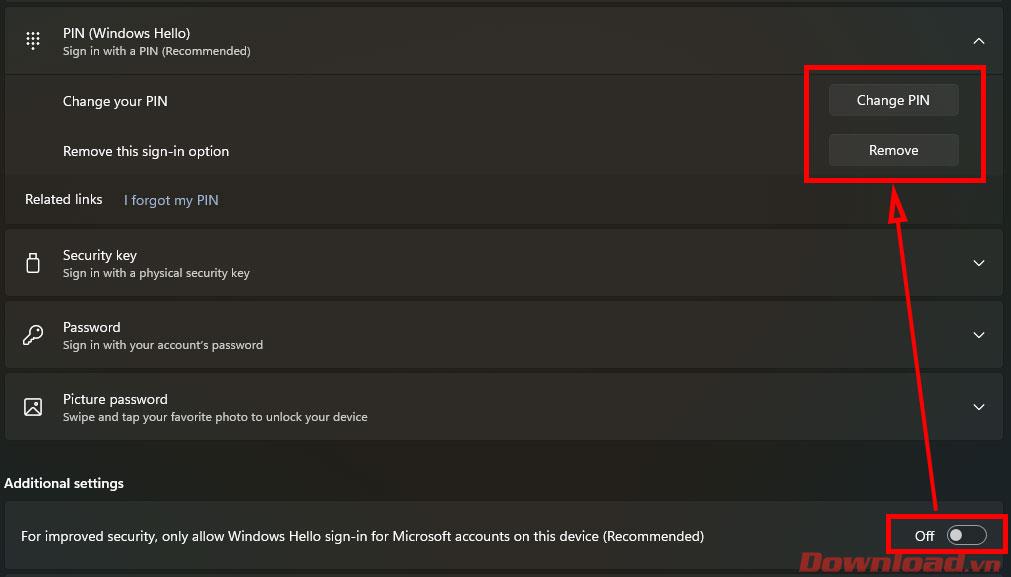
หากต้องการเปลี่ยน PIN ของคุณ เพียงป้อน PIN เก่าแล้วป้อน PIN ใหม่ในกล่องโต้ตอบ
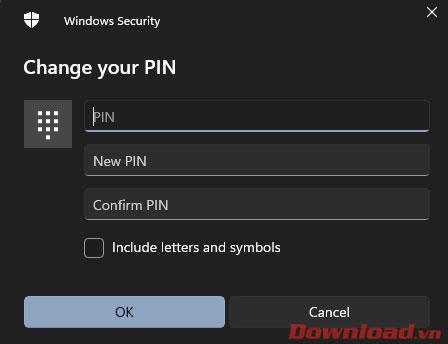
หากต้องการลบ PIN คุณต้องป้อนรหัสผ่านบัญชี Microsoft ของคุณเพื่อยืนยัน
ขอให้คุณประสบความสำเร็จ!
หากคุณใช้ Copilot ใน Windows 11 เป็นประจำ มีวิธีง่ายๆ ในการเข้าถึง Copilot ได้อย่างรวดเร็ว นั่นก็คือการเพิ่ม Copilot ลงในเมนูคลิกขวา
การเพิ่มเครื่องพิมพ์ใน Windows 10 นั้นเป็นเรื่องง่าย แม้ว่าขั้นตอนสำหรับอุปกรณ์แบบมีสายจะแตกต่างจากอุปกรณ์ไร้สายก็ตาม
กำลังมีการพัฒนายูทิลิตี้ใหม่ที่จะช่วยลบข้อกำหนดระบบที่เข้มงวดของ Windows 11
การบำรุงรักษาพีซีถือเป็นสิ่งสำคัญสำหรับการทำงานในระยะยาวและประสิทธิภาพที่ดี อย่างไรก็ตาม คุณยังสามารถทำผิดพลาดซึ่งอาจก่อให้เกิดผลเสียมากกว่าผลดีต่อพีซีของคุณได้
Smart App Control (SAC) เป็นคุณลักษณะด้านความปลอดภัยที่รวมอยู่ในแอปพลิเคชัน Windows Security ที่ช่วยล็อคระบบโดยให้เฉพาะแอปพลิเคชันที่เชื่อถือได้เท่านั้นที่จะทำงานได้
คอมพิวเตอร์ของคุณจำเป็นต้องมีวิธีสื่อสารกับอุปกรณ์อื่นๆ และ TCP/IP สามารถช่วยได้ TCP/IP ช่วยให้แน่ใจว่าข้อมูลจะเคลื่อนย้ายได้อย่างราบรื่นทั่วทั้งเครือข่าย ไม่ว่าคุณจะกำลังท่องเว็บหรือแชร์ไฟล์
ไฟล์ที่ไม่ได้บีบอัดสามารถใช้พื้นที่บนพีซี Windows ของคุณอย่างเงียบๆ ถึงหลายกิกะไบต์ ส่งผลให้การทำงานช้าลงและไดรฟ์ของคุณรกโดยที่คุณไม่รู้ตัว
ตัวเลือก Bluetooth หายไปจากคอมพิวเตอร์ Windows 111 ของคุณใช่ไหม? สิ่งนี้สามารถเกิดขึ้นได้จากหลายสาเหตุ เช่น ข้อผิดพลาดชั่วคราว ไดรเวอร์ Bluetooth เสียหาย และปัญหากับระบบปฏิบัติการ Windows
คู่มือนี้จะแสดงวิธีใช้แอป Quick Assist เพื่อรับความช่วยเหลือหรือช่วยเหลือใครบางคนผ่านการเชื่อมต่อระยะไกลใน Windows 11
ExpressVPN ซึ่งเป็นบริการ VPN ที่ได้รับความนิยมมากที่สุดในโลก ได้เปิดตัวแอปเวอร์ชันสำหรับพีซี Windows ที่ทำงานบนโปรเซสเซอร์ที่ใช้ ARM อย่างเป็นทางการแล้ว
มีแอป Windows ยุคใหม่เพียงไม่กี่แอปที่ถอนการติดตั้งได้ยากเท่ากับชุด Adobe Creative Cloud (Adobe CC) อย่างไรก็ตาม หากใช้วิธีที่ถูกต้อง คุณสามารถลบ Adobe CC และร่องรอยทั้งหมดได้ภายในเวลาประมาณ 10 นาที
คุณต้องการเร่งความเร็ว Windows 10, ปรับปรุงความเร็วของ Windows 10 หรือเพิ่มความเร็วในการเริ่มต้นระบบ Windows 10 หรือไม่ บทความนี้รวบรวมวิธีต่างๆ เพื่อเพิ่มความเร็วให้กับ Windows 10 โปรดอ่านและนำไปใช้เพื่อให้คอมพิวเตอร์ Windows 10 ของคุณทำงานได้เร็วขึ้น!
หากพีซีของคุณไม่ตรงตามข้อกำหนดฮาร์ดแวร์ของ Microsoft อย่าเพิ่งยอมแพ้ การติดตั้ง Windows 11 บนพีซีที่ไม่รองรับเป็นไปได้
การตั้งค่าการแสดงผลที่ไม่ถูกต้องหรือเปลี่ยนแปลงไม่เหมาะสมใน Windows 11 อาจทำให้เกิดปัญหาได้ ต่อไปนี้เป็นวิธีการคืนค่าการตั้งค่าการแสดงผลบน Windows 11
Microsoft ยังคงผลักดันแผนการแทนที่แอปพลิเคชัน Remote Desktop บนแพลตฟอร์มต่างๆ ด้วยแอปพลิเคชัน Windows ใหม่ ซึ่งคราว��ี้จะสำหรับระบบปฏิบัติการ Android












