เรือที่ดีที่สุดในสตาร์ฟิลด์

ในที่สุด “Skyrim ในอวกาศ” ที่รอคอยมานานตามที่ Todd Howard เองก็เรียกมันว่า ในที่สุดก็ได้รับการปล่อยตัวแล้ว เกม RPG แนวไซไฟใหม่จาก Bethesda Game Studios มอบให้คุณ
การเปลี่ยนพื้นหลังของรูปภาพในPhotoshop เป็นเรื่องง่าย แต่คุณอาจไม่ต้องการจ่ายค่าซอฟต์แวร์ที่ค่อนข้างแพงนี้หากคุณไม่ได้ใช้งานบ่อยๆ จากนั้นGIMPเป็นทางเลือกที่ดีที่คุณไม่ควรละเลย GIMP เป็นซอฟต์แวร์แก้ไขภาพฟรีที่ดีที่สุดตัวหนึ่งซึ่งมีประสิทธิภาพและมีคุณสมบัติมากมาย
การเปลี่ยนพื้นหลังรูปภาพใน GIMP นั้นง่ายมากและมีหลายวิธีที่จะทำได้ ในบทความต่อไปนี้ Download.com.vn จะแนะนำ 2 วิธีที่มีประสิทธิภาพและรวดเร็วที่สุดในการเปลี่ยนพื้นหลังของรูปภาพ
หากคุณเพิ่งเริ่มใช้ GIMP คุณอาจจะรู้สึกสับสนกับอินเทอร์เฟซผู้ใช้ที่ "ผิดปกติ" โดยค่าเริ่มต้น GIMP GIMP จะถูกตั้งค่าโดยวัตถุอินเทอร์เฟซแต่ละตัวจะเป็นหน้าต่างแถบเครื่องมือจานสีและอื่น ๆ หน่วยเหล่านี้เป็นหน่วยอิสระซึ่งแสดงแยกกันบนหน้าต่างอินเตอร์เฟสทั่วไป
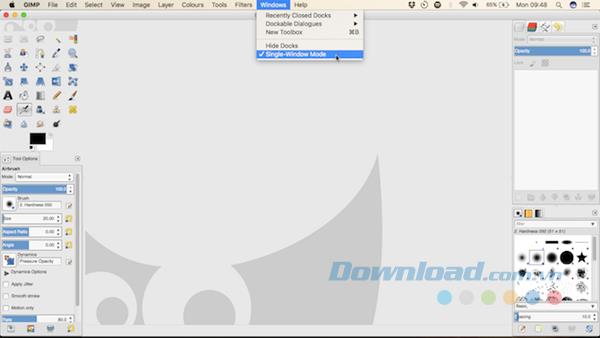
สำหรับมุมมองง่ายขึ้นไปที่ใช้ Windows> เดี่ยว - Windows โหมด สิ่งนี้จะรวมวัตถุทั้งหมดเข้าด้วยกันเหมือนกับแอปพลิเคชันอื่น ๆ ที่คุณเคยใช้
หนึ่งในวิธีที่เร็วที่สุดในการเปลี่ยนพื้นหลังของภาพคือการใช้เบื้องหน้าเลือกเครื่องมือ นี่เป็นเครื่องมือกึ่งอัตโนมัติที่เหมาะกับคุณมากที่สุด แต่ใช้ได้ดีกับบางภาพเท่านั้น
พื้นหน้าของภาพควรมีขอบที่กำหนดไว้และแยกออกจากพื้นหลังอย่างชัดเจนมีความเปรียบต่างที่ชัดเจนรอบ ๆ องค์ประกอบเบื้องหน้าทั้งหมดไม่ว่าจะเป็นโทนสีหรือสีที่คุณกำลังมองหา
เปิดภาพและเลือกเครื่องมือ Foreground Select Toolจากแผงทางด้านซ้ายของหน้าจอ (เหมือนกับภาพของบุคคลที่ถูกลบออกจากพื้นหลัง)
ขั้นแรกให้วาดโครงร่างคร่าวๆรอบ ๆ วัตถุเบื้องหน้าโดยการคลิกและลากหรือทั้งสองอย่างรวมกัน การกระทำนี้ไม่จำเป็นต้องแน่นอน สิ่งที่เราทำในขั้นตอนนี้คือการบอก GIMP ว่าพื้นที่ใดของภาพมีฉากหน้าและส่วนใดเป็นพื้นหลัง
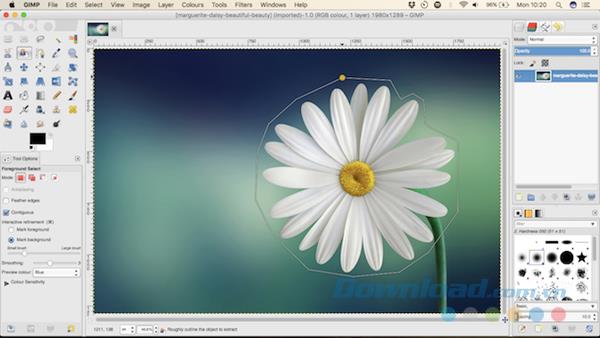
เมื่อเสร็จแล้วคุณจะเห็นภาพซ้อนทับสีเทาเข้มบนพื้นหลังและเลเยอร์สีฟ้าอ่อนที่ส่วนที่เหลือของรูปภาพ หากคุณกำลังทำงานกับภาพสีน้ำเงินส่วนใหญ่คุณสามารถเปลี่ยนภาพซ้อนทับเหล่านี้เป็นสีเขียวหรือสีแดงได้ในตัวเลือกเครื่องมือ

ตอนนี้วาดเส้นเดียวในทุกส่วนของพื้นหน้า อย่าให้พื้นหลังซ้อนทับกันเนื่องจากคุณไม่สามารถยกเลิกขั้นตอนนี้ได้ดังนั้นหากคุณทำผิดคุณจะต้องเริ่มต้นใหม่
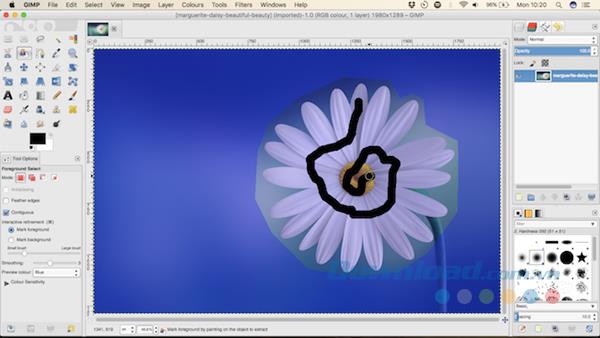
เมื่อคุณปล่อยปุ่มเมาส์ GIMP จะเริ่มวิเคราะห์ภาพ เมื่อเสร็จสิ้นการซ้อนทับสีน้ำเงินเข้มจะปิดพื้นหลังและไม่มีภาพซ้อนทับบนพื้นหน้า หากมีส่วนใดส่วนหนึ่งของพื้นหน้าที่ไม่ได้รวมเพียงแค่ทาสีใหม่เพื่อเพิ่ม
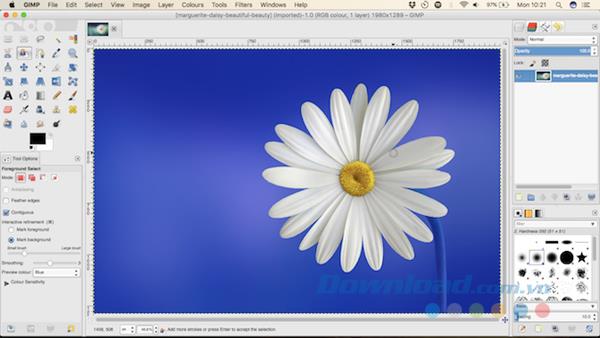
จากนั้นคุณกดEnterเพื่อแปลงวัตถุลอยเป็นองค์ประกอบที่เลือก คัดลอกโดยใช้แป้นพิมพ์ลัดCtrl + Cบน Windows หรือCmd + Cบน Mac จากนั้นไปที่แก้ไข> วางเป็น> เลเยอร์ใหม่

พื้นหน้าถูกวางลงในเลเยอร์ใหม่ที่มีพื้นหลังโปร่งใส ไปที่เลือก> ไม่มีเพื่อลบหน้าไม้ด้านซ้ายและคลิกที่ไอคอนรูปตาในแผงเลเยอร์ทางด้านขวาเพื่อซ่อนรูปภาพต้นฉบับ
ตอนนี้คุณสามารถเพิ่มพื้นหลังใหม่ได้ สร้างเลเยอร์ใหม่และย้ายไปไว้ด้านล่างวัตถุเบื้องหน้า คุณสามารถวางรูปภาพหรือเติมเลเยอร์นี้โดยใช้Bucket Fill Tool ( Shift + B )

ลากวัตถุเบื้องหน้าไปยังตำแหน่งที่ต้องการด้วยMove Tool (ใช้แป้นพิมพ์ลัดM ) ก็เสร็จแล้ว
สำหรับภาพใด ๆ ที่มีวัตถุที่คุณต้องการเลือกที่มีขอบเลือนหรือบนพื้นหลังที่มีรายละเอียดสูงเครื่องมืออัตโนมัติจะไม่ทำงาน คุณต้องใช้Paths Toolแทน
Tool Paths Tool GIMP เครื่องมือที่สอดคล้องกันPen Toolใน Photoshop จะใช้งานยากขึ้นเล็กน้อย แต่ทรงพลังมาก
เครื่องมือ Paths ช่วยให้คุณทำการเลือกที่ซับซ้อนมากขึ้นโดยการวางชุดจุดที่เรียกว่าโหนดบนรูปภาพ โหนดเหล่านี้เชื่อมต่อกันด้วยเส้นที่สามารถตรงโค้งหรือทำมุมได้ ด้วยการวางโหนดเหล่านี้รอบขอบของวัตถุคุณสามารถเลือกได้อย่างแม่นยำมาก
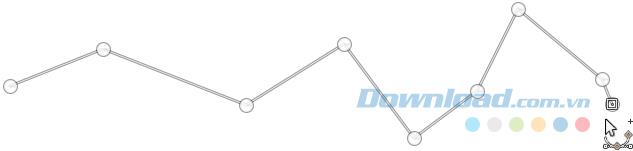
ทุกครั้งที่คุณคลิกที่ไฟล์รูปภาพจะสร้างโหนดคลิกหลาย ๆ ครั้งเพื่อสร้างเส้น

คลิกและลากขณะวางโน้ตเพื่อเพิ่มปุ่มสำหรับเก็บโน้ต ปุ่มเหล่านี้ช่วยให้คุณสร้างเส้นโค้ง ปุ่มพักด้านหลังปรับมุมที่เส้นทางเข้าสู่ปุ่ม ปุ่มพักด้านหน้าตั้งค่ามุมเส้นเพื่อออกจากปุ่ม เลื่อนปุ่มถือขึ้นและลงหรือเข้าและออกเพื่อเปลี่ยนเส้นโค้งหากจำเป็น
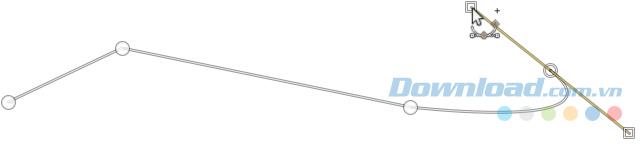
เมื่อวางปุ่มใหม่ให้คุณคลิกและลากไปในทิศทางที่คุณต้องการให้เส้นดำเนินต่อไปและคุณสามารถสร้างเส้นโค้งได้เร็วขึ้น วิธีนี้คุณต้องใช้ปุ่มพักสายเพื่อปรับแต่งสายของคุณ
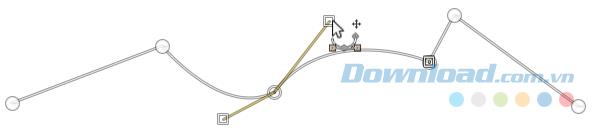
คุณสามารถแก้ไขการระงับได้ตลอดเวลาโดยคลิกที่ตำแหน่งนั้นแล้วย้ายไปที่ตำแหน่งใหม่หรือปรับปุ่มพักสาย ในการลบโหนดคลิกที่มันและกดBackspace ตรวจสอบให้แน่ใจว่าคุณได้เลือกโน้ตสุดท้ายก่อนที่จะเริ่มเพิ่มโน้ตใหม่ ในการทำความคุ้นเคยกับเครื่องมือนี้คุณสามารถฝึกฝนกับภาพถ่ายเปล่าก่อน
1. ซูมเข้า
ขยายภาพเพื่อวางโน้ตไว้ในขอบของวัตถุได้อย่างง่ายดายแทนที่จะอยู่ด้านบนหรือด้านนอก
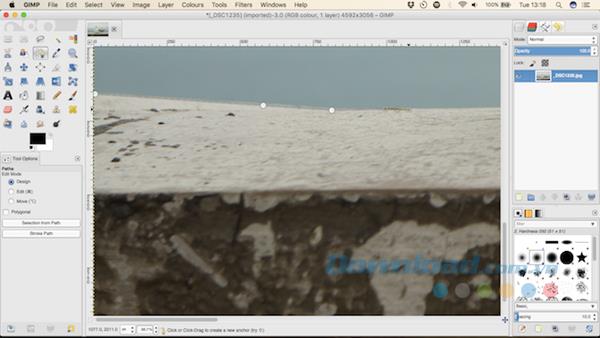
2. เริ่มเพิ่มบันทึก
เลือกจุดเริ่มต้นสำหรับบันทึกแรกของคุณ คุณเลือกที่ที่ไม่มีรายละเอียดควรเป็นขอบหรือขอบตรง
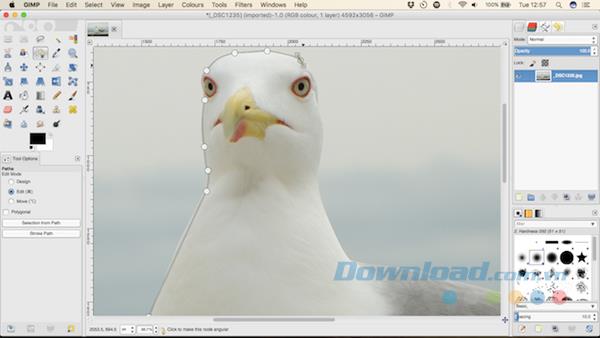
ตอนนี้เริ่มเพิ่มโหนดรอบ ๆ ขอบของวัตถุ ระยะห่างระหว่างโน้ตอาจมากกว่าในพื้นที่ที่มองเห็นได้ง่ายขึ้นโดยมีรายละเอียดน้อยกว่า พื้นที่ที่มีรายละเอียดมากขึ้นซูมเข้าและใช้ปุ่มเพิ่มเติม
3. เสร็จสิ้นพื้นที่ที่เลือก
ในการดำเนินการให้เสร็จสิ้นให้วางโน้ตสุดท้ายไว้ข้างโน้ตตัวแรกจากนั้นกดEnterเพื่อสร้างเส้นขอบรอบ ๆ วัตถุที่เลือก ไปที่Select> Featherและคงค่าเริ่มต้นไว้ที่5pxเพื่อทำให้ขอบของส่วนที่เลือกอ่อนลง
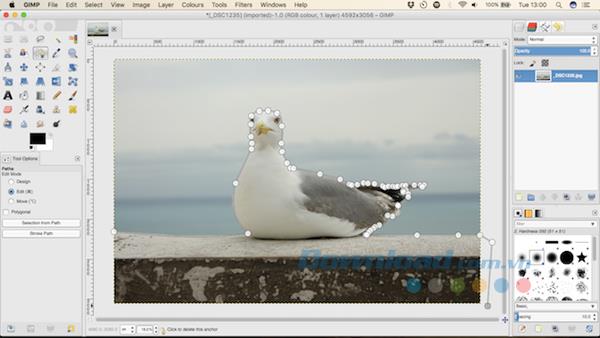
ตอนนี้คัดลอกและวางส่วนที่เลือกเป็นเลเยอร์ใหม่และซ่อนเลเยอร์เดิม
4. เพิ่มพื้นหลังรูปภาพ
สุดท้ายเพิ่มพื้นหลังรูปภาพใหม่ของคุณ คุณลากรูปภาพที่มีพื้นหลังแทนที่ลงในหน้าต่าง GIMP สิ่งนี้จะเพิ่มเป็นเลเยอร์ใหม่ แต่ต้องแน่ใจว่าคุณวางไว้ใต้เลเยอร์ที่มีวัตถุที่คุณเลือก ใช้Scale Tool ( Shift + T ) เพื่อปรับขนาด
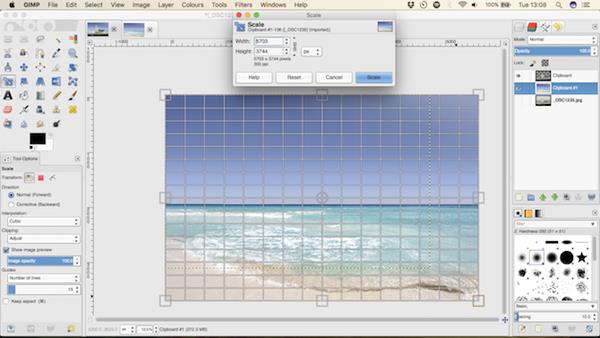
เลือกชั้นที่มีวัตถุตัดและกดMกุญแจเพื่อเปิดเครื่องมือ Move ตอนนี้ลากวัตถุนี้ไปยังตำแหน่งที่ต้องการและบันทึกภาพที่คุณแก้ไข
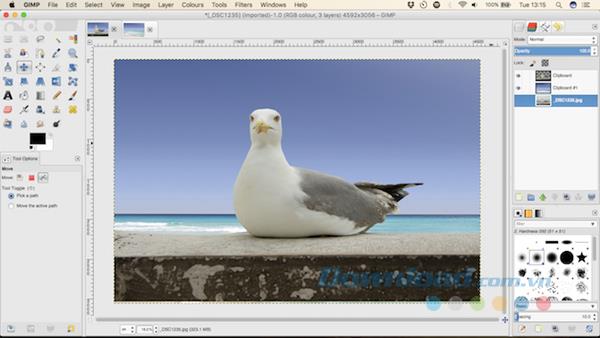
GIMP มีหลายวิธีในการสร้างผลลัพธ์เดียวกัน สิ่งสำคัญคือต้องเลือกเครื่องมือที่เหมาะสมสำหรับรูปภาพที่คุณพยายามแก้ไข Foreground Select Tool เป็นเครื่องมือที่ยอดเยี่ยมสำหรับการเลือกรูปภาพธรรมดา ๆ ในขณะที่ Paths Tool ให้คุณควบคุมได้มากขึ้น ด้วยประเภทของรูปภาพที่เหมาะสมเครื่องมือทั้งสองนี้สามารถให้ผลลัพธ์ที่น่าทึ่งได้
ในที่สุด “Skyrim ในอวกาศ” ที่รอคอยมานานตามที่ Todd Howard เองก็เรียกมันว่า ในที่สุดก็ได้รับการปล่อยตัวแล้ว เกม RPG แนวไซไฟใหม่จาก Bethesda Game Studios มอบให้คุณ
คำแนะนำในการฟังเพลงเมื่อพับแล็ปท็อปบน Windows 10 เพื่อช่วยให้ทุกคนทำตามขั้นตอนการฟังเพลงหลังพับแล็ปท็อปได้อย่างง่ายดาย วันนี้ WebTech360
สรุปทางลัดแอปพลิเคชันภาพยนตร์และทีวีบน Windows 10 สรุปทางลัดแอปพลิเคชันภาพยนตร์และทีวีบน Windows 10 เพื่อมอบประสบการณ์ที่ยอดเยี่ยมให้กับคุณ อาจจะ
วิธีแก้ไขข้อความล้มเหลวในการโหลดข้อผิดพลาดบน Discord สำหรับ Windows Discord จะไม่สนุกหากคุณไม่สามารถอ่านสิ่งที่คนอื่นเขียนได้ ต่อไปนี้เป็นวิธีแก้ไขข้อผิดพลาดของข้อความ
วิธีแสดงไอคอนพีซีเครื่องนี้บนเดสก์ท็อป Windows 11 ในระหว่างกระบวนการใช้ Windows 11 ผู้ใช้จำนวนมากจำเป็นต้องเข้าถึงพีซีเครื่องนี้ (การจัดการ)
เคล็ดลับและทางลัดการค้นหาใน Windows 10 ทางลัดการค้นหาใน Windows 10 จะช่วยให้คุณดำเนินการและจัดการงานได้เร็วขึ้น ด้านล่างนี้คือทางลัดการค้นหาทั้งหมด
วิธีปรับแต่งทาสก์บาร์บน Windows 11 นั้น Windows 11 มีตัวเลือกการปรับแต่งใหม่ๆ มากมายให้คุณ รวมถึงการปรับแต่งทาสก์บาร์ในแบบที่คุณต้องการ เข้าร่วม WebTech360
วิธีแก้ไขข้อผิดพลาด 0xa00f4244 ไม่มีกล้องที่ติดตั้งบน Windows 10, 0xa00f4244 ไม่มีกล้องที่ติดตั้งเป็นหนึ่งในข้อความแสดงข้อผิดพลาดที่พบบ่อยที่สุดในคอมพิวเตอร์ เอาล่ะ
วิธีค้นหาข้อมูลใน Windows Registry อย่างรวดเร็ว คุณพบว่าการค้นหาข้อมูลใน Windows Registry ยากหรือไม่? ด้านล่างนี้คือวิธีที่รวดเร็วในการค้นหารีจิสทรี
วิธีจำกัดจำนวนความพยายามเข้าสู่ระบบที่ล้มเหลวใน Windows 10 การจำกัดจำนวนความพยายามเข้าสู่ระบบด้วยรหัสผ่านที่ล้มเหลวใน Windows 10 จะช่วยเพิ่มความปลอดภัยของคอมพิวเตอร์ นี่คือวิธีการ
คำแนะนำในการบันทึกวิดีโอและถ่ายภาพบน Windows 11 โดยไม่ต้องติดตั้งซอฟต์แวร์ บนแล็ปท็อปและพีซีที่ใช้ Windows 11 ผู้ใช้สามารถบันทึกวิดีโอความละเอียดสูงหรือถ่ายภาพได้
วิธีสร้างข้อความแสดงข้อผิดพลาดปลอมใน Windows Windows สามารถสร้างข้อความแสดงข้อผิดพลาดที่สร้างสรรค์ได้ แต่ทำไมคุณไม่ลองสร้างเนื้อหาของคุณเองเพื่อให้พวกเขาล้อเลียน
วิธีเปิด Windows Tools ใน Windows 11, Windows Administrative Tools หรือ Windows Tools ยังคงมีประโยชน์บน Windows 11 ต่อไปนี้เป็นวิธีค้นหา Windows Tools ใน Windows 11
วิธีย้ายไฟล์ระหว่างโฟลเดอร์บน Windows และ Mac โดยอัตโนมัติ คุณต้องการย้ายไฟล์จากโฟลเดอร์หนึ่งไปยังอีกโฟลเดอร์หนึ่งบนคอมพิวเตอร์ Windows หรือ Mac โดยอัตโนมัติหรือไม่?
Windows 11: ทุกสิ่งที่คุณจำเป็นต้องรู้ Windows 11 - ระบบปฏิบัติการถัดไปของ Microsoft รั่วไหลพร้อมกับอินเทอร์เฟซใหม่ เมนู Start และการปรับปรุงอื่น ๆ อีกมากมาย นี่มันคือ
วิธีแก้ไขข้อผิดพลาด Windows Quick Assist ไม่ทำงาน Windows Quick Assist ช่วยให้คุณเชื่อมต่อกับพีซีระยะไกลได้อย่างง่ายดาย อย่างไรก็ตามบางครั้งก็ทำให้เกิดข้อผิดพลาดเช่นกัน แต่,
วิธีปักหมุดไฟล์ Word, Excel และ PowerPoint ไปที่ไอคอนแอพที่เกี่ยวข้องบนทาสก์บาร์ของ Windows 11 จะปักหมุดไฟล์ Office ไว้ที่ไอคอนทาสก์บาร์บน Windows 11 ได้อย่างไร เชิญ
วิธีแก้ไขข้อผิดพลาดข้อมูลการกำหนดค่าระบบไม่ถูกต้องใน Windows 10 ข้อมูลการกำหนดค่าระบบไม่ถูกต้องคือรหัสข้อผิดพลาดทั่วไปของ Windows ต่อไปนี้เป็นวิธีแก้ไขข้อผิดพลาดข้อมูลการกำหนดค่าระบบไม่ดี Win 10
วิธีแก้ไขข้อผิดพลาดไม่สามารถติดตั้งซอฟต์แวร์บน Windows ได้ ทำไมคุณไม่สามารถติดตั้งแอพหรือซอฟต์แวร์บน Windows 10/11 ได้ นี่คือทุกสิ่งที่คุณจำเป็นต้องรู้เกี่ยวกับวิธีการแก้ไข
วิธีแก้ไขข้อผิดพลาด Outlook 0x800CCC90 เมื่อรับอีเมลบน Windows เมื่อส่งและรับอีเมลจากไคลเอนต์ Microsoft Outlook คุณอาจพบข้อผิดพลาด 0x800CCC90 ด้านล่างเป็นต้นฉบับ


















