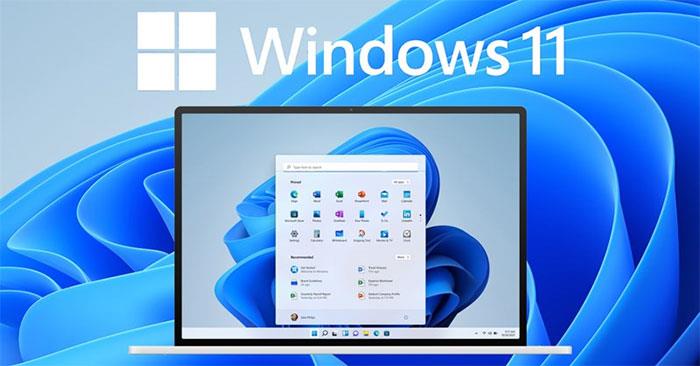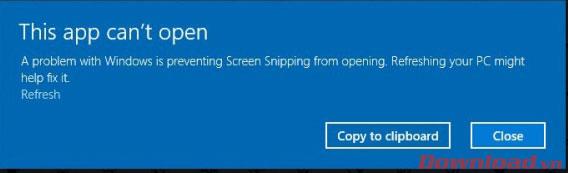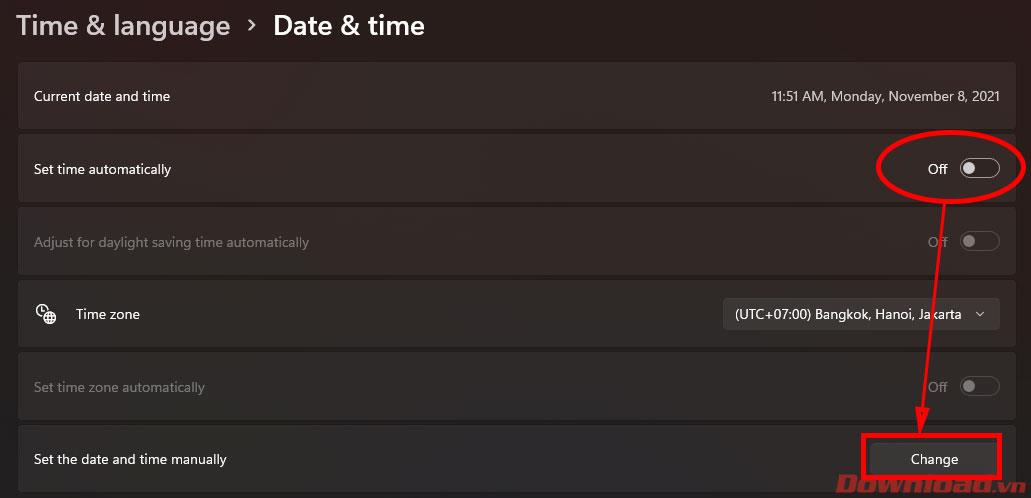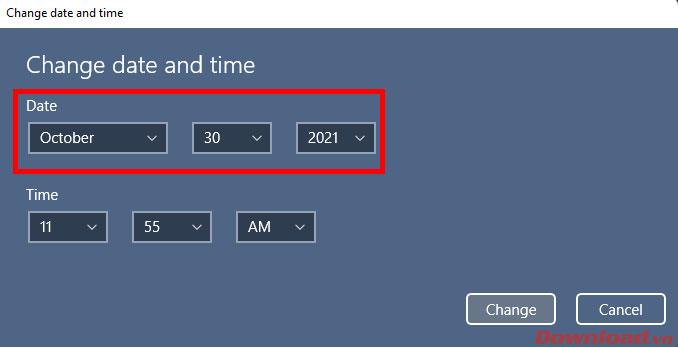Windows 11เปิดตัวอย่างเป็นทางการมาได้สักระยะแล้ว แต่ระหว่างการใช้งาน ยังคงมีข้อผิดพลาดมากมายเกิดขึ้นกับผู้ใช้ บทความด้านล่างจะแนะนำวิธีแก้ไขข้อผิดพลาด Snipping Tool ที่ไม่ทำงาน ซึ่งเป็นข้อผิดพลาดทั่วไปใน Windows 11
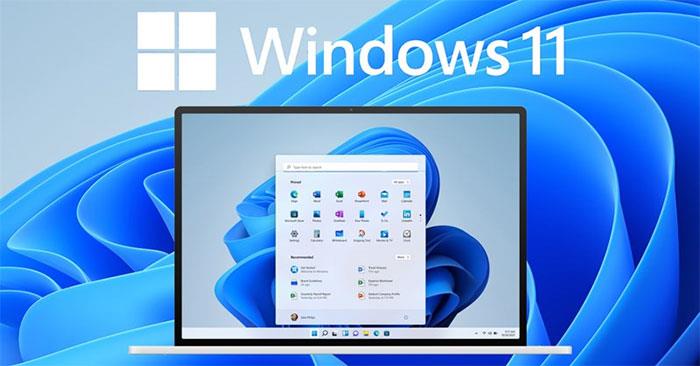
คำแนะนำในการแก้ไขข้อผิดพลาด Snipping Tool ใน Windows 11
Snipping Tool เป็นเครื่องมือระบบที่มีประโยชน์อย่างยิ่งบน Windows จากเวอร์ชันเก่าที่ช่วยให้ผู้ใช้จับภาพหน้าจอได้อย่างรวดเร็ว ผู้ใช้สามารถใช้เครื่องมือนี้ได้โดยไปที่Start -> ค้นหาSnipping Toolหรือกดคีย์ผสมWindows + Shift + S Snipping Tool สามารถถ่ายภาพพื้นที่หน้าจอ หน้าต่าง Windows หรือทั้งหน้าจอได้อย่างง่ายดาย จากนั้นรูปภาพจะถูกบันทึกลงในคลิปบอร์ดโดยอัตโนมัติเพื่อนำไปวางที่ใดก็ได้หรือส่งออกไปยังไฟล์รูปภาพแยกต่างหาก
ใน Windows 11 เมื่อผู้ใช้เปิดเครื่องมือนี้ด้วยแป้นพิมพ์ลัด จะไม่มีอะไรเกิดขึ้น หรือเปิดแอปพลิเคชัน Snipping Tool จาก Start แต่เมื่อคุณกดชัตเตอร์ ข้อความดังภาพด้านล่างจะปรากฏขึ้น แสดงว่า Snipping Tool ของคุณทำงานล้มเหลว
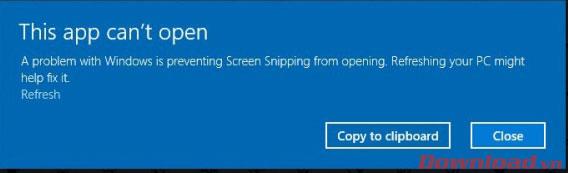
เพื่อแก้ไขข้อผิดพลาดนี้ทำได้ง่ายมาก ให้ทำตามขั้นตอนด้านล่าง:
- ขั้นตอนที่ 1: บนหน้าจอเดสก์ท็อป คลิกขวาที่ ส่วน เวลาและปฏิทินที่มุมขวาล่าง จากนั้นเลือกปรับวันที่และเวลา
- ขั้นตอนที่ 2: ในหน้าต่างการตั้งค่าวันที่ & เวลาที่ปรากฏ ให้เปลี่ยนปุ่มใน บรรทัด Set time automaticlly ไปที่ ตำแหน่งOffเพื่อปิดคุณสมบัติการอัปเดตเวลาอัตโนมัติ จากนั้นคลิก ปุ่ม ChangeในSet the date and time line ด้วยตนเอง .
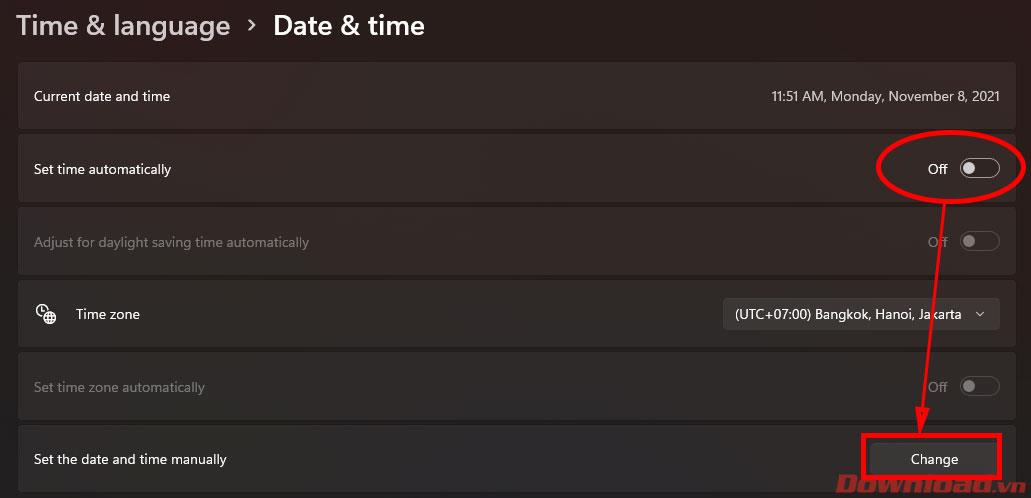
- ขั้นตอนที่ 3: รีเซ็ตเวลาของระบบเป็นวันที่ 30 ตุลาคม 2021 พอดี จากนั้นกด ปุ่ม เปลี่ยนเพื่อบันทึก
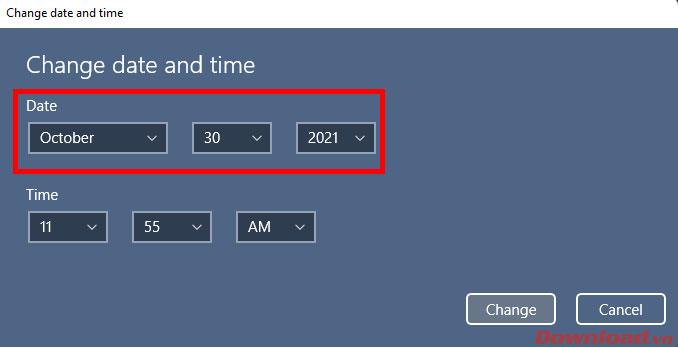
เพียงเท่านี้ ให้ลองเปิด Snipping Tool อีกครั้ง หรือใช้แป้นพิมพ์ลัดWindows + Shift + Sเพื่อดูว่าคุณสามารถจับภาพหน้าจอได้หรือไม่ หลังจากแก้ไขข้อผิดพลาดแล้ว โปรดกลับไปที่ ส่วน วันที่และเวลาและเปิดฟังก์ชันการซิงโครไนซ์เวลาอัตโนมัติอีกครั้งใน ส่วน ตั้งเวลาโดยอัตโนมัติเพื่อให้ระบบแสดงเวลาที่ถูกต้องอีกครั้ง
ขอให้คุณประสบความสำเร็จ!