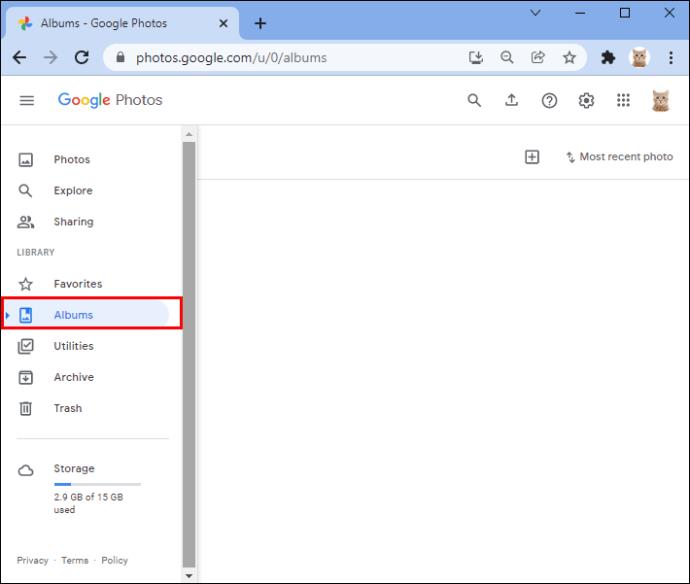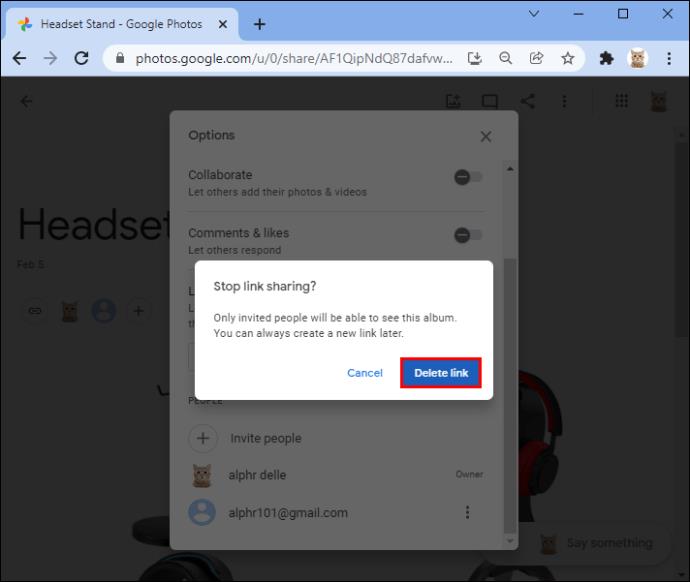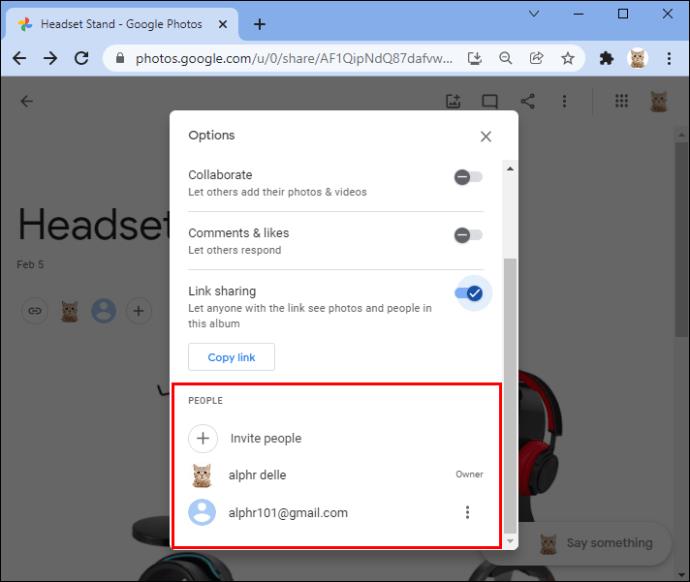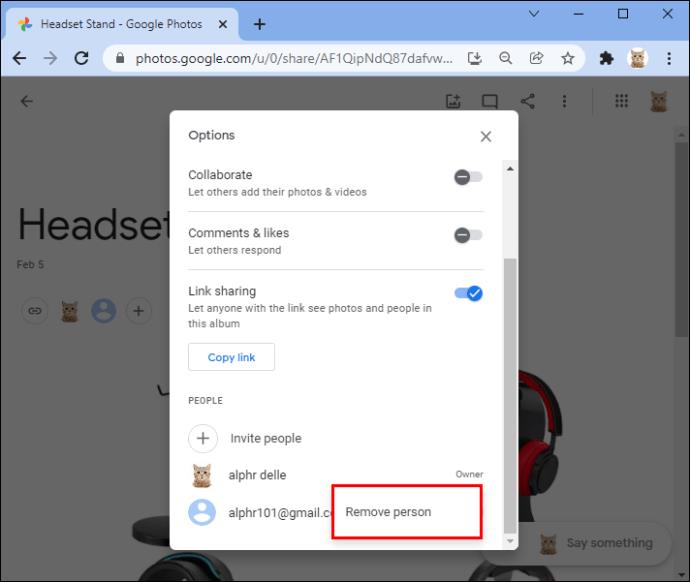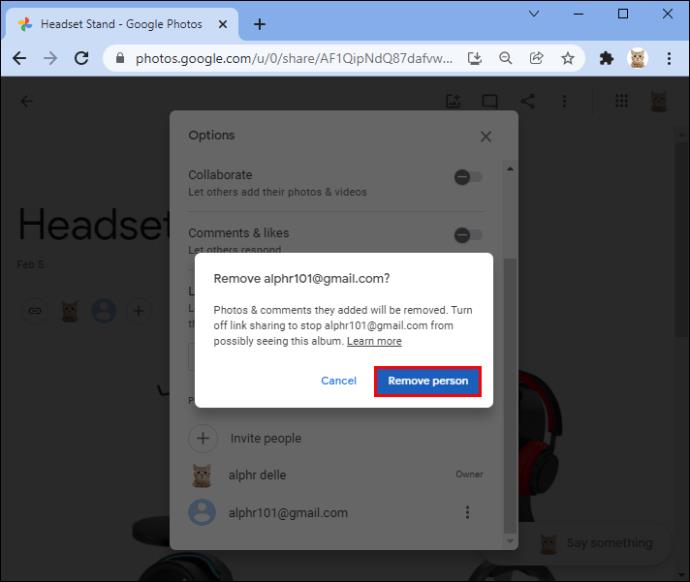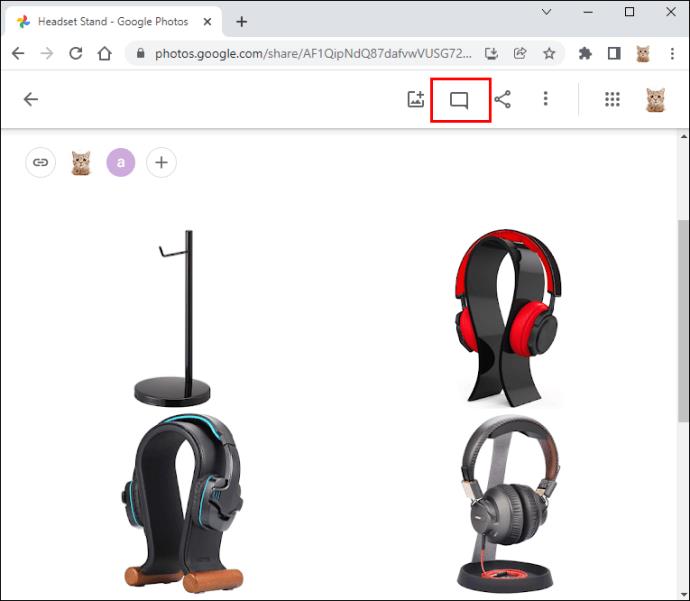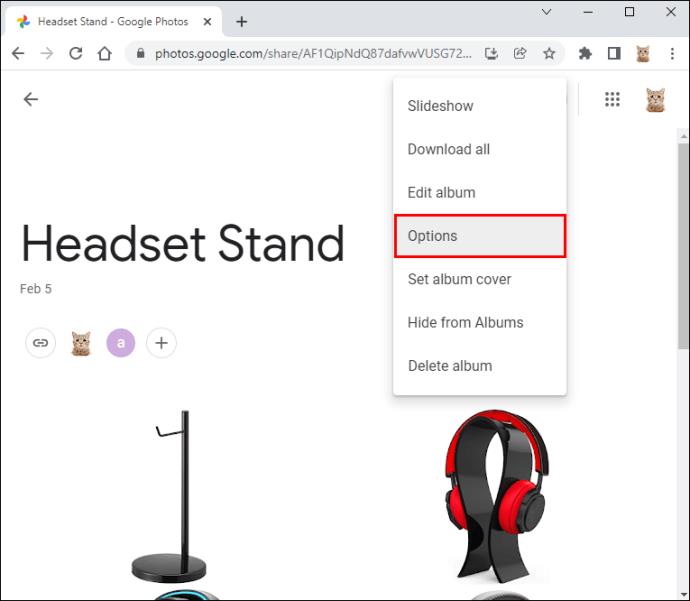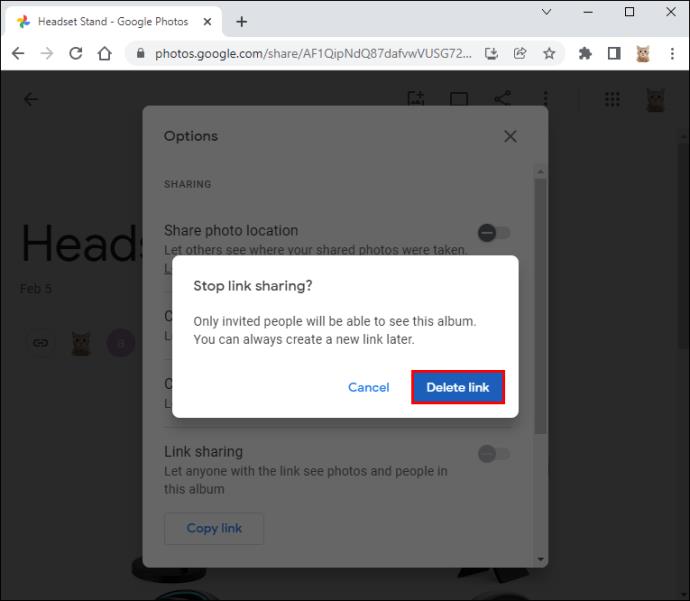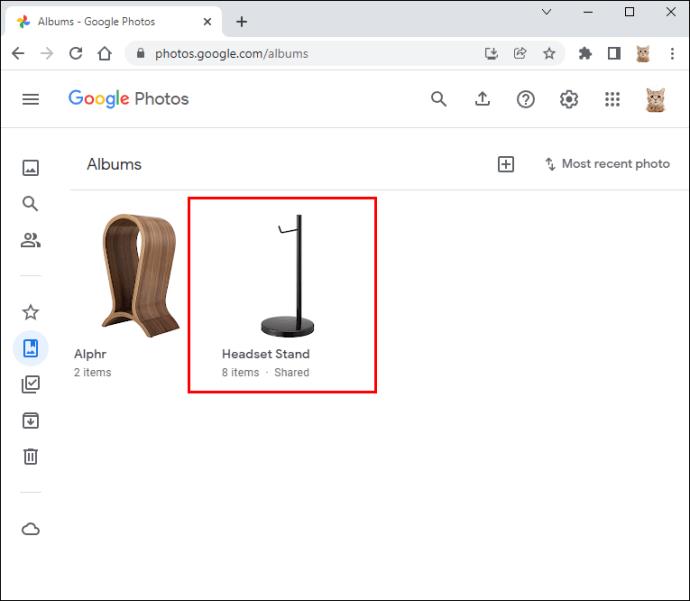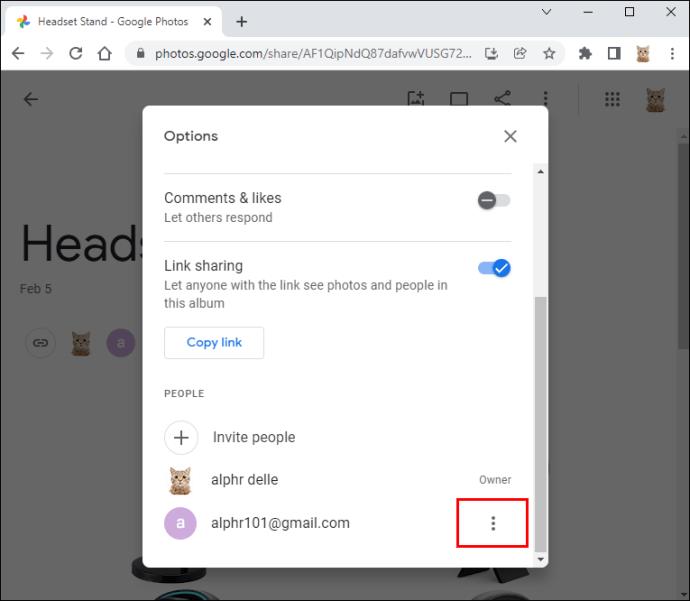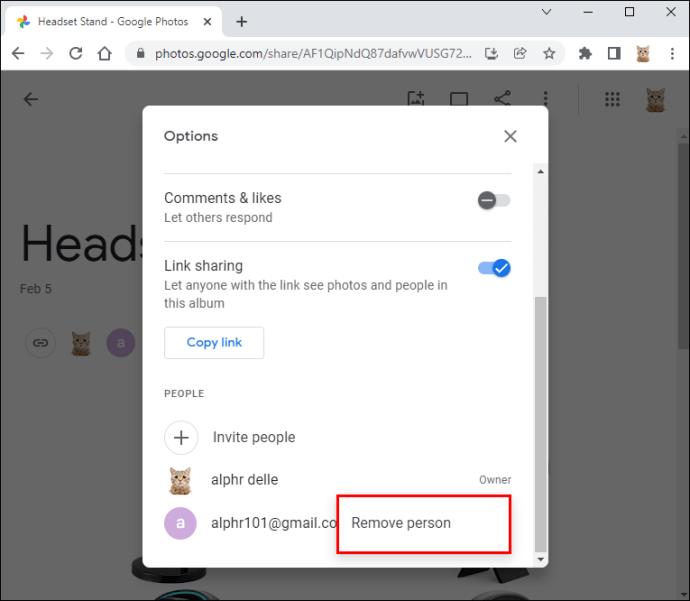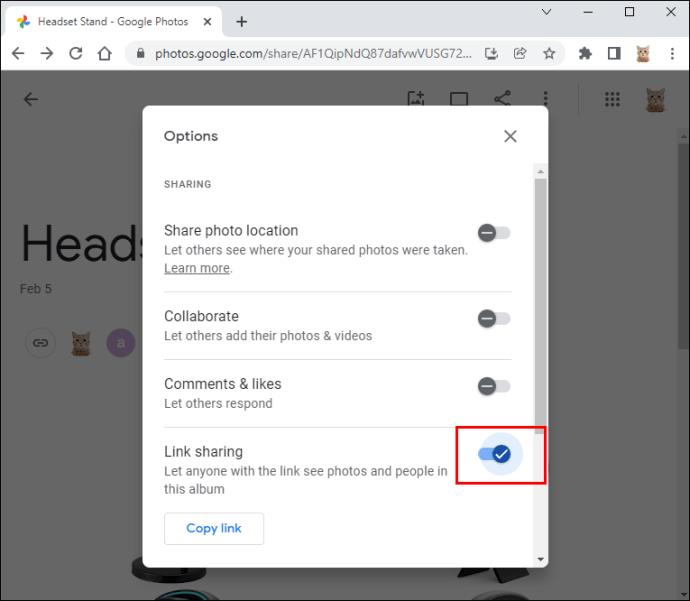รูปภาพที่อัปโหลดไปยัง Google Photos เป็นรูปภาพส่วนตัวและมีเพียงคุณเท่านั้นที่ดูได้ ข้อยกเว้นประการเดียวคือหากคุณตัดสินใจแบ่งปันบางอย่างกับผู้อื่น เช่น เพื่อนหรือครอบครัวของคุณ คุณสามารถใช้คุณลักษณะ "อัลบั้มที่แชร์" ของ Google รูปภาพเพื่อทำสิ่งนี้ จากเรื่องราวทั้งหมดของการแฮกข้อมูลออนไลน์และรูปภาพที่รั่วไหล คุณอาจสงสัยว่าใครดูรูปภาพที่คุณบันทึกไว้ใน Google Photos ได้บ้าง

ในบทความนี้เราจะพยายามตอบคำถามนั้น
มาดูกันว่าคนอื่นสามารถเข้าถึงรูปภาพของคุณบนแพลตฟอร์มได้หรือไม่ เราจะพิจารณาว่าคุณมีสิทธิ์ควบคุมรูปภาพที่อัปโหลดไปยังการแชร์อัลบั้มได้มากน้อยเพียงใด และวิธีตรวจสอบว่าใครดูรูปภาพของคุณใน Google Photos
คุณดูได้ไหมว่าใครดู Google Photos ของคุณบ้าง
Google เก็บรูปภาพและวิดีโอทั้งหมดที่อัปโหลดไปยัง Google Photos เป็นส่วนตัว คุณเป็นคนเดียวที่มองเห็นได้ เว้นแต่คุณจะตัดสินใจแชร์ภาพ
แอปจะสร้างคำเชิญที่คุณสามารถส่งออกไปเพื่อให้ผู้อื่นเห็นเนื้อหาของคุณ คุณจะต้องเลือกคนที่คุณต้องการเชิญ ด้วยวิธีนี้ คุณจะควบคุมได้ว่าใครสามารถเข้าถึงรูปภาพของคุณได้ เมื่อพวกเขาได้รับคำเชิญ พวกเขาสามารถดูภาพของคุณได้โดยไปที่แท็บ "การแบ่งปัน" ที่อยู่ในแอปของพวกเขา
รูปโปรไฟล์ของพวกเขาจะปรากฏบนอัลบั้มที่แชร์ แต่จะจางหายไปจนกว่าจะเปิดดู นั่นเป็นวิธีหนึ่งที่จะรู้ว่าใครเห็น Google Photos ของคุณบ้าง ไอคอนโปรไฟล์ของใครก็ตามที่ดูรูปภาพของคุณจะมองเห็นได้ชัดเจน
เมื่อพวกเขาดูอัลบั้มของคุณแล้ว รูปโปรไฟล์ของพวกเขาจะปรากฏถัดจากอัลบั้มล่าสุดที่เห็นหรือแสดงความคิดเห็น
Google ยังส่งการแจ้งเตือนถึงคุณว่าบุคคลใดบุคคลหนึ่งดูอัลบั้มที่แชร์เป็นครั้งแรก อย่างไรก็ตาม จะไม่มีการแจ้งเตือนหากบุคคลคนเดิมดูรูปภาพอีกครั้ง
หากคนที่คุณต้องการแชร์รูปภาพด้วยไม่มี Google Photos คุณสามารถส่งลิงก์ที่สร้างขึ้นสำหรับรูปภาพหรืออัลบั้มที่คุณต้องการให้เขาดูได้ ในกรณีนี้ คุณจะได้รับการแจ้งเตือนก็ต่อเมื่อบุคคลนั้นเข้าร่วมอัลบั้มเท่านั้น คุณไม่มีทางรู้ได้เลยว่ามีคนที่มีลิงก์ดูรูปภาพของคุณหรือไม่
ทุกคนที่มีลิงก์ไปยังอัลบั้มของคุณสามารถแชร์กับผู้อื่นได้ ดังนั้น คุณควรระมัดระวังเกี่ยวกับผู้ที่คุณแชร์ข้อมูลนี้ เนื่องจากคุณจะไม่ได้รับแจ้งเมื่อมีการแชร์ลิงก์
วิธีควบคุมว่าใครดู Google Photos ของคุณ
หากต้องการจำกัดการเข้าถึงรูปภาพที่แชร์ คุณสามารถกำหนดได้ว่าใครจะได้รับสิทธิ์ในการดูอัลบั้มที่แชร์ของคุณ ในการทำเช่นนี้ คุณเพียงเพิ่มพวกเขาลงในอัลบั้มโดยเฉพาะ แทนที่จะส่งคำเชิญทั่วไป
โปรดทราบว่าใครก็ตามที่เพิ่มลงในอัลบั้มสามารถเพิ่มคนอื่นเพื่อดูเนื้อหาได้ เมื่อคุณเปิดการแจ้งเตือน Google จะแจ้งให้คุณทราบเมื่อมีการเพิ่มผู้ใช้ใหม่
ในสถานการณ์นี้ เฉพาะผู้ที่คุณเชิญ (และใครก็ตามที่พวกเขาอาจเชิญ) เท่านั้นที่จะสามารถดู Google Photos ของคุณได้
คุณยังสามารถตัดสินใจได้ว่าผู้ใช้รายอื่นสามารถเพิ่มรูปภาพในอัลบั้มได้หรือไม่ หากคุณต้องการห้ามไม่ให้เพิ่มรูปภาพลงในอัลบั้ม คุณสามารถปิด "การทำงานร่วมกัน" ในตัวเลือกการตั้งค่า หากคุณลบบุคคลออกจากอัลบั้มที่แชร์ รูปภาพที่พวกเขามีส่วนร่วมจะถูกลบด้วย
โปรดทราบว่าคุณไม่สามารถห้ามบุคคลใดบุคคลหนึ่งเพิ่มในอัลบั้มได้ คุณสามารถบล็อกผู้เข้าร่วมอัลบั้มทั้งหมดไม่ให้ทำเช่นนั้นได้
วิธีควบคุมว่าใครดู Google Photos ผ่านการแชร์ลิงก์
Google สร้าง URL เฉพาะที่ให้คุณแชร์รูปภาพกับคนที่ไม่มี Google Photos แม้ว่าจะสะดวก แต่คุณควรรู้ว่าลิงก์นี้สามารถแชร์กับผู้อื่นโดยที่คุณไม่รู้
ในการตั้งค่า Google Photo คุณสามารถปิดการแชร์ลิงก์ เพื่อป้องกันไม่ให้ใครก็ตามใช้ URL เพื่อเข้าถึงรูปภาพของคุณ คุณสามารถทำได้โดยทำตามขั้นตอนด้านล่าง:
- ไปที่ “ห้องสมุด” แล้วเลือกอัลบั้มที่แชร์
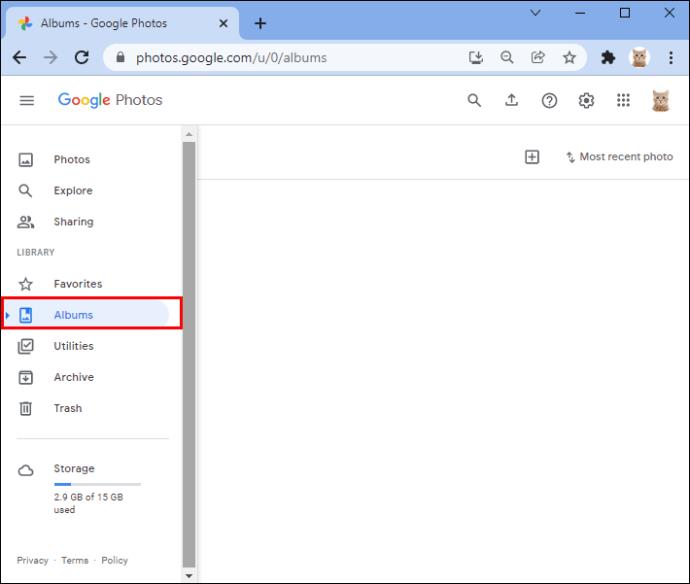
- ไปที่เมนูสามจุดที่มุมบนขวาแล้วเลือก "ตัวเลือก"

- เข้าไปที่ “การแชร์ลิงก์” จากนั้น “ลบลิงก์”
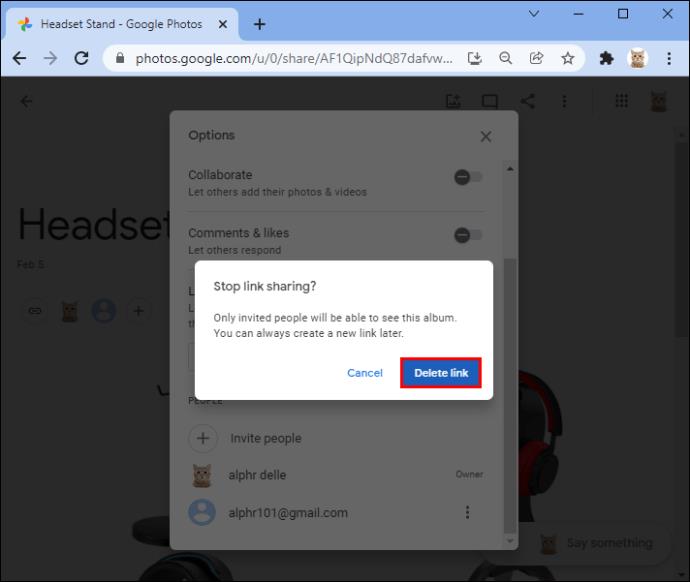
ลิงก์จะไม่สามารถใช้งานได้อีกต่อไป
หากคุณยังต้องการแชร์รูปภาพแต่ไม่ใช่กับทุกคนที่มีลิงก์ คุณสามารถรีเซ็ตได้ตลอดเวลา ในการดำเนินการนี้ ให้ปิดการแชร์ลิงก์แล้วเปิดใหม่อีกครั้ง Google จะสร้างลิงก์ใหม่สำหรับอัลบั้มของคุณ โปรดทราบว่าหากคุณลบบางคนออกจากอัลบั้มแต่ยังคงเปิด "การแชร์ลิงก์" ไว้ บุคคลนั้นจะสามารถใช้ลิงก์เดิมเพื่อเข้าถึงรูปภาพของคุณได้
วิธีดูว่าใครดาวน์โหลด Google Photos ของคุณ
ขออภัย ไม่มีทางทราบได้ว่ามีใครดาวน์โหลด Google Photos ของคุณหรือไม่ แม้ว่าคุณจะหยุดแชร์อัลบั้มแล้วก็ตาม ใครก็ตามที่เคยดาวน์โหลดรูปภาพไว้ก่อนหน้านี้ก็จะยังคงมีรูปภาพนั้นอยู่กับพวกเขา
วิธีหยุดไม่ให้ใครดู Google Photos
คุณสามารถป้องกันไม่ให้บุคคลใดบุคคลหนึ่งดูรูปภาพของคุณบนแพลตฟอร์มได้ หากต้องการยกเลิกการเข้าถึง ให้ทำตามขั้นตอนด้านล่าง:
- เปิด Google Photos และไปที่ "ตัวเลือก"

- เลือก “สมาชิก” และเลื่อนไปที่ชื่อของบุคคลนั้น
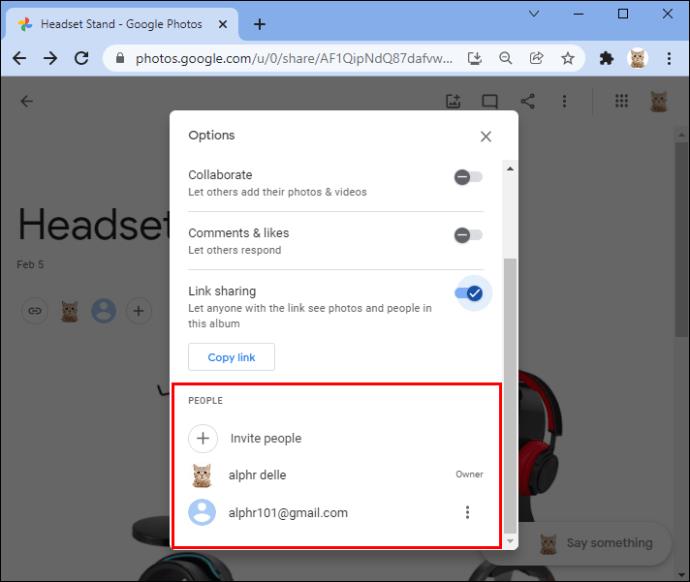
- คลิกเมนูสามจุดข้างชื่อแล้วแตะ “ลบบุคคล”
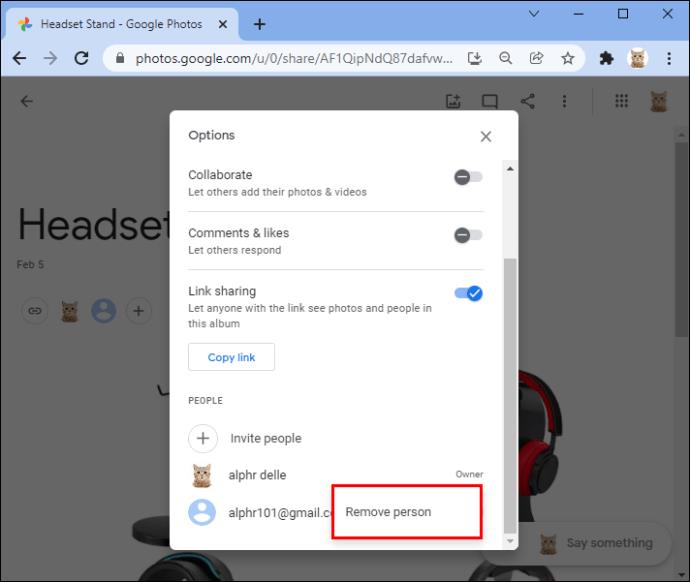
- คุณจะถูกขอให้ยืนยันโดยกด “ลบบุคคล” อีกครั้ง
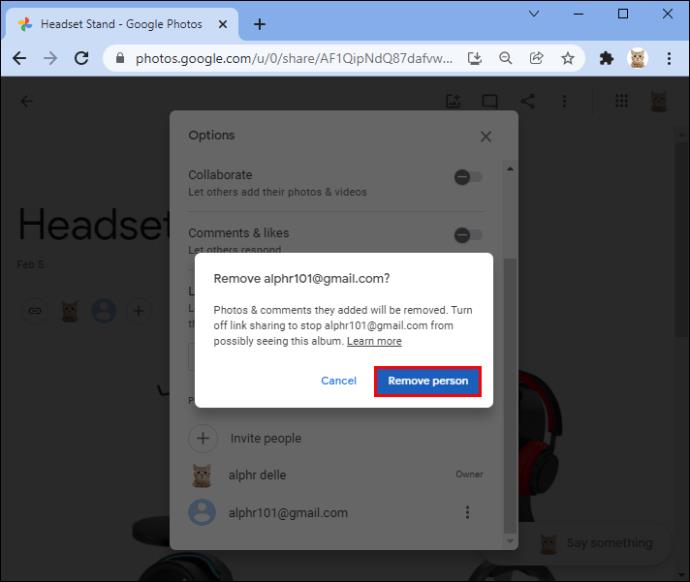
ผู้ใช้จะถูกลบออกจากอัลบั้มพร้อมกับความคิดเห็นหรือรูปภาพที่แบ่งปัน
วิธีป้องกันไม่ให้ดูรูปภาพเดียวใน Google Photos
เป็นไปได้ที่จะป้องกันไม่ให้ดูรูปภาพเดียวในอัลบั้ม Google Photos ที่แชร์ของคุณ เพื่อทำสิ่งนี้:
- เปิด Google Photos และไปที่มุมซ้ายบน
- แตะที่ “ข้อความ” และเลือกรูปภาพที่คุณต้องการบล็อก
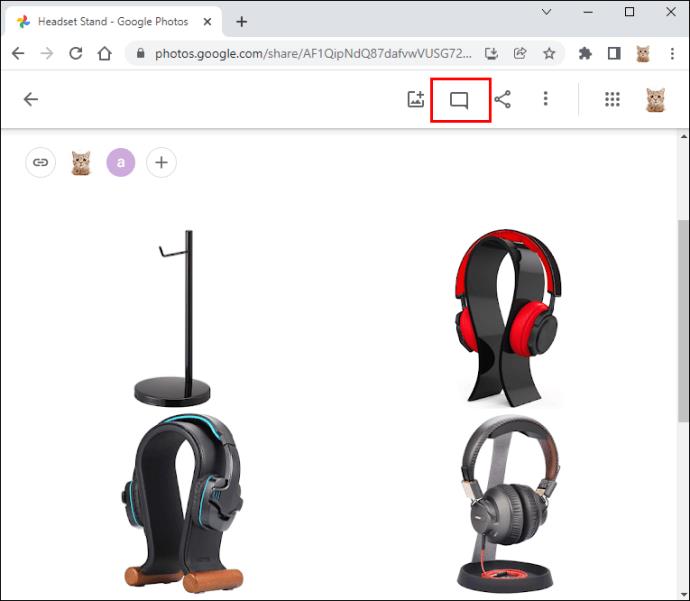
- เลื่อนไปที่เมนูที่มุมบนขวาแล้วเลือก "ตัวเลือก"
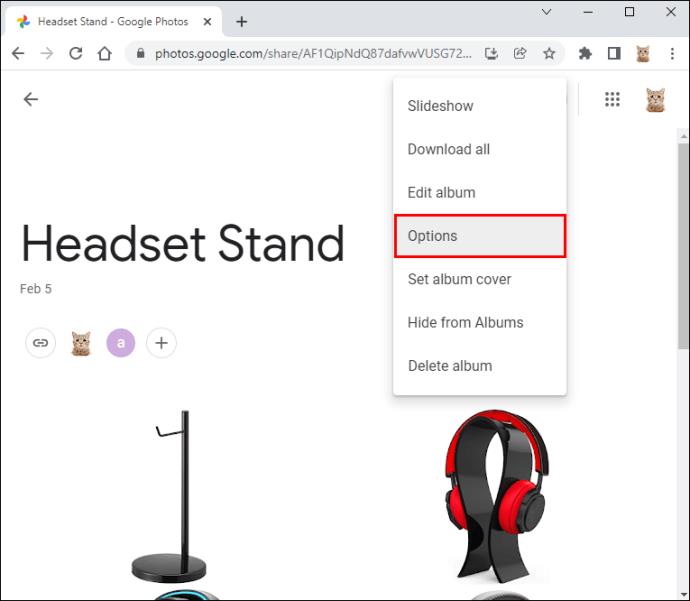
- คลิกที่ “การแชร์ลิงก์” จากนั้นคลิก “ลบ”
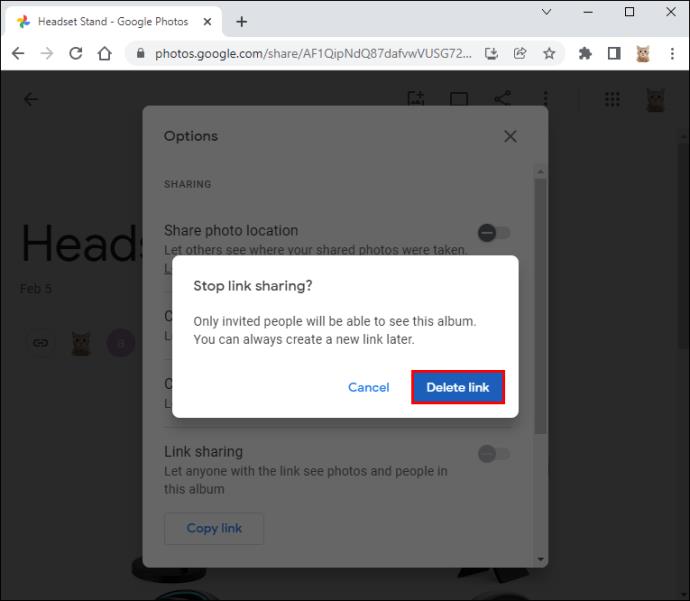
รูปภาพของคุณจะไม่สามารถดูได้อีกต่อไป
วิธีหยุดการแชร์อัลบั้ม
เพื่อให้แน่ใจว่าไม่มีใครสามารถดู Google Photos ของคุณได้ คุณสามารถหยุดแชร์อัลบั้มได้ทุกเมื่อ ก่อนอื่น คุณจะต้องลบทุกคนออกจากอัลบั้ม แล้วปิดการแชร์ลิงก์ ขั้นตอนที่ระบุด้านล่างจะแสดงวิธีการดำเนินการดังกล่าว
- ใน Google Photos ให้เปิดอัลบั้มที่คุณต้องการหยุดแชร์
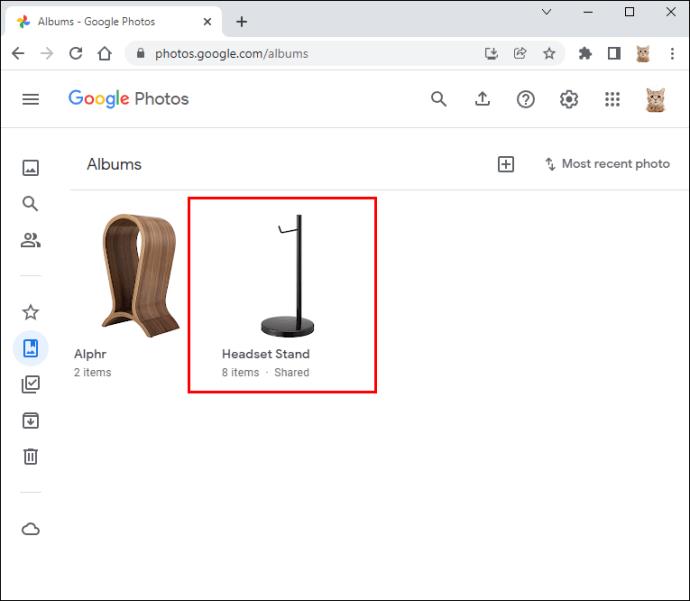
- แตะ "เพิ่มเติม" จากนั้นแตะ "ตัวเลือก"

- เลื่อนไปที่คนแรกในรายการแล้วคลิก “เพิ่มเติม”
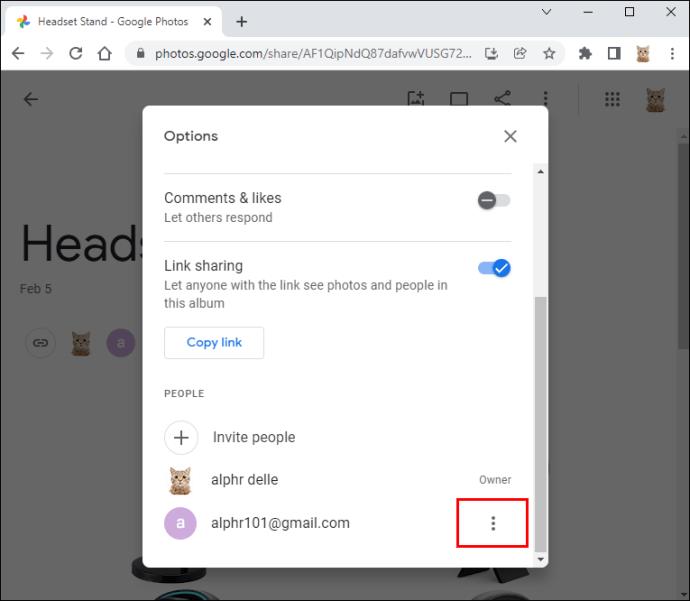
- กด “ลบบุคคล”
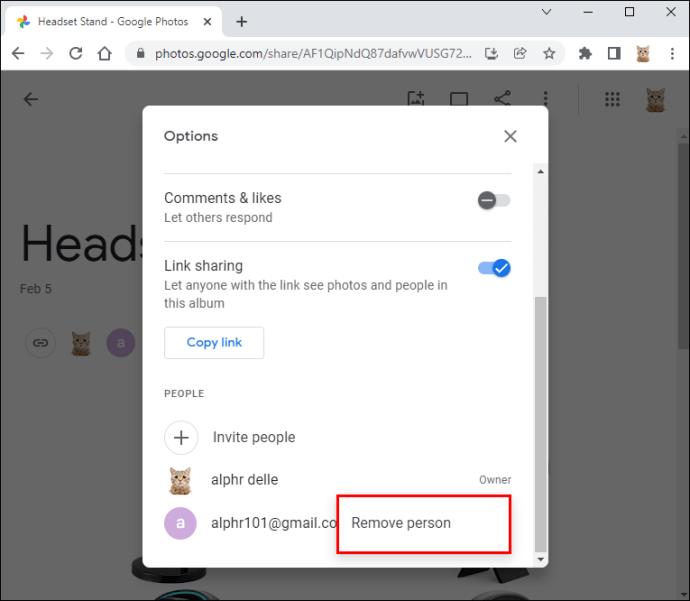
- ทำซ้ำสำหรับผู้เข้าร่วมอัลบั้มทั้งหมด
- กลับไปที่ “เพิ่มเติม” จากนั้นเลือก “ตัวเลือก” ในอัลบั้ม

- ไปที่ "การแชร์ลิงก์" และปิด
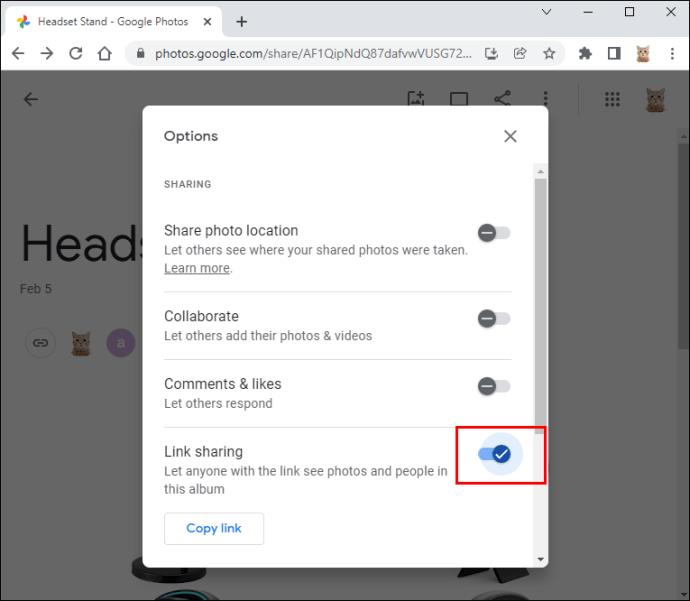
ตอนนี้คุณจะเป็นคนเดียวที่สามารถดูอัลบั้มของคุณได้
ควบคุม Google Photos ของคุณอยู่เสมอ
Google Photos เป็นสถานที่ที่ดีเยี่ยมในการจัดเก็บและแชร์รูปภาพของคุณ คุณลักษณะ "อัลบั้มที่แชร์" ทำให้การแสดงภาพวันหยุดเหล่านั้นแก่ผู้อื่นได้อย่างง่ายดาย รูปภาพสามารถมีความเป็นส่วนตัวสูงได้ และการรักษาความปลอดภัยควรได้รับการจัดลำดับความสำคัญ Google ได้พยายามให้คุณควบคุมได้ว่าใครบ้างที่สามารถเข้าถึงรูปภาพของคุณและเข้าถึงได้อย่างไร
หลังจากบทความนี้ คุณควรมีความคิดที่ดีเกี่ยวกับการแบ่งปันความทรงจำของคุณอย่างปลอดภัย หากคุณรู้สึกว่าต้องการยกเลิกการเข้าถึงรูปภาพของคุณ ตอนนี้คุณรู้วิธีดำเนินการดังกล่าวแล้ว
คุณแบ่งปัน Google Photos ของคุณหรือไม่ แจ้งให้เราทราบว่าการตั้งค่าการดูของคุณควบคุมอย่างไรใน "อัลบั้มที่แชร์" ของคุณ