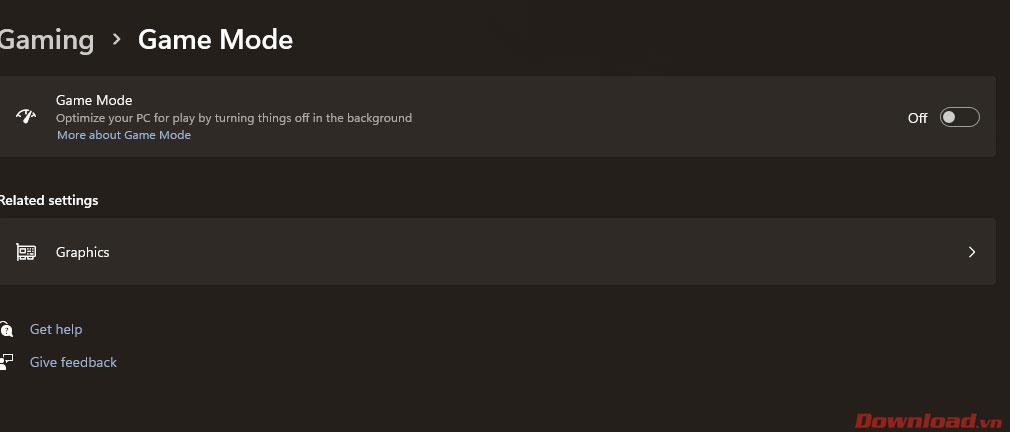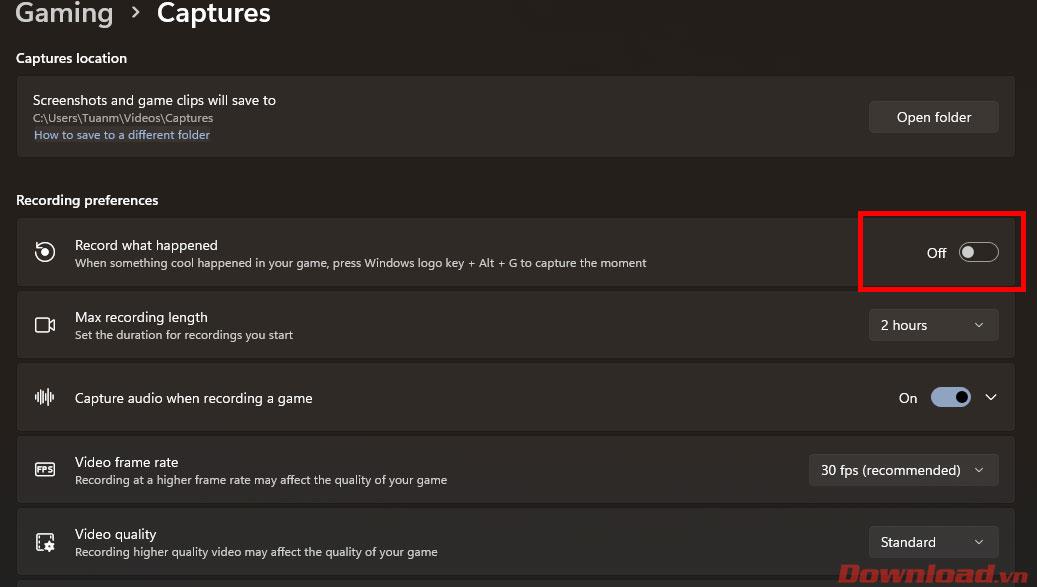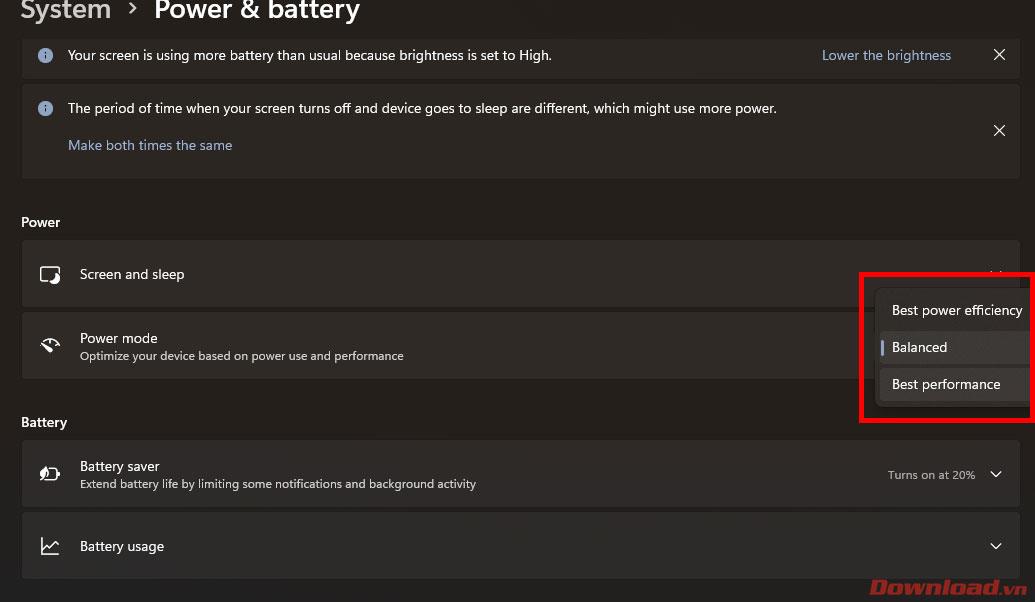Windows 11เป็นแพลตฟอร์มระบบปฏิบัติการที่เปิดตัวเพื่อคุณภาพการเล่นเกมที่ดีขึ้น ช่วยให้นักเล่นเกมได้รับประสบการณ์ที่ดีขึ้นและราบรื่นยิ่งขึ้น อย่างไรก็ตาม ในขณะที่ใช้ Windows 11 คุณยังคงสามารถใช้เคล็ดลับต่อไปนี้เพื่อปรับปรุงคุณภาพของเกมเพิ่มเติมได้ โดยเฉพาะจำนวนเฟรมต่อวินาที (FPS)

คู่มือการเพิ่มประสิทธิภาพ Windows 11 เพื่อเพิ่ม FPS เมื่อเล่นเกม
ปิดโหมดเกม Windows
โหมดเกม Windows ได้รับการอธิบายเพื่อป้องกันไม่ให้ Windows Update ทำการติดตั้งไดรเวอร์และส่งการแจ้งเตือนการรีสตาร์ท รวมถึงการปิดแอปพลิเคชั่นพื้นหลังบางตัวโดยอัตโนมัติเพื่อให้รันเกมได้ราบรื่นยิ่งขึ้น อย่างไรก็ตาม ในความเป็นจริง มีเกมเพียงไม่กี่เกมเท่านั้นที่ได้รับประโยชน์จากคุณสมบัตินี้ ในทางกลับกัน เกม FPS บางเกมอาจทำให้ประสิทธิภาพลดลงด้วยซ้ำ ดังนั้นจึงเป็นการดีที่สุดสำหรับคุณที่จะปิดมัน
หากต้องการปิดโหมดเกม Windows 11 ให้คลิกขวาที่เริ่ม จากนั้นเลือกการตั้งค่า - > เกม -> โหมดเกม จากนั้นสลับสวิตช์ไปที่ ตำแหน่งปิด
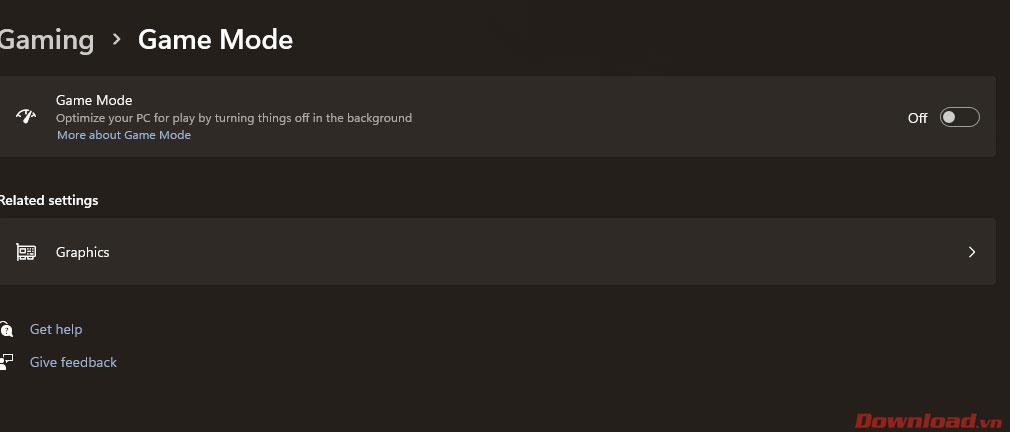
ปิดคุณสมบัติบันทึกสิ่งที่เกิดขึ้น
บันทึกสิ่งที่เกิดขึ้นเป็นคุณสมบัติพื้นหลังที่บันทึกวิดีโอในขณะที่คุณเล่นเกม นี่เป็นสาเหตุที่ทำให้ FPS ในเกมลดลงสองสามหรือหลายสิบเกม และแน่นอนว่าคุณควรปิดมันเพื่อให้ได้ประสิทธิภาพที่สูงขึ้น
คุณลักษณะนี้อยู่ในการตั้งค่า -> การเล่นเกม -> การจับภาพ คุณหมุนปุ่มในบรรทัดบันทึกสิ่งที่เกิดขึ้นไปที่ตำแหน่งปิด
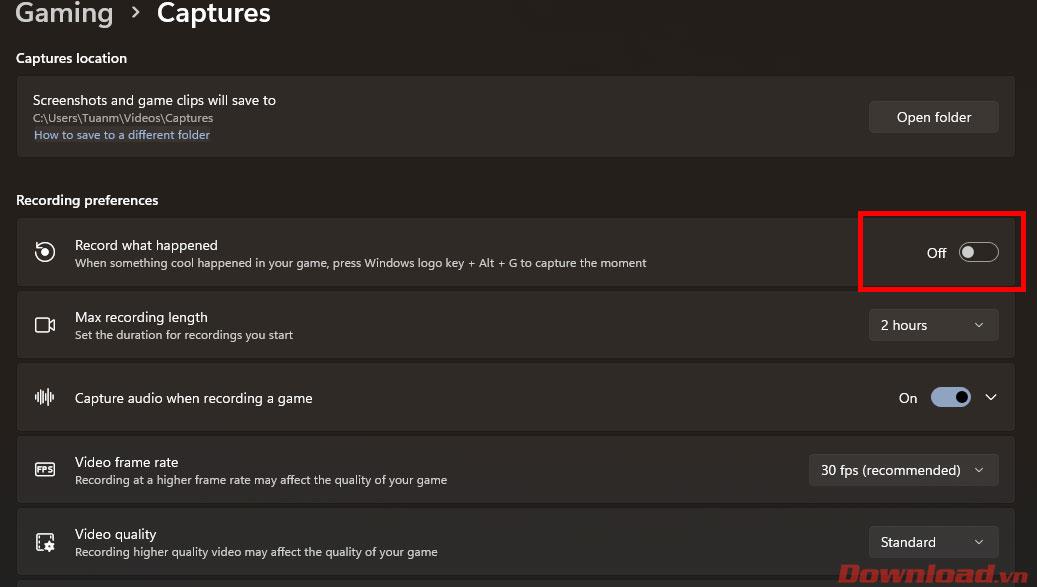
ปิด Xbox Gamebar
คุณสมบัติสุดท้ายในส่วนเกมที่คุณควรปิดคือ Xbox Gamebar นี่คือเครื่องมือในตัวเริ่มต้นของ Windows เพื่อช่วยแสดงพารามิเตอร์ระบบในเกม บันทึก หรือถ่ายภาพหน้าจอ... อย่างไรก็ตาม ก็ไม่จำเป็นและจะทำให้เกมของคุณเสียเฟรมบางส่วน .
หากต้องการปิด Xbox Gamebar ให้ไปที่การตั้งค่าจากนั้นเลือกเกมและคลิกXbox Gamebar บนหน้าจอที่ปรากฏขึ้น ให้เลื่อนปุ่มในOpen Xbox Game Bar โดยใช้ปุ่มนี้บนสายคอนโทรลเลอร์ไปที่ตำแหน่งปิด

เปิดโหมดประสิทธิภาพสูงของ Windows
เคล็ดลับอีกประการหนึ่งที่จะช่วยเพิ่ม FPS ในเกมคือการทำให้ระบบของคุณทำงานด้วยประสิทธิภาพสูง คุณสมบัตินี้จะทำให้โปรเซสเซอร์ CPU ทำงานที่ความเร็วสัญญาณนาฬิกาสูงอย่างต่อเนื่อง และจะช่วยให้คุณสัมผัสประสบการณ์เกมที่ราบรื่นยิ่งขึ้น โดยเฉพาะสำหรับคอมพิวเตอร์แล็ปท็อป
หากต้องการเปิดใช้งานคุณสมบัตินี้ ให้ไปที่การตั้งค่า -> ระบบ -> พลังงานและแบตเตอรี่ ใน บรรทัด โหมดพลังงานโปรดเปลี่ยนจากค่าเริ่มต้นที่สมดุลเป็นประสิทธิภาพที่ดีที่สุด
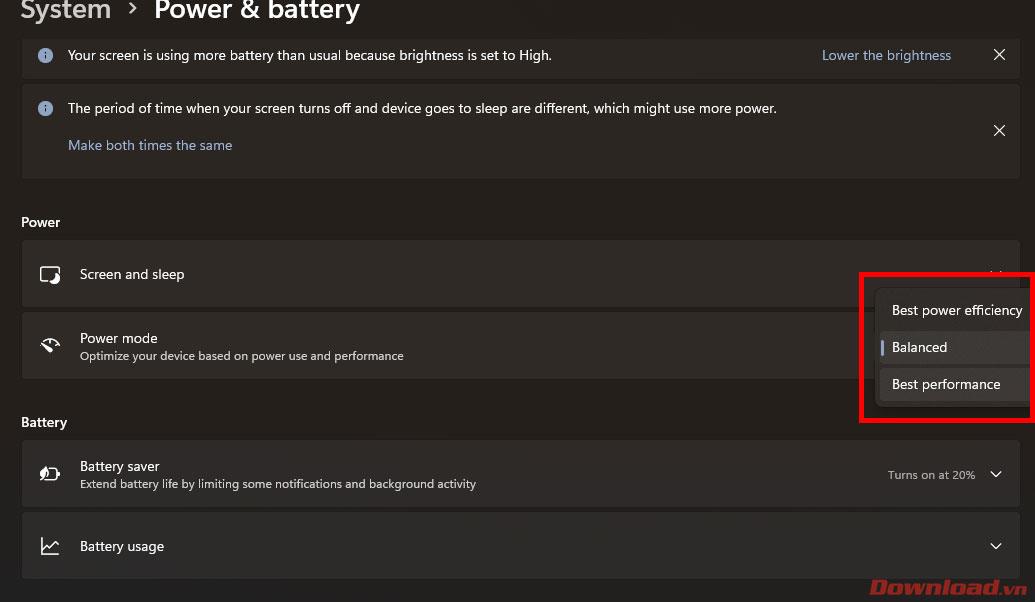
ข้างต้นคือเคล็ดลับบางประการของ Windows 11 เพื่อเพิ่มประสิทธิภาพ FPS เมื่อเล่นเกม เคล็ดลับแต่ละข้อเหล่านี้อาจช่วยให้คุณปรับปรุง FPS ได้ไม่มากก็น้อย แต่ถ้าคุณใช้ทั้งหมด เคล็ดลับเหล่านี้จะนำผลลัพธ์ที่ดีมาสู่นักเล่นเกมอย่างแน่นอน
ขอให้คุณประสบความสำเร็จ!