วิธีเพิ่มเงินสดในแอปเงินสด

ใน Cash App คุณสามารถส่งเงินให้ผู้คน ลงทุนในหุ้นหรือหุ้นของบริษัท แลกเปลี่ยน crypto และชำระค่าใช้จ่ายของคุณได้ อย่างไรก็ตาม คุณต้องเพิ่มเงินในเงินสดของคุณ
ฆ่ากระบวนการเร่งรัดทรัพยากรด้วย Windows Task Manager: เราอาศัยอยู่ในโลกที่วุ่นวายและดำเนินไปอย่างรวดเร็ว ซึ่งผู้คนไม่มีเวลาหยุดและเคลื่อนไหวต่อไป ในโลกนี้ หากผู้คนได้รับโอกาสในการทำงานหลายอย่างพร้อมกัน (เช่น ทำงานมากกว่าหนึ่งงานในคราวเดียว) แล้วทำไมพวกเขาถึงไม่คว้าโอกาสนั้นไว้
ในทำนองเดียวกัน เดสก์ท็อป พีซี แล็ปท็อปก็มีโอกาสเช่นกัน ผู้คนสามารถทำงานได้มากกว่าหนึ่งงานในแต่ละครั้ง ตัวอย่างเช่น หากคุณกำลังเขียนเอกสารใดๆ โดยใช้ Microsoft Word หรือทำการนำเสนอโดยใช้Microsoft PowerPointและสำหรับสิ่งนั้น คุณต้องมีภาพที่คุณจะได้รับบนอินเทอร์เน็ต แน่นอนว่าคุณจะมองหามันบนอินเทอร์เน็ต เพื่อที่คุณจะต้องเปลี่ยนไปใช้เบราว์เซอร์การค้นหาเช่นGoogle Chromeหรือมอซซิลา ขณะเปลี่ยนไปใช้เบราว์เซอร์ หน้าต่างใหม่จะเปิดขึ้น ดังนั้นคุณต้องปิดหน้าต่างปัจจุบัน เช่น งานปัจจุบันของคุณ แต่อย่างที่คุณทราบ คุณไม่จำเป็นต้องปิดหน้าต่างปัจจุบันของคุณ คุณสามารถย่อให้เล็กสุดและเปลี่ยนเป็นหน้าต่างใหม่ได้ จากนั้นคุณสามารถค้นหารูปภาพที่ต้องการและดาวน์โหลดได้ หากการดาวน์โหลดใช้เวลานานเกินไป คุณไม่จำเป็นต้องเปิดหน้าต่างนั้นและหยุดทำงาน ดังที่คุณได้ทำไว้ข้างต้น คุณสามารถย่อให้เล็กสุดและสามารถเปิดหน้าต่างงานปัจจุบันของคุณ เช่น Microsoft Word หรือ PowerPoint การดาวน์โหลดจะเกิดขึ้นในพื้นหลัง ด้วยวิธีนี้ อุปกรณ์ของคุณจะช่วยให้คุณทำงานหลายอย่างพร้อมกันได้
เมื่อคุณทำงานหลายอย่างพร้อมกันหรือเปิดหลายหน้าต่างในแล็ปท็อปหรือพีซีหรือเดสก์ท็อป บางครั้งคอมพิวเตอร์ของคุณจะทำงานช้าลงและบางแอพหยุดตอบสนอง อาจมีสาเหตุหลายประการที่อยู่เบื้องหลังสิ่งนี้ เช่น:
ในที่นี้ เราจะดูรายละเอียดเฉพาะเหตุผลข้อหนึ่งและวิธีแก้ปัญหานั้น
สารบัญ
ฆ่ากระบวนการเร่งรัดทรัพยากรด้วย Windows Task Manager
กระบวนการต่าง ๆ หรือแอปพลิเคชั่นต่าง ๆ ที่ทำงานบนระบบใช้ทรัพยากรที่แตกต่างกันขึ้นอยู่กับความต้องการ บางส่วนใช้ทรัพยากรต่ำซึ่งไม่ส่งผลต่อแอปพลิเคชันหรือกระบวนการอื่นที่ทำงานอยู่ แต่บางส่วนอาจใช้ทรัพยากรที่สูงมากซึ่งอาจทำให้ระบบช้าลงและยังทำให้แอปบางตัวหยุดตอบสนอง กระบวนการหรือแอปพลิเคชันดังกล่าวจำเป็นต้องปิดตัวลงหรือยุติการใช้งานหากคุณไม่ได้ใช้งาน เพื่อยุติกระบวนการดังกล่าว คุณต้องรู้ว่ากระบวนการใดกำลังใช้ทรัพยากรสูง ข้อมูลดังกล่าวจัดทำโดยเครื่องมือขั้นสูงที่มาพร้อมกับ Windows และเรียกว่า " ตัวจัดการงาน "
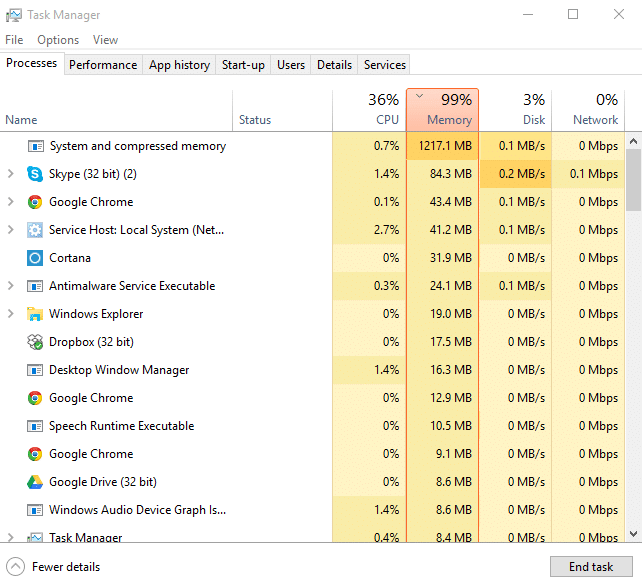
ตัวจัดการงาน : ตัวจัดการงานเป็นเครื่องมือขั้นสูงที่มาพร้อมกับหน้าต่างและมีหลายแท็บที่อนุญาตให้ตรวจสอบแอปพลิเคชันและกระบวนการทั้งหมดที่ทำงานบนคอมพิวเตอร์ของคุณ ให้ข้อมูลทั้งหมดที่เกี่ยวข้องกับแอปพลิเคชันหรือกระบวนการที่ทำงานอยู่บนระบบของคุณในปัจจุบัน ข้อมูลที่มีให้รวมถึงจำนวนโปรเซสเซอร์ CPU ที่ใช้ หน่วยความจำที่ใช้ ฯลฯ
เพื่อให้ทราบว่ากระบวนการหรือแอปพลิเคชันใดที่ใช้ทรัพยากรสูงและทำให้ระบบของคุณทำงานช้าลงโดยใช้ตัวจัดการงาน อันดับแรก คุณควรทราบวิธีเปิดตัวจัดการงาน จากนั้นเราจะไปที่ส่วนที่จะสอนวิธีฆ่ากระบวนการที่ใช้ทรัพยากรมาก ด้วยตัวจัดการงานของ Windows
5 วิธีต่างๆ ในการเปิด Task Manager ใน Windows 10
ตัวเลือกที่ 1: คลิกขวาที่ทาสก์บาร์แล้วคลิกตัวจัดการงาน
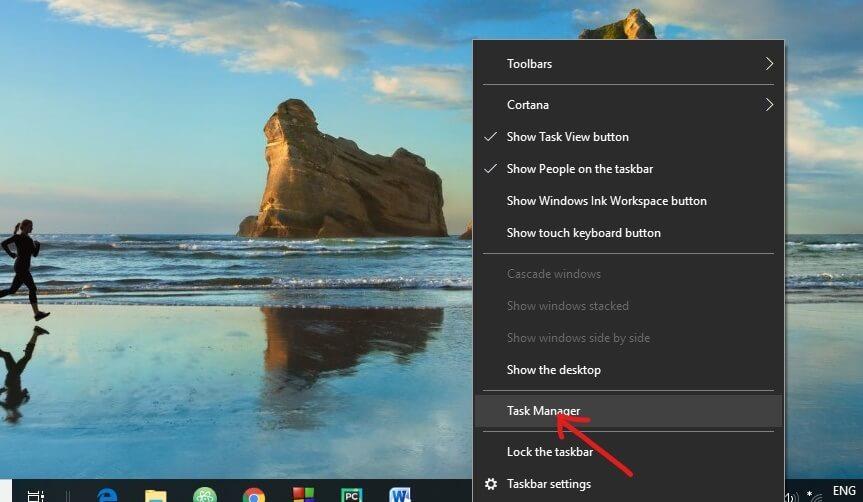
ตัวเลือกที่ 2: เปิดเริ่มต้นค้นหาตัวจัดการงานในแถบค้นหา แล้วกด Enter บนแป้นพิมพ์
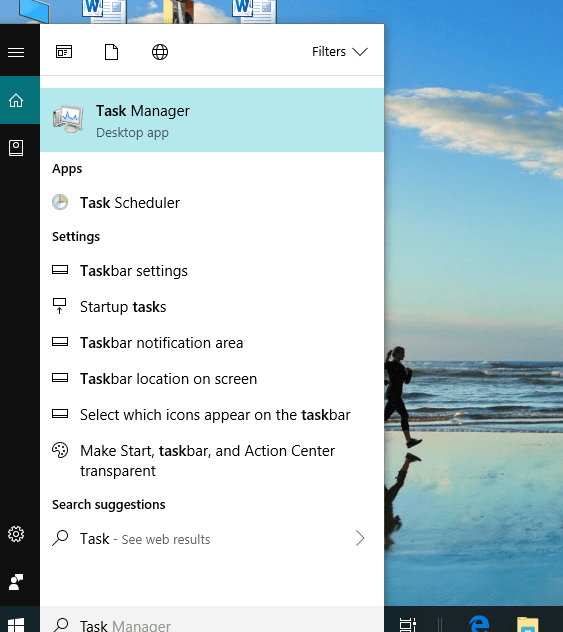
ตัวเลือก 3: ใช้ ปุ่ม Ctrl + Shift + Escเพื่อเปิดตัวจัดการงาน
ตัวเลือกที่ 4: ใช้ปุ่ม Ctrl + Alt + Delจากนั้นคลิกที่ตัวจัดการงาน
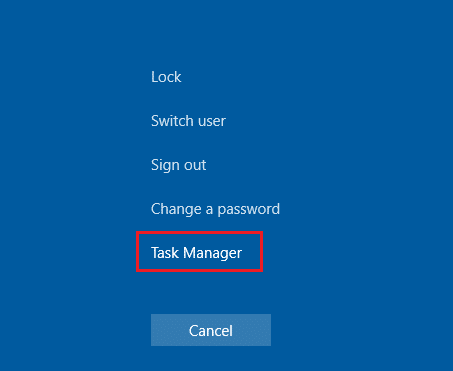
ตัวเลือกที่ 5: ใช้ปุ่ม Windows + Xเพื่อเปิดเมนูผู้ใช้ขั้นสูง จากนั้นคลิกที่ Task Manager
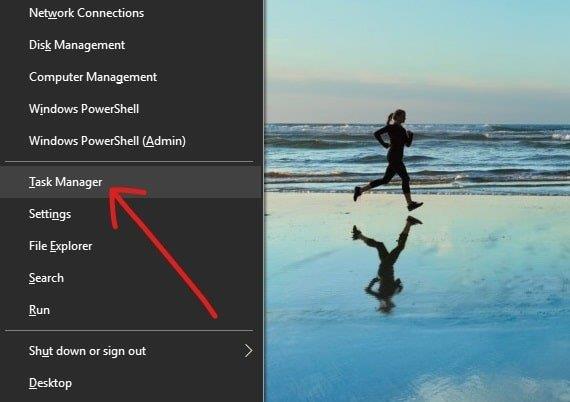
เมื่อคุณเปิดตัวจัดการงานโดยใช้วิธีใดวิธีหนึ่งข้างต้น จะมีลักษณะดังรูปด้านล่าง

มีแท็บต่างๆ ในตัวจัดการงาน ซึ่งรวมถึง " กระบวนการ ", " ประสิทธิภาพ ", " ประวัติแอป ", "การเริ่มต้นใช้งาน ", " ผู้ใช้ ", " รายละเอียด ", " บริการ " แท็บต่างๆ มีการใช้งานที่แตกต่างกัน แท็บที่จะให้ข้อมูลเกี่ยวกับกระบวนการที่ใช้ทรัพยากรสูงกว่าคือแท็บ " กระบวนการ " ดังนั้น ในบรรดาแท็บทั้งหมด แท็บกระบวนการ คือแท็บที่คุณสนใจ
แท็บกระบวนการ:แท็บนี้ประกอบด้วยข้อมูลของแอปพลิเคชันและกระบวนการทั้งหมดที่ทำงานอยู่บนระบบของคุณ ณ เวลานั้น รายการนี้จะแสดงรายการกระบวนการและแอปพลิเคชันทั้งหมดในกลุ่มของ “แอป” เช่น แอปพลิเคชันที่กำลังทำงานอยู่ “กระบวนการในพื้นหลัง” เช่น กระบวนการที่ไม่ได้ใช้งานอยู่ในปัจจุบันแต่ทำงานในพื้นหลัง และ “กระบวนการของ Windows” เช่น กระบวนการที่ทำงานอยู่บนระบบ .
จะระบุกระบวนการใดที่ใช้ทรัพยากรสูงกว่าโดยใช้ตัวจัดการงาน
เมื่อคุณมาถึงหน้าต่างตัวจัดการงานแล้ว และคุณสามารถดูได้ว่าแอปพลิเคชันและกระบวนการใดกำลังทำงานอยู่ในระบบของคุณ คุณสามารถดูได้อย่างง่ายดายว่ากระบวนการหรือแอปพลิเคชันใดกำลังใช้ทรัพยากรสูงกว่า
ขั้นแรก ให้ดูที่เปอร์เซ็นต์ของโปรเซสเซอร์ CPU หน่วยความจำ ฮาร์ดดิสก์ และเครือข่ายที่ใช้โดยแต่ละแอปพลิเคชันและกระบวนการ คุณยังสามารถจัดเรียงรายการนี้และนำแอปพลิเคชันและกระบวนการเหล่านั้นมาไว้บนสุดซึ่งใช้ทรัพยากรที่สูงกว่าได้โดยคลิกที่ชื่อคอลัมน์ ไม่ว่าคุณจะคลิกชื่อคอลัมน์ใด ระบบจะจัดเรียงตามคอลัมน์นั้น
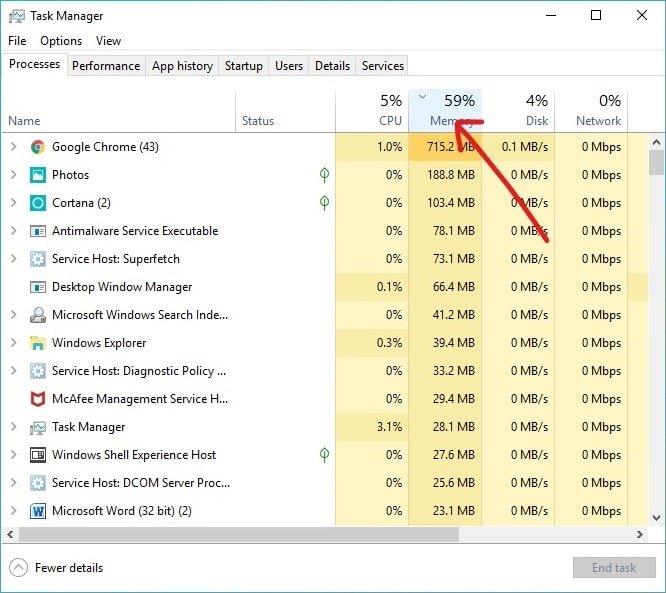
วิธีการระบุกระบวนการที่ใช้ทรัพยากรที่สูงขึ้น
ฆ่ากระบวนการเร่งรัดทรัพยากรด้วยตัวจัดการงานใน Windows 10
อย่าลืม สร้างจุดคืนค่า ในกรณีที่มีสิ่งผิดปกติเกิดขึ้น
หากต้องการหยุดหรือฆ่ากระบวนการโดยใช้ทรัพยากรที่สูงกว่า ให้ทำตามขั้นตอนด้านล่าง:
1. ในตัวจัดการงาน เลือกกระบวนการหรือแอปพลิเคชันที่คุณต้องการสิ้นสุด
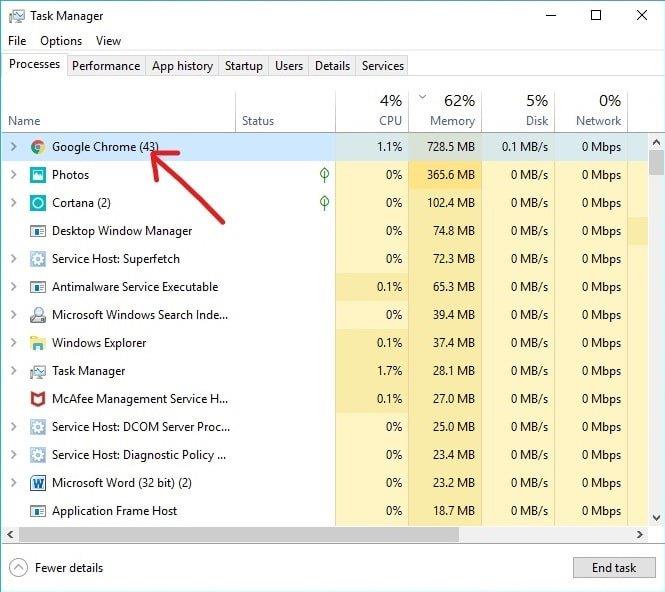
2. คลิกที่ปุ่มEnd Taskที่มุมล่างขวา
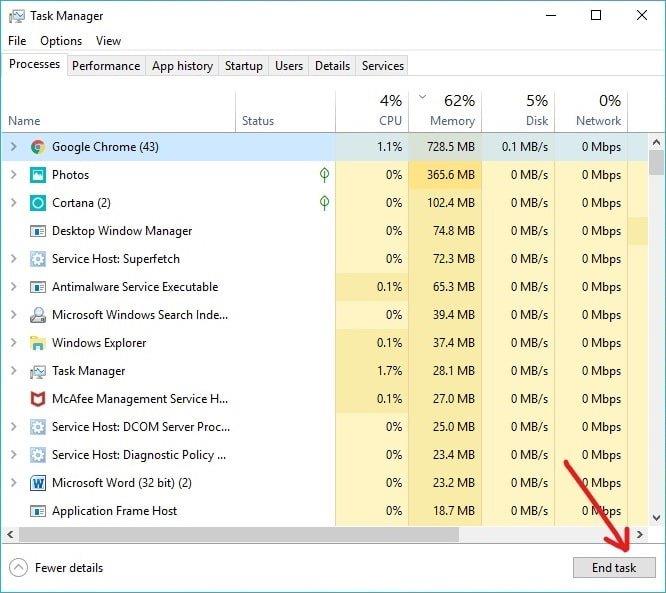
3. หรือคุณสามารถสิ้นสุดงานได้ด้วยการคลิกขวาที่กระบวนการที่เลือก จากนั้นคลิกสิ้นสุดงาน
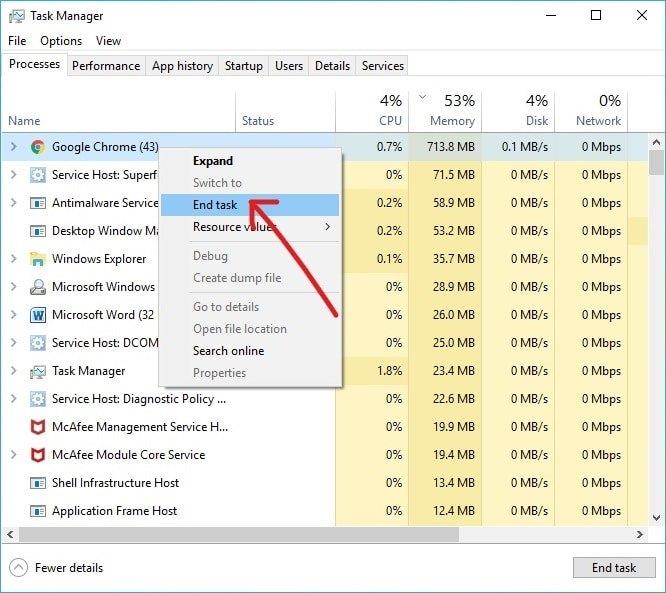
ตอนนี้ กระบวนการที่ทำให้เกิดปัญหาสิ้นสุดลงหรือหยุดทำงาน และมีแนวโน้มว่าจะทำให้คอมพิวเตอร์ของคุณเสถียร
หมายเหตุ: การฆ่ากระบวนการอาจทำให้สูญเสียข้อมูลที่ยังไม่ได้บันทึก ดังนั้นจึงควรบันทึกข้อมูลทั้งหมดก่อนที่จะฆ่ากระบวนการ
ที่แนะนำ:
ฉันหวังว่าบทความนี้จะมีประโยชน์ และตอนนี้คุณสามารถKill Resource Intensive Processesได้อย่างง่ายดายด้วย Windows Task Managerแต่ถ้าคุณยังมีคำถามใดๆ เกี่ยวกับบทช่วยสอนนี้ อย่าลังเลที่จะถามพวกเขาในส่วนความคิดเห็น
ใน Cash App คุณสามารถส่งเงินให้ผู้คน ลงทุนในหุ้นหรือหุ้นของบริษัท แลกเปลี่ยน crypto และชำระค่าใช้จ่ายของคุณได้ อย่างไรก็ตาม คุณต้องเพิ่มเงินในเงินสดของคุณ
คุณสามารถใช้หลายวิธีในการตัดรูปร่างใน Adobe Illustrator เนื่องจากวัตถุจำนวนมากไม่ได้ถูกสร้างขึ้นในลักษณะเดียวกัน น่าเสียดาย,
หากคุณต้องการดาวน์โหลดวิดีโอและเพลิดเพลินกับเนื้อหาแบบไม่มีโฆษณาบน YouTube คุณจะต้องเป็นสมาชิกระดับพรีเมียม นี่คือจุดที่บอท Telegram ที่มีประโยชน์เข้ามา
เมื่อใดก็ตามที่คุณส่งอีเมลบน Outlook คุณคาดหวังว่าจะได้รับอีเมลทันที อย่างไรก็ตาม เช่นเดียวกับแพลตฟอร์มอีเมลอื่นๆ Outlook มีแนวโน้มที่จะทำงานผิดปกติและ
https://www.youtube.com/watch?v=13ei1TYS8uk Chromebook เป็นอุปกรณ์ที่ยอดเยี่ยม หากคุณไม่ต้องการแล็ปท็อปที่สามารถรองรับโปรแกรมที่มีความต้องการสูงได้ ถ้าคุณอยู่ใน
เรื่องราวเล่าว่าในปี 1896 เมื่อสองพี่น้อง Lumière โชว์รถไฟที่แล่นเข้าสู่สถานี La Ciotat เป็นครั้งแรก ผู้ชมในโรงภาพยนตร์ต่างพากันวุ่นวาย
หากคุณต้องการเป็นแดชเชอร์ที่มีรายได้สูง คุณไม่สามารถดาวน์โหลดแอปและเริ่มสร้างรายได้ได้ทันที มันไม่ง่ายเหมือนการส่งมอบ
ตอนที่ฉันยังเป็นเด็ก ฉันเคยเชื่อฟังพ่อแม่เรื่องลูกสุนัขจนกระทั่งพ่อแม่ยอมให้ลูกสุนัขเป็นของขวัญในวันคริสต์มาส อย่างน้อยก็หุ่นยนต์หนึ่งตัว มันคือ Aibo ของ Sony ที่
Live Photo คือเสียงและวิดีโอไม่กี่วินาทีที่บันทึกก่อนและหลังถ่ายภาพ วิดีโอเหล่านี้ใช้พื้นที่มากกว่าภาพนิ่งซึ่งจะกินพื้นที่มาก
คำตอบด่วน: เรียกใช้ Command Prompt ในฐานะผู้ดูแลระบบ พิมพ์ข้อความต่อไปนี้: cscript C:Program Files (x86)Microsoft OfficeOffice16OSPP.vbs /dstatus และ
คุณได้กลายเป็น Lyft Driver แล้วและพร้อมที่จะออกสู่ถนนและรับเงิน คุณกำลังรอรถมารับครั้งแรก แต่คุณไม่ได้รับคำขอเรียกรถใดๆ
คุณกำลังมองหาอะไรในแพลตฟอร์มเครือข่ายโซเชียล? คุณต้องการความปลอดภัย ฟังก์ชันการทำงาน ตัวเลือกการปรับแต่ง และวิธีการส่งข้อความที่ปลอดภัยหรือไม่?
Amazons บุกเข้าสู่โลกกว้างของอุปกรณ์สตรีมมิ่งมีเดียโดยทั่วไปได้รับการตอบรับอย่างดี ราคาที่เข้าถึงได้ของ Fire TV พร้อมด้วย Amazons
คุณเคยได้รับการแจ้งเตือน “หมายเลขโทรศัพท์นี้ถูกแบน” ใน Telegram หรือไม่? ถ้าเป็นเช่นนั้นคุณอาจสงสัยว่ามันหมายถึงอะไร โทรเลขมีข้อจำกัด
https://www.youtube.com/watch?v=isTnCfYDxs4 งานนำเสนอ PowerPoint เป็นเรื่องธรรมดาสำหรับงานหลายสาย และบ่อยครั้งที่จำเป็นต้องรวมเข้าด้วยกัน
เทอร์มินัล VS Code (Visual Studio Code) อนุญาตให้ใช้คำสั่งข้อความ สามารถดูผลลัพธ์และผลลัพธ์ได้ในตัวแก้ไข และรองรับเชลล์เช่น bash
คุณสามารถยกเลิกการสมัครสมาชิก Paramount Plus ได้บนแพลตฟอร์มเดียวกับที่คุณสมัครสมาชิกเท่านั้น แม้ว่าวิธีที่ง่ายที่สุดคือผ่านเว็บไซต์ Paramount Plus แต่ก็เป็นเช่นนั้น
เลเยอร์ใน Procreate มักจะเก็บวัตถุเพียงไม่กี่ชิ้นหรือเพียงชิ้นเดียวเท่านั้น เมื่อคุณต้องการปรับองค์ประกอบหลายรายการพร้อมกัน แต่ละองค์ประกอบอาจอยู่ในเลเยอร์ที่แยกจากกัน
หากคุณส่งและรับอีเมลเป็นประจำแต่กำลังวางแผนที่จะไปเที่ยวพักผ่อนเร็วๆ นี้ การตั้งค่าการตอบกลับอัตโนมัติจะช่วยคุณได้
โครงการมีหลายรูปทรงและขนาด ดังนั้นการค้นหาเครื่องมือที่เหมาะสมเพื่อจัดการทีมอย่างมีประสิทธิภาพจึงเป็นสิ่งสำคัญ ซอฟต์แวร์การจัดการโครงการเช่น











![Amazon Fire Stick ตัวไหนใหม่ล่าสุด? [พฤษภาคม 2566] Amazon Fire Stick ตัวไหนใหม่ล่าสุด? [พฤษภาคม 2566]](https://img.webtech360.com/resources6/s21/image-2835-0405082719063.jpg)






