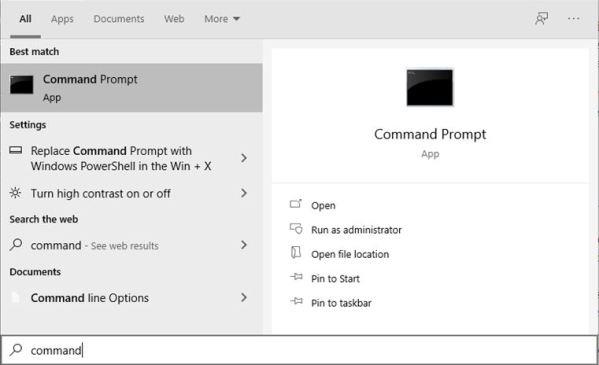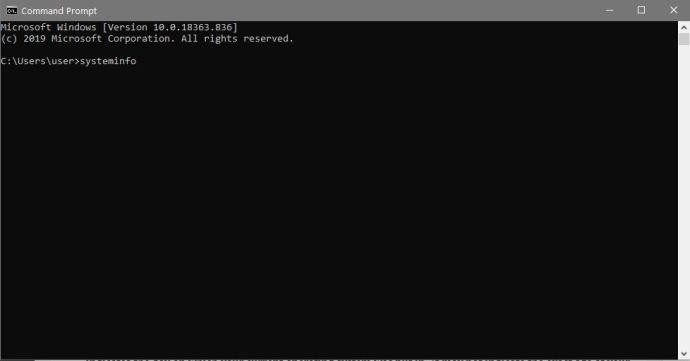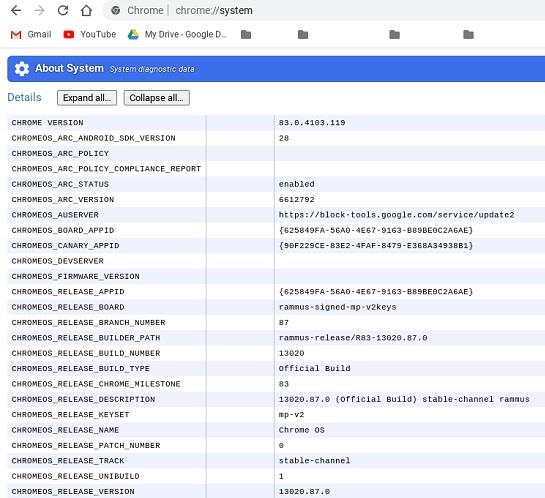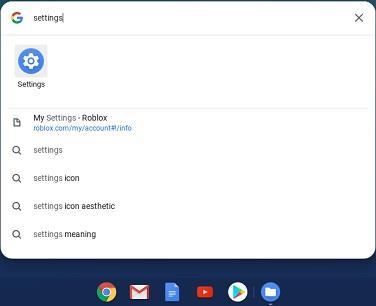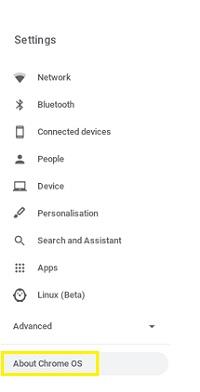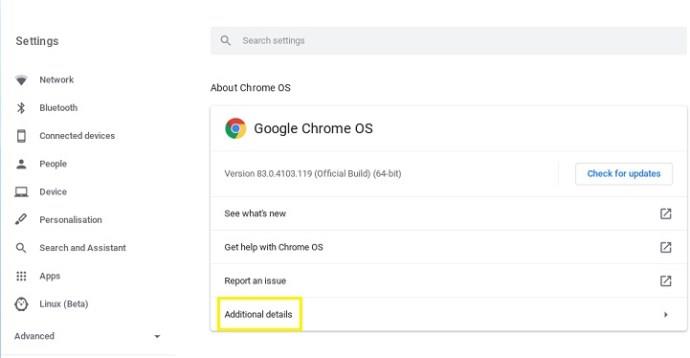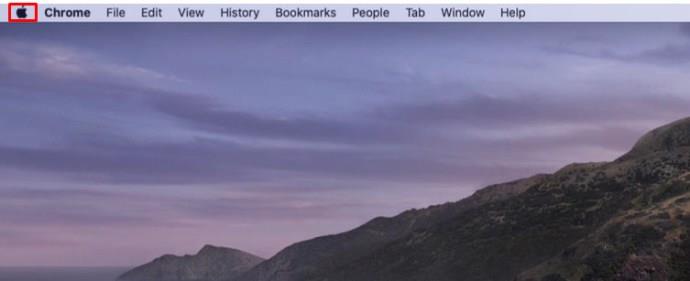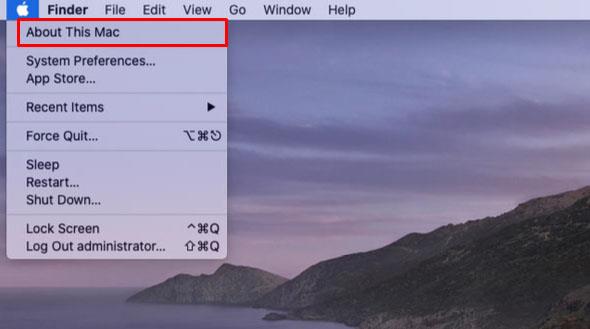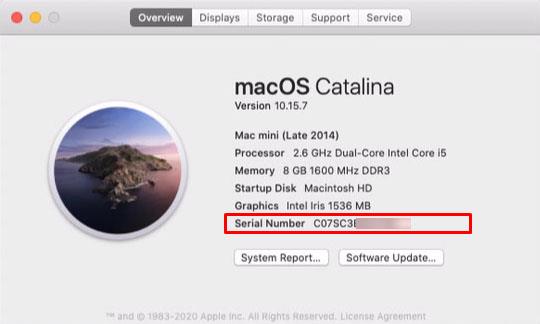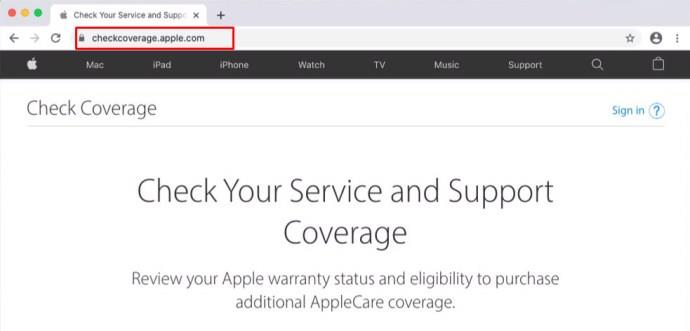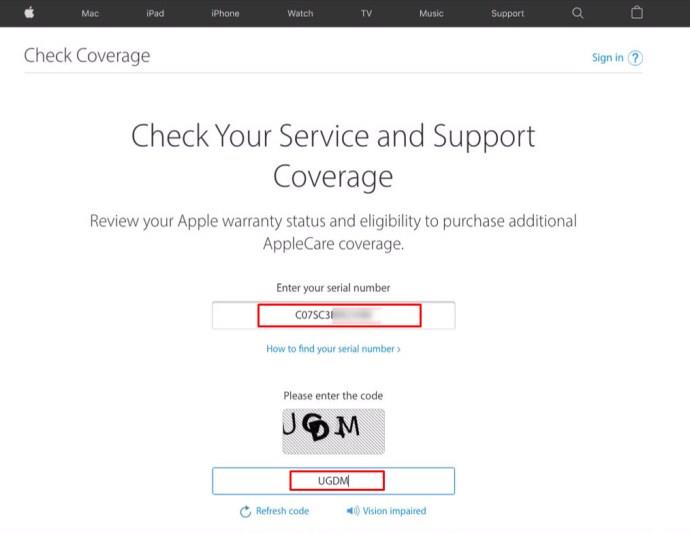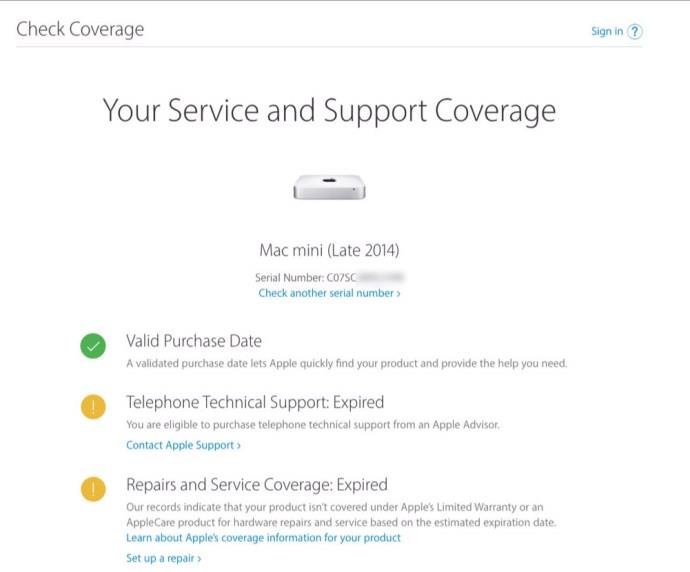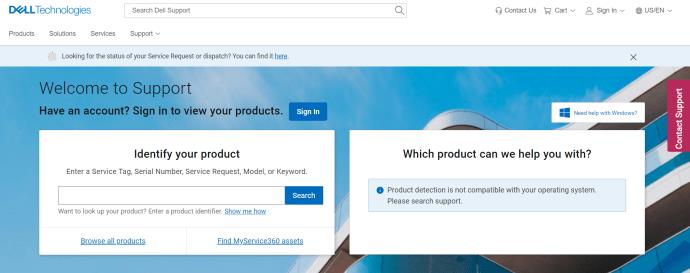ลิงค์อุปกรณ์
ไม่ว่าคุณกำลังพยายามระบุความเข้ากันได้ของซอฟต์แวร์หรือส่วนประกอบทดแทน การทราบอายุของคอมพิวเตอร์ของคุณเป็นสิ่งสำคัญ เทคโนโลยีมีแนวโน้มก้าวหน้าเร็วกว่าที่คาดไว้ ซึ่งมักจะทำให้คอมพิวเตอร์รุ่นเก่าจำนวนมากล้าสมัย

หากคุณต้องการทราบวิธีบอกอายุคอมพิวเตอร์ของคุณ เราจะให้วิธีที่ง่ายที่สุดแก่คุณ ไม่ว่าคุณจะใช้แพลตฟอร์มใดก็ตาม
ตรวจสอบหมายเลขซีเรียลและสติกเกอร์ของผู้ผลิต
เว้นแต่คุณจะสร้างคอมพิวเตอร์ขึ้นมาใหม่โดยใช้ส่วนประกอบที่ซื้อแยกต่างหาก โดยปกติแล้วทั้งเครื่องจะมีวันที่ผลิตเหมือนกัน ผู้ผลิตคอมพิวเตอร์ส่วนใหญ่จะมีวันที่ผลิตส่วนประกอบไว้ที่ด้านนอกของตัวเครื่อง ซึ่งจะช่วยในการระบุแบทช์ของคอมพิวเตอร์ที่ออกมาจากโรงงาน ซึ่งสามารถจับคู่กับข้อบกพร่องที่ทราบในชุดได้
โดยปกติแล้ว วันที่เหล่านี้จะอยู่ในสติกเกอร์หมายเลขซีเรียล เนื่องจากหมายเลขซีเรียลจะระบุรุ่นและยี่ห้อของเครื่องในทันที หากไม่ระบุวันที่อย่างชัดเจน หมายเลขซีเรียลในตัวอาจมีรหัสวันที่ผลิต หากคุณพบหมายเลขซีเรียลหรือ QR Code ของคอมพิวเตอร์ ให้จดหรือสแกน QR Code จากนั้นคุณสามารถไปที่เว็บไซต์ของผู้ผลิตเพื่อดูว่าคุณสามารถระบุวันที่ผลิตของคอมพิวเตอร์จากหมายเลขประจำเครื่องได้หรือไม่
กระบวนการนี้ยังสามารถใช้เพื่อระบุวันที่ผลิตของชิ้นส่วนแต่ละชิ้นได้ หากคอมพิวเตอร์สร้างขึ้นใหม่ตั้งแต่ต้น วิธีนี้จะมีประโยชน์หากคุณต้องการอัปเกรดชิ้นส่วนแต่ละชิ้นและไม่ต้องเปลี่ยนคอมพิวเตอร์ทั้งหมด
โปรดทราบว่าคุณไม่ควรแกะสติกเกอร์หมายเลขซีเรียลออกเพื่อลองบันทึกรหัส ผู้ผลิตหลายรายจะทำให้การรับประกันของคุณเป็นโมฆะหากสติกเกอร์หมายเลขซีเรียลถูกแกะออก คุณอาจต้องใช้หมายเลขซีเรียลอีกครั้งในอนาคต และการลืมใส่สติกเกอร์กลับอาจทำให้คุณทำหายได้ จดบันทึกหรือถ่ายภาพดิจิทัลอย่างรวดเร็ว อย่าถอดมันออก
จะบอกได้อย่างไรว่าพีซี Windows 10 ของคุณเก่าแค่ไหน
หากหมายเลขซีเรียลไม่มีวันผลิต หรือเว็บไซต์ของผู้ผลิตไม่สามารถระบุวันที่โดยใช้หมายเลขซีเรียลเพียงอย่างเดียว คุณมีทางเลือกอื่น หากคุณใช้พีซี Windows 10 คุณสามารถค้นหาข้อมูลที่เกี่ยวข้องทั้งหมดได้โดยใช้คำสั่ง Windows System Info โดยทำตามขั้นตอนเหล่านี้:
- คลิกที่แถบค้นหาของ Windows หากคุณไม่มีไอคอนรูปแว่นขยายในทาสก์บาร์ คุณสามารถค้นหาได้ด้วยการคลิกขวาบนทาสก์บาร์ วางเมาส์เหนือ Search จากนั้นเลือกไอคอนหรือช่องค้นหา

- บนแถบค้นหาพิมพ์commandแล้วคลิกCommand Prompt นี่ควรเปิดหน้าต่างพรอมต์คำสั่ง DOS
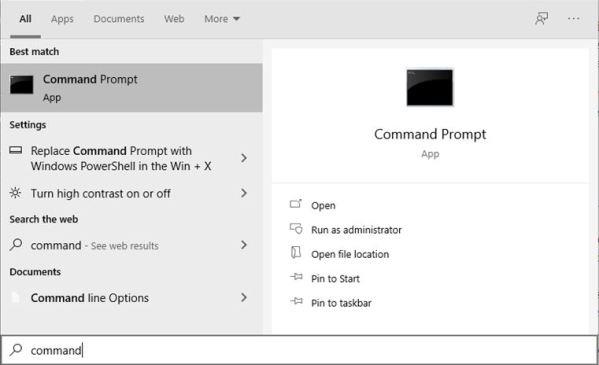
- พิมพ์ " systeminfo " แล้วกดปุ่มEnter
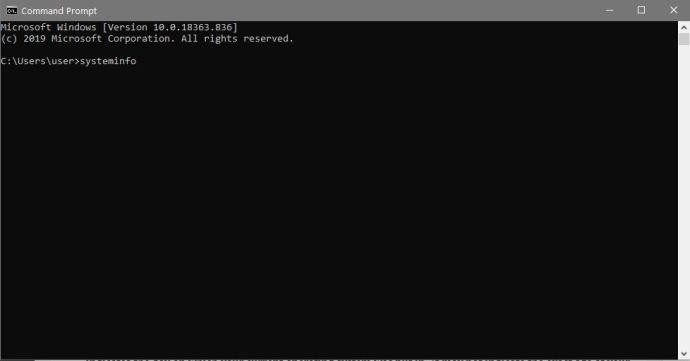
- รอให้คำสั่งทำงานเสร็จสิ้น สิ่งนี้ควรสร้างรายการข้อมูล เลื่อนดูรายการจนกว่าคุณจะพบข้อมูลเวอร์ชัน BIOS นี่คือวันที่เวอร์ชันของ BIOS ซึ่งโดยปกติจะเป็นการประมาณอายุคอมพิวเตอร์ของคุณอย่างคร่าว ๆ นี่ไม่ใช่วันที่ผลิต แต่อาจใกล้เข้ามาแล้ว

- วันที่อื่นที่คุณสามารถใช้ได้เว้นแต่คุณจะเพิ่งติดตั้ง OS ใหม่คือวันที่ติดตั้ง OS ค่านี้ระบุวันที่ติดตั้งระบบปฏิบัติการปัจจุบันของคุณ อาจไม่ได้ระบุอายุที่แน่นอนของคอมพิวเตอร์ของคุณ แต่สำหรับการประมาณคร่าวๆ แสดงว่าเครื่องของคุณไม่สามารถสร้างขึ้นได้หลังจากวันที่ติดตั้งระบบปฏิบัติการ (เว้นแต่คุณจะเปลี่ยนฮาร์ดไดรฟ์หรือใส่ไดรฟ์ใหม่ที่มีระบบปฏิบัติการอยู่)
โปรดทราบว่าแม้ว่าคุณจะสามารถค้นหาและเรียกใช้ systeminfo.exe จากแถบค้นหาโดยไม่ต้องเปิดคำสั่ง แต่มันจะปิดทันทีหลังจากนั้น คำสั่งนั้นไม่มีการหยุดชั่วคราวเพื่อแสดงข้อมูล ดังนั้นคุณจะต้องมีหน้าต่างพรอมต์คำสั่งจึงจะสามารถดูข้อมูลได้
จะบอกได้อย่างไรว่า Chromebook ของคุณเก่าแค่ไหน
เช่นเดียวกับฮาร์ดแวร์คอมพิวเตอร์ทั้งหมด วิธีที่ง่ายที่สุดในการทราบวันที่ผลิตของเครื่องจักรคือการตรวจสอบหมายเลขซีเรียลสำหรับวันที่ หากไม่ได้ระบุวันที่หรือเว็บไซต์ของผู้ผลิตไม่มีข้อมูลดังกล่าว คุณสามารถคาดเดาอย่างมีหลักการโดยใช้การตั้งค่าระบบของ Chromebook
Chromebook มีลักษณะเฉพาะตรงที่ระบบปฏิบัติการมีวันหมดอายุ ไม่ได้หมายความว่าเครื่องจะหยุดทำงานเมื่อถึงวันดังกล่าว แต่หมายความว่าเครื่องจะหยุดรับการสนับสนุนการอัปเดต นี่เป็นสิ่งสำคัญเนื่องจาก Chromebook เกือบทั้งหมดต้องพึ่งพาบริการออนไลน์ของ Google เพื่อให้ทำงานได้อย่างถูกต้อง หากไม่มีการอัปเดตอีกต่อไป ข้อผิดพลาดด้านความเข้ากันได้อาจทำให้เครื่องใช้งานไม่ได้
Chromebook รุ่นต่างๆ กันอาจมีข้อมูลที่แตกต่างกัน แต่ถ้าคุณต้องการทราบข้อมูลจำเพาะของ Chromebook คุณสามารถทำได้ดังต่อไปนี้:
- บน Chromebook ของคุณ ให้เปิดแท็ บใหม่ พิมพ์ “ chrome://system ” แล้วกดEnter

- คุณควรได้รับรายการข้อความของข้อมูลระบบทั้งหมดสำหรับ Chromebook ของคุณ เลื่อนลงเพื่อดูว่าคุณสามารถค้นหารุ่นและวันที่ของผู้ผลิตได้หรือไม่ หากไม่มี คุณสามารถใช้รุ่นและข้อมูลผู้ผลิตเพื่อค้นหาวันที่ผลิตโดยประมาณทางอินเทอร์เน็ต
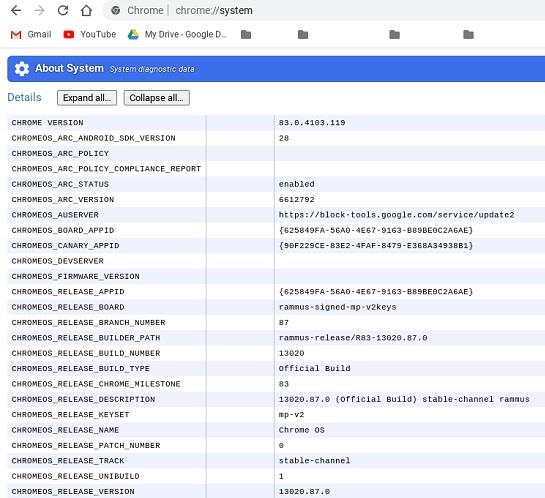
หากคุณต้องการทราบวันที่หมดอายุของ Chromebook หรือวันที่ Google จะหยุดอัปเดตซอฟต์แวร์รุ่นของคุณ ให้ทำตามขั้นตอนเหล่านี้:
- บนแถบค้นหาพิมพ์ " การตั้งค่า " เพื่อเปิดเมนูการตั้งค่า
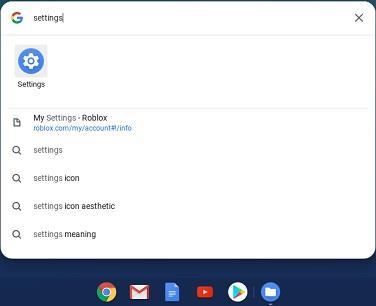
- ที่ด้านล่างของแถบเมนูทางด้านซ้าย ให้คลิกที่About Chrome OS
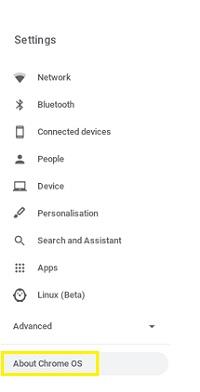
- ในแท็บแรก ให้คลิกที่รายละเอียดเพิ่มเติม วัน ที่หมดอายุของ Chromebook ของคุณควรแสดงอยู่ในUpdate Schedule หลังจากวันที่ดังกล่าว Chromebook ของคุณจะไม่ได้รับการอัปเดตเพิ่มเติมจาก Google อีกต่อไป
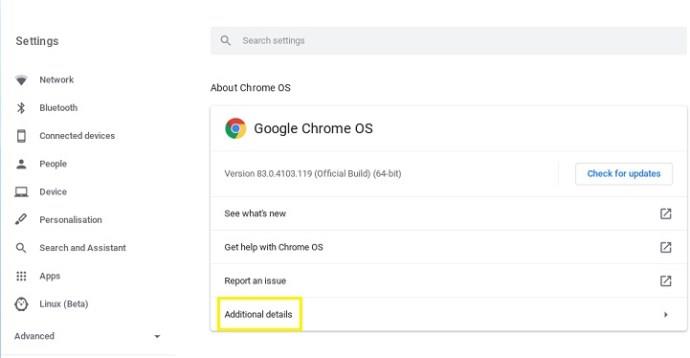
จะบอกได้อย่างไรว่าคอมพิวเตอร์ Mac ของคุณเก่าแค่ไหน
หากคุณเป็นเจ้าของ Mac การรับวันที่ผลิตจะเชื่อมโยงกับหมายเลขประจำเครื่องโดยตรง แตกต่างจากแพลตฟอร์มอื่นๆ ที่ต้องพึ่งพาบริษัทต่างๆ ในการสร้างฮาร์ดแวร์ Mac นั้นสร้างโดย Apple ทั้งหมด ซึ่งหมายความว่ามีกระบวนการที่เป็นมาตรฐานในการค้นหาข้อมูลที่คุณต้องการ หากคุณต้องการทราบอายุ Mac ของคุณ ให้ทำตามขั้นตอนเหล่านี้:
- ค้นหาหมายเลขประจำเครื่องของคุณ
- หากสติกเกอร์อยู่นอกเส้นทาง คุณสามารถค้นหาข้อมูลนี้ได้ผ่านระบบปฏิบัติการเอง คุณสามารถทำได้โดย:
- ไปที่โฮมเพจ OS เพื่อกู้คืนเมนู Finder
- คลิกที่ไอคอนApple
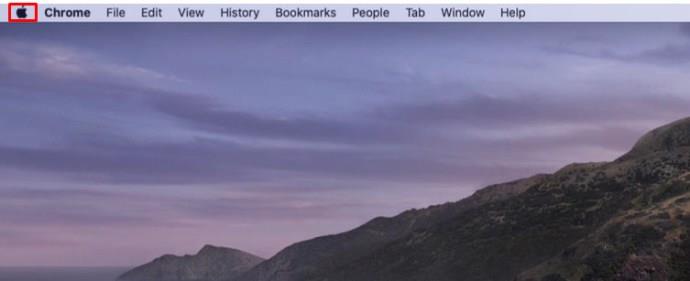
- คลิกที่About This Mac
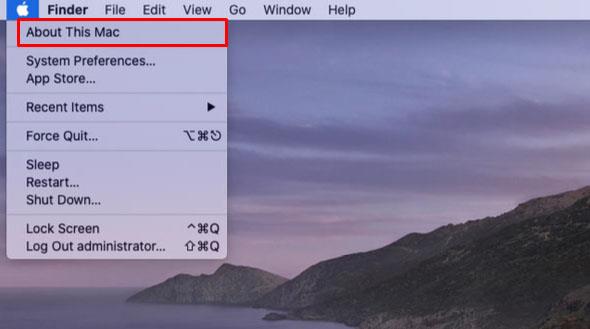
- คลิกที่More Infoแล้วคุณจะพบหมายเลขประจำเครื่องของฮาร์ดแวร์ของคุณอยู่ในรายการที่ภาพรวม
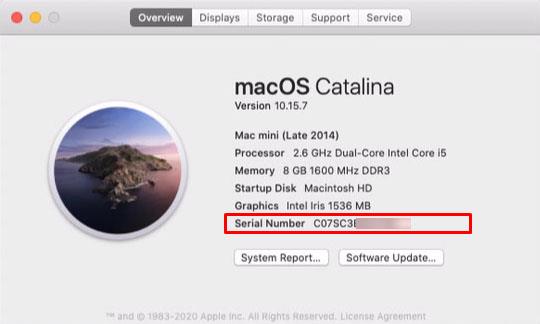
- ดำเนินการต่อไปยังเว็บไซต์ Apple Check Coverage
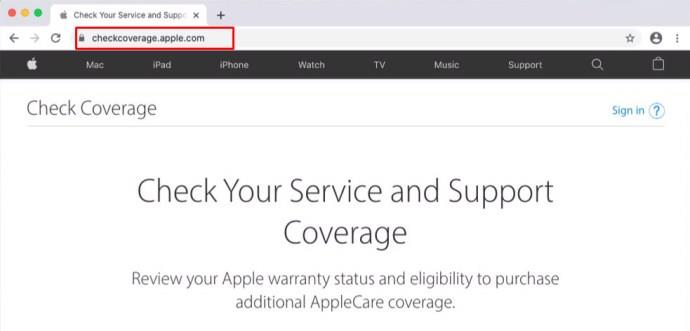
- ป้อนหมายเลขซีเรียลของคุณในช่องข้อความ แก้รหัสยืนยัน จากนั้นคลิกดำเนินการต่อ
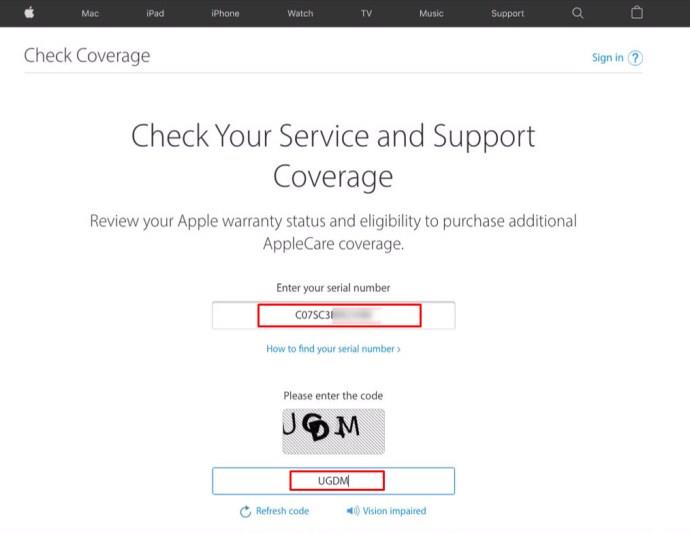
- คุณควรได้รับวันที่ที่ถูกต้องหลังจากที่คุณทำตามคำแนะนำเพิ่มเติม
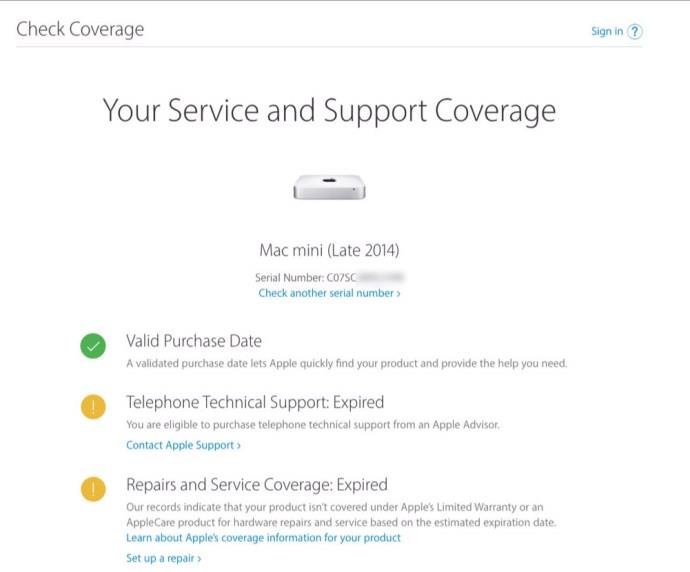
จะบอกได้อย่างไรว่าคอมพิวเตอร์ Dell ของคุณเก่าแค่ไหน
Dell มีเว็บไซต์สนับสนุนเฉพาะของตนเองเพื่อกำหนดวันที่ผลิตและวันที่สนับสนุนการรับประกันสำหรับรุ่นของคุณ สิ่งนี้เกี่ยวข้องกับการค้นหาแท็กบริการของ Dell ของคอมพิวเตอร์เครื่องใดเครื่องหนึ่งที่คุณใช้อยู่
- หากคุณใช้รุ่นเดสก์ท็อป แท็กบริการนี้มักจะอยู่ที่ด้านบน ด้านข้าง หรือด้านหลังของเคส
- หากคุณใช้คอมพิวเตอร์ออลอินวัน คอมพิวเตอร์จะอยู่ที่ด้านหลังด้านล่างของเคสหรือแท่นวาง
- หากคุณมีแล็ปท็อป Dell แท็กบริการของ Dell จะอยู่ที่ด้านล่าง กล่องใส่แบตเตอรี่ หรือบนแป้นพิมพ์หรือที่วางฝ่ามือ
เมื่อแท็กบริการอยู่ ก็ถึงเวลาค้นหาอายุของคอมพิวเตอร์แล้ว
- บันทึกแท็กบริการและไปที่เว็บไซต์สนับสนุนของ Dell
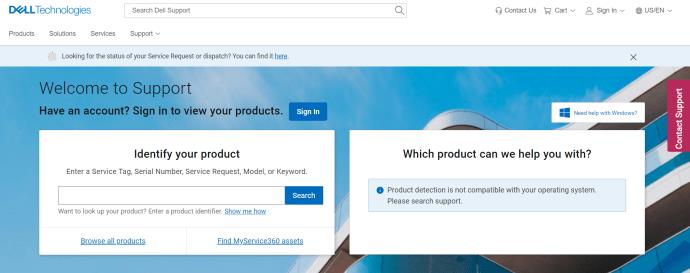
- ป้อนแท็กบริการใน กล่องข้อความ ค้นหา Dell Supportหรือ กล่องข้อความ Identify your Productจากนั้นทำตามคำแนะนำ
- หรือหากคุณใช้ Windows OS บนเครื่อง คุณสามารถทำตามคำแนะนำสำหรับ Windows 10 ตามรายละเอียดด้านบน นี่อาจไม่ได้ระบุวันที่ผลิตที่แน่นอน แต่ก็ยังเป็นค่าประมาณที่ดี
จะบอกได้อย่างไรว่าคอมพิวเตอร์ HP ของคุณเก่าแค่ไหน
HP บันทึกวันที่ผลิตพีซีเป็นรหัสในหมายเลขซีเรียล อย่างน้อยนั่นคือวิธีการทำสำหรับผู้ที่ผลิตตั้งแต่ปี 2010 ถึง 2019 วันที่ผลิตจะซ่อนอยู่ในตัวเลขที่ 4, 5 และ 6 ในรหัสซีเรียลนัมเบอร์ ตัวอย่างเช่น หากตัวเลขสามตัวนี้คือ 234 แสดงว่าพีซีของคุณผลิตในสัปดาห์ที่ 34 ของปี 2012 แนวโน้มนี้อาจตามมาสำหรับคอมพิวเตอร์ที่สร้างขึ้นใหม่ เนื่องจากส่วนใหญ่มักไม่มีการใช้งานหลังจากผ่านไปแล้วหนึ่งทศวรรษ
หากคุณมีคอมพิวเตอร์ HP รุ่นเก่า คุณควรติดต่อ HP เองเพื่อขอทราบวันที่ผลิตหากรหัสซีเรียลไม่ได้ระบุหมายเลขที่แน่นอน คุณสามารถค้นหารหัสซีเรียลได้จากตัวเครื่องด้านนอกหรือโดยใช้ HP Support Assistant คุณสามารถเปิด HP Support Assistant ได้โดยพิมพ์ในกล่องค้นหาแถบงานของ Windows
โทรหาผู้ผลิต
หากผู้ผลิตรายใดรายหนึ่งของคุณไม่มีตัวเลือกการค้นหาแบบซีเรียลบนเว็บไซต์ คุณควรโทรไปที่สายด่วนฝ่ายสนับสนุนจะดีกว่า พวกเขาเก็บบันทึกวันที่ผลิตผลิตภัณฑ์ของตนและมักจะมีข้อมูลนั้นอยู่ในมือ ตรวจสอบคู่มือผลิตภัณฑ์ของคุณหรือเว็บไซต์ของผู้ผลิตสำหรับหมายเลขสนับสนุน
กระบวนการที่ตรงไปตรงมา
ไม่ว่าคุณจะต้องตรวจสอบอายุของคอมพิวเตอร์ด้วยเหตุผลใดก็ตาม กระบวนการนี้ไม่ซับซ้อนเลย ตราบใดที่คุณรู้ว่าต้องดำเนินการตามขั้นตอนใด อย่างไรก็ตาม ขึ้นอยู่กับรุ่นของคอมพิวเตอร์หรือ OS ของคุณ สิ่งนี้อาจนำมาซึ่งเพียงแค่พิมพ์คำสั่งที่ถูกต้อง หรืออาจไม่สะดวกเท่ากับการต้องติดต่อผู้ผลิตผลิตภัณฑ์ของคุณ
คุณเคยมีปัญหาในการค้นหาว่าคอมพิวเตอร์ของคุณมีอายุเท่าไร? คุณรู้วิธีอื่นในการทำเช่นนั้นหรือไม่? แบ่งปันความคิดของคุณในส่วนความคิดเห็นด้านล่าง