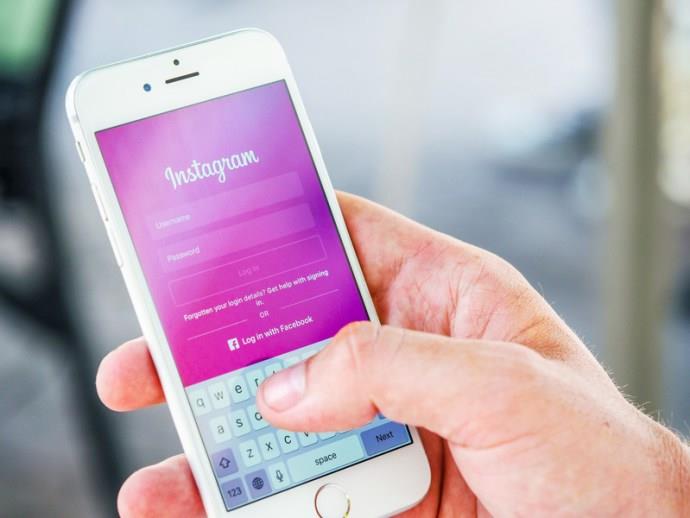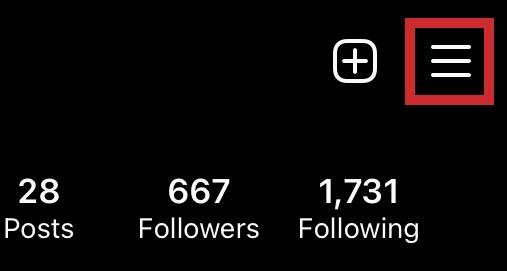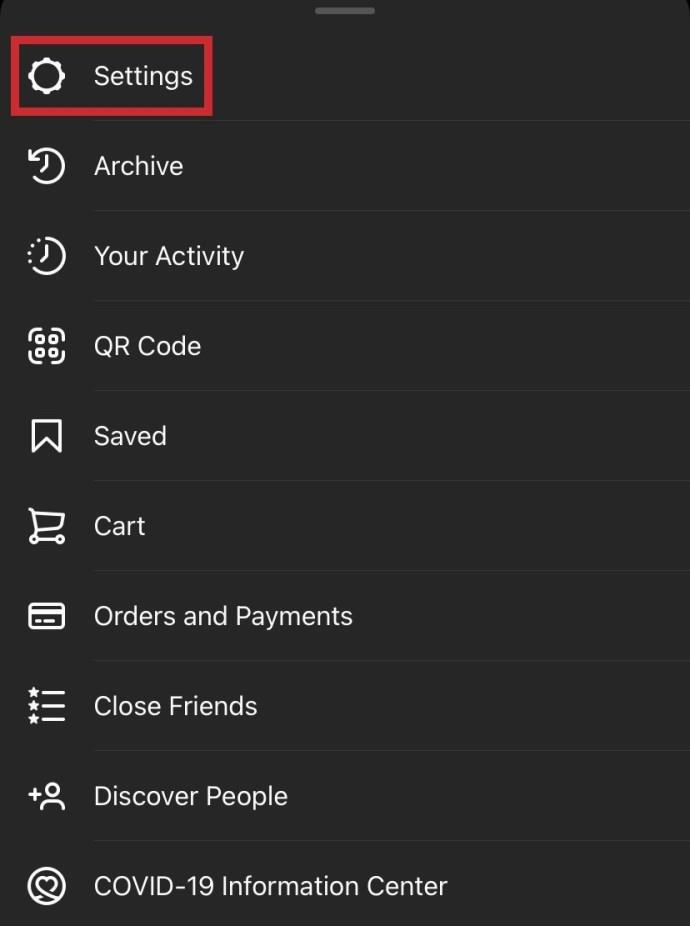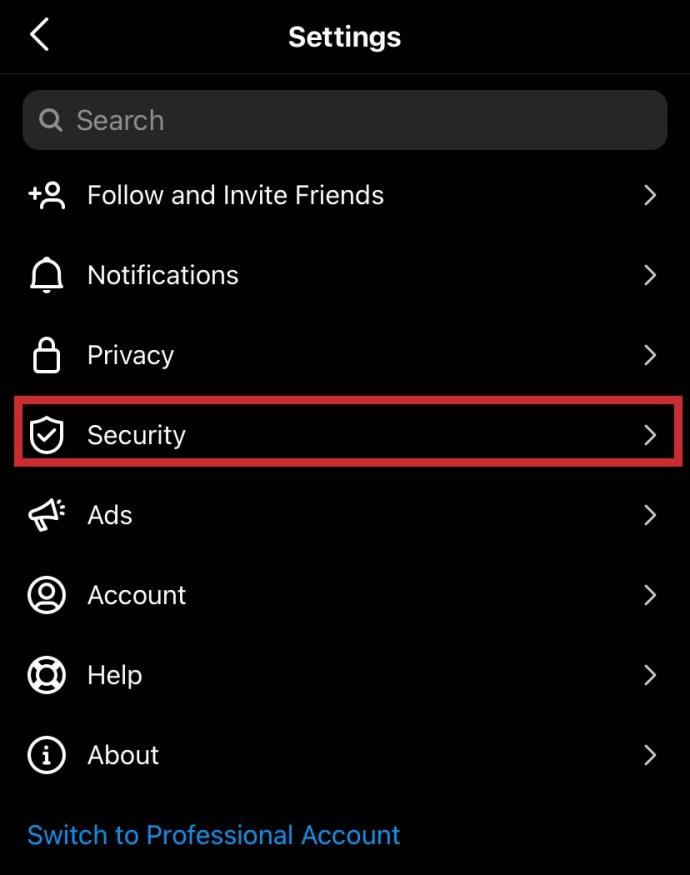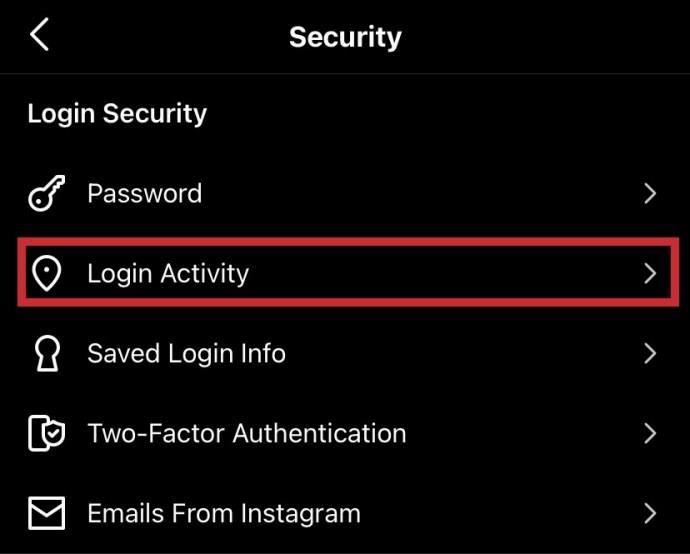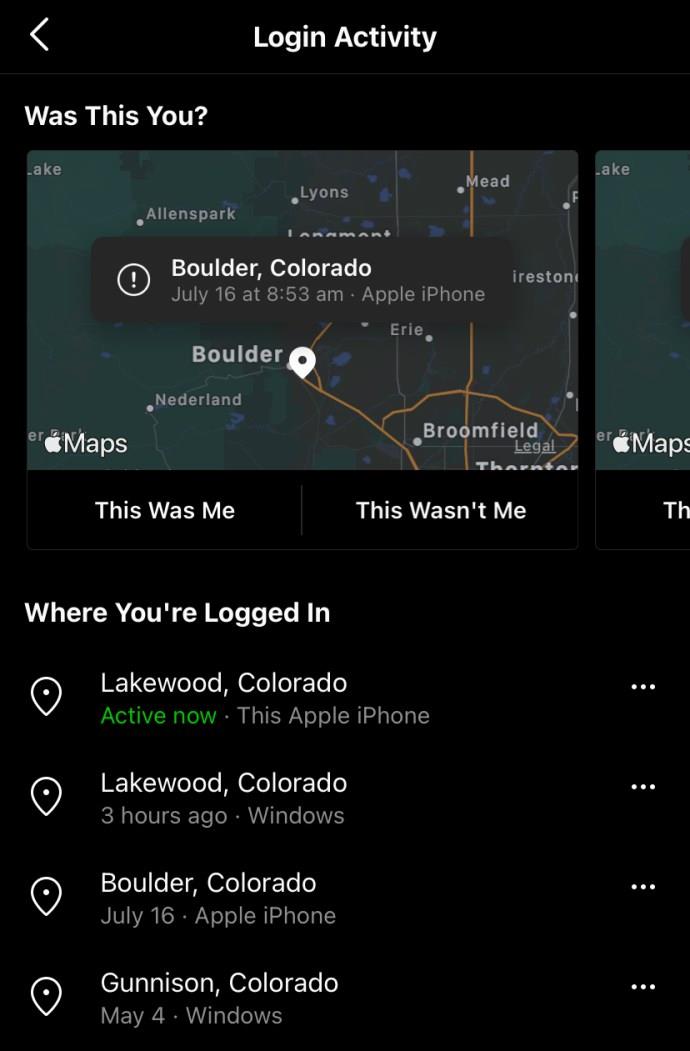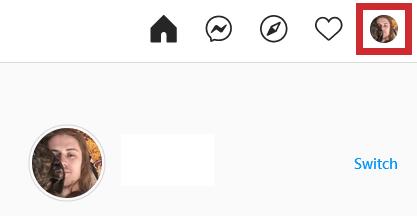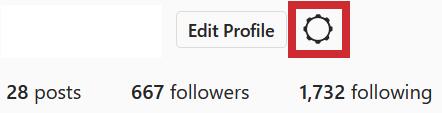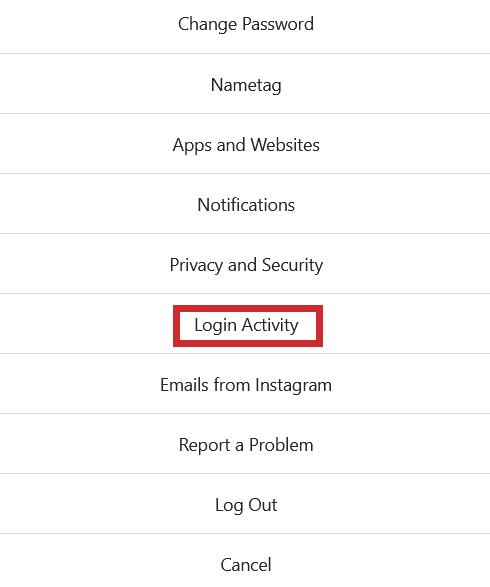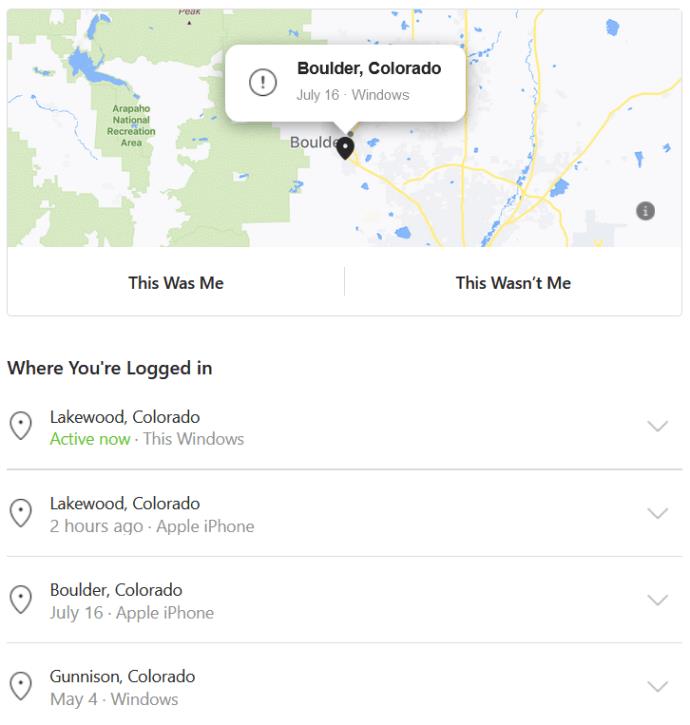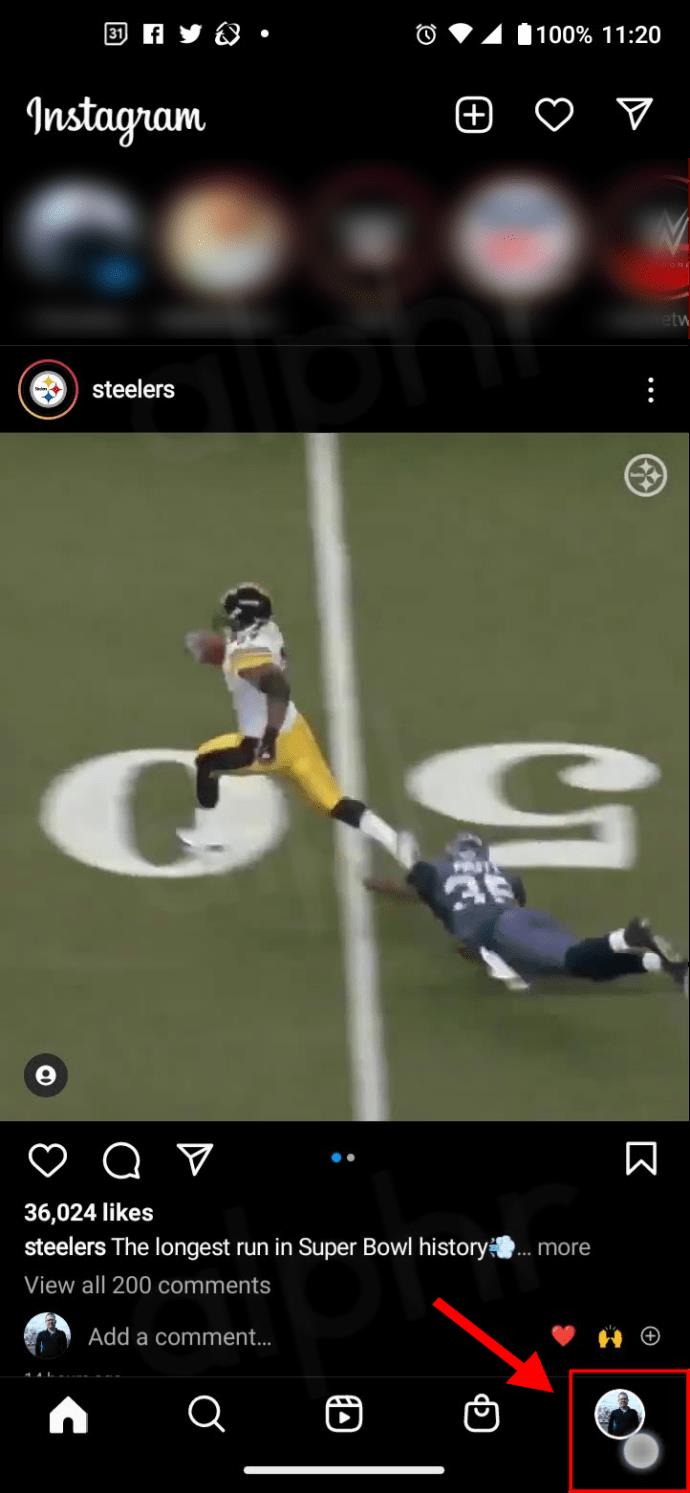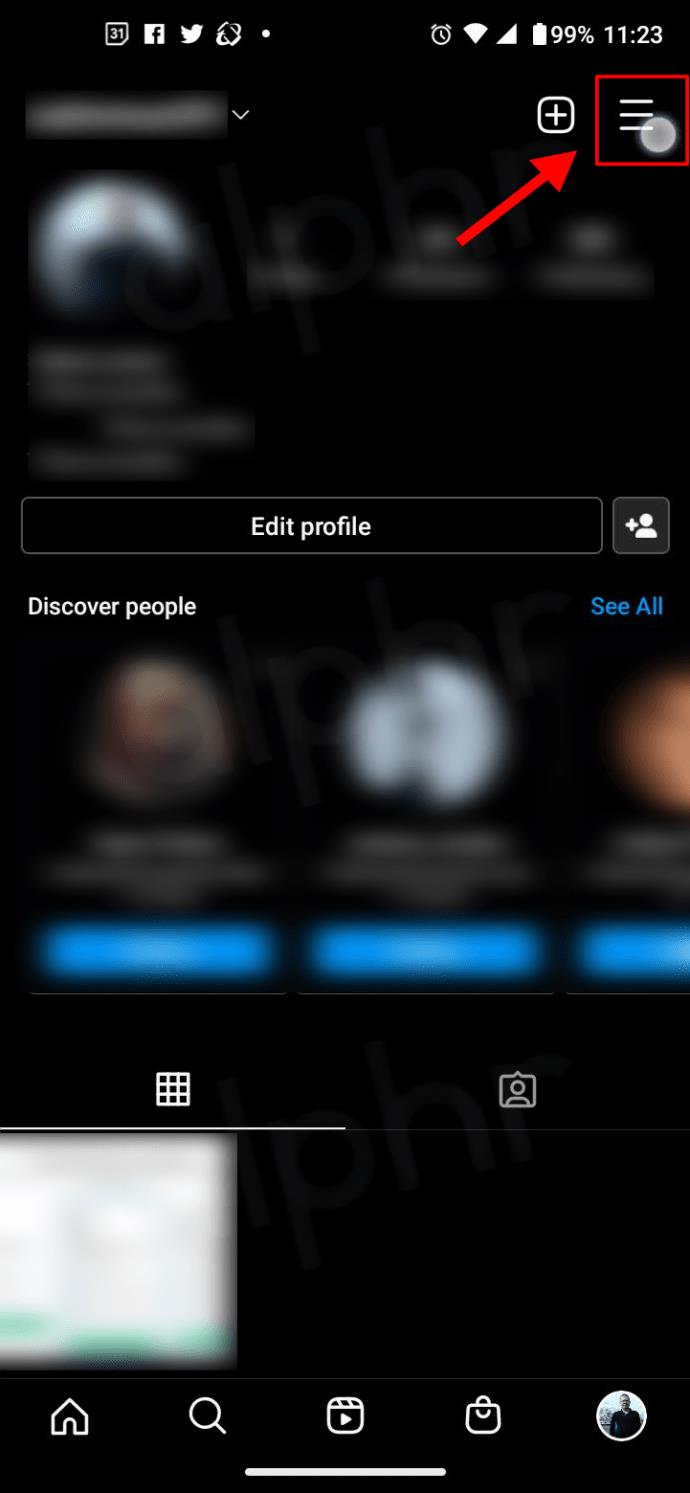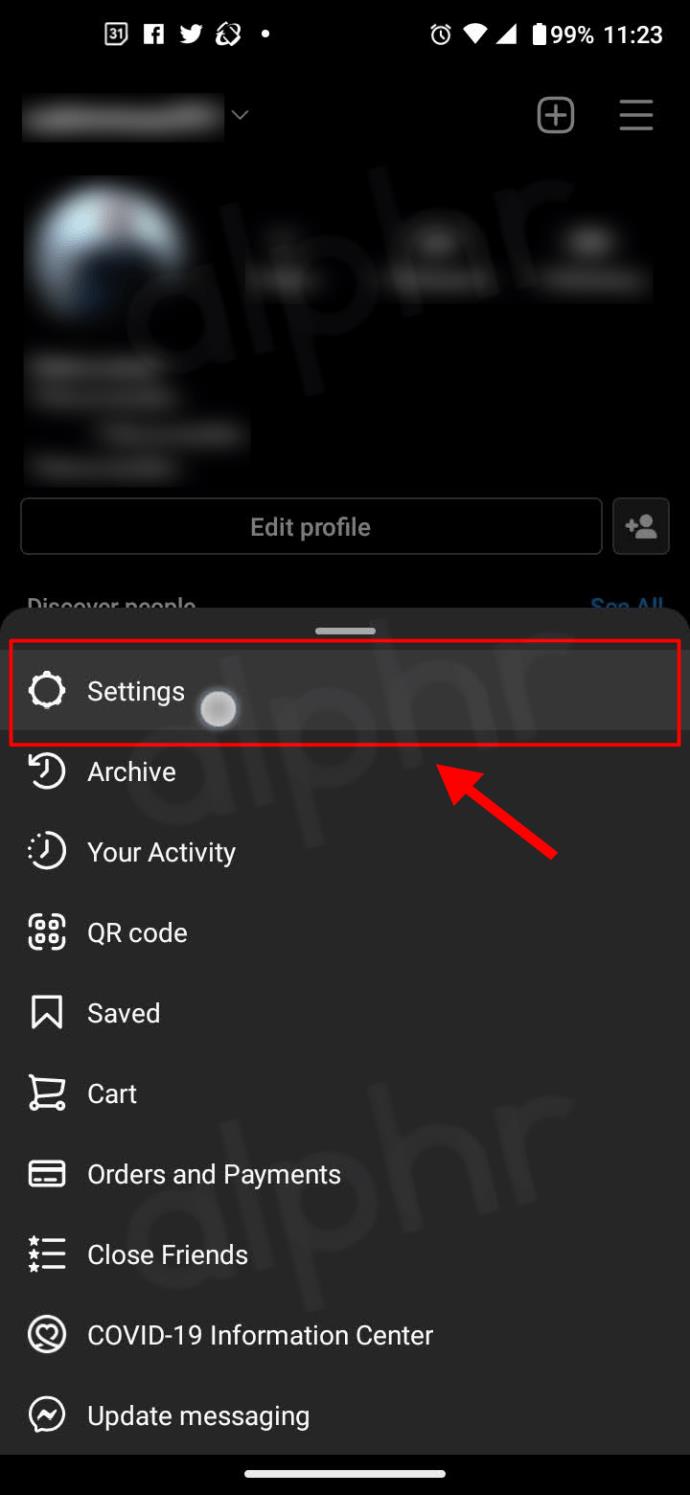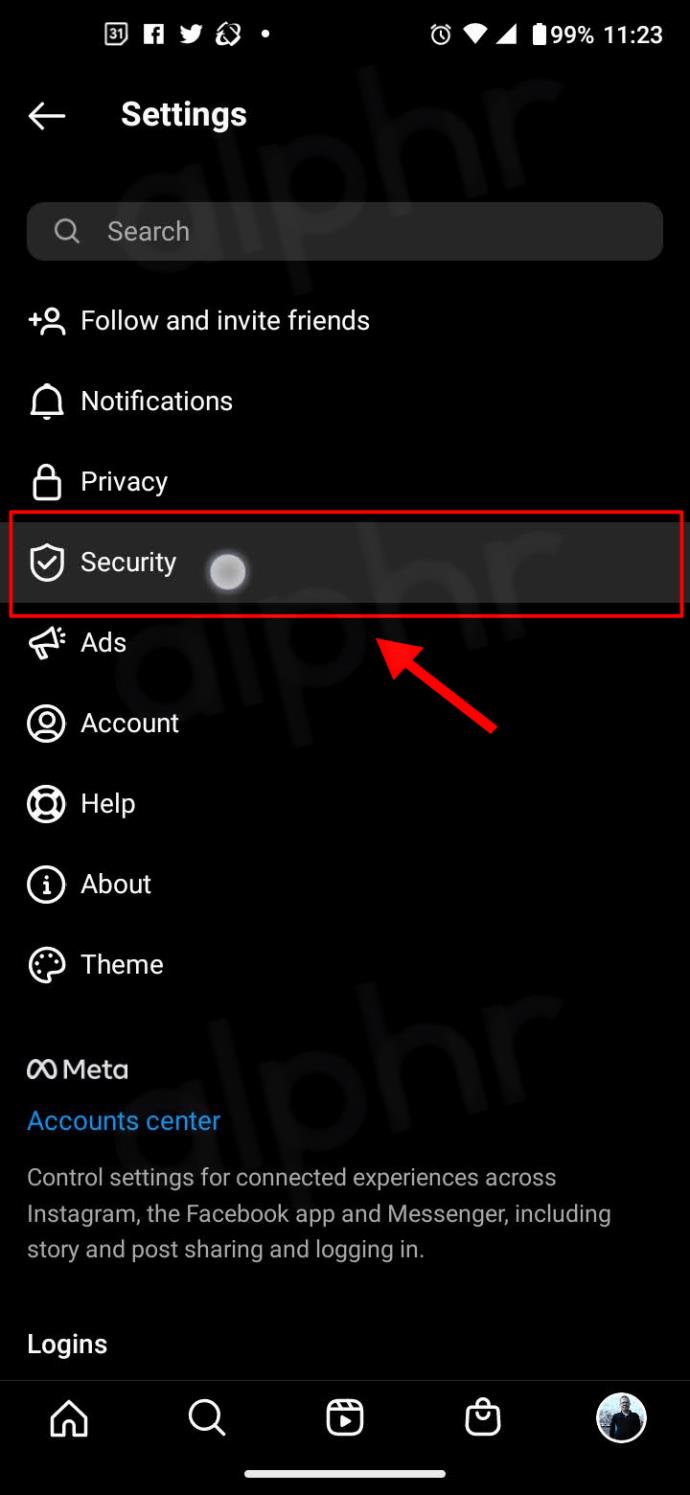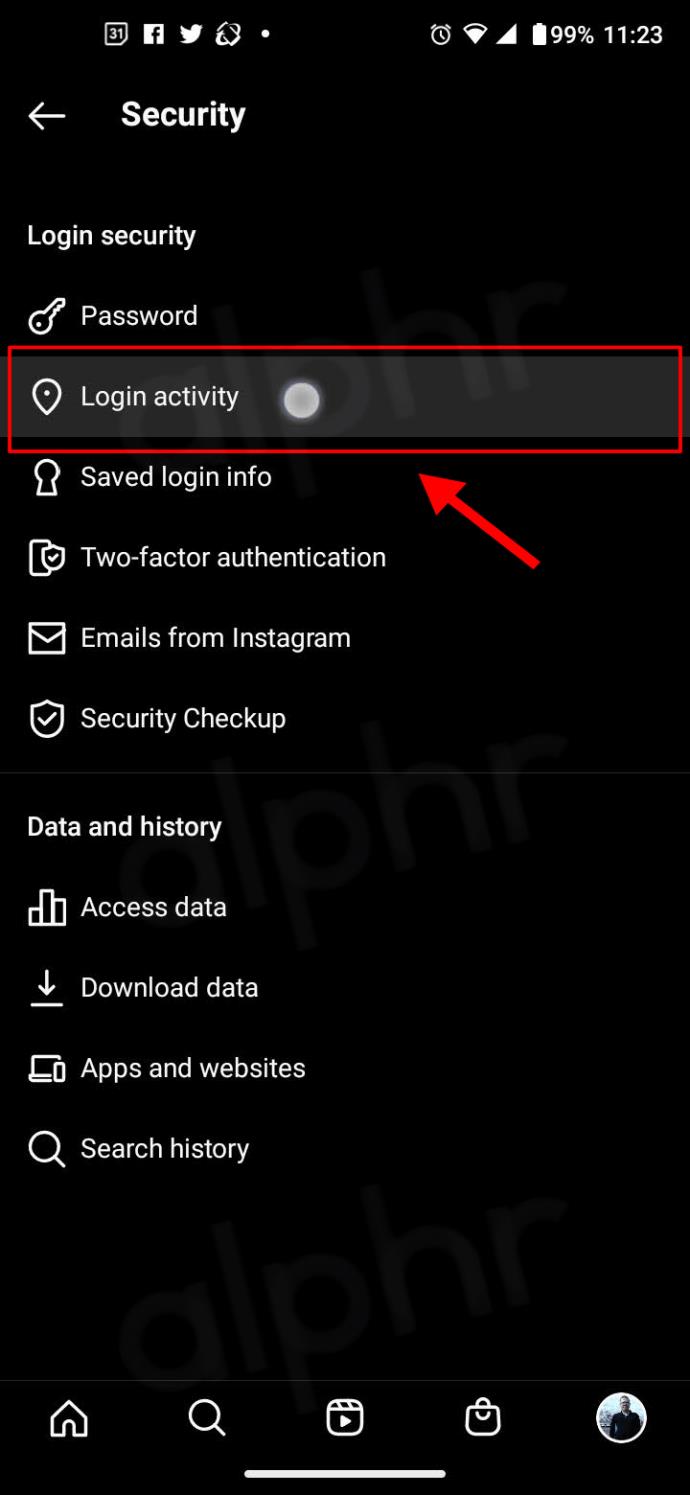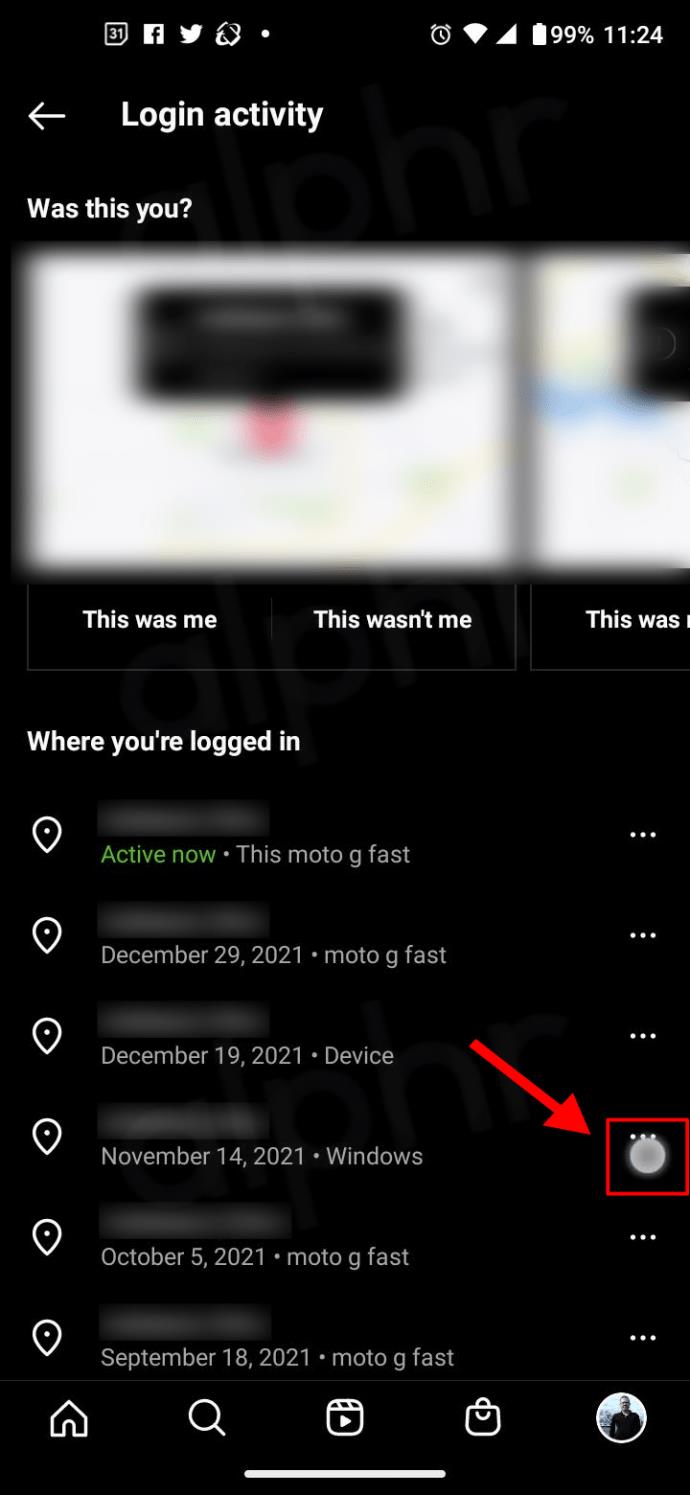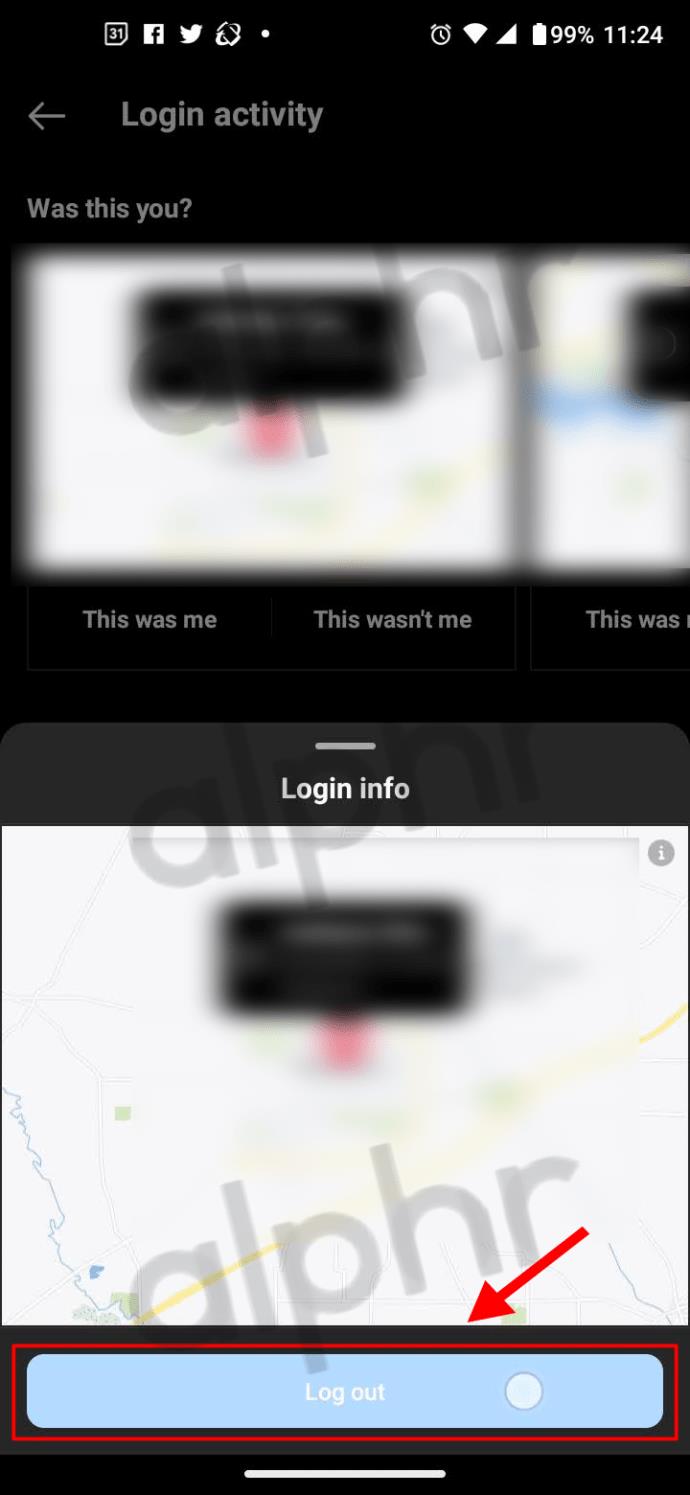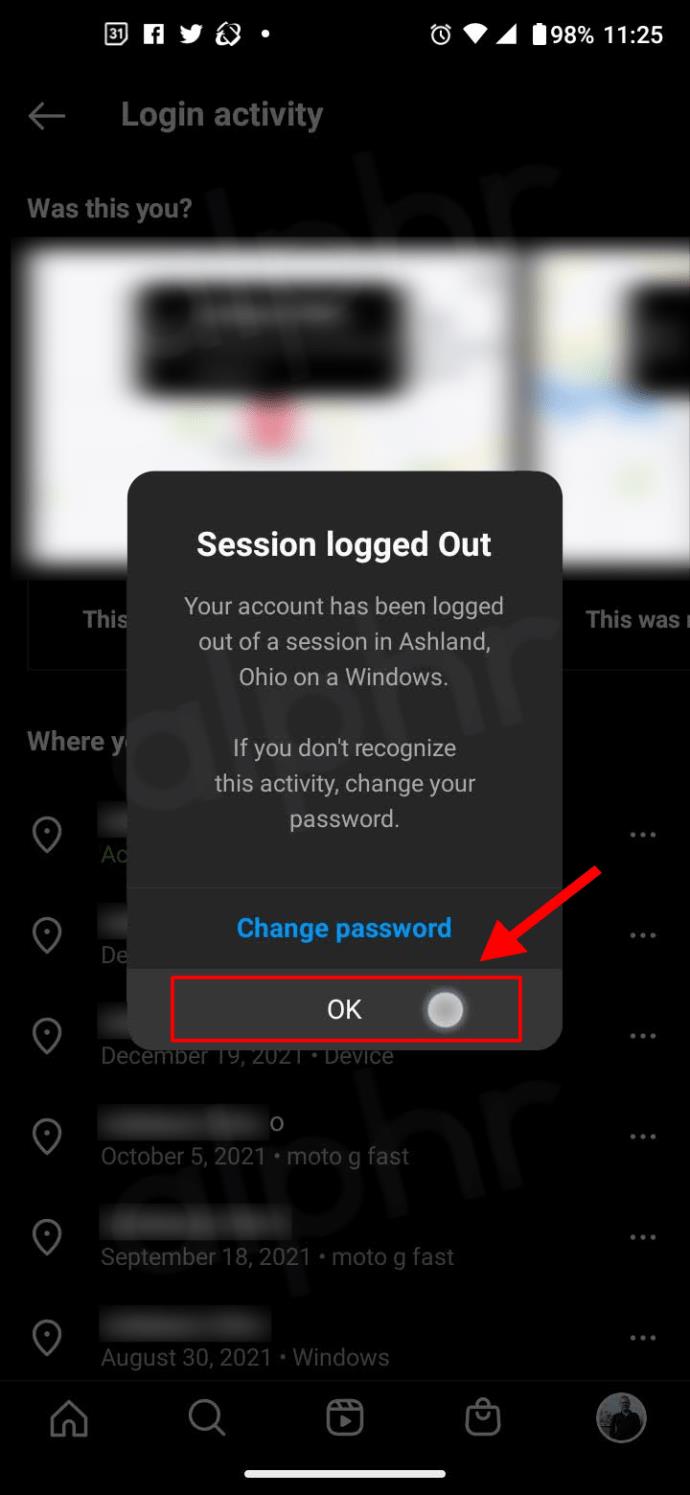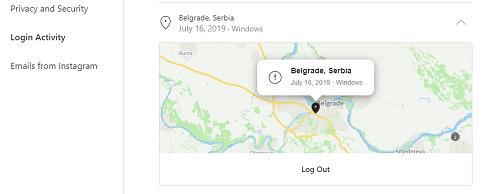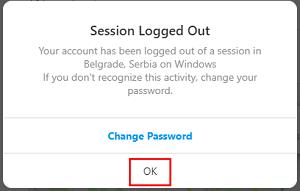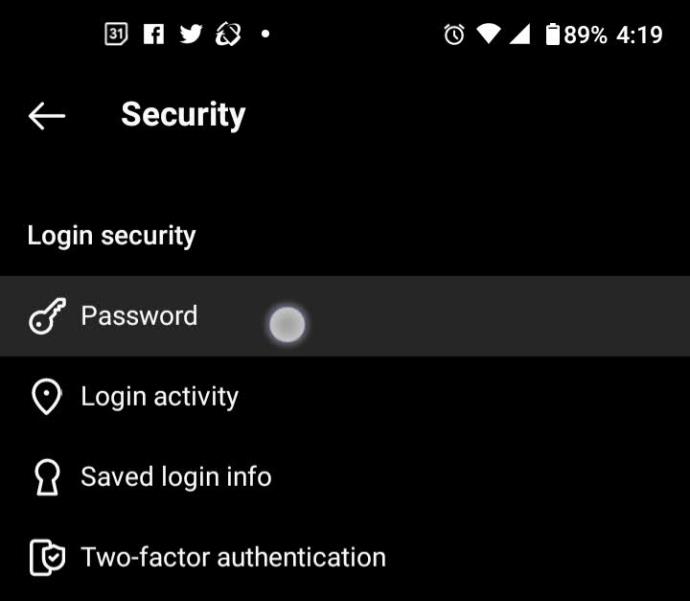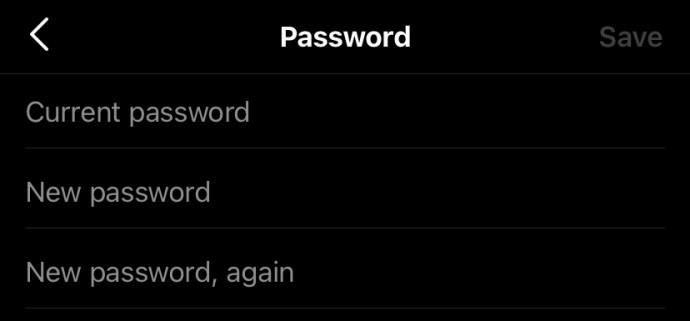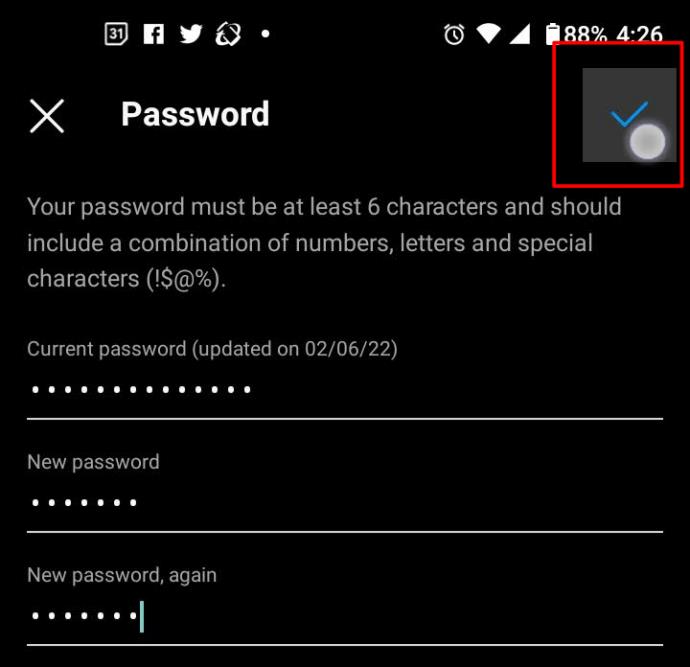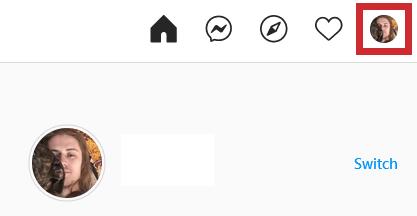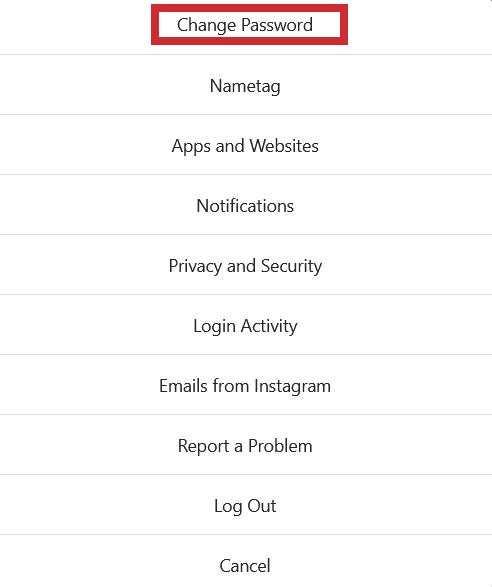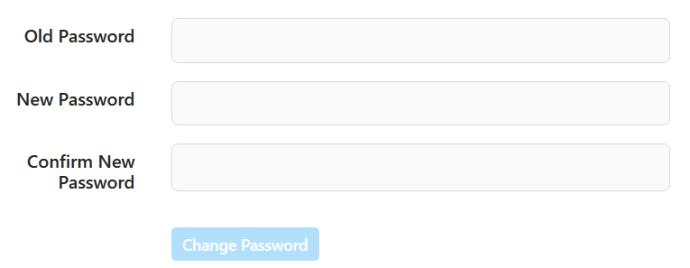Instagram เป็นโซเชียลเน็ตเวิร์กยอดนิยมและเป็นหนึ่งในผู้เล่นที่โปร่งใสที่สุดในเกม นอกจากนี้ยังมีเมนูที่ไม่ซับซ้อนทั้งบนแพลตฟอร์มมือถือและเว็บ ดังนั้น การค้นหาว่ามีใครลงชื่อเข้าใช้บัญชีของคุณ นำพวกเขาออก และรีเซ็ตรหัสผ่านของคุณไม่ควรใช้เวลาเกินสองสามนาที บทความนี้จะช่วยคุณระบุว่ามีคนใช้บัญชี Instagram ของคุณหรือไม่ และอธิบายวิธีจัดการหากเกิดขึ้น

ดูการเข้าสู่ระบบที่ใช้งานล่าสุดในบัญชี Instagram ของคุณ
การดูการเข้าสู่ระบบล่าสุดเป็นวิธีหนึ่งในการดูว่ามีใครใช้บัญชี Instagram ของคุณหรือไม่ Instagram ช่วยให้คุณค้นหาข้อมูลการเข้าสู่ระบบที่จำเป็นทั้งหมดภายในแอพและบนเว็บไซต์อย่างเป็นทางการ คุณไม่จำเป็นต้องข้ามห่วงหรือร้องขอและดาวน์โหลดข้อมูลโปรไฟล์เพื่อเข้าถึงข้อมูลนี้
การดูการเข้าสู่ระบบ Instagram ล่าสุดโดยใช้แอพมือถือบน Android/iPhone
ส่วนนี้จะรวมแพลตฟอร์ม Android และ iPhone เนื่องจากความแตกต่างในแอปสองเวอร์ชันนั้นไม่มีนัยสำคัญ ต่อไปนี้คือวิธีดูการใช้งานล่าสุดบน Instagram โดยใช้แอพมือถือ โปรดทราบว่าสำหรับบทช่วยสอนนี้ เราใช้ iPhone
- เปิด"แอพ Instagram"บนอุปกรณ์ของคุณ หากจำเป็น ให้เข้าสู่ระบบ หากไม่ต้องการ คุณสามารถไปยังขั้นตอนที่สองได้
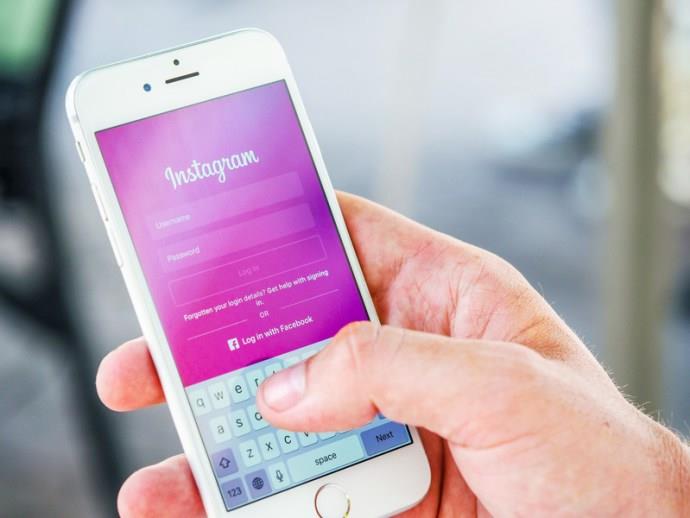
- แตะที่"ไอคอนโปรไฟล์"ในเมนูด้านล่าง ซึ่งจะนำคุณไปยังส่วนหลักของหน้าโปรไฟล์ของคุณ

- หลังจากนั้น แตะที่“ไอคอนแฮมเบอร์เกอร์” (ไอคอนเมนู) ใกล้ด้านบนขวาของหน้าจอ
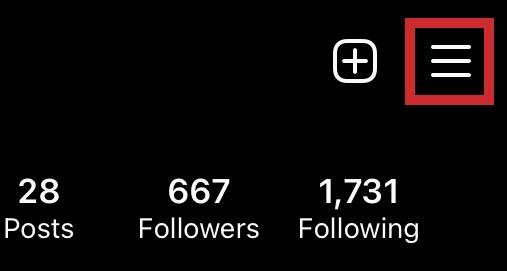
- ในเมนูด้านข้างที่ปรากฏขึ้น ให้แตะที่"การตั้งค่า"
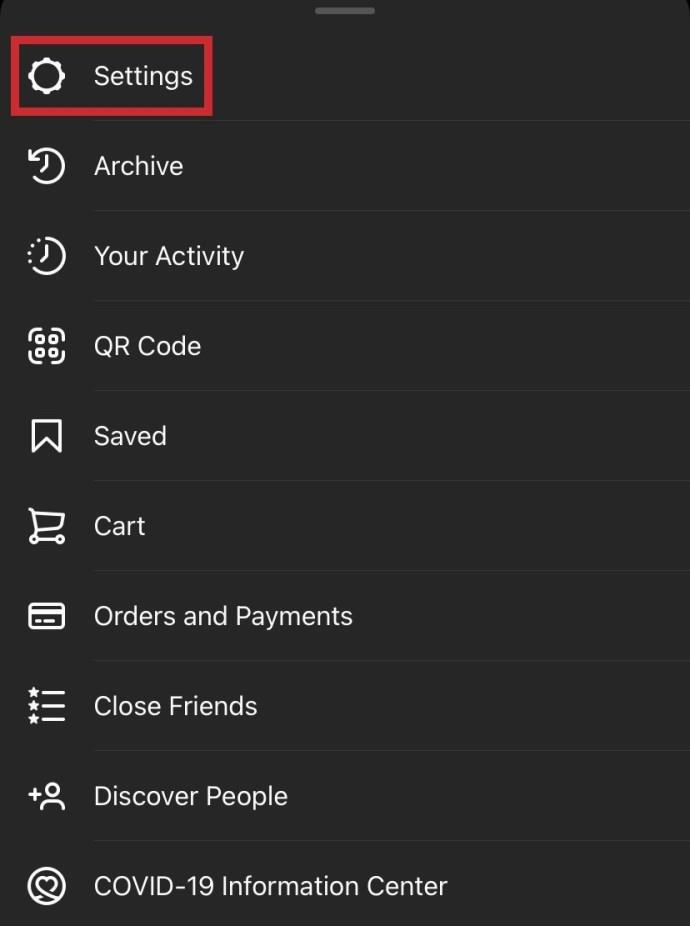
- ค้นหาและแตะที่"ความปลอดภัย"
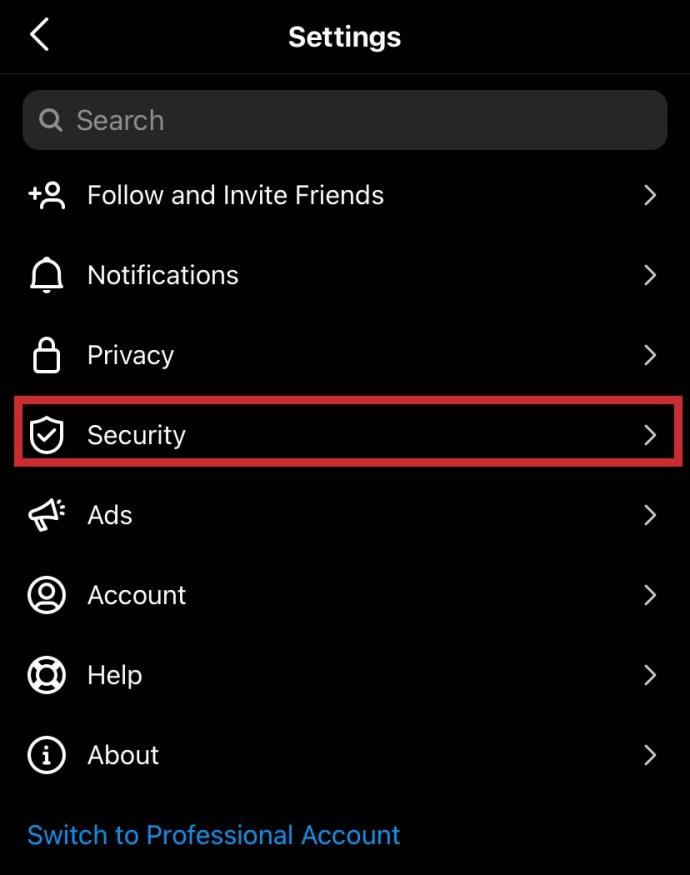
- จากนั้นแตะที่“กิจกรรมการเข้าสู่ระบบ”
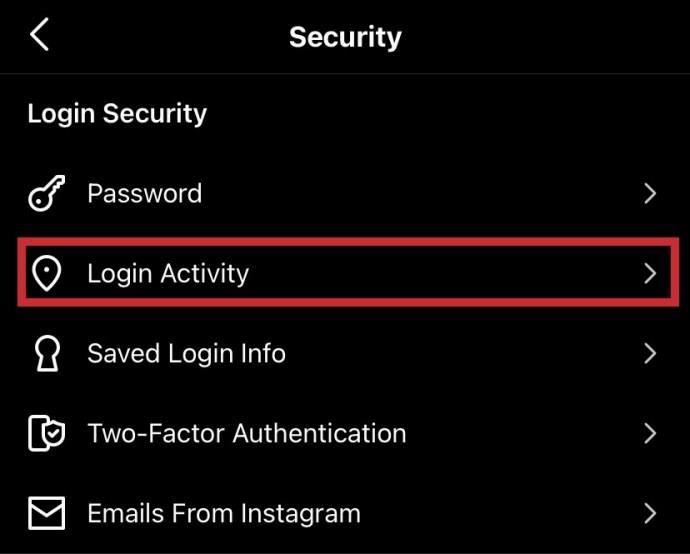
- เมื่อหน้าจอ "กิจกรรมการเข้าสู่ระบบ" เปิดขึ้น Instagram จะแสดงรายการตำแหน่งที่ตั้งที่คุณลงชื่อเข้าใช้บัญชีของคุณ รายการบนสุดในรายการควรเป็นอุปกรณ์ของคุณ ซึ่งจะมีแท็ก "ใช้งานอยู่ตอนนี้"
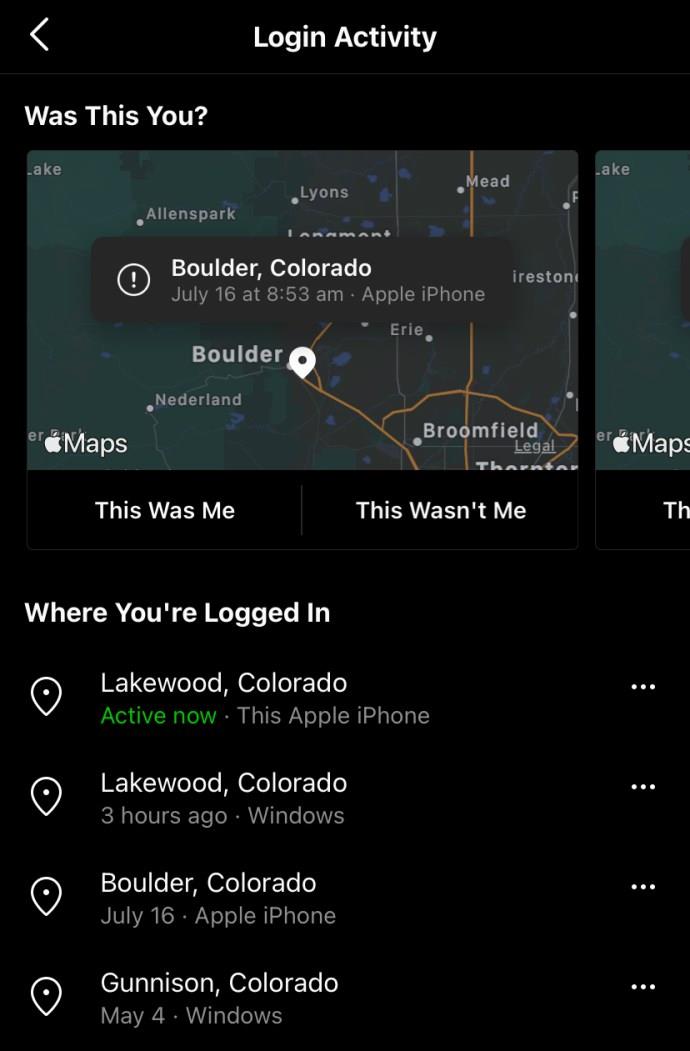
การดูการเข้าสู่ระบบ Instagram ล่าสุดโดยใช้ Windows, Linux, Mac และพีซีอื่นๆ
Instagram เวอร์ชันเว็บช่วยให้คุณดูประวัติการเข้าสู่ระบบได้เช่นเดียวกับแอป นี่คือวิธีค้นหา โปรดทราบว่าขั้นตอนต่อไปนี้มีไว้สำหรับทั้งผู้ใช้พีซีและ macOS
- เปิด"เบราว์เซอร์" ที่คุณเลือก และไปที่Instagramจากนั้นคลิกที่ไอคอนโปรไฟล์ของคุณที่ด้านขวาบนของหน้าต่างเบราว์เซอร์
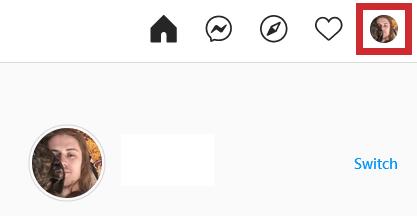
- คลิกที่“ไอคอนฟันเฟือง” (การตั้งค่า) ใกล้ด้านบนของหน้าจอ
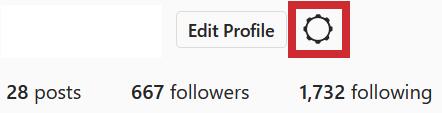
- ในเมนูที่ปรากฏขึ้น ให้เลือก“กิจกรรมการเข้าสู่ระบบ”
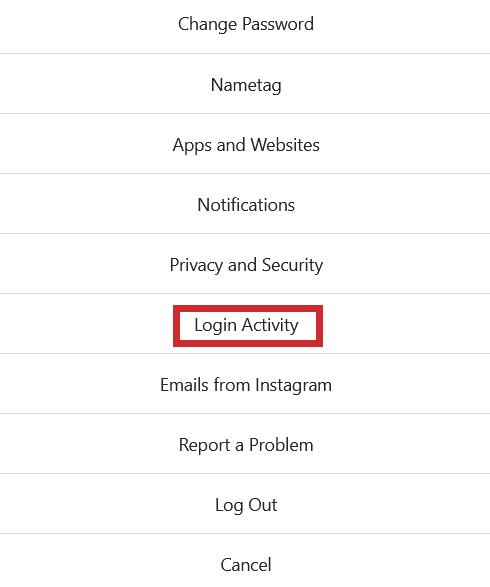
- จากนั้น Instagram จะแสดงรายการที่มีตำแหน่งการเข้าสู่ระบบทั้งหมดที่คุณ (หรือบุคคลอื่น) ลงชื่อเข้าใช้บัญชีของคุณ ผลลัพธ์อันดับต้น ๆ จะมีแท็กใช้งานอยู่ด้านล่างตำแหน่ง มันแสดงถึงอุปกรณ์ที่คุณลงชื่อเข้าใช้
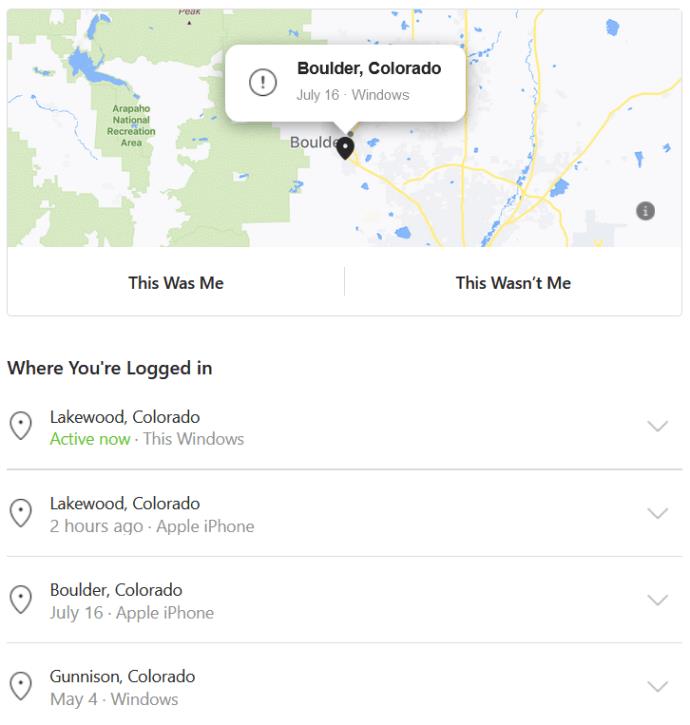
วิธีออกจากระบบ Instagram บนอุปกรณ์ทั้งหมด
การออกจากระบบอุปกรณ์ที่คุณไม่ต้องการในโปรไฟล์ของคุณเป็นกระบวนการที่ไม่ซับซ้อน ใช้เวลาเพียงหนึ่งหรือสองนาที และคุณสามารถทำได้จากภายในแอปและผ่านเว็บไซต์ทางการของแพลตฟอร์ม คุณไม่สามารถออกจากระบบอุปกรณ์ทั้งหมดในคราวเดียวแต่คุณสามารถออกจากระบบตามกิจกรรมการเข้าสู่ระบบ นี่คือวิธีการทำ
ออกจากระบบ Instagram บนอุปกรณ์ทั้งหมดที่ใช้ Android หรือ iPhone
การลบอุปกรณ์ที่ไม่ต้องการออกนั้นทำได้เหมือนกันบน Android และ iOS/iPhone นี่คือขั้นตอนที่คุณควรปฏิบัติตาม:
- เปิด"แอพ Instagram"แล้วแตะ"ไอคอนโปรไฟล์"ที่ด้านล่างขวา
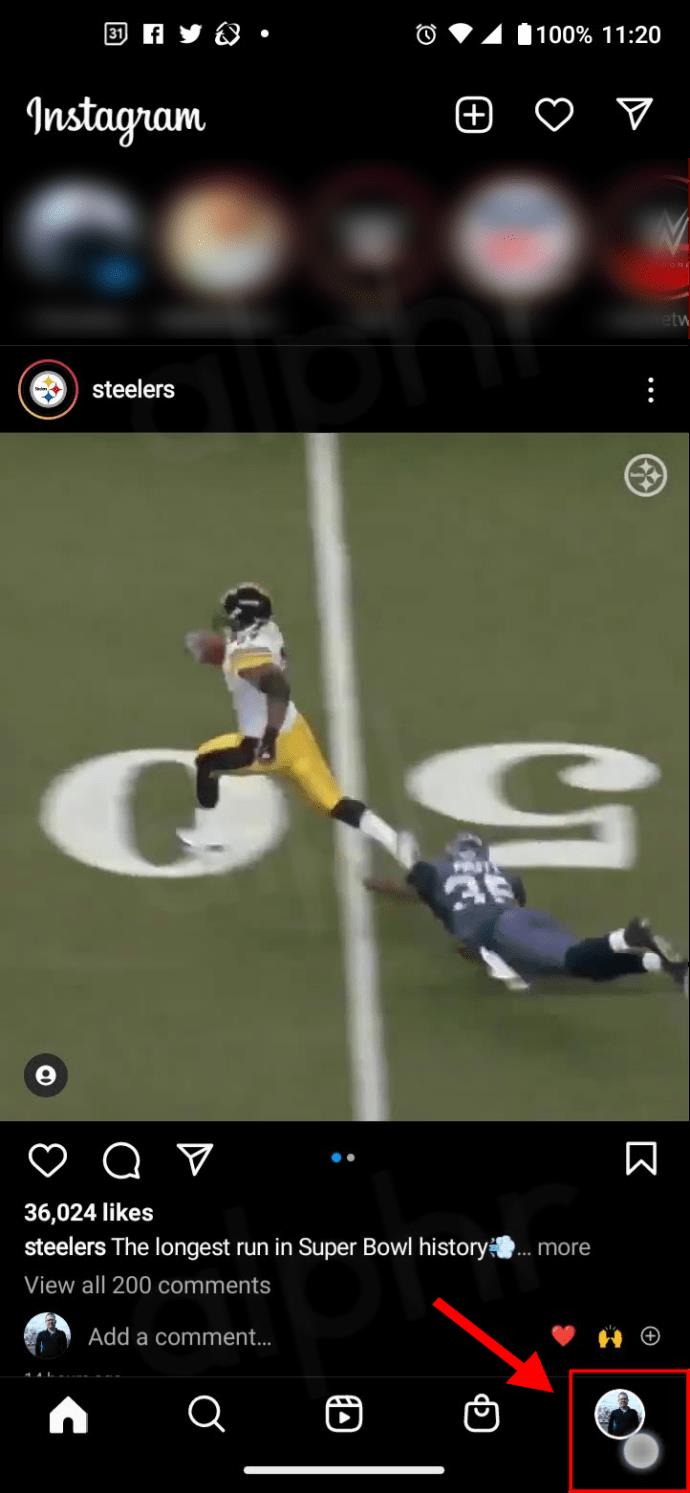
- แตะ"เมนู" ( ไอคอนแฮมเบอร์เกอร์)ที่ด้านบนขวา
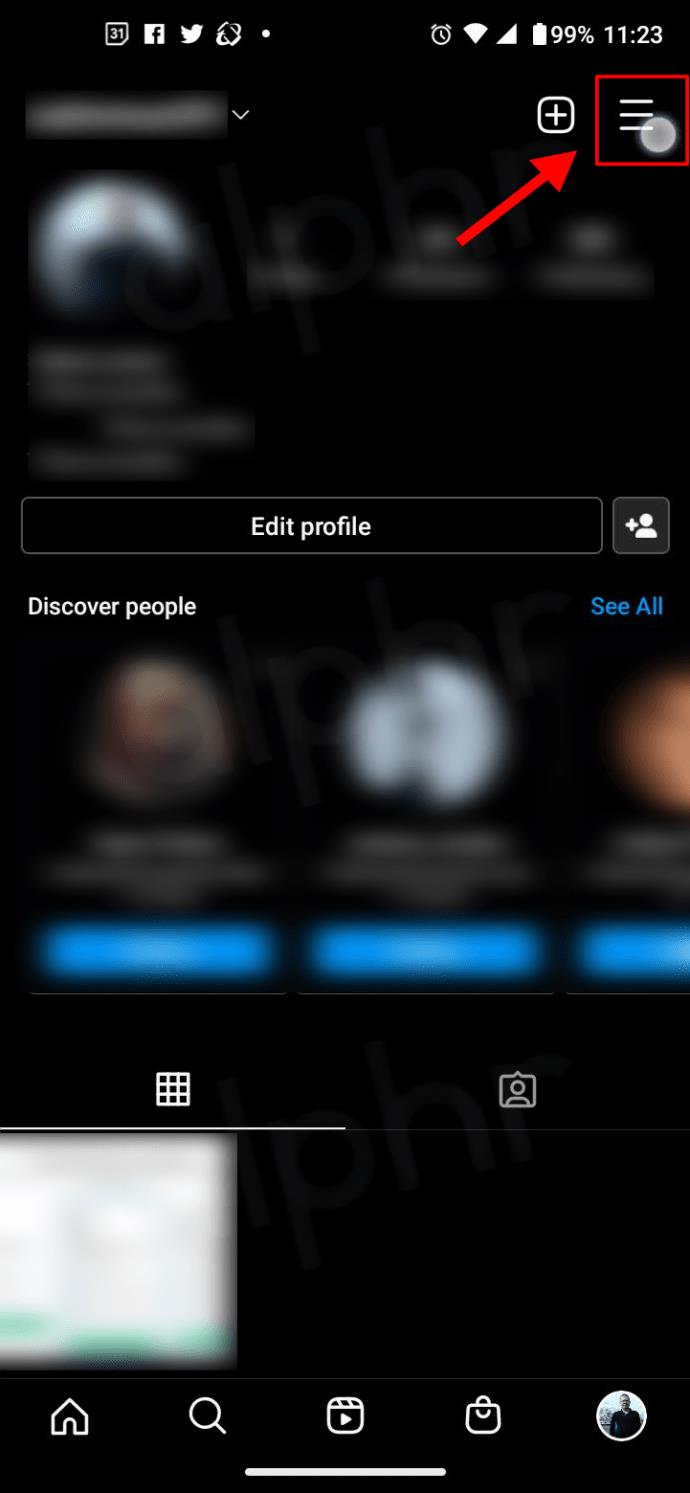
- แตะที่"การตั้งค่า"ในรายการเมนูด้านซ้าย
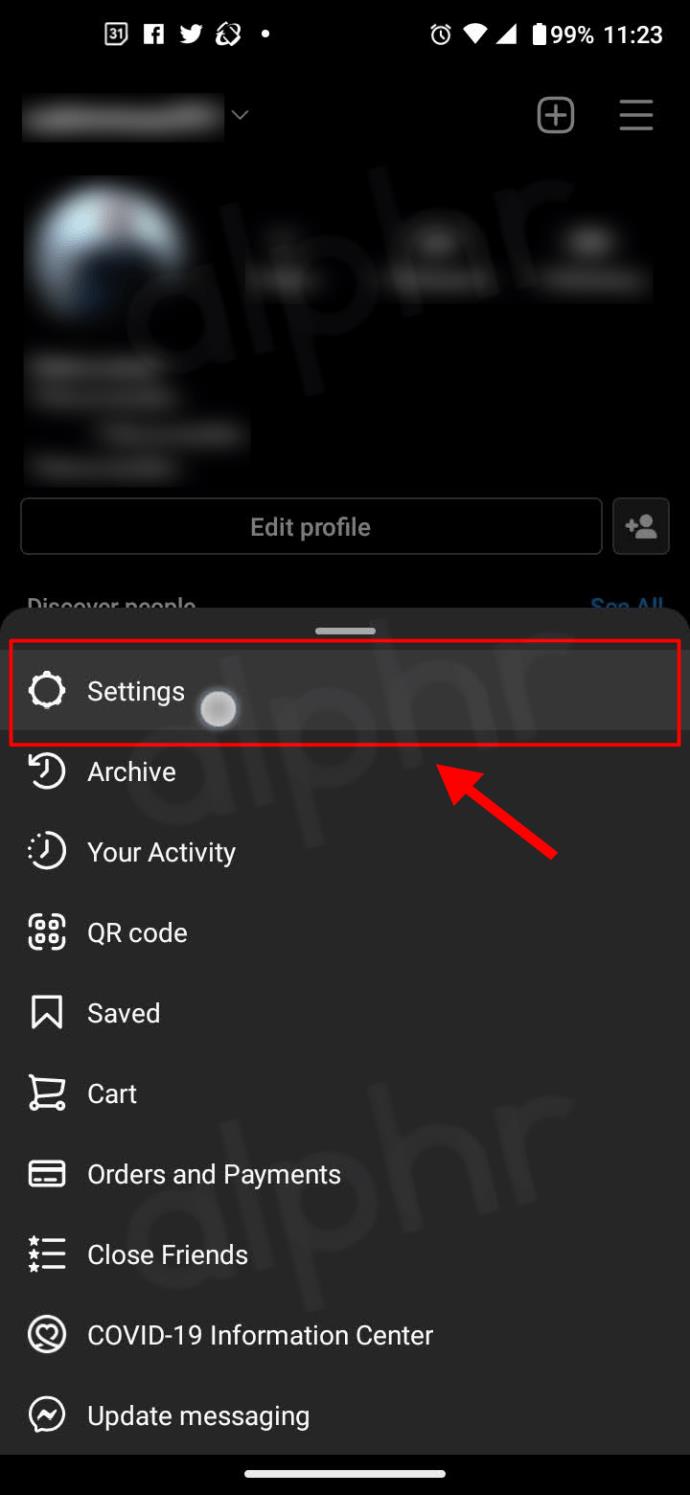
- เลือก“ความปลอดภัย”
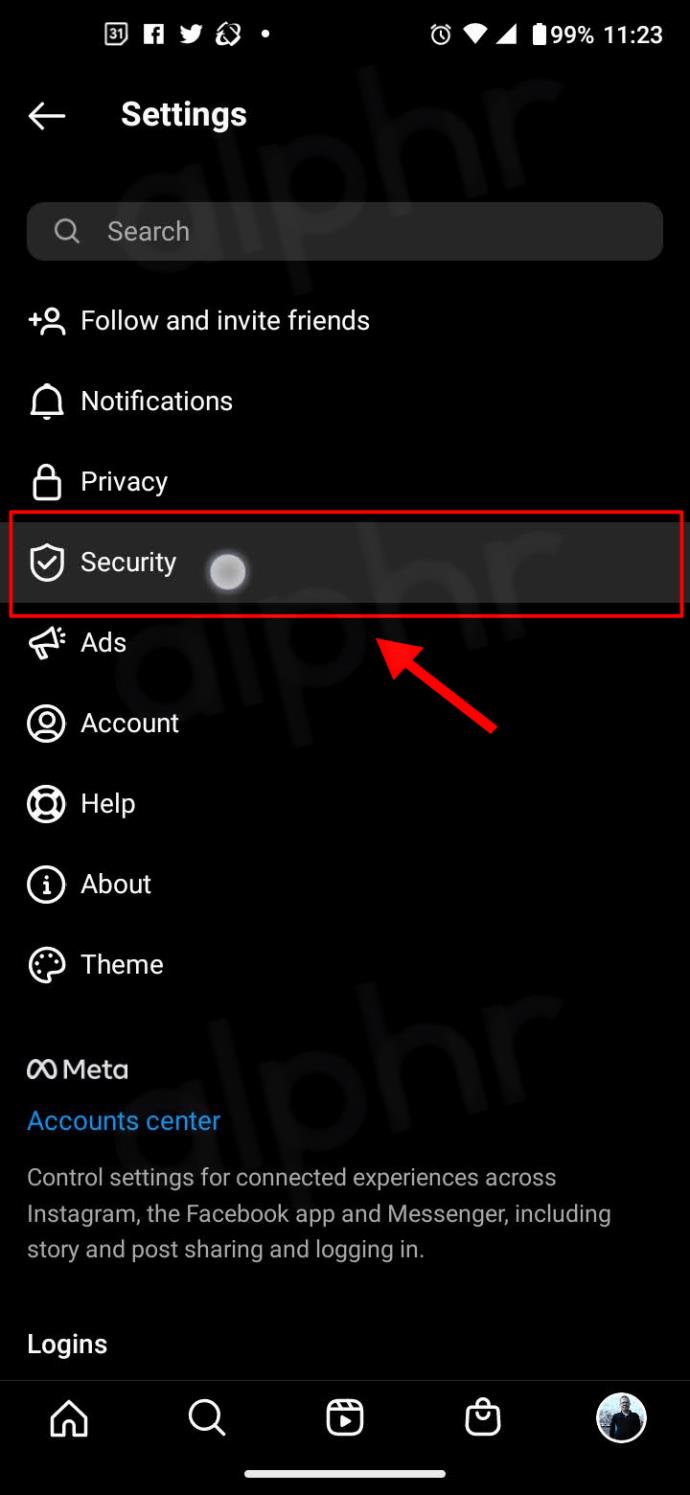
- เลือก“กิจกรรมการเข้าสู่ระบบ”
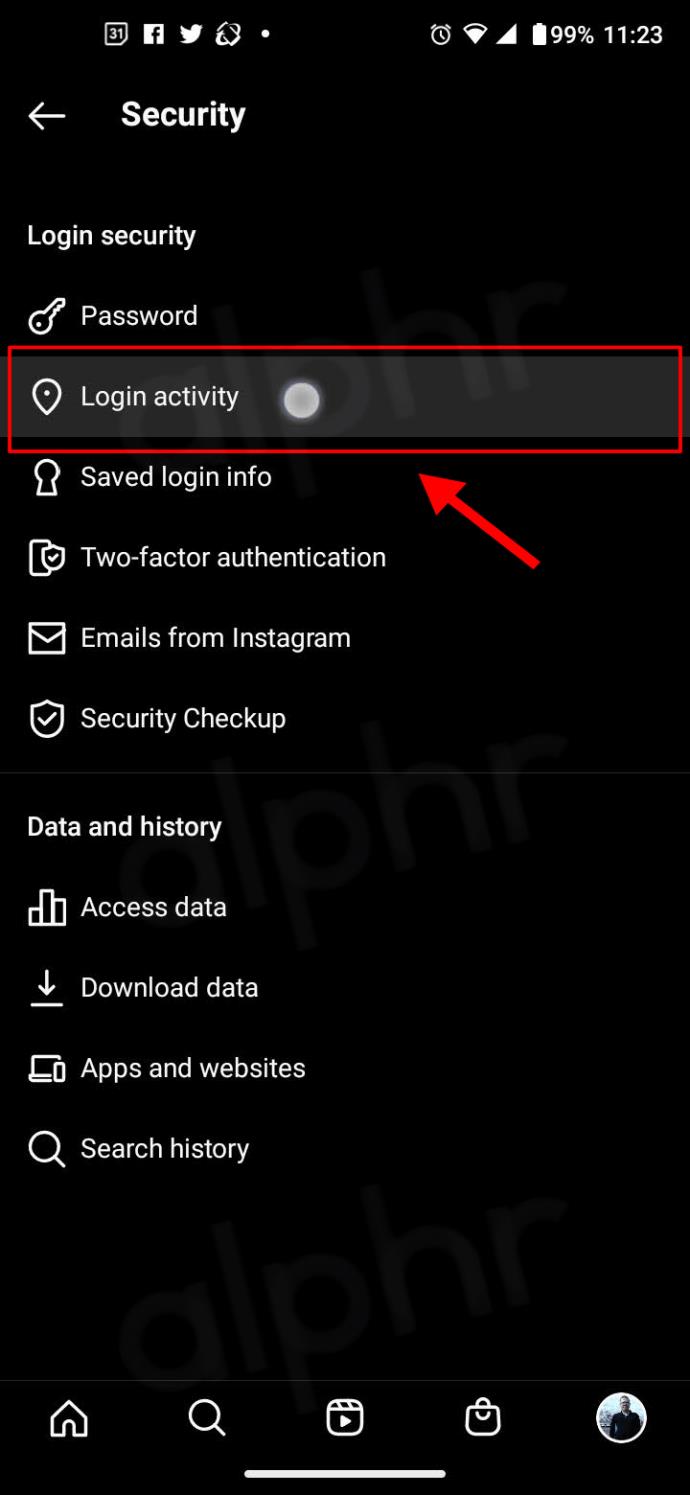
- ในหน้าจอ "กิจกรรมการเข้าสู่ระบบ" ให้แตะ"จุดไข่ปลาแนวนอน" (จุดแนวนอนสามจุด) ถัดจากอุปกรณ์เครื่องแรกที่คุณต้องการออกจากระบบ
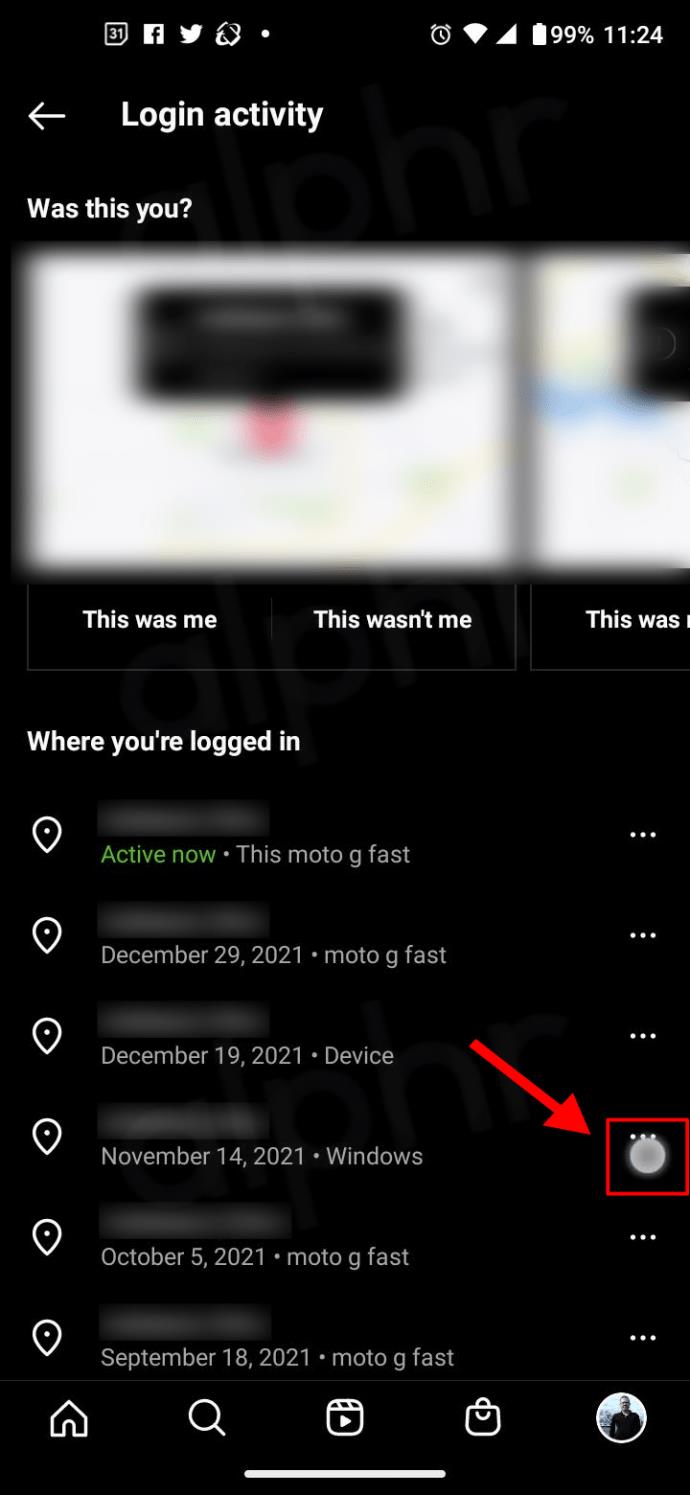
- เลือก“ออกจากระบบ”ใต้แผนที่
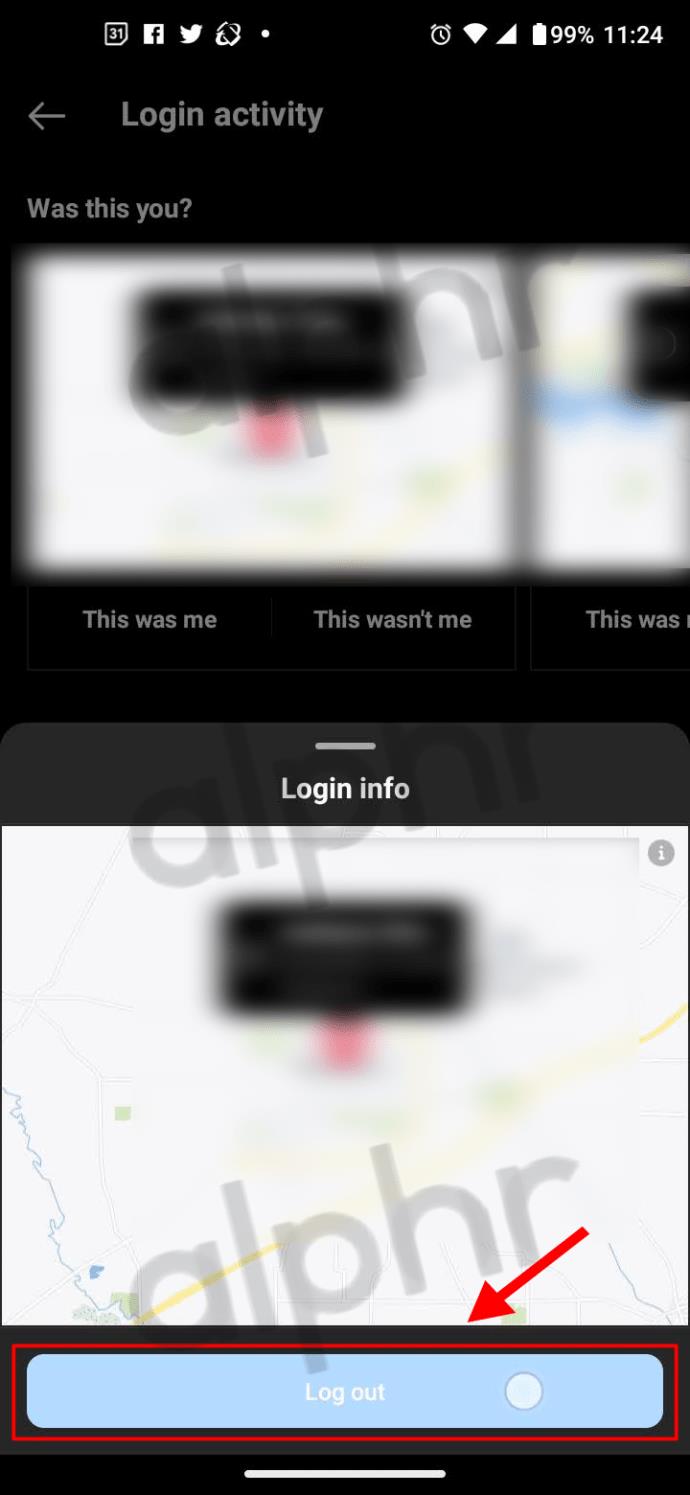
- Instagram จะแสดงข้อความออกจากระบบ จะแจ้งให้คุณทราบว่าแอปนำคุณ (หรือบุคคลอื่น) ออกจากเซสชันที่เป็นปัญหา
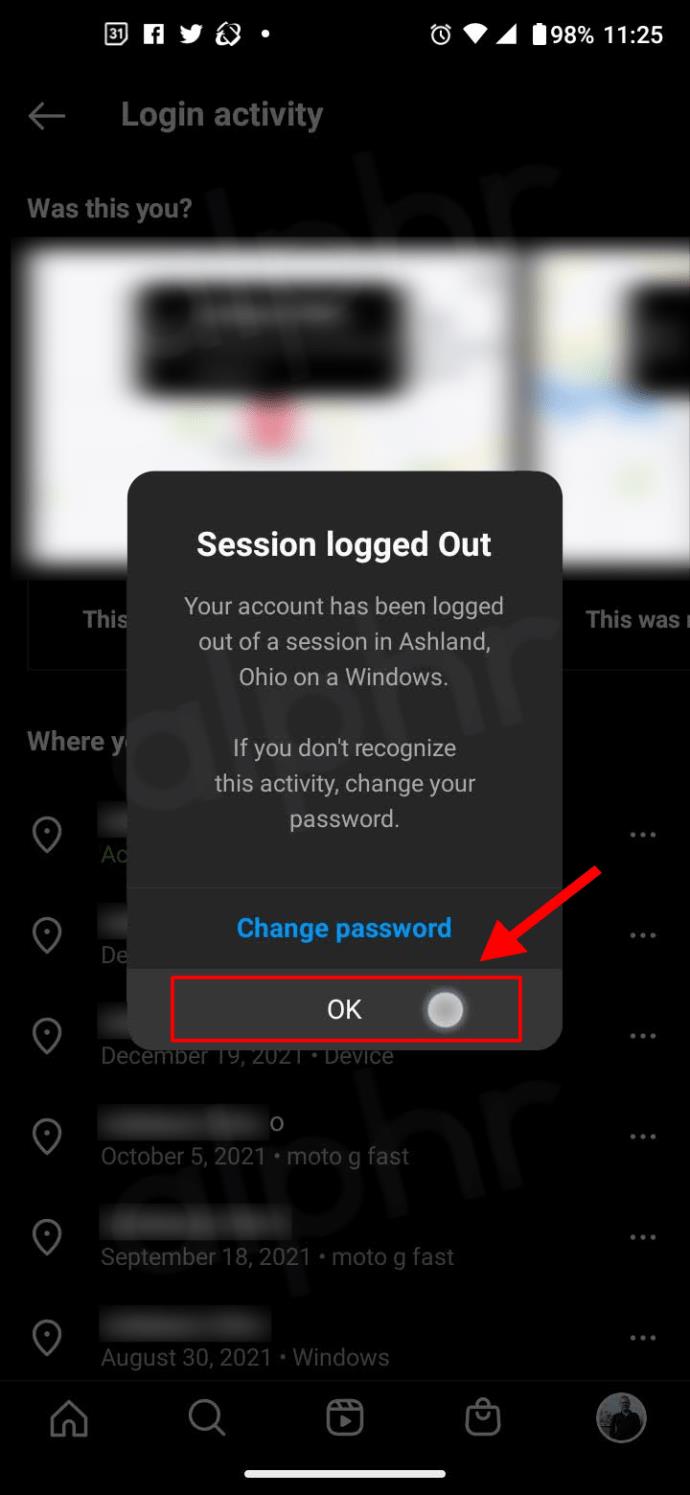
จากที่นี่ ให้ทำซ้ำขั้นตอนข้างต้นสำหรับอุปกรณ์ที่ลงชื่อเข้าใช้แต่ละเครื่อง เมื่อเสร็จแล้ว อุปกรณ์ทั้งหมดจะออกจากระบบ ขั้นตอนข้างต้นนั้นน่าเบื่อ แต่จะช่วยได้หากแฮ็กเกอร์ลงชื่อเข้าใช้บัญชี Instagram ของคุณ บุคคลนั้นจะยังคงอยู่ในระบบ แม้ว่าคุณจะออกจากระบบบนอุปกรณ์ของคุณ เว้นแต่คุณจะเปลี่ยนรหัสผ่าน เมื่อออกจากระบบอุปกรณ์ทั้งหมดใน Instagram คุณจะต้องออกจากระบบด้วยเช่นกัน
ออกจากระบบ Instagram บนอุปกรณ์ทั้งหมดที่ใช้ Windows, Mac, Linux และ Chromebook
ต่อไปนี้เป็นวิธีกำจัดแฮ็กเกอร์หรืออุปกรณ์ที่ไม่พึงประสงค์ในบัญชี Instagram ของคุณโดยใช้เว็บไซต์อย่างเป็นทางการบน Mac, Linux, Windows หรือพีซี/แล็ปท็อปอื่นๆ
- เปิดเบราว์เซอร์ที่คุณชื่น ชอบและไปที่เว็บไซต์อย่างเป็นทางการของ Instagram เข้าสู่ระบบหากจำเป็น
- คลิกที่“ไอคอนการตั้งค่า” (ไอคอนฟันเฟือง) ที่ด้านบนของหน้าจอ
- เลือก“กิจกรรมการเข้าสู่ระบบ”จากเมนูที่ปรากฏขึ้น
- ในรายการที่แสดงตำแหน่งการเข้าสู่ระบบทั้งหมดที่คุณ (หรือบุคคลอื่น) ลงชื่อเข้าใช้บัญชีของคุณ ให้คลิกที่ลูกศรชี้ลงถัดจากรายการที่คุณต้องการลบ
- Instagram จะแสดงตำแหน่งโดยประมาณ เวลา วันที่เข้าสู่ระบบ และแพลตฟอร์มที่ใช้
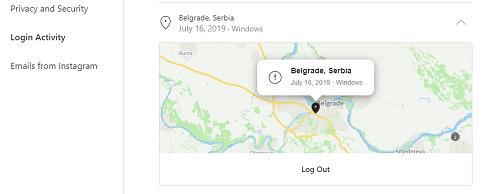
- เลือก ปุ่ม "ออกจากระบบ"ใต้รายการ
- Instagram ควรแสดงข้อความ "Session Logged Out" บนหน้าจอ เลือก“ตกลง”เพื่อยืนยัน
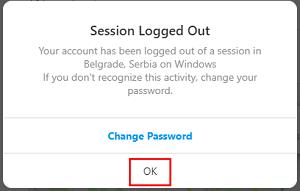
- คุณควรทำซ้ำขั้นตอนสำหรับรายการที่น่าสงสัยทั้งหมดในรายการ ลบรายการทั้งหมดที่น่าสงสัย
เปลี่ยนรหัสผ่าน Instagram ของคุณเพื่อออกจากระบบอุปกรณ์ทั้งหมด
วิธีที่เร็วแต่ไม่สะดวกกว่าในการล้างข้อมูลอุปกรณ์ที่ล็อกอินทั้งหมดออกจาก Instagram คือการเปลี่ยนรหัสผ่านของคุณ กระบวนการนี้บังคับให้อุปกรณ์ทั้งหมดเข้าสู่ระบบอีกครั้ง แต่นั่นหมายความว่าคุณต้องทำเช่นเดียวกันในทุกอุปกรณ์ ซึ่งเป็นสาเหตุที่ทำให้ถือว่าไม่สะดวก แน่นอน ผู้ใช้ที่มีการเข้าสู่ระบบที่น่าสงสัยจะไม่ทราบรหัสผ่านใหม่ของคุณและไม่สามารถกลับเข้าสู่ระบบได้ ดังนั้นจึงคุ้มค่ากับความพยายาม!
เมื่อวันที่ 6 กุมภาพันธ์ 2022 การดำเนินการนี้ได้รับการทดสอบบนอุปกรณ์หลายเครื่อง (Android, iPhone, Windows 10) และยังคงใช้งานได้ แต่ไม่มีการรับประกันว่าจะยังคงเป็นเช่นนั้น ดังนั้น ให้ทดสอบก่อนเพื่อดูว่าอุปกรณ์ของคุณออกจากระบบโดยอัตโนมัติหรือไม่ ต่อไปนี้คือวิธีเปลี่ยนรหัสผ่าน Instagram ของคุณ
เปลี่ยนรหัสผ่าน Instagram ของคุณโดยใช้ Android, iPhone หรืออุปกรณ์เคลื่อนที่อื่นๆ
- เปิด"แอพ Instagram"บนโทรศัพท์ของคุณและไปที่โปรไฟล์ของคุณโดยแตะที่"ไอคอนโปรไฟล์"

- แตะที่“ไอคอนแฮมเบอร์เกอร์” (เมนู)
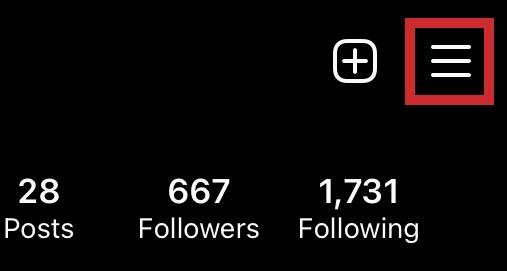
- เลือก“การตั้งค่า”จากด้านบนของเมนู
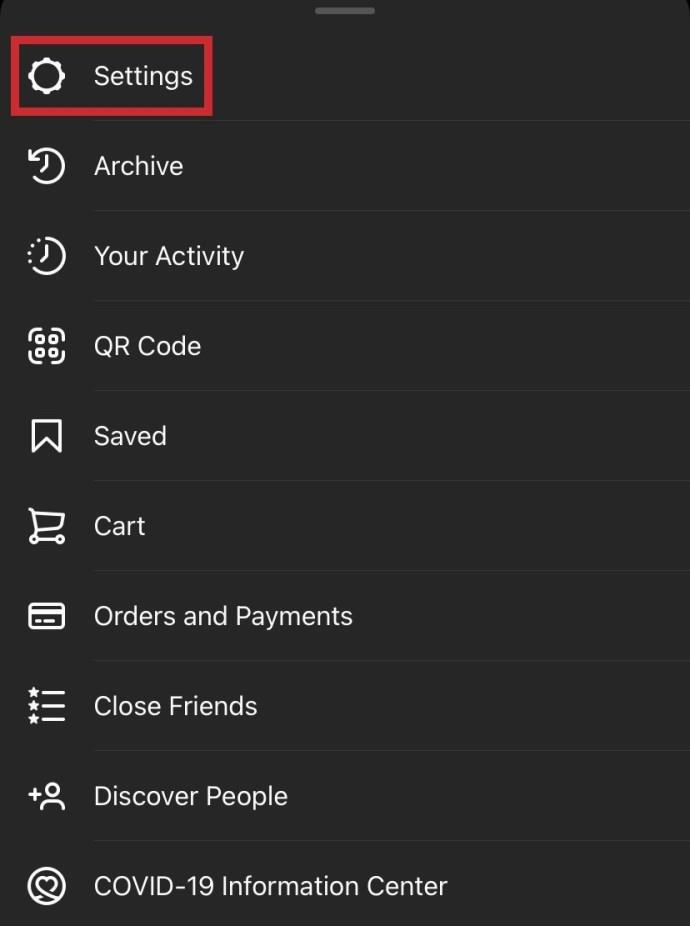
- ถัดไป เลือก “ความปลอดภัย”
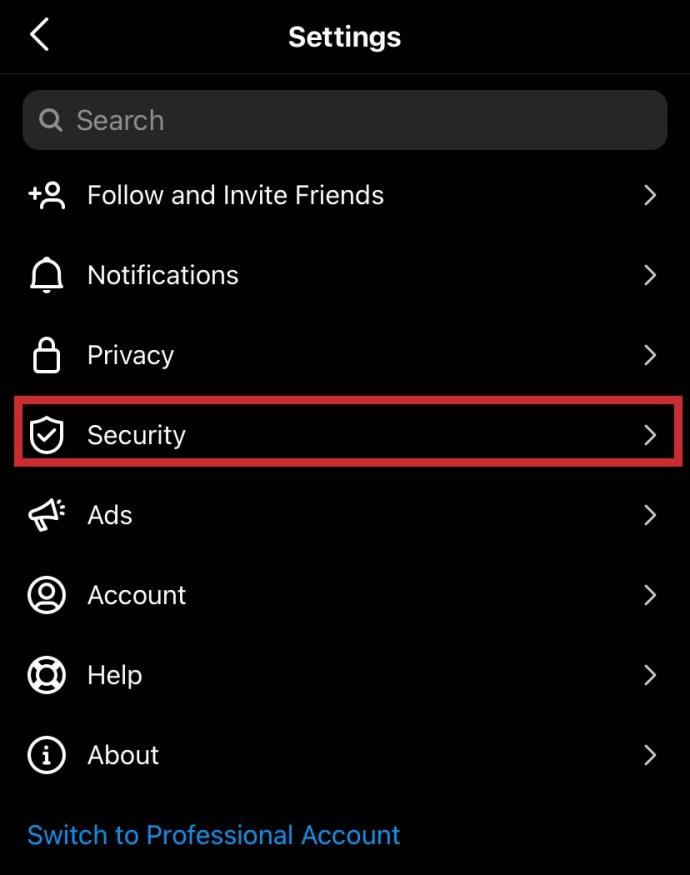
- แตะที่“รหัสผ่าน”
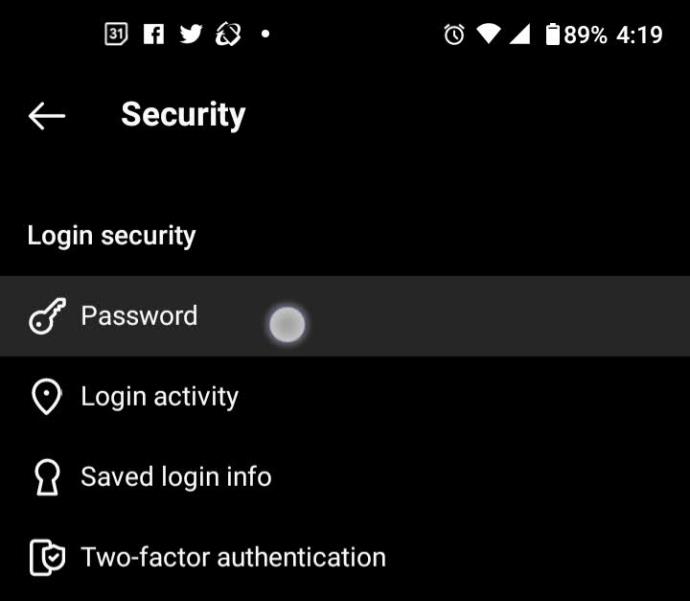
- ป้อนรหัสผ่านปัจจุบันของคุณในกล่องข้อความด้านบน หลังจากนั้นให้ป้อนใหม่แล้วป้อนใหม่
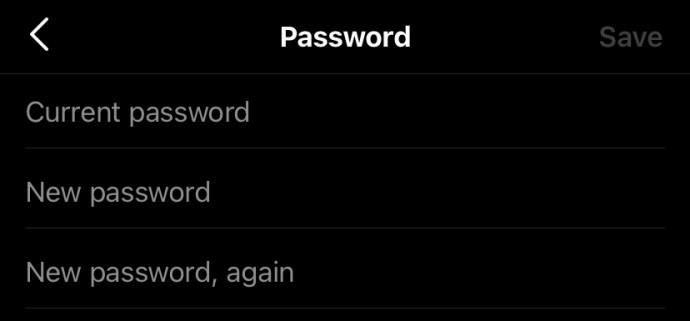
- แตะที่"ไอคอนเครื่องหมายถูก"เพื่อบันทึกการเปลี่ยนแปลง
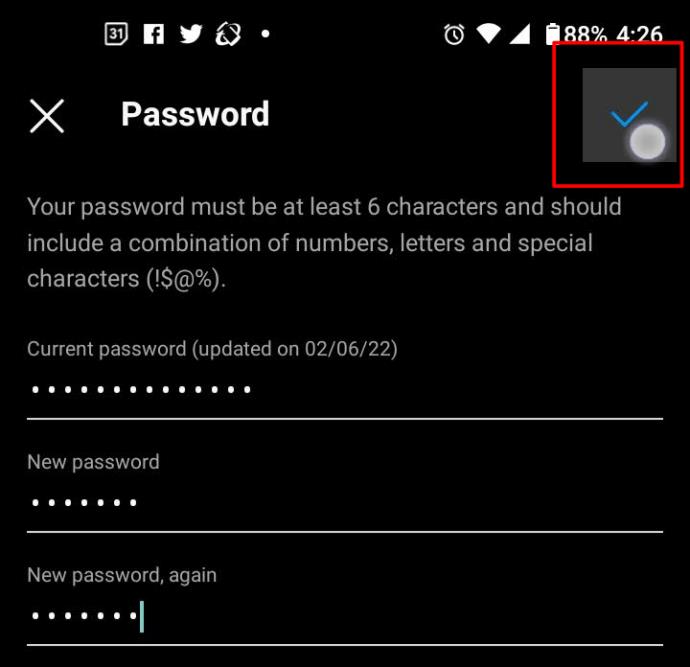
เปลี่ยนรหัสผ่าน Instagram ของคุณโดยใช้ Windows, Mac, Linux หรือพีซีอื่นๆ
ต่อไปนี้เป็นวิธีเปลี่ยนรหัสผ่านของคุณผ่านทางเว็บไซต์ทางการ:
- เปิด "เบราว์เซอร์" ที่คุณต้องการแล้วไปที่เว็บไซต์อย่างเป็นทางการของ Instagram คลิกที่“ไอคอนโปรไฟล์” ของคุณ
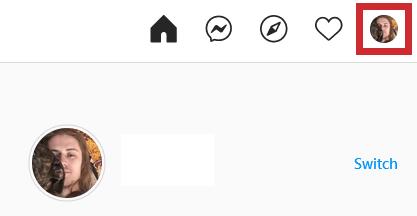
- คลิกที่"ฟันเฟืองการตั้งค่า"
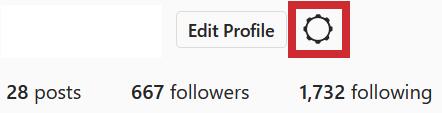
- เลือก รายการ “เปลี่ยนรหัสผ่าน”จากเมนูป๊อปอัพ
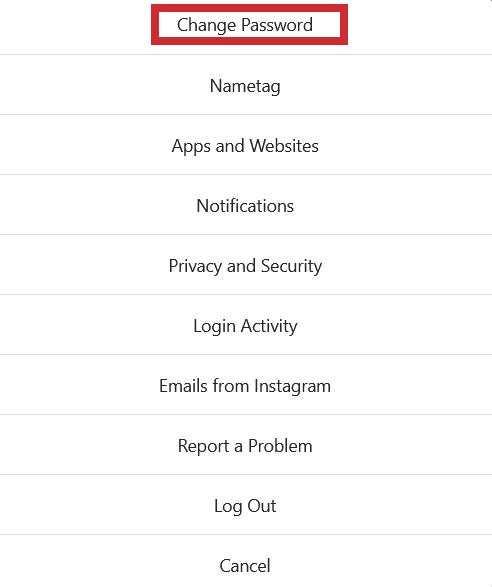
- ป้อนรหัสผ่านเก่าและพิมพ์รหัสผ่านใหม่ในช่องที่ต้องกรอก คลิกที่ปุ่ม“เปลี่ยนรหัสผ่าน”
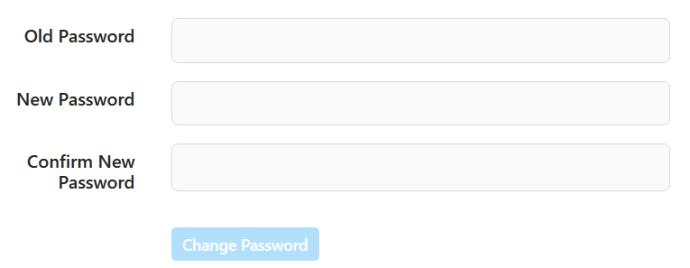
คำถามที่พบบ่อยในการเข้าสู่ระบบ Instagram
Instagram แจ้งให้คุณทราบเกี่ยวกับการเข้าสู่ระบบใหม่หรือไม่?
ขออภัย คำตอบคือ Instagram ไม่ได้แจ้งให้คุณทราบทุกครั้งเมื่อมีคนลงชื่อเข้าใช้บัญชีของคุณ อ่านเพิ่มเติมเกี่ยวกับ การแจ้ง เตือนการเข้าสู่ระบบ Instagram
อย่างไรก็ตาม Instagram มีส่วนใต้ "การตั้งค่าความเป็นส่วนตัว" ที่แสดงการแจ้งเตือนหรือข้อความจากแพลตฟอร์มโซเชียลมีเดีย ตราบเท่าที่คุณสามารถเข้าถึงบัญชีของคุณได้ ตรงไปที่การตั้งค่าของคุณแล้วแตะที่"ความปลอดภัย"จากนั้นแตะที่"อีเมลจาก Instagram" หากมีการเข้าสู่ระบบที่ผิดปกติ ควรระบุไว้ที่นี่
Instagram ให้การรับรองความถูกต้องด้วยสองปัจจัยหรือไม่
ใช่. ตรงไปที่"การตั้งค่าความเป็นส่วนตัว"และเปิดคุณสมบัติ แม้ว่า Instagram จะไม่ส่งอีเมลถึงคุณหากมีคนพยายามเข้าสู่ระบบ แต่คุณจะได้รับรหัสยืนยันการเข้าสู่ระบบหากมีคนพยายามเข้าถึงบัญชีของคุณ
หากไม่มีรหัสที่ถูกต้อง ผู้ใช้รายอื่นจะไม่สามารถเข้าถึงบัญชีของคุณได้ ตรวจสอบให้แน่ใจว่าคุณอัปเดตข้อมูลบัญชีของคุณอยู่เสมอ มิฉะนั้น คุณอาจประสบปัญหาในการพยายามเข้าถึง
ฉันจะทำอย่างไรหากมีคนขโมยบัญชีของฉันไปโดยสมบูรณ์
คุณไม่ได้โชคไม่ดีถ้าคุณไม่สามารถเข้าถึงบัญชีของคุณได้เพราะมีคนเปลี่ยนข้อมูลการเข้าสู่ระบบ ขั้นแรก ให้ไปที่การเลือกรีเซ็ตรหัสผ่าน แม้ว่ามันอาจจะดูไร้ประโยชน์ก็ตาม คุณอาจได้รับข้อความรีเซ็ตไปยังอีเมลที่คุณเป็นเจ้าของ ทั้งนี้ขึ้นอยู่กับการตั้งค่า Instagram ของคุณ จากนั้น ติดต่อทีมสนับสนุนของ Instagramเพื่อขอความช่วยเหลือ