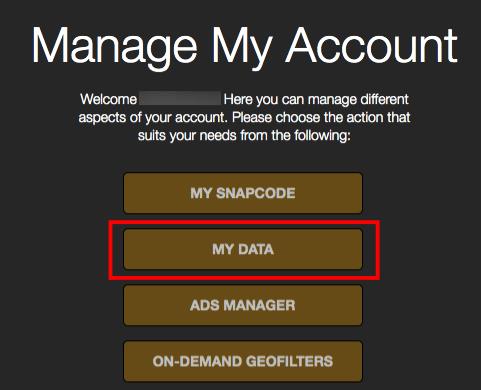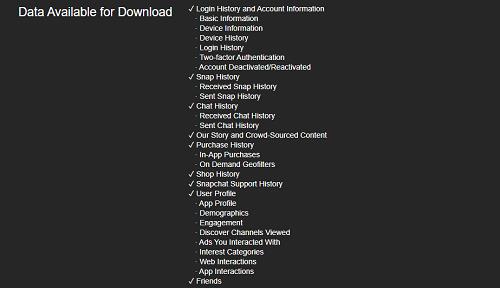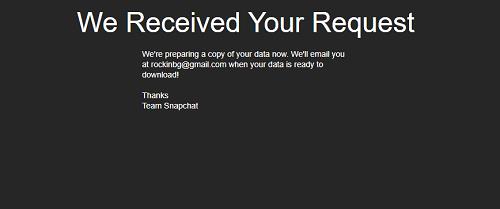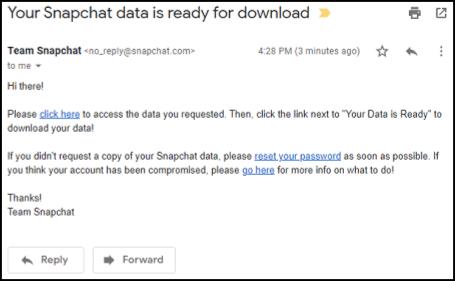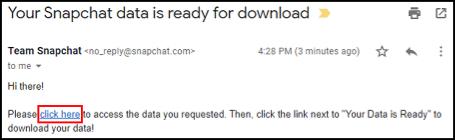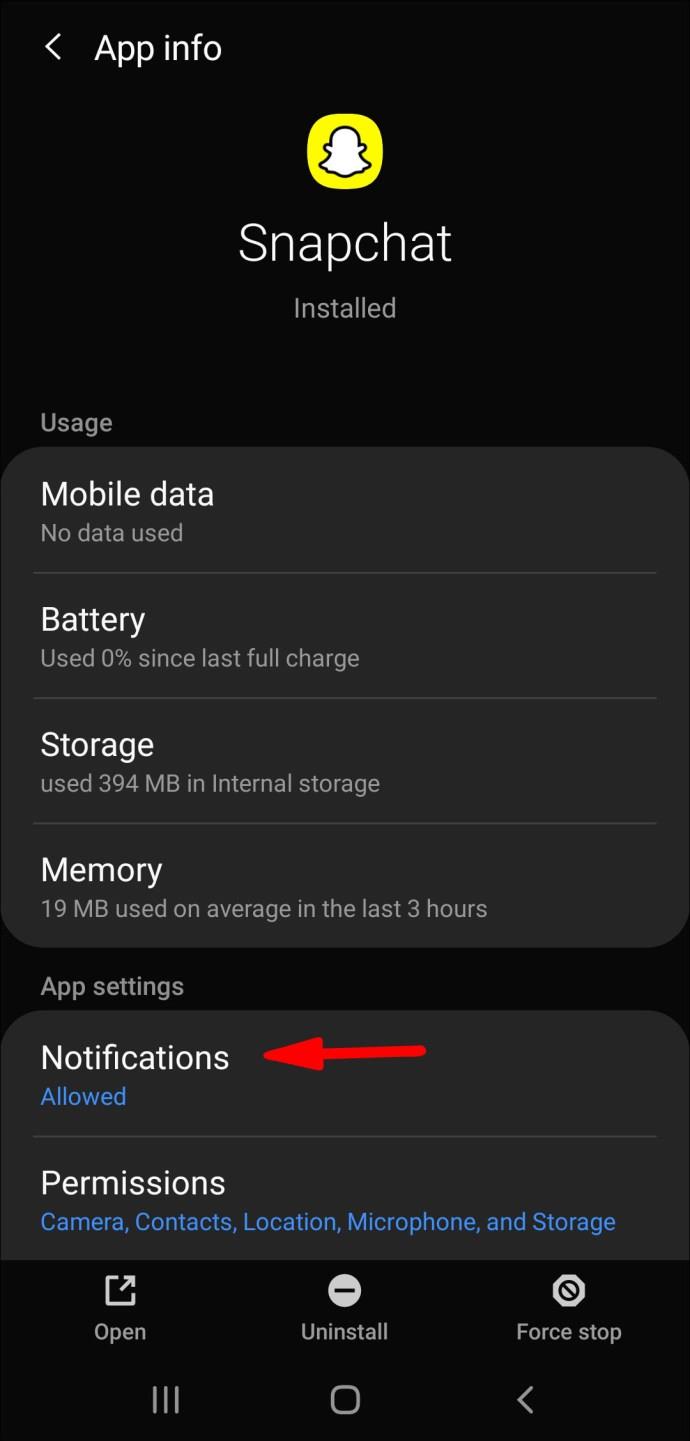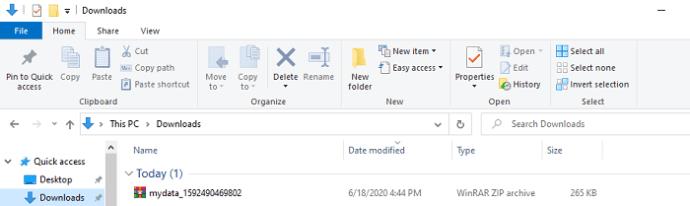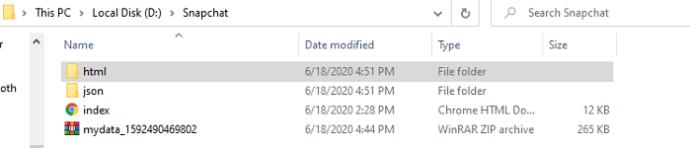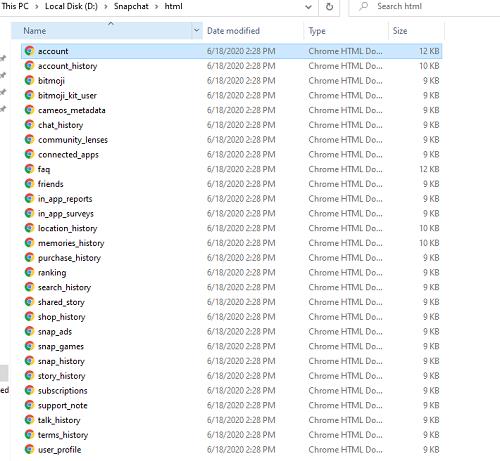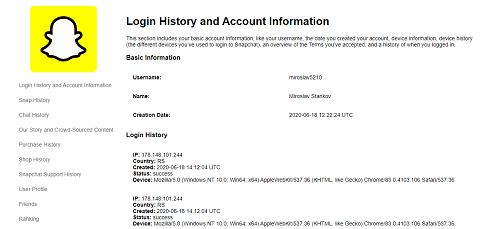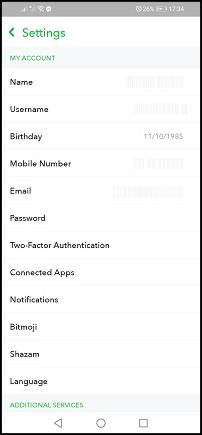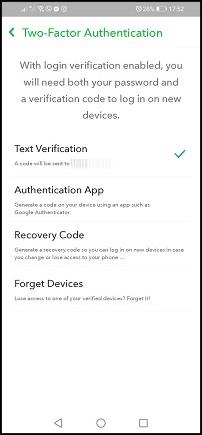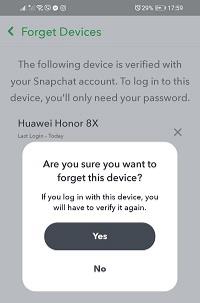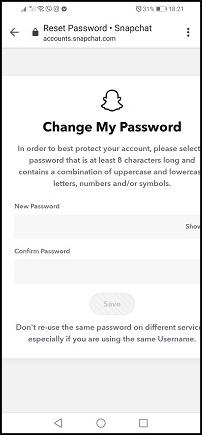Snapchat มี นโยบาย "ครั้งละหนึ่งอุปกรณ์" ซึ่งหมายความว่าคุณไม่สามารถลงชื่อเข้าใช้บัญชีเดียวบนอุปกรณ์สองเครื่องพร้อมกันได้ หากแอปให้คุณออกจากระบบบ่อยครั้งและคุณได้รับอีเมลจำนวนมากจาก Snapchat บัญชีของคุณอาจถูกแฮ็ก สัญญาณของผู้บุกรุกอีกอย่างคือการเห็นข้อความที่คุณไม่ได้ส่งหรือเพื่อนที่คุณไม่ยอมรับ สุดท้าย คุณอาจต้องรีเซ็ตรหัสผ่านเมื่อรู้ว่าใช้รหัสผ่านที่ถูกต้อง หากเป็นเช่นนั้น นี่คือสิ่งที่ต้องทำ

วิธีดูการใช้งานล่าสุด
Snapchat นำเสนอข้อมูลบัญชีและกิจกรรมมากมายแก่ผู้ใช้แม้จะมีหน้าจอหลักที่ค่อนข้างเรียบง่าย นอกจากนี้ยังมีระบบรักษาความปลอดภัยและการแจ้งเตือนที่แข็งแกร่ง
ขออภัย คุณไม่สามารถเข้าถึงข้อมูลส่วนใหญ่ รวมถึงประวัติการเข้าสู่ระบบ ผ่านแอปที่ติดตั้งในโทรศัพท์ของคุณ ส่วน "การตั้งค่า" เสนอค่าโดยสารมาตรฐาน รวมถึงการตั้งค่าบัญชี บริการเพิ่มเติม ความเป็นส่วนตัว การสนับสนุน คำติชม ข้อมูลเพิ่มเติม และส่วนการดำเนินการของบัญชี อย่างไรก็ตาม ไม่มีอะไรเกี่ยวข้องกับกิจกรรมของคุณ
ดังนั้นวิธีเดียวที่จะดูสถานะการใช้งานล่าสุดและข้อมูลการเข้าสู่ระบบอื่นๆ ของคุณคือการขอข้อมูลบัญชีของคุณผ่านส่วนบัญชีบนเว็บไซต์ทางการของแอป โชคดีที่คุณสามารถเข้าถึงได้จากอุปกรณ์ใดก็ได้ที่มีเบราว์เซอร์และการเชื่อมต่ออินเทอร์เน็ตที่ใช้งานได้
คุณจะพบข้อมูลการเข้าสู่ระบบของคุณในส่วน "ประวัติการเข้าสู่ระบบและข้อมูลบัญชี" ส่วนนี้ยังประกอบด้วยเวลาและวันที่สร้างบัญชี ข้อมูลเกี่ยวกับอุปกรณ์ของคุณ และประวัติอุปกรณ์ (อุปกรณ์ทั้งหมดที่คุณเข้าถึงแอป) ข้อกำหนดที่ยอมรับและข้อมูลบัญชีพื้นฐานจะอยู่ในส่วนนี้ด้วย
ตอนนี้ มาดูวิธีรับรายงานจาก Snapchat โปรดทราบว่าขั้นตอนจะเหมือนกันโดยไม่คำนึงถึงแพลตฟอร์ม ครอบคลุมผู้ใช้ Android, iOS, Windows, Linux และ macOS
วิธีรับประวัติการเข้าสู่ระบบ Snapchat และรายการอุปกรณ์
- เปิดเบราว์เซอร์บนอุปกรณ์ของคุณและไปที่accounts.snapchat.comแล้วเข้าสู่ระบบ

- เมื่อเข้าสู่ระบบ Snapchat จะขอให้คุณกรอกแคปต์ชา นั่นเพื่อความปลอดภัยเพิ่มเติมและเพื่อยืนยันว่าคุณไม่ใช่หุ่นยนต์
- หากการเข้าสู่ระบบล้มเหลวและคุณรู้ว่าคุณป้อนรหัสผ่านถูกต้องอาจมีคนแฮ็กบัญชีของคุณ คลิกหรือแตะที่ ลิงก์ "ลืมรหัสผ่าน"และทำตามคำแนะนำในการรีเซ็ตรหัสผ่าน
- คุณควรไปที่หน้าaccounts.snapchat.com/accounts/welcome คลิกหรือแตะที่ปุ่ม"ข้อมูลของฉัน"
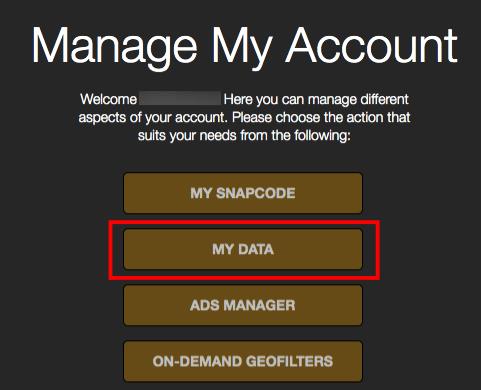
- ถัดไป คุณจะถูกนำไปที่หน้าข้อมูลของฉัน ซึ่งคุณสามารถดูสิ่งที่รวมอยู่ในไฟล์ ZIP คุณไม่สามารถเลือกที่นี่
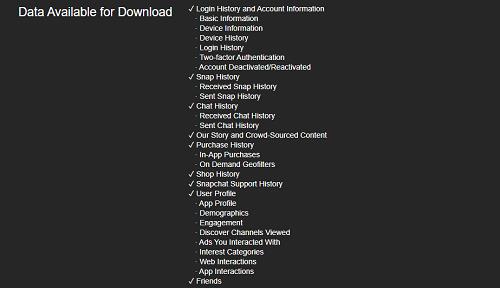
- หลังจากตรวจสอบรายการแล้ว ให้เลื่อนไปที่ด้านล่างของหน้าจอแล้วคลิกหรือแตะที่ปุ่ม“ส่งคำขอ” สีเหลือง

- จากนั้น Snapchat จะแจ้งให้คุณทราบว่าได้รับคำขอแล้วและกำลังประมวลผลข้อมูลของคุณ คุณจะได้รับอีเมลเมื่อการดาวน์โหลดพร้อม
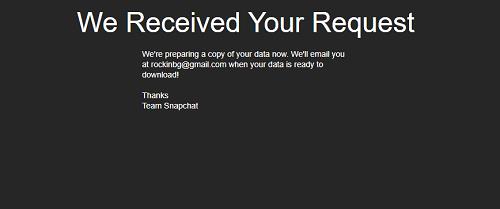
- รายงานไม่ควรใช้เวลาในการรวบรวมนานเกินไป เว้นแต่คุณจะมีประวัติข้อมูลมากมาย เปิดอีเมลเมื่อคุณได้รับ โปรดทราบว่าอาจใช้เวลาถึง 24 ชั่วโมงในการรับอีเมล
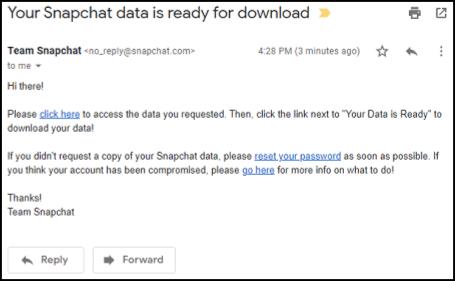
- คลิกหรือแตะที่ ลิงก์ “คลิกที่นี่”ซึ่งจะนำคุณไปยังหน้า accounts.snapchat.com/accounts/downloadmydata
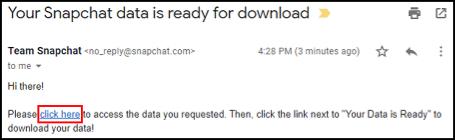
- คลิกหรือแตะที่ลิงก์ไปยังไฟล์ ZIP
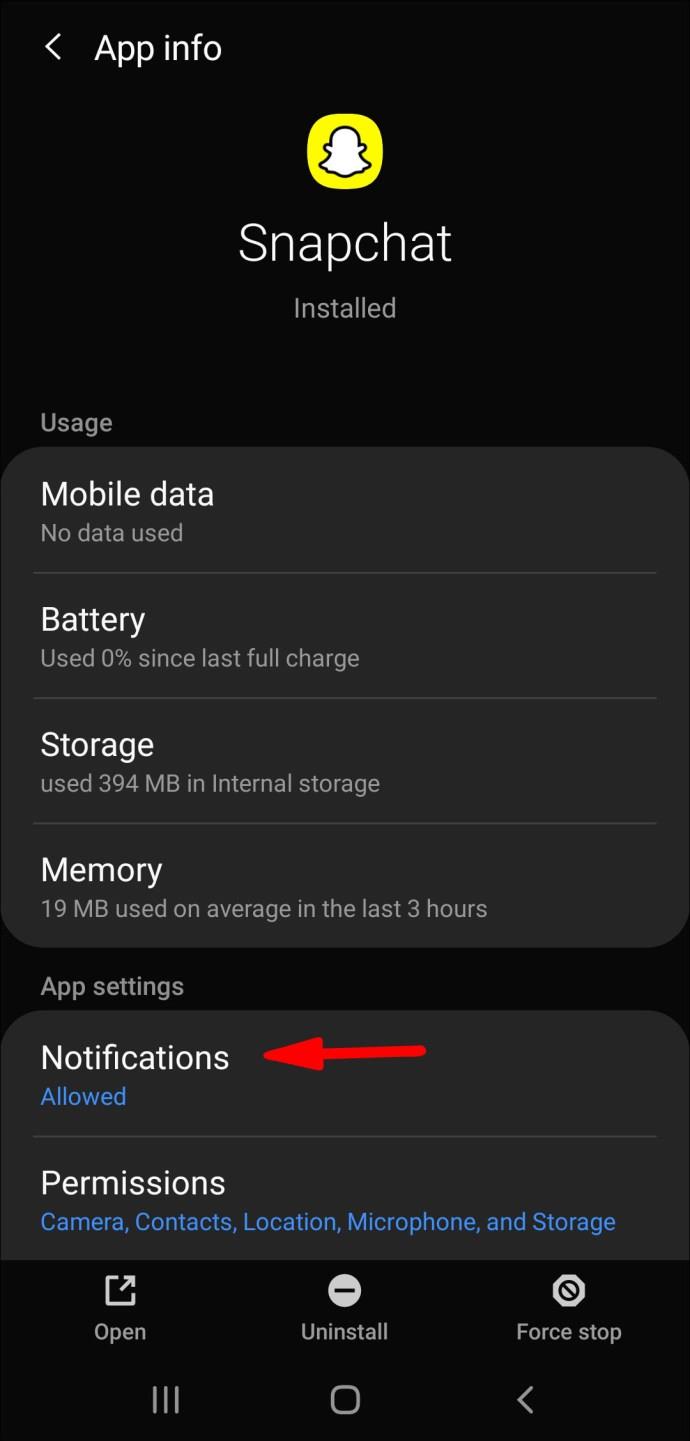
- Snapchat ควรเริ่มดาวน์โหลดทันที คุณสามารถติดตามความคืบหน้าได้ในแถบดาวน์โหลดที่ด้านล่างของเบราว์เซอร์

- เมื่อการดาวน์โหลดเสร็จสิ้น ให้ไปที่โฟลเดอร์ดาวน์โหลดเริ่มต้นของคุณ หากคุณใช้พีซี ควรอยู่ใน"ดาวน์โหลด"
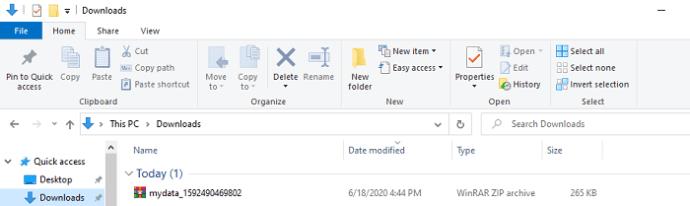
- ทางเลือก:เพื่อป้องกันข้อมูล Snapchat ที่ดาวน์โหลดจากการบำรุงรักษา Windows หรือแอพล้างไฟล์ ให้สร้างและย้ายไฟล์ไปยังโฟลเดอร์อื่น เช่น“D:\Snapchat\”หรือ“C:\Backups\Snapchat Bkup\” พาร์ติชันแยกต่างหากจะดีที่สุดในกรณีที่ระบบขัดข้อง จากนั้น คุณยังคงสามารถเข้าถึงไฟล์สำรองได้หากพาร์ติชันระบบปฏิบัติการของคุณล้มเหลว
- ในที่สุดก็ถึงเวลาคลายไฟล์ ZIP ของคุณ คุณจะได้รับโฟลเดอร์ HTML และ JSON รวมถึงไฟล์ index.html เมื่อไม่บีบอัด ไฟล์ ZIP ควรมีลักษณะดังนี้
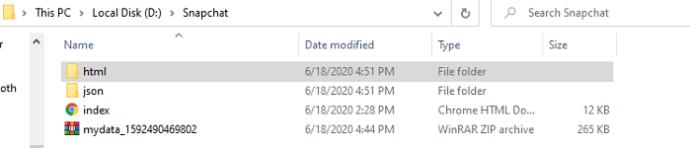
- หลังจากแตกไฟล์ ZIP “mydata” แล้ว คุณควรดับเบิลคลิกหรือแตะที่โฟลเดอร์“HTML” ในโฟลเดอร์ คุณจะเห็นรายการเอกสาร HTML ที่มีข้อมูลทั้งหมด
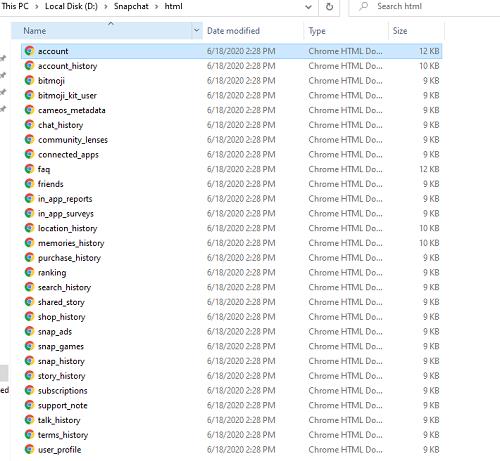
- คุณสามารถดับเบิลคลิกที่ไฟล์ใดก็ได้ และไฟล์นั้นจะเปิดขึ้นในเบราว์เซอร์เริ่มต้นของคุณ ไม่สำคัญว่าคุณจะเปิดไฟล์ใด แท็บ “ประวัติการเข้าสู่ระบบและข้อมูลบัญชี” ยังคงเป็นรายการบนสุดทางด้านซ้ายของหน้าต่างเบราว์เซอร์
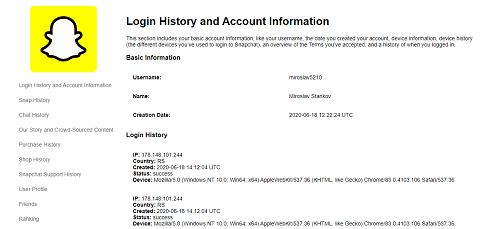
- สุดท้าย คลิกหรือกดเลือกแท็บ“ประวัติการเข้าสู่ระบบและข้อมูลบัญชี”เพื่อดูข้อมูลการเข้าสู่ระบบทั้งหมดของคุณ รายการเรียงตามลำดับเวลา และแต่ละรายการประกอบด้วย IP ของอุปกรณ์ รหัสประเทศ เวลา/วันที่เข้าสู่ระบบ และสถานะการเข้าสู่ระบบ
- หากคุณสังเกตเห็น IP หรืออุปกรณ์บางอย่างที่คุณไม่ได้เป็นเจ้าของในรายการ ให้ดำเนินการทันที สิ่งแรกที่ต้องทำคือออกจากระบบอุปกรณ์อื่นทั้งหมด
วิธีออกจากระบบอุปกรณ์อื่นทั้งหมดโดยใช้ iOS และ Android
การออกจากระบบอุปกรณ์อื่นจะต้องใช้แอพโทรศัพท์ของคุณ
อีกครั้ง คุณไม่สามารถใช้แอปบนอุปกรณ์สองเครื่องพร้อมกันได้
- เข้าสู่ระบบผ่านอุปกรณ์ที่คุณต้องการ จากนั้น Snapchat จะออกจากระบบโดยอัตโนมัติจากอุปกรณ์อื่น
- เพื่อให้แน่ใจว่าอุปกรณ์ที่ไม่รู้จักไม่สามารถลงชื่อเข้าใช้บัญชีของคุณได้ ให้ไปที่ “การตั้งค่า” แล้วเลือก “ลืมอุปกรณ์”
โปรดทราบว่าคุณจะต้องตั้งค่าการรับรองความถูกต้องด้วยสองปัจจัยเพื่อให้ขั้นตอนข้างต้นทำงานได้ หากคุณไม่ได้เปิดใช้งาน ให้ตั้งค่าจากส่วนการรับรองความถูกต้องด้วยสองปัจจัยในเมนูการตั้งค่า
ประโยชน์หลักของฟีเจอร์ความปลอดภัยเพิ่มเติมนี้คือ คุณจะต้องระบุรหัสยืนยันเมื่อคุณเข้าสู่ระบบจากอุปกรณ์ใหม่ ซึ่งจะทำให้การเจาะเข้าสู่บัญชีของคุณทำได้ยากขึ้นอย่างมาก
วิธีใช้การรับรองความถูกต้องด้วยสองปัจจัยใน Snapchat
ก่อนอื่นคุณควร
- เปิด แอป "Snapchat"บนโทรศัพท์ของคุณ
- เมื่อคุณมาถึงหน้าจอกล้อง ให้แตะที่"ไอคอนโปรไฟล์"ที่มุมซ้ายบน
- คุณจะเข้าสู่หน้าโปรไฟล์ของคุณ แตะที่"ฟันเฟืองการตั้งค่า"ที่มุมขวาบนของหน้าจอ
- ซึ่งจะนำคุณไปยังหน้า"การตั้งค่า"
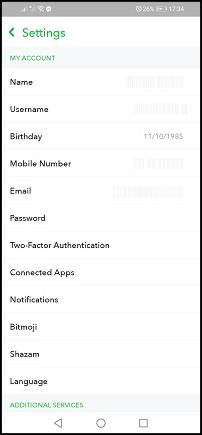
- เลื่อนลงและเลือก“การรับรองความถูกต้องด้วยสองปัจจัย” คุณอาจต้องเลื่อนลงเล็กน้อย แตะที่มันเพื่อเข้าสู่หน้าการตั้งค่า
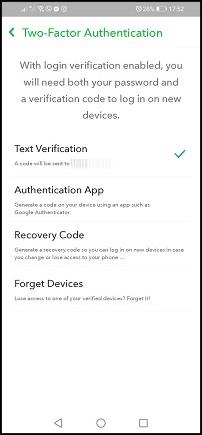
- ในหน้า "ตั้งค่า" ให้เลือกวิธีการตรวจสอบสิทธิ์ที่ต้องการ แอพ Text and Authentication จะพร้อมให้คุณใช้งาน สำหรับบทช่วยสอนนี้ เราจะใช้ตัวเลือกการยืนยันข้อความเนื่องจากง่ายกว่า
- แตะที่ตัวเลือก“การยืนยันข้อความ”
- Snapchat จะส่งข้อความพร้อมรหัสหกหลักถึงคุณ
- ไปที่"ข้อความ" ของคุณ และเปิดข้อความด้วยรหัส
- คัดลอกโค้ดไปที่คลิปบอร์ดแล้วเปิด“แอป Snapchat”อีกครั้ง
- กลับไปที่ หน้า “Two-Factor Authentication”และป้อนรหัส
- หลังจากระบุรหัสแล้ว คุณจะเห็นตัวเลือกเพิ่มเติมสองตัวเลือกในเมนูการรับรองความถูกต้องด้วยสองปัจจัย— “รหัสการกู้คืน”และ“ลืมอุปกรณ์” เราต้องการส่วนหลังสำหรับส่วนที่สองของบทช่วยสอน
- ตอนนี้ มาลืมอุปกรณ์ที่ไม่ใช่ของคุณกันเถอะ ในส่วนนี้ คุณจะต้องมีโทรศัพท์มือถือและแอป Snapchat เปิด"Snapchat"
- บนหน้าจอกล้อง ให้เลือก"ไอคอนโปรไฟล์"ที่มุมซ้ายบน
- เมื่อแอพเปลี่ยนเส้นทางคุณไปยังหน้าโปรไฟล์ของคุณ ให้แตะที่“ฟันเฟืองการตั้งค่า”ที่มุมขวาบนของหน้าจอ
- หลังจากนั้นให้ค้นหาและแตะที่รายการ“Two-Factor Authentication”
- จากนั้นแตะที่ตัวเลือก"ลืมอุปกรณ์" มันควรจะเป็นด้านล่าง
- จากนั้น Snapchat จะแสดงรายการอุปกรณ์ทั้งหมดที่ใช้ในการลงชื่อเข้าใช้บัญชีของคุณ

- แตะที่ ปุ่ม “X”ถัดจากอุปกรณ์ที่คุณต้องการลบออกจากรายการ Snapchat จะถามว่าคุณแน่ใจหรือไม่ว่าต้องการลืมอุปกรณ์นี้ คลิก“ใช่”
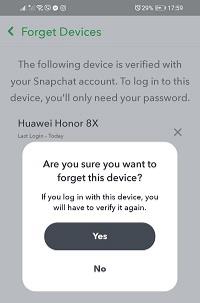
- ทำขั้นตอนนี้ซ้ำกับทุกอุปกรณ์ที่คุณต้องการนำออก
มาตรการรักษาความปลอดภัย
หากคุณต้องการทำให้บัญชีของคุณกันกระสุนได้ในอนาคต คุณสามารถทำตามขั้นตอนเพิ่มเติมอีกสองสามขั้นตอน ก่อนอื่นคุณควรเปลี่ยนรหัสผ่าน
วิธีเปลี่ยนรหัสผ่าน Snapchat ของคุณ
มีสองวิธีในการเปลี่ยนรหัสผ่าน Snapchat—ทางอีเมลและ SMS โปรดทราบว่าขั้นตอนจะคล้ายกันสำหรับแพลตฟอร์มมือถือและเดสก์ท็อป/แล็ปท็อป
- ออกจากระบบ Snapchat
- เปิดเบราว์เซอร์ที่คุณเลือกบนโทรศัพท์ของคุณแล้วไปที่หน้าเข้าสู่ระบบของเว็บไซต์อย่างเป็นทางการ
- ในหน้าจอเข้าสู่ระบบ ให้แตะหรือคลิกปุ่ม"ลืมรหัสผ่าน"
- เลือกวิธีที่คุณต้องการรีเซ็ตรหัสผ่านโดยเลือก"หมายเลขโทรศัพท์"หรือ"ที่อยู่อีเมล"

- คลิกหรือแตะปุ่ม"ส่ง"
- ป้อนรหัสลงในช่องแล้วคลิกหรือกดเลือก“ดำเนินการต่อ”
- ตอนนี้ ป้อนรหัสผ่านใหม่ของคุณและยืนยัน จากนั้นคลิก"บันทึก"
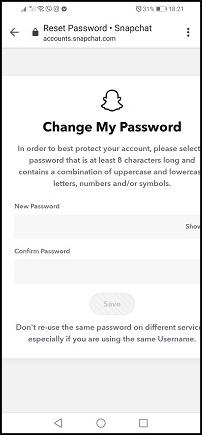
เรียกใช้การสแกนไวรัสหากพบที่อยู่ IP ที่น่าสงสัยใน Snapchat
เพื่อความปลอดภัยเป็นพิเศษ คุณสามารถเรียกใช้การสแกนไวรัสหากคุณพบที่อยู่ IP ที่น่าสงสัยที่เข้าสู่ระบบบัญชีของคุณ อาจมีคนแฮ็กคอมพิวเตอร์หรือโทรศัพท์ของคุณและได้ข้อมูล Snapchat ของคุณ
นอกจากนี้ เราขอแนะนำให้เปิดใช้งานโปรแกรมป้องกันไวรัสในพื้นหลังบนอุปกรณ์ทั้งหมด
สุดท้ายแล้ว มาตรการที่อธิบายไว้ในบทช่วยสอนนี้ควรเพียงพอที่จะทำให้คุณปลอดภัยจากแฮ็กเกอร์และพวกเล่นพิเรนทร์เสมือนจริง ตอนนี้คุณรู้วิธีรับข้อมูลการเข้าสู่ระบบ ตั้งค่าการยืนยันตัวตนแบบสองปัจจัย ลบอุปกรณ์ที่ไม่ต้องการ และรีเซ็ตรหัสผ่านของคุณ
คำถามที่พบบ่อยเกี่ยวกับ Snapchat ที่ถูกแฮ็ก
มีคนแฮกบัญชีของฉัน และตอนนี้ฉันไม่สามารถเข้าสู่ระบบได้ ฉันควรทำอย่างไร?
น่าเสียดายที่ผู้บุกรุกบางคนต้องการมากกว่าที่จะสอดแนมในบัญชีของคุณ พวกเขาอาจใช้บัญชีของคุณมากกว่า คุณจะรู้ว่าสิ่งนี้เกิดขึ้นเนื่องจากการเข้าสู่ระบบของคุณใช้ไม่ได้อีกต่อไป อีเมลของคุณเปลี่ยนไป และคุณมั่นใจว่าคุณใช้รหัสผ่านที่ถูกต้อง
โชคดีที่คุณสามารถกู้คืนบัญชี Snapchat ของคุณได้