วิธีเพิ่มถังรีไซเคิลลงใน File Explorer
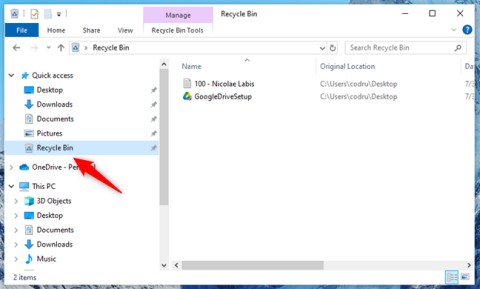
คู่มือนี้จะแสดงขั้นตอนทั้งหมดที่จำเป็นในการแสดงถังขยะใน File Explorer โดยไม่คำนึงว่าคุณกำลังใช้ Windows 10 หรือ Windows 11
Windows Recycle Bin เป็นโอกาสครั้งที่สองในการกู้คืนไฟล์หรือโฟลเดอร์ที่คุณลบไปก่อนหน้านี้จากคอมพิวเตอร์หรืออุปกรณ์ของคุณ แต่หากต้องการค้นหารายการที่ถูกทิ้งใน Windows 10 หรือ Windows 11 คุณต้องเปิดโฟลเดอร์ ถังรีไซเคิล บทช่วยสอนนี้ตอบคำถาม “ถังรีไซเคิลใน Windows 10 และ Windows 11 อยู่ที่ไหน” โดยมีวิธีที่สะดวกที่สุดในการเข้าถึงตำแหน่ง ถังรีไซเคิล จากเก้าทางเลือกดังต่อไปนี้:
ตามค่าเริ่มต้น ถังรีไซเคิล จะอยู่ที่มุมซ้ายบนของเดสก์ท็อปทั้งใน Windows 10 และ Windows 11 วิธีที่ง่ายที่สุดในการเข้าถึงคือการค้นหาไอคอนบนเดสก์ท็อป จากนั้นดับเบิลคลิกที่ไอคอนหรือคลิกขวาและเลือก เปิด
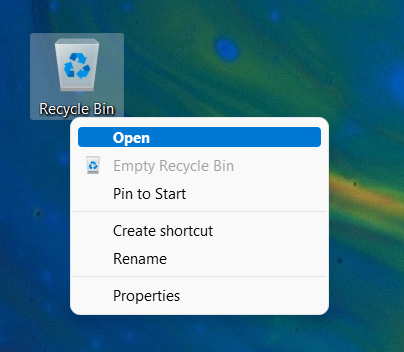
เคล็ดลับ: หาก ถังรีไซเคิล หายไปจากเดสก์ท็อป คุณสามารถดูคำแนะนำในการ กู้คืนไอคอนบนเดสก์ท็อป ได้
ใช้ฟังก์ชันค้นหาใน Windows 10 หรือ Windows 11 โดยพิมพ์ "ถังรีไซเคิล" ในช่องค้นหา จากนั้นเลือกผลลัพธ์ที่เกี่ยวข้อง
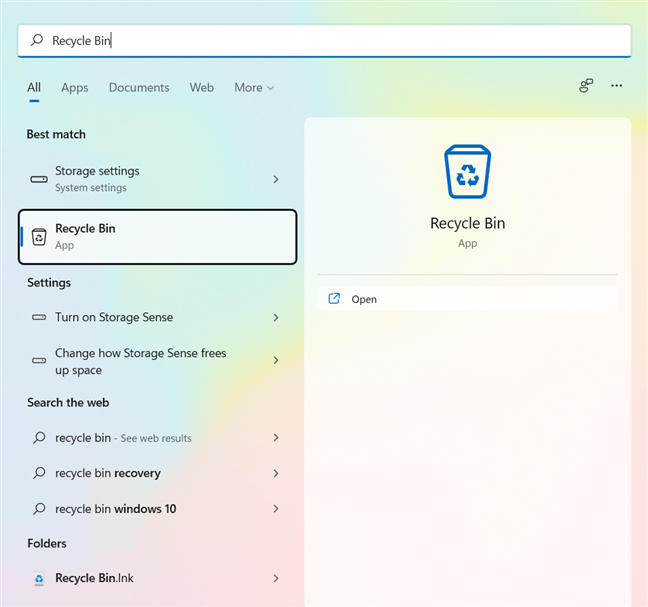
หากต้องการให้ ถังรีไซเคิล แสดงใน เมนูเริ่ม คุณสามารถปักหมุดได้ โดยคลิกขวาที่ไอคอน ถังรีไซเคิล บนเดสก์ท็อปและเลือก ปักหมุดที่เริ่ม
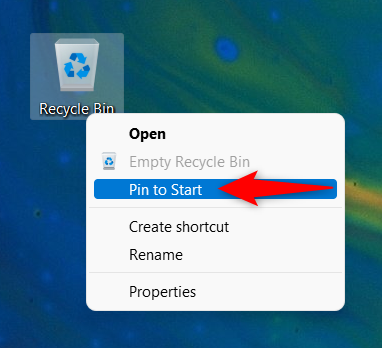
คุณสามารถเข้าถึงตำแหน่ง ถังรีไซเคิล โดยเปิด File Explorer และพิมพ์ "ถังรีไซเคิล" ในแถบที่อยู่
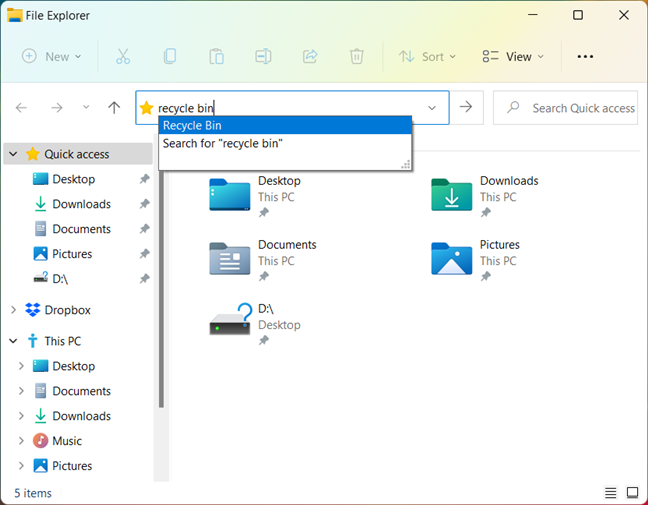
คุณสามารถเข้าถึง $Recycle.Bin ได้โดยตรงจาก File Explorer โดยเข้าไปที่ พีซีของคุณ > C: และเปิดโฟลเดอร์ $Recycle.Bin.
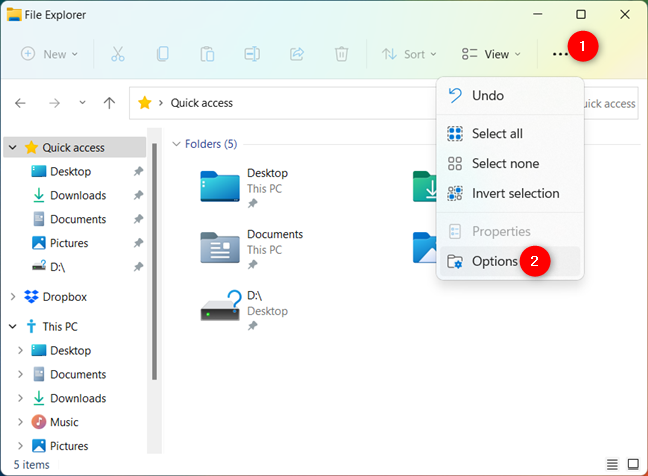
คุณยังสามารถเข้าถึง ถังรีไซเคิล โดยใช้แป้นพิมพ์ลัด Win + R และพิมพ์คำสั่ง shell:RecyclerBinFolder
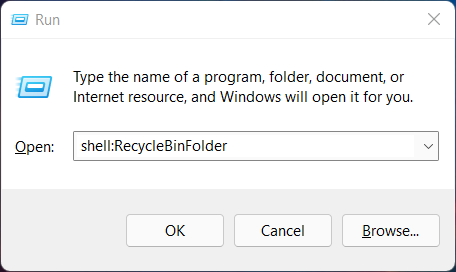
คุณสามารถสร้างทางลัดไปยัง ถังรีไซเคิล ใน การเข้าถึงด่วน โดยลากไอคอนจากเดสก์ท็อปไปยังส่วนนี้ใน File Explorer
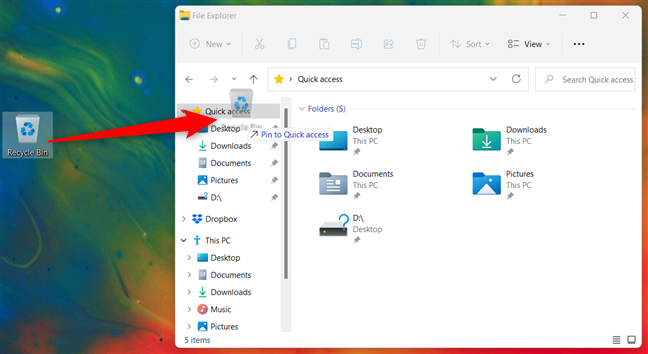
คุณสามารถปักหมุด ถังรีไซเคิล ให้แสดงบน ทาสก์บาร์ ได้ โดยคลิกขวาที่ไอคอนและเลือก ปีนขึ้นไปที่ Taskbar
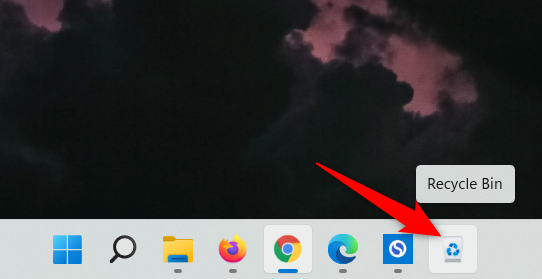
ในกรณีที่คุณต้องการเปิด ถังรีไซเคิล โดยใช้ command-line ให้เปิด Windows Terminal, PowerShell หรือ Command Prompt และพิมพ์คำสั่ง:
shell:RecycleBinFolder
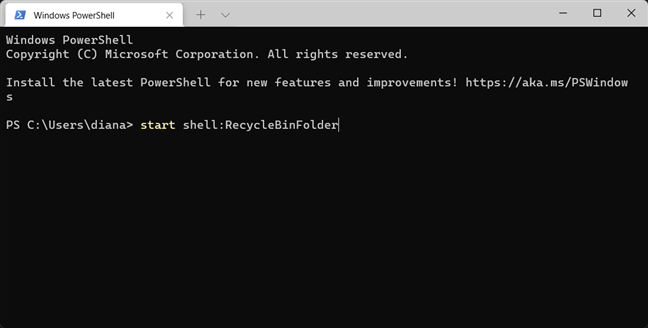
เราหวังว่าวิธีที่กล่าวถึงในบทความนี้จะช่วยให้คุณสามารถเข้าถึง ถังรีไซเคิล ใน Windows 10 หรือ Windows 11 ได้ง่ายขึ้น คุณมีวิธีไหนบ้างที่คุณอยากใช้ในการเข้าถึง ถังรีไซเคิล ? แจ้งให้เราทราบในความคิดเห็นด้านล่าง
คู่มือนี้จะแสดงขั้นตอนทั้งหมดที่จำเป็นในการแสดงถังขยะใน File Explorer โดยไม่คำนึงว่าคุณกำลังใช้ Windows 10 หรือ Windows 11
วิธีการกู้คืนไฟล์ที่ถูกลบจากถังรีไซเคิลใน Windows 10 รวมถึงการใช้งานเมนูคลิกขวา, คุณสมบัติของไฟล์, และเคล็ดลับการค้นหาไฟล์ที่ถูกลบ
หากคุณไม่จำเป็นต้องใช้ Galaxy AI บนโทรศัพท์ Samsung ของคุณอีกต่อไป คุณสามารถปิดได้ด้วยการใช้งานที่เรียบง่ายมาก ต่อไปนี้เป็นคำแนะนำสำหรับการปิด Galaxy AI บนโทรศัพท์ Samsung
หากคุณไม่จำเป็นต้องใช้ตัวละคร AI ใดๆ บน Instagram คุณก็สามารถลบมันออกได้อย่างรวดเร็วเช่นกัน นี่คือคำแนะนำในการลบตัวละคร AI จาก Instagram
สัญลักษณ์เดลต้าใน Excel หรือที่เรียกว่าสัญลักษณ์สามเหลี่ยมใน Excel ถูกใช้มากในตารางข้อมูลสถิติ โดยแสดงจำนวนที่เพิ่มขึ้นหรือลดลงหรือข้อมูลใดๆ ตามที่ผู้ใช้ต้องการ
ผู้ใช้ยังสามารถปรับแต่งเพื่อปิดหน่วยความจำ ChatGPT ได้ทุกเมื่อที่ต้องการ ทั้งบนเวอร์ชันมือถือและคอมพิวเตอร์ ต่อไปนี้เป็นคำแนะนำสำหรับการปิดการใช้งานที่จัดเก็บ ChatGPT
ตามค่าเริ่มต้น Windows Update จะตรวจหาการอัปเดตโดยอัตโนมัติ และคุณยังสามารถดูได้ว่ามีการอัปเดตครั้งล่าสุดเมื่อใดได้อีกด้วย ต่อไปนี้เป็นคำแนะนำเกี่ยวกับวิธีดูว่า Windows อัปเดตครั้งล่าสุดเมื่อใด
โดยพื้นฐานแล้วการดำเนินการเพื่อลบ eSIM บน iPhone ก็ง่ายสำหรับเราที่จะทำตามเช่นกัน ต่อไปนี้เป็นคำแนะนำในการถอด eSIM บน iPhone
นอกจากการบันทึก Live Photos เป็นวิดีโอบน iPhone แล้ว ผู้ใช้ยังสามารถแปลง Live Photos เป็น Boomerang บน iPhone ได้อย่างง่ายดายอีกด้วย
หลายๆ แอปจะเปิดใช้งาน SharePlay โดยอัตโนมัติเมื่อคุณใช้ FaceTime ซึ่งอาจทำให้คุณกดปุ่มผิดโดยไม่ได้ตั้งใจและทำลายการสนทนาทางวิดีโอที่คุณกำลังทำอยู่ได้
เมื่อคุณเปิดใช้งานคลิกเพื่อดำเนินการ ฟีเจอร์จะทำงานและทำความเข้าใจข้อความหรือรูปภาพที่คุณคลิก จากนั้นจึงตัดสินใจดำเนินการตามบริบทที่เกี่ยวข้อง
การเปิดไฟแบ็คไลท์คีย์บอร์ดจะทำให้คีย์บอร์ดเรืองแสง ซึ่งมีประโยชน์เมื่อใช้งานในสภาวะแสงน้อย หรือทำให้มุมเล่นเกมของคุณดูเท่ขึ้น มี 4 วิธีในการเปิดไฟคีย์บอร์ดแล็ปท็อปให้คุณเลือกได้ด้านล่าง
มีหลายวิธีในการเข้าสู่ Safe Mode ใน Windows 10 ในกรณีที่คุณไม่สามารถเข้าสู่ Windows และเข้าสู่ระบบได้ หากต้องการเข้าสู่ Safe Mode Windows 10 ขณะเริ่มต้นคอมพิวเตอร์ โปรดดูบทความด้านล่างจาก WebTech360
ปัจจุบัน Grok AI ได้ขยายเครื่องสร้างภาพด้วย AI เพื่อเปลี่ยนรูปถ่ายส่วนตัวให้กลายเป็นสไตล์ใหม่ ๆ เช่น การสร้างภาพสไตล์ Studio Ghibli ด้วยภาพยนตร์แอนิเมชั่นชื่อดัง
Google One AI Premium เสนอการทดลองใช้ฟรี 1 เดือนให้ผู้ใช้สมัครและสัมผัสกับฟีเจอร์อัปเกรดมากมาย เช่น ผู้ช่วย Gemini Advanced
ตั้งแต่ iOS 18.4 เป็นต้นไป Apple อนุญาตให้ผู้ใช้ตัดสินใจได้ว่าจะแสดงการค้นหาล่าสุดใน Safari หรือไม่
Windows 11 ได้รวมโปรแกรมแก้ไขวิดีโอ Clipchamp ไว้ใน Snipping Tool เพื่อให้ผู้ใช้สามารถแก้ไขวิดีโอตามที่ต้องการได้ โดยไม่ต้องใช้แอปพลิเคชันอื่น
















ทราย -
เพิ่งเห็นว่ามีถังรีไซเคิลใน Windows 11 ไม่แตกต่างจาก 10 เลย บางครั้งก็ดี สะดวกดี ไม่ต้องปรับตัวเยอะ ขอบคุณค่ะ
พิมพ์ -
ขอบคุณที่เขียนบทความนี้ค่ะ มันทำให้ฉันรู้จัก Windows 11 มากขึ้น และถังรีไซเคิลก็สำคัญมาก
น้องโฟล์ค -
จริงๆ แล้ว Windows 11 มันสวยมาก และถังรีไซเคิลก็ออกแบบใหม่ให้เข้ากับธีม จดจำได้ง่ายนะ
อั๋น -
อยากให้มีฟังก์ชันค้นหาในถังรีไซเคิลด้วยจัง จะได้ค้นหาง่ายขึ้นจากข้อมูลที่มี เขียนไปแล้วลองคอมเมนต์กันหน่อย!
พงษ์พัฒน์ -
สามารถใช้แถบค้นหาเพื่อหาถังรีไซเคิลได้ด้วยนะ มันทำให้สะดวกมากเลย เวลาไม่รู้จะไปหาที่ไหน
กล้วย -
ช่วงนี้เห็นคนแชร์กันเยอะ ถังรีไซเคิลใน Windows 10 กับ 11 ก็มีความสำคัญจริงๆ ใครให้ความสนใจมากๆ มองข้ามกันไม่ได้เลยนะ!
เฟิร์น -
เป็นข้อมูลที่ยาวมาก ก็เลยอ่านไม่หมด ใครช่วยสรุปหน่อยได้ไหม จะขอบคุณมากเลย
บอล -
ข้อมูลเกี่ยวกับถังรีไซเคิลใน Windows 11 น่าสนใจมาก! ถ้าทุกคนรู้จักดีละก็คงหาตาง่ายขึ้นแน่นอน
แมวเหมียว -
เห็นบทความนี้แล้ว อยากรู้ทำไมถึงต้องรีไซเคิลไฟล์หรือว่ามันช่วยประหยัดพื้นที่ในฮาร์ดดิสก์ครับ?
แอม -
มีไอเดียดีๆ ให้ทุกคนจริงๆ ควรดูและอัปเดท Windows ให้เป็นรุ่นล่าสุด จะได้ไม่มีปัญหาในเรื่องการใช้งาน
นุ่นหวาน -
ตลกมาก เพราะก่อนหน้านี้หาถังรีไซเคิลใน Windows 10 แทบแย่ สุดท้ายมารู้ว่าอยู่ในหน้าต่างไฟล์ เพลียมาก
จิ๊บ -
ช่วยแนะนำหน่อยค่ะ วิธีการลบไฟล์จากถังรีไซเคิลให้ถูกต้องใน Windows 10 กับ 11 มีไหม
เล็ก -
ทำให้ผมนึกถึงไฟล์เก่าที่เคยได้ลบไป 555 ขอบคุณสำหรับข้อมูลที่เป็นประโยชน์จริงๆ
โอ๊ต -
ถังรีไซเคิลมันเหมือนกันหมดใน Windows 10 กับ 11 แต่ที่สำคัญคือเข้าใจว่าความต่างของสองระบบมันอยู่ตรงไหน ขอบคุณสำหรับข้อมูลที่ช่วยให้เข้าใจมากขึ้น!
ฟ้า -
ใครคิดว่า Windows 11 ยังงงอยู่บ้าง ต้องมาลงพื้นที่ลองใช้งานเพื่อให้รู้จักกันจริงไหม!
มิ้นท์ -
เพิ่งรู้ว่าเราสามารถไปหาถังรีไซเคิลได้จากที่ไหนใน Windows 11 ขอบคุณสำหรับข้อมูลค่ะ
กุ๊กไก่ -
อยากให้ทุกคนรู้ว่าใน Windows 10 นั้น หากเราข่มประทับใจในถังรีไซเคิลไว้ มันจะช่วยในการกู้คืนไฟล์ได้เร็วยิ่งขึ้น!
พิ้งค์ -
ดีใจที่มีคนแชร์ข้อมูลเกี่ยวกับถังรีไซเคิล จะได้ใช้ประโยชน์ในการจัดการไฟล์ได้ดีขึ้นนะ!
เมย์ -
เห็นบทความนี้แล้ว ทำให้รู้ว่าต้องไปดูสิ่งที่อยู่ในถังรีไซเคิลบ้าง ส่วนใหญ่ลืมไปหมดแล้ว thanks
เอกชัย -
หาตังรีไซเคิลใน Windows 10 กับ Windows 11 ง่ายมากเลย ตอนแรกนึกว่ามันหายไปไหนแล้ว แต่พอเข้าต่างไฟล์มันมีอยู่ตรงนั่นแหละ ขอบคุณที่แชร์ข้อมูลดีๆ นะครับ!
พีพี -
ทดสอบรีไซเคิลใน Windows ก็สนุกดีนะ พยายามไปหาสิ่งที่เคยลบไปแล้ว เจอข้อผิดพลาดบ้าง แต่ก็มีครบทุกอย่างอยู่ดี
เตย -
รบกวนอ่านไม่กี่ครั้งให้เข้าใจเพิ่มเติมเกี่ยวกับการใช้ถังรีไซเคิลนะ น่าสนใจจริงๆ
บีม -
ถังรีไซเคิลมันอยู่ใน Windows 11 ไม่ยากนะ แต่บางทีเราอาจมองข้ามมันไป ต้องลองค้นหาดูก่อน