VPN คืออะไร ข้อดีและข้อเสียของ VPN เครือข่ายส่วนตัวเสมือน

VPN คืออะไร มีข้อดีข้อเสียอะไรบ้าง? มาพูดคุยกับ WebTech360 เกี่ยวกับนิยามของ VPN และวิธีนำโมเดลและระบบนี้ไปใช้ในการทำงาน
ความเร็วในการอ่าน/เขียนของฮาร์ดไดรฟ์มีผลกระทบอย่างมากต่อประสิทธิภาพการทำงานของระบบปฏิบัติการ Windows รวมถึงประสิทธิภาพในการเปิดโปรแกรมต่าง ๆ วันนี้เราจะแนะนำวิธีการตรวจสอบความเร็วของ SSD และ HDD ของคุณด้วยซอฟต์แวร์ยอดนิยม CrystalDiskMark
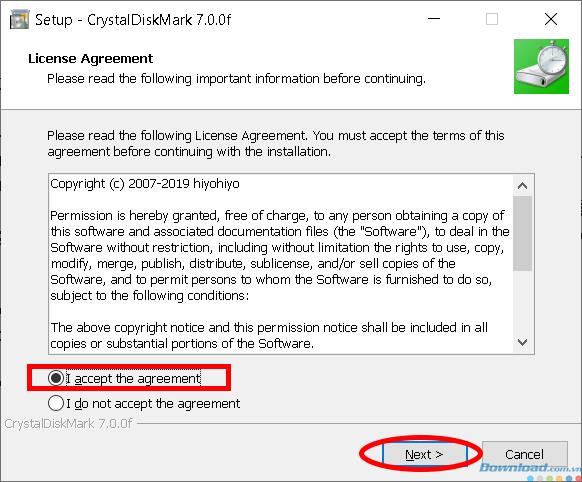
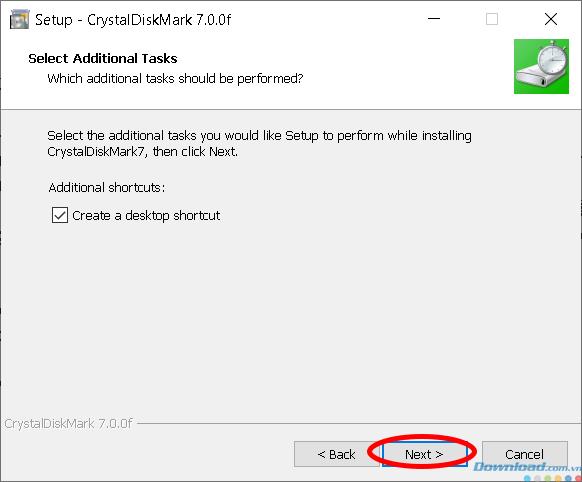
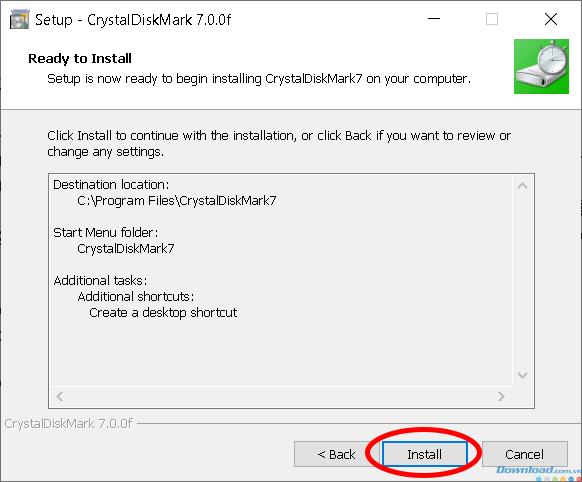
เมื่อคุณเปิดใช้งาน CrystalDiskMark คุณจะเห็นพารามิเตอร์ต่อไปนี้:
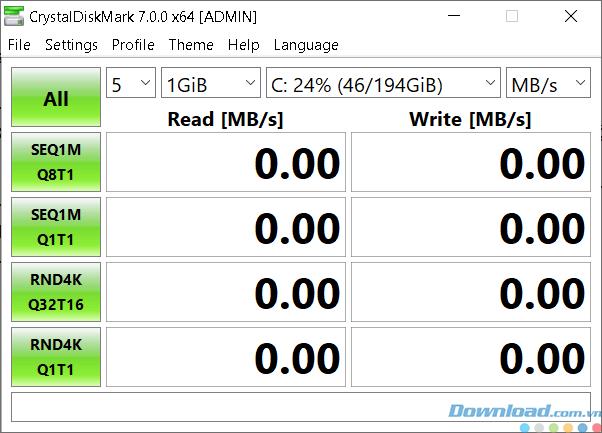
| พารามิเตอร์ | คำอธิบาย |
|---|---|
| 1. จำนวนการทดสอบ | ค่าเริ่มต้นคือ 5 ซึ่งจะทำให้ผลการทดสอบแม่นยำยิ่งขึ้น แต่จะใช้เวลานานขึ้น |
| 2. ขนาดการทดสอบ | ค่าเริ่มต้นคือ 1GB ซึ่งจะใช้เวลามากขึ้นในการทดสอบ |
| 3. พาร์ติชันที่ต้องการทดสอบ | สามารถเลือกพาร์ติชันอื่น ๆ เช่น D, E ได้ |
| 4. หน่วยการทดสอบ | ควรปล่อยให้ค่าเริ่มต้น |
หลังจากตั้งค่าทั้งหมดเรียบร้อย ให้คลิกปุ่ม ทั้งหมด เพื่อเริ่มกระบวนการทดสอบความเร็วฮาร์ดไดรฟ์
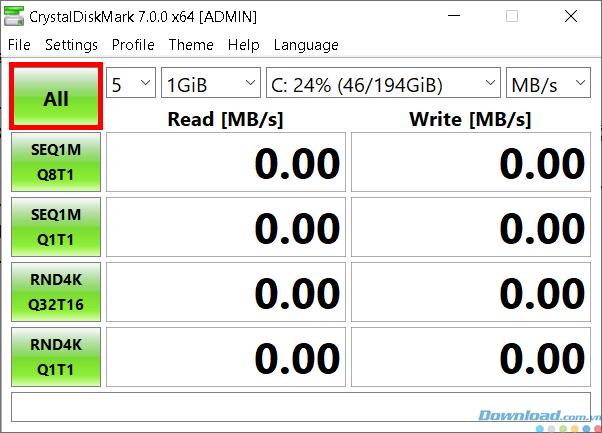
หลังจากการทดสอบซอฟต์แวร์จะแสดงผลความสามารถในการอ่านและเขียนในแต่ละประเภทดังต่อไปนี้:
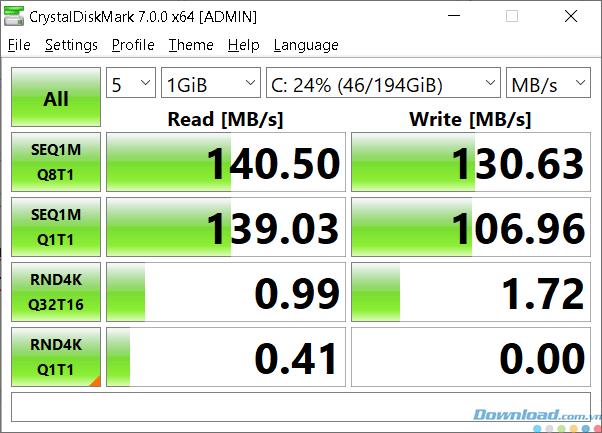
ในการตรวจสอบผลลัพธ์ที่แม่นยำที่สุด ก่อนการทดสอบ ควรปิดแอปพลิเคชันที่เปิดอยู่ทั้งหมดบนคอมพิวเตอร์ของคุณ และใส่ใจเป็นพิเศษกับค่า SEQ1M เพื่อดูว่าฮาร์ดไดรฟ์ของคุณมีความเร็วสูงสุดเท่าใด โดยการทดสอบซ้ำจะช่วยให้คุณสามารถเปรียบเทียบกับความเร็วที่ผู้ผลิตกำหนดได้
ขอให้ทุกท่านประสบความสำเร็จในการทดสอบฮาร์ดไดรฟ์ แล้วพบกันใหม่ในบทความหน้า!
VPN คืออะไร มีข้อดีข้อเสียอะไรบ้าง? มาพูดคุยกับ WebTech360 เกี่ยวกับนิยามของ VPN และวิธีนำโมเดลและระบบนี้ไปใช้ในการทำงาน
Windows Security ไม่ได้แค่ป้องกันไวรัสพื้นฐานเท่านั้น แต่ยังป้องกันฟิชชิ่ง บล็อกแรนซัมแวร์ และป้องกันไม่ให้แอปอันตรายทำงาน อย่างไรก็ตาม ฟีเจอร์เหล่านี้ตรวจจับได้ยาก เพราะซ่อนอยู่หลังเมนูหลายชั้น
เมื่อคุณเรียนรู้และลองใช้ด้วยตัวเองแล้ว คุณจะพบว่าการเข้ารหัสนั้นใช้งานง่ายอย่างเหลือเชื่อ และใช้งานได้จริงอย่างเหลือเชื่อสำหรับชีวิตประจำวัน
ในบทความต่อไปนี้ เราจะนำเสนอขั้นตอนพื้นฐานในการกู้คืนข้อมูลที่ถูกลบใน Windows 7 ด้วยเครื่องมือสนับสนุน Recuva Portable คุณสามารถบันทึกข้อมูลลงใน USB ใดๆ ก็ได้ที่สะดวก และใช้งานได้ทุกเมื่อที่ต้องการ เครื่องมือนี้กะทัดรัด ใช้งานง่าย และมีคุณสมบัติเด่นดังต่อไปนี้:
CCleaner สแกนไฟล์ซ้ำในเวลาเพียงไม่กี่นาที จากนั้นให้คุณตัดสินใจว่าไฟล์ใดปลอดภัยที่จะลบ
การย้ายโฟลเดอร์ดาวน์โหลดจากไดรฟ์ C ไปยังไดรฟ์อื่นบน Windows 11 จะช่วยให้คุณลดความจุของไดรฟ์ C และจะช่วยให้คอมพิวเตอร์ของคุณทำงานได้ราบรื่นยิ่งขึ้น
นี่เป็นวิธีเสริมความแข็งแกร่งและปรับแต่งระบบของคุณเพื่อให้การอัปเดตเกิดขึ้นตามกำหนดการของคุณเอง ไม่ใช่ของ Microsoft
Windows File Explorer มีตัวเลือกมากมายให้คุณเปลี่ยนวิธีดูไฟล์ สิ่งที่คุณอาจไม่รู้ก็คือตัวเลือกสำคัญอย่างหนึ่งถูกปิดใช้งานไว้ตามค่าเริ่มต้น แม้ว่าจะมีความสำคัญอย่างยิ่งต่อความปลอดภัยของระบบของคุณก็ตาม
ด้วยเครื่องมือที่เหมาะสม คุณสามารถสแกนระบบของคุณและลบสปายแวร์ แอดแวร์ และโปรแกรมอันตรายอื่นๆ ที่อาจแฝงอยู่ในระบบของคุณได้
ด้านล่างนี้เป็นรายการซอฟต์แวร์ที่แนะนำเมื่อติดตั้งคอมพิวเตอร์ใหม่ เพื่อให้คุณสามารถเลือกแอปพลิเคชันที่จำเป็นและดีที่สุดบนคอมพิวเตอร์ของคุณได้!
การพกพาระบบปฏิบัติการทั้งหมดไว้ในแฟลชไดรฟ์อาจมีประโยชน์มาก โดยเฉพาะอย่างยิ่งหากคุณไม่มีแล็ปท็อป แต่อย่าคิดว่าฟีเจอร์นี้จำกัดอยู่แค่ระบบปฏิบัติการ Linux เท่านั้น ถึงเวลาลองโคลนการติดตั้ง Windows ของคุณแล้ว
การปิดบริการเหล่านี้บางอย่างอาจช่วยให้คุณประหยัดพลังงานแบตเตอรี่ได้มากโดยไม่กระทบต่อการใช้งานประจำวันของคุณ
Ctrl + Z เป็นปุ่มผสมที่นิยมใช้กันมากใน Windows โดย Ctrl + Z ช่วยให้คุณสามารถเลิกทำการกระทำในทุกส่วนของ Windows ได้
URL แบบย่อนั้นสะดวกในการล้างลิงก์ยาวๆ แต่ก็ซ่อนปลายทางที่แท้จริงไว้ด้วย หากคุณต้องการหลีกเลี่ยงมัลแวร์หรือฟิชชิ่ง การคลิกลิงก์นั้นโดยไม่ระวังไม่ใช่ทางเลือกที่ฉลาดนัก
หลังจากรอคอยมาอย่างยาวนาน ในที่สุดการอัปเดตหลักครั้งแรกของ Windows 11 ก็ได้เปิดตัวอย่างเป็นทางการแล้ว














น้องปอ -
ผลการทดสอบกลุ่ม SSD ที่เร็วที่สุดมีใครเคยทำบ้างยัง
ตาหนึ่ง -
ลองใช้งาน SSD 1TB แล้วคุ้มค่าจริงไหมครับ? คอมผมลื่นจริงๆ
อาร์ม IT -
ขอบคุณสำหรับข้อมูลค่านี้ครับ มีหลายคนที่ยังไม่รู้ถึงความแตกต่างของ SSD กับ HDD
ป๊อบ 123 -
ใครไม่เคยลองกับ CrystalDiskMark ก็ถือว่าผิดมากนะ นี่มันเจ๋งจริงๆ!
กระทิงพ่อค้า -
เพื่อความไวในการทำงาน, SSD เป็นตัวเลือกที่ดีมาก จริงๆ นะ! 💪
อารีย์ -
การทดสอบความเร็ว HDD อย่างละเอียดนี่ดีมากนะ อยากให้มีการเปรียบเทียบระหว่างหลายยี่ห้อด้วย
น้องแป้ง -
ชอบมากครับ เทคนิคดีๆ แบบนี้น่าจะมีเยอะขึ้นนะ ขอข้อมูลมากๆ หน่อยค่ะ
สมชาย -
การทดสอบด้วย CrystalDiskMark ดีมากครับ ได้รู้ความเร็วของ SSD จริงๆ อยากให้คนใช้ HDD ดูบ้างเพื่อเปรียบเทียบ
น้ำตาลเค็ม -
เห็นหลายๆ คนบอก SSD คือสุดยอดจริงๆ ทำให้ผมลังเล HHD มากกว่า
Alice -
ใครมีความคิดเห็นเกี่ยวกับการเลือกซื้อ SSD บ้าง? มีรุ่นไหนแนะนำมั้ยครับ?
เจนนี่ -
ได้อ่านบทความนี้แล้วรู้สึก inspiration มากๆ อยากเปลี่ยน HDD เป็น SSD จริงๆ ค่ะ
รันเจอร์ -
แนะนำโปรแกรมนี้ให้เพื่อนๆ ขอบคุณด้วยนะครับ
มอส 9876 -
มีตัวช่วยทดสอบอื่นแนะนำไหมครับ? นอกจาก CrystalDiskMark
พี่ปิ่น -
รายชื่อโปรแกรมที่ทดสอบจะมีอะไรแนะนำไหมครับ? สนใจมากๆ
ส้มตำ -
รู้สึกว่าสูตรการทำงานกับ SSD มันต้องเปลี่ยนแปลงจริงๆ ทำให้คิดใหม่อีกครั้ง
มะนาว -
เจ๋งๆ อยากให้มีการวิเคราะห์ลึกๆ หน่อยครับว่า SSD ควรมีขนาดไหนถึงจะดี
ก้อย -
เคยใช้ CrystalDiskMark มาเหมือนกัน ผลที่ได้ก็ชัดเจนมากเลย
ผู้หญิงเบญจวรรณ -
ใครมีประสบการณ์ SSD ทำงานได้เร็วไหมครับ? ผมไม่เชื่อว่ามันจะเร็วขนาดนั้น
อาร์ม บอย -
ช่วยบอกวิธีติดตั้ง CrystalDiskMark หน่อยได้ไหมครับ
โอ๊ต -
ขอบคุณสำหรับข้อมูลนี้ครับ ผมจะลองใช้ดูบ้างแล้วจะแบ่งปันผลลัพธ์ให้ทุกคนได้ทราบ
พี่ปอง -
สำหรับใครที่ใช้ SSD ก็อย่าลืมติดตั้ง CrystalDiskMark นะ จะได้รู้ความเร็ว
แจ็ค 8899 -
CrystalDiskMark เป็นเครื่องมือที่ยอดเยี่ยม แต่มีคำถามว่ามันเชื่อถือได้จริงมั้ย? ใครเคยเจอปัญหาบ้าง
วีโน่ -
เคยลองใช้ CrystalDiskMark แล้วรู้สึกพอใจมากเลย แต่ HDD ยังช้ากว่าอยู่ดี 😅
โชคดี -
เลข Speed Test ของ SSD กับ HDD แสดงให้เห็นถึงพัฒนาการของเทคโนโลยีในปัจจุบันดีๆ
บ้านน้อย -
เคยเห็นผลการทดสอบ SSD กับ HDD ของคนอื่นแล้ว แต่ทำไมมันต้องใช้ CrystalDiskMark ด้วยเหรอ
เล็กน้อย -
ได้เห็นหลายๆ รีวิวแล้วว่ามันเร็วจริงๆ คิดว่าจะลองเปลี่ยนดู
ต่ายเจ้าหญิง -
บอกตรงๆ ว่ามี SSD ดีๆ ใช้แล้ว ทำงานได้ลื่นมาก! ขอบคุณบทความนี้นะ
Mai Zing -
มีวิดีโออธิบายเพิ่มเติมเกี่ยวกับการใช้ CrystalDiskMark ไหมอ่ะ?