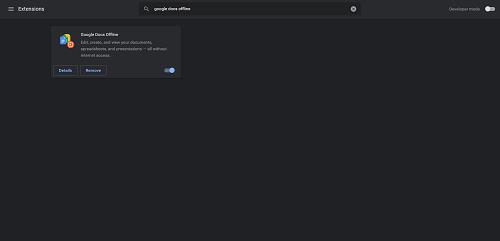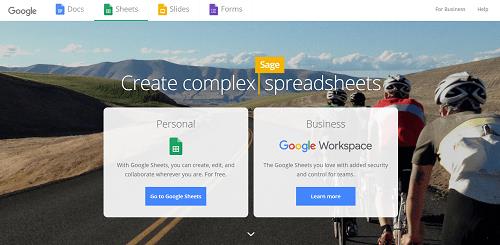คุณมี Google ชีตที่คุณบันทึกจาก Google Drive ลงในคอมพิวเตอร์ของคุณหรือไม่

หากเป็นเช่นนั้น คุณอาจเห็นไฟล์ที่มีนามสกุลไฟล์ลึกลับในส่วนลึกของฮาร์ดไดรฟ์ของคุณ: “.gsheet” แล้ว “.gsheet” คืออะไร แล้วไฟล์ที่มีนามสกุลนั้นมาจากไหน?
ไม่ว่าคุณจะตรวจสอบตัวเลือกดาวน์โหลดหรือส่งออกกี่ครั้งก็ตาม ความสามารถในการเปิดไฟล์ที่มีนามสกุลนั้นจะไม่ปรากฏขึ้น ดูเหมือนว่าจะเป็นการพิมพ์ผิดที่ดีที่สุดหรือแย่ที่สุดก็คือไฟล์ที่น่าสงสัยบางไฟล์ที่อาจทำให้ Google สามารถสอดแนมคุณได้
โชคดีที่ไม่ใช่หนึ่งในนั้น
ค้นหาสาเหตุที่ชีตของคุณมีนามสกุลไฟล์เฉพาะนี้ และสิ่งที่คุณสามารถทำได้เกี่ยวกับส่วนขยายนี้
ความร่วมมือกับ Google ไดรฟ์
หากคุณเป็นแฟนของ Google คุณอาจมีแอป Google Drive ติดตั้งอยู่ในคอมพิวเตอร์ของคุณ แอปไดรฟ์ทำให้การทำงานกับเอกสารเป็นเรื่องง่าย และสำรองข้อมูลไว้ในระบบคลาวด์ของ Google ได้ทันที จากที่นั่น คุณสามารถแบ่งปันเอกสารเดียวกันนี้กับผู้อื่นหรือเข้าถึงได้จากทุกที่ และ Google จะซิงค์การเปลี่ยนแปลงใดๆ
ทุกวันนี้ ไดรฟ์ทำงานต่างออกไปเล็กน้อย มันยังคงอยู่ แต่ไม่มีแอพแฟนซีที่จะเชื่อมต่อคุณกับมัน คุณใช้งานผ่านเบราว์เซอร์ออนไลน์
นี่คือที่มาของ Gsheets และส่วนขยาย .gsheet
อันดับแรก ให้นึกถึงไฮเปอร์ลิงก์ เป็นที่อยู่อินเทอร์เน็ตที่คลิกได้ซึ่งมักประกอบด้วยตัวอักษรและตัวเลขยาวๆ ใช่ไหม อาจเทอะทะและไม่สะดวกในบางครั้ง แต่มักเป็นเครื่องมือที่จำเป็นในการไปยังที่อยู่ออนไลน์
นามสกุลไฟล์ Gsheets ทำงานในลักษณะเดียวกับไฮเปอร์ลิงก์ แต่แทนที่จะพาคุณไปที่เว็บไซต์ใดเว็บไซต์หนึ่ง ระบบจะนำคุณไปที่เอกสาร Google ชีตภายในไดรฟ์ของคุณโดยตรง
ตอนนี้ ถ้าคุณมองหาไฮเปอร์ลิงก์จริง คุณจะไม่พบเลย นามสกุลไฟล์คือไฮเปอร์ลิงก์นั่นเอง เมื่อคุณคลิกสองครั้งที่ Google ชีตในโฟลเดอร์ Google Driver แท็บหรือหน้าต่างเบราว์เซอร์ใหม่จะเปิดขึ้นโดยอัตโนมัติพร้อมกับเอกสารที่แสดงในไดรฟ์
ทำให้ผู้ใช้ Google ทำงานภายในไดรฟ์ได้สะดวกโดยไม่ต้องเปิดแอปอื่น
หากต้องการดูว่าคุณมีนามสกุลไฟล์ Gsheet หรือไม่ ให้คลิกขวาที่ชื่อไฟล์ เลื่อนลงแล้วคลิก Properties ภายใต้ประเภทไฟล์ คุณจะเห็น “Google สเปรดชีต (.Gsheet)”
จะทำอย่างไรกับแผ่นนามสกุลไฟล์ .Gsheet
สมมติว่าคุณมีสเปรดชีตที่มีนามสกุลไฟล์ .Gsheet ที่คุณต้องการเปิด ต่อไปนี้เป็นสองวิธีที่คุณสามารถทำได้และทำงานกับไฟล์
ทำงานออนไลน์ภายใน Google ชีต
วิธีที่ง่ายที่สุดในการทำงานกับไฟล์ Google ชีตของคุณคือทางออนไลน์ เพียงดับเบิลคลิกที่ไฟล์จากโฟลเดอร์ Drive ของคุณ ระบบจะนำคุณไปที่ไฟล์ .Gsheet ในไดรฟ์โดยอัตโนมัติ
คุณสามารถตรวจสอบได้ว่าสิ่งนี้จะเกิดขึ้นก่อนที่จะดับเบิลคลิกที่ไฟล์
จำส่วนคุณสมบัติที่ปรากฏเมื่อคุณคลิกขวาที่ไฟล์ได้หรือไม่
ในหน้าต่างเล็กๆ นั้น คุณอาจเห็นบรรทัดที่เขียนว่า “เปิดด้วย” หากคุณเห็นรายการอยู่ภายใต้ "googledrivesync" แสดงว่าแผ่นงานนั้นเปิดออนไลน์ คุณสามารถคลิกที่ปุ่ม "เปลี่ยน" เพื่อเปลี่ยนแอปที่เปิดเอกสาร
การแปลงและเปิดนามสกุลไฟล์ .Gsheet เป็น Excel
การเลี่ยงผ่านแผ่นงานออนไลน์และทำงานโดยตรงจาก Excel เป็นเรื่องที่น่าสนใจ แต่คุณต้องแปลงไฟล์เพื่อทำสิ่งนี้ นามสกุลไฟล์ ".Gsheet" มีลิงก์ที่ฝังอยู่ในนั้น หมายความว่าไฟล์นั้นสามารถเปิดออนไลน์ผ่านไดรฟ์ที่มีนามสกุลนั้นเท่านั้น
อย่างไรก็ตาม คุณสามารถแปลงเป็น MS Excel ด้วยการกำหนด ".xlsx" ซึ่งจะทำให้เปิดใน Microsoft Office Excel ได้ การแปลงและเปิด .Gsheet ใน Microsoft Office นั้นง่ายดาย
ขั้นแรก ให้เปิดแผ่นงานโดยดับเบิลคลิกที่ไฟล์ในคอมพิวเตอร์ของคุณ มันจะเปิดออนไลน์โดยอัตโนมัติโดยใช้เบราว์เซอร์เริ่มต้นของคุณ
ถัดไป คุณต้องแปลงไฟล์เป็น .xlsx เพื่อเปิดใน MS Excel
ไปที่ "ไฟล์" แล้วเลื่อนลงไปที่ "ดาวน์โหลด" เพื่อดูตัวเลือกการแปลงของคุณ คลิกที่ “Microsoft Excel (.xlsx)” เพื่อเริ่มการดาวน์โหลดไปยังคอมพิวเตอร์ของคุณ
เมื่อคุณมีสเปรดชีตเวอร์ชันที่แปลงแล้ว ให้ไปที่ไฟล์ "ดาวน์โหลด" และดับเบิลคลิกที่ Google ชีตใหม่ สเปรดชีตใหม่นี้มีนามสกุลไฟล์ที่จำเป็นซึ่งจะทำให้เปิดด้วยโปรแกรม MS Excel ได้
การทำงานกับไฟล์ .Gsheet แบบออฟไลน์
จะทำอย่างไรถ้าคุณไม่ต้องการเข้าถึงอินเทอร์เน็ตทุกครั้งที่ทำงานใน Google ชีต
มีวิธีง่ายๆ สำหรับสิ่งนั้น: ทำให้ใช้งานแบบออฟไลน์ได้
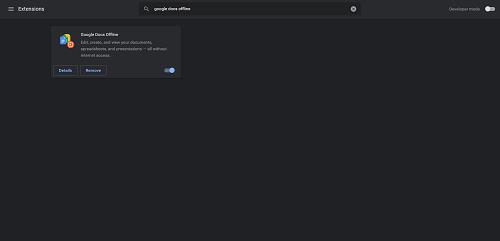
ก่อนที่คุณจะออฟไลน์ ตรวจสอบให้แน่ใจว่าคุณมีส่วนขยายของ Google เอกสารออฟไลน์สำหรับเบราว์เซอร์ Chrome ของคุณ นอกจากนี้ ให้ไปที่การตั้งค่าไดรฟ์และตรวจสอบให้แน่ใจว่าได้คลิกช่องที่มีข้อความว่า “ออฟไลน์” ซึ่งช่วยให้คุณสร้าง เปิด และแก้ไขชีตเมื่อคุณไม่ได้เชื่อมต่อกับอินเทอร์เน็ต
ตอนนี้คุณพร้อมที่จะทำให้แผ่นงานของคุณใช้งานแบบออฟไลน์ได้แล้ว
ดับเบิลคลิกที่ไฟล์เพื่อดูเวอร์ชันออนไลน์ในเบราว์เซอร์ของคุณ ไปที่ "ไฟล์" แล้วเลื่อนไปที่ "ทำให้ใช้งานแบบออฟไลน์ได้" คลิกที่ตัวเลือกนี้แล้วคุณจะเห็นข้อความยืนยันปรากฏขึ้นใกล้กับด้านล่างของหน้าจอ
ตอนนี้ ถ้าคุณออฟไลน์ คุณยังสามารถทำงานในชีตนี้ได้ แต่มีข้อยกเว้นบางประการ ตัวอย่างเช่น คุณไม่สามารถดาวน์โหลด แชร์ หรือบันทึกสำเนาของแผ่นงานได้ คุณสมบัติเหล่านี้จะใช้งานได้อีกครั้งเมื่อคุณเชื่อมต่ออินเทอร์เน็ตอีกครั้ง
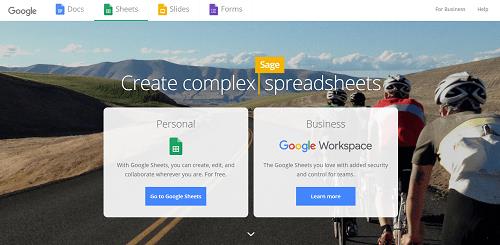
ก่อนที่คุณจะไป
นามสกุลไฟล์ .Gsheet ช่วยให้เข้าถึงสเปรดชีตออนไลน์ได้ง่าย แต่ไม่ใช่วิธีเดียวที่จะทำงานกับ Google ชีต
หากคุณพบว่าคุณต้องการแก้ไขในโปรแกรมอื่น คุณสามารถดาวน์โหลด Google สเปรดชีตที่มีนามสกุลอื่นได้เสมอ เมื่อคุณพร้อมที่จะทำงานใน Google ชีตอีกครั้ง ให้นำเข้าข้อมูลจากไฟล์ของคุณไปยัง .Gsheet ใหม่หรือที่มีอยู่
คุณมีประสบการณ์อย่างไรกับนามสกุลไฟล์ .Gsheet คุณต้องการแปลงและดาวน์โหลดสเปรดชีตหรือทำงานกับสเปรดชีตใน Google หรือไม่ แจ้งให้เราทราบในส่วนความคิดเห็นด้านล่าง