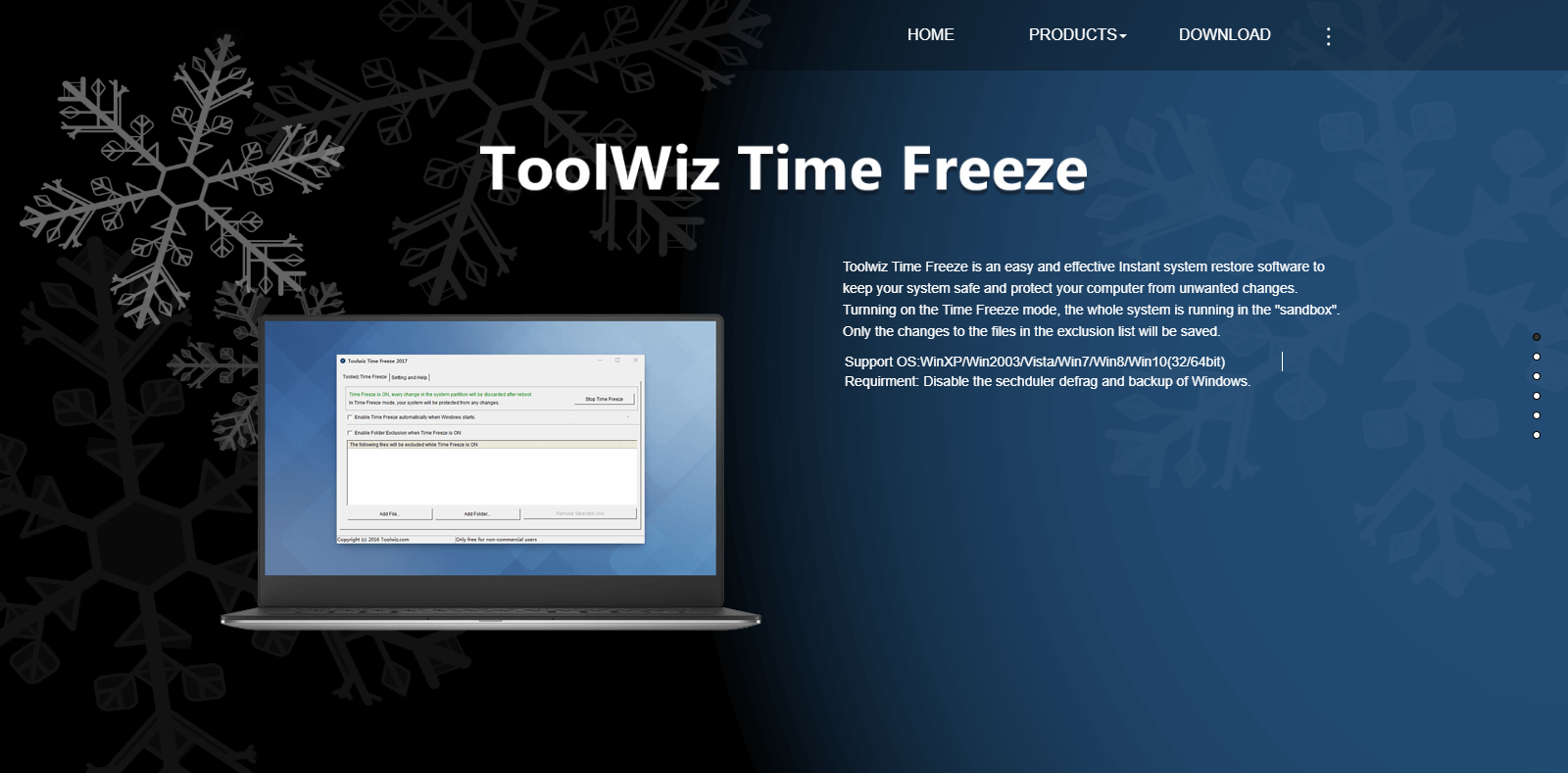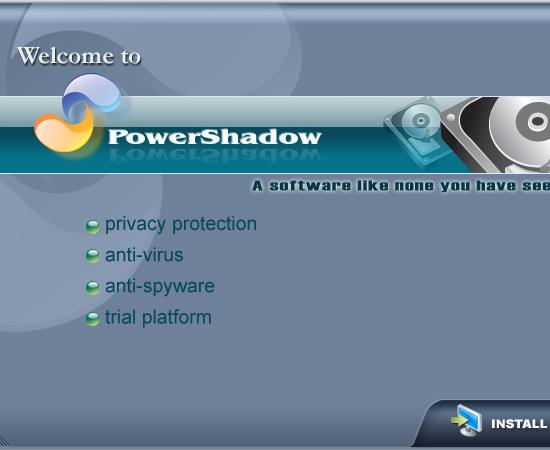หากคุณกำลังเปิดบริการอินเทอร์เน็ตและต้องการให้คอมพิวเตอร์ของคุณอยู่ในสภาพที่ปลอดภัยทุกครั้งที่มีคนใช้งาน หลีกเลี่ยงการบุกรุกของไวรัสจากภายนอก คุณจะต้องหยุดการทำงานของฮาร์ดไดรฟ์อย่างแน่นอน วิธีช่วยให้มั่นใจว่าข้อมูลไม่ ได้รับผลกระทบหากมีคนติดตั้งหรือเสียบไวรัสเข้ากับคอมพิวเตอร์ของคุณโดยไม่ตั้งใจ แต่จะทำอย่างไร มาร่วมWebTech360 เพื่อเรียนรู้เกี่ยวกับซอฟต์แวร์แช่แข็งฮาร์ดไดรฟ์สำหรับคอมพิวเตอร์โดยเฉพาะ นี่คือซอฟต์แวร์แช่แข็งฮาร์ดไดรฟ์ฟรีที่ทรงพลังที่สุด 3 อันดับในปี 2023 ในบทความต่อไปนี้
ฮาร์ดไดรฟ์ค้างคืออะไร?
การแช่แข็งฮาร์ดไดรฟ์เป็นวิธีการป้องกันไม่ให้ข้อมูลถูกอัปโหลดไปยังพาร์ติชั่นฮาร์ดไดรฟ์ที่ถูกแช่แข็ง กล่าวอีกนัยหนึ่งคือ หลังจากที่ฮาร์ดไดร์ฟหยุดทำงาน ข้อมูลจะไม่ถูกเก็บไว้แม้ว่าจะดำเนินการจัดเก็บแล้วก็ตามเมื่อคอมพิวเตอร์รีเซ็ต หากเราใช้ซอฟต์แวร์เพื่อหยุดฮาร์ดไดรฟ์ในคอมพิวเตอร์ของเรา มันจะป้องกันซอฟต์แวร์ที่มีรหัสที่เป็นอันตราย การโจมตีของไวรัส ดังนั้นข้อมูลสำคัญที่จัดเก็บและแช่แข็งจะได้รับการคุ้มครองในพื้นที่ปลอดภัย
แม้ว่านี่จะเป็นประโยชน์อย่างมาก แต่ก็เป็นข้อเสียของวิธีนี้เช่นกัน เนื่องจากข้อมูลทั้งหมดในเซสชันใหม่จะไม่ถูกเก็บไว้หลังจากการรีสตาร์ทคอมพิวเตอร์แต่ละครั้ง หากเราต้องการใส่ข้อมูลใด ๆ ในพื้นที่แช่แข็ง จำเป็นต้องปิดซอฟต์แวร์นี้ชั่วคราว จากนั้นติดตั้งการแช่แข็งอีกครั้งตามเดิม

ฮาร์ดไดรฟ์ค้างคืออะไร?
ในกรณีใดจำเป็นต้องหยุดฮาร์ดไดรฟ์
บางกรณีที่จำเป็นที่ผู้ใช้ควรใช้วิธีแช่แข็งฮาร์ดไดรฟ์คือ:
- ในโรงเรียน มีวิชาที่ต้องให้นักเรียนทำงานบนคอมพิวเตอร์โดยตรง มันง่ายมากสำหรับพวกเขาที่จะลบข้อมูลสำคัญหรือดาวน์โหลดซอฟต์แวร์ที่เป็นอันตรายโดยไม่ได้ตั้งใจ ทำให้คอมพิวเตอร์เสี่ยงต่อการล่มข้อมูลทั้งหมดภายใน
- ที่จุดให้บริการอินเทอร์เน็ตก็เช่นกัน เมื่อมีคนจำนวนมากใช้คอมพิวเตอร์ ความเสี่ยงที่จะถูกดาวน์โหลดซอฟต์แวร์แปลก ๆ ลงในคอมพิวเตอร์โดยไม่ได้ตั้งใจนั้นสูงมาก
เราจะแนะนำซอฟต์แวร์แช่แข็งฮาร์ดไดรฟ์ฟรีที่ทรงพลังที่สุด 3 ตัวในปี 2565 ซึ่งผู้ใช้สามารถนำไปใช้เพื่อปกป้องข้อมูลคอมพิวเตอร์ในกรณีที่คล้ายกันดังข้างต้น
3 ซอฟต์แวร์แช่แข็งฮาร์ดไดรฟ์ฟรี
ไม่ว่าจะอยู่ในสถานการณ์ไหน แค่ต้องการแช่แข็งฮาร์ดไดรฟ์ เราสามารถใช้ซอฟต์แวร์แช่แข็งฮาร์ดไดรฟ์ฟรี 3 ตัวด้านล่าง:
Deep Freeze - แช่แข็งฮาร์ดไดรฟ์อย่างรวดเร็วและมีประสิทธิภาพ
Deep Freeze เป็นหนึ่งในซอฟต์แวร์ที่ได้รับความนิยมมากที่สุดในปัจจุบัน เนื่องจากคุณสมบัติของมันใช้งานง่ายมาก ทำให้ผู้ใช้สามารถใช้งานได้ง่ายโดยไม่ต้องเสียเวลามากเกินไป นอกจากนี้ยังรองรับ Stealth Mode เพื่อช่วยเรียกใช้ซอฟต์แวร์ในพื้นหลังเพื่อหลีกเลี่ยงผลกระทบต่อประสิทธิภาพของคอมพิวเตอร์
- เว็บไซต์: https://www.faronics.com/en-uk/products/deep-freeze

Deep Freeze - แช่แข็งฮาร์ดไดรฟ์อย่างรวดเร็วและมีประสิทธิภาพ
นอกจากฟังก์ชันหลักในการปกป้องฮาร์ดไดรฟ์แล้ว ซอฟต์แวร์ ToolWiz Time Freeze ยังช่วยให้ผู้ใช้สามารถใช้ฟังก์ชันนี้เพื่อสร้างสภาพแวดล้อมเสมือนที่คล้ายกับระบบจริงได้อย่างสะดวกสบาย ดังนั้น แม้จะไม่ได้รีเซ็ตอุปกรณ์ เราก็สามารถสลับไปมาระหว่างสองสภาพแวดล้อมได้อย่างไร้กังวล อย่าลังเลที่จะทดสอบแอปพลิเคชันในสภาพแวดล้อมเสมือนจริงโดยไม่ต้องกังวลว่าจะส่งผลกระทบต่อระบบจริง นอกจากนี้ยังปรับปรุงความเร็วและประสิทธิภาพของคอมพิวเตอร์ด้วยซอฟต์แวร์นี้
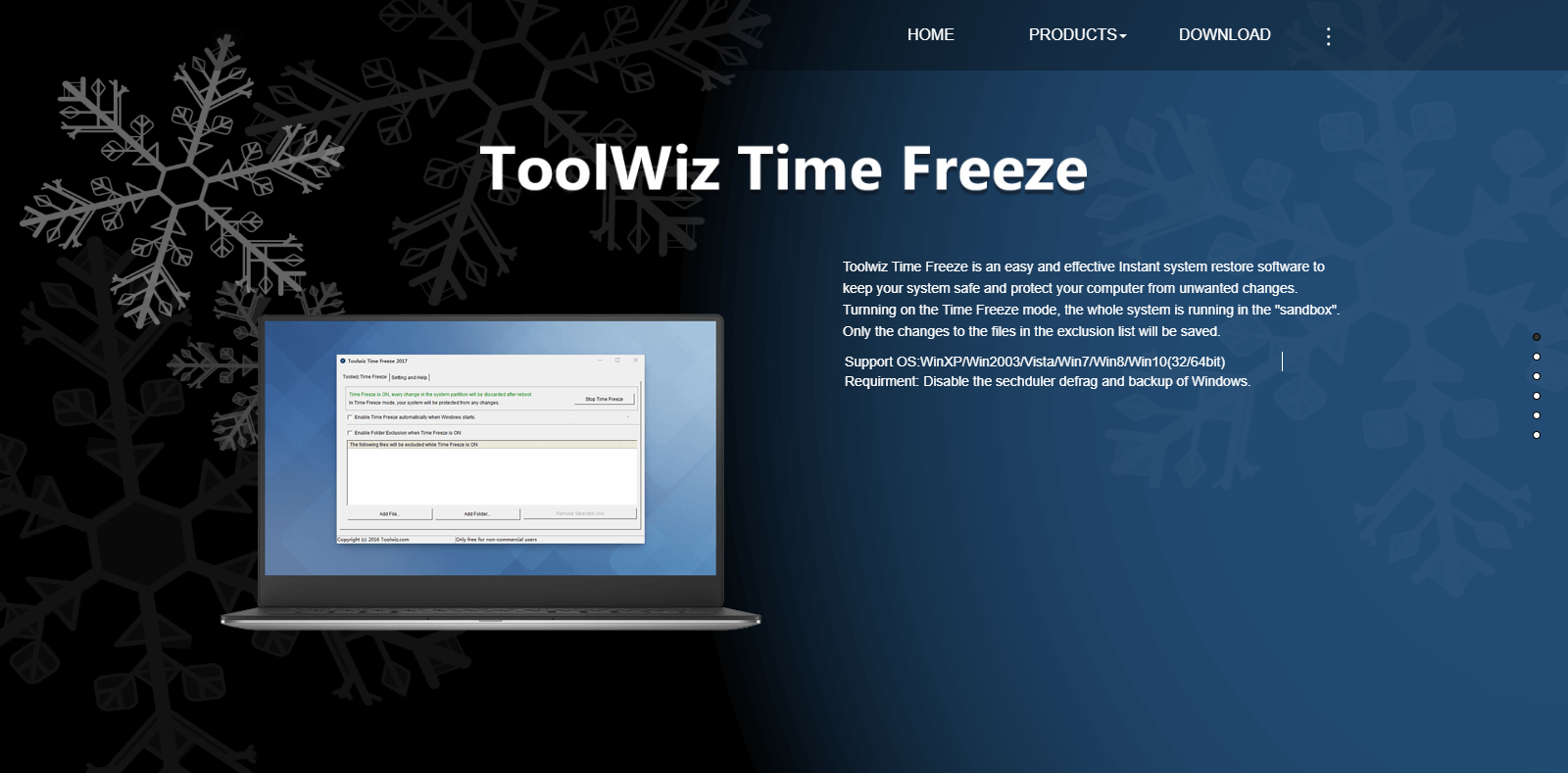
ToolWiz Time Freeze - ซอฟต์แวร์แช่แข็งฮาร์ดไดรฟ์ฟรี
Power Shadow - ฮาร์ดไดรฟ์ค้างมาก
ประเด็นที่ทำให้ซอฟต์แวร์นี้ได้รับการชื่นชมอย่างมากก็คือเมื่อเริ่มต้นคอมพิวเตอร์ ซอฟต์แวร์จะเสนอทางเลือกสองทาง: ปกป้องไดรฟ์ของระบบปฏิบัติการหรือคอมพิวเตอร์ทั้งเครื่อง นอกจากนี้ Power Shadow ยังช่วยให้ผู้ใช้สามารถหยุดการทำงานของฮาร์ดไดรฟ์ได้อย่างง่ายดายทุกเมื่อโดยไม่ต้องรีเซ็ตคอมพิวเตอร์ ด้วยซอฟต์แวร์นี้ คุณสามารถดาวน์โหลดแอปพลิเคชันอื่นๆ ได้อย่างยืดหยุ่นมากขึ้น
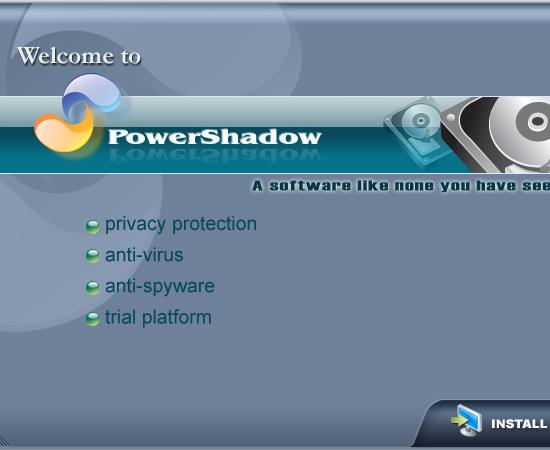
Power Shadow - ฮาร์ดไดรฟ์ค้างมาก
บันทึกบางอย่างเมื่อแช่แข็งฮาร์ดไดรฟ์
ประโยชน์ของการแช่แข็งฮาร์ดไดรฟ์นั้นไม่อาจปฏิเสธได้ อย่างไรก็ตาม ยังมีหมายเหตุบางประการที่ผู้ใช้จำเป็นต้องทราบ:
- ควรหยุดเฉพาะไดรฟ์ระบบปฏิบัติการ (โดยปกติคือไดรฟ์ C, Desktop, My Document) ไม่ควรเก็บข้อมูลสำคัญไว้ในโฟลเดอร์เหล่านี้
- เพื่อไม่ให้ใช้เวลามากเกินไปในการปิดใช้งานฟังก์ชันการแช่แข็งชั่วคราว ผู้ใช้สามารถติดตั้งซอฟต์แวร์บนพาร์ติชันอื่นที่ไม่ใช่ไดรฟ์ของระบบปฏิบัติการ ยกเว้นไดรเวอร์ ซอฟต์แวร์ป้องกันไวรัสต้องติดตั้งบนไดรฟ์ระบบ เราไม่สามารถเปลี่ยนแปลงได้
- บันทึกไฟล์ในพาร์ติชั่นอื่นที่ไม่ใช่พาร์ติชั่นที่ถูกแช่แข็ง
เป็นการรวบรวมซอฟต์แวร์แช่แข็งฮาร์ดไดรฟ์ฟรี 3 ตัวที่ใช้ง่ายที่สุดในปี 2022 ซึ่งจะช่วยให้คุณหยุดการทำงานของฮาร์ดไดรฟ์ เพื่อหลีกเลี่ยงปัญหาเกี่ยวกับไวรัสและทำให้คุณสบายใจเมื่อให้คนอื่นใช้อุปกรณ์ของคุณ .