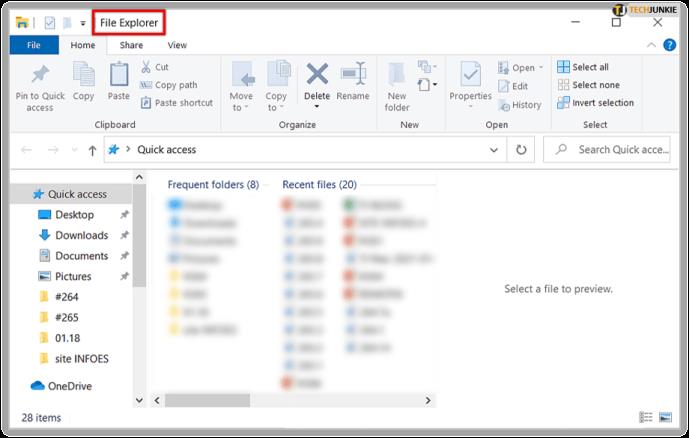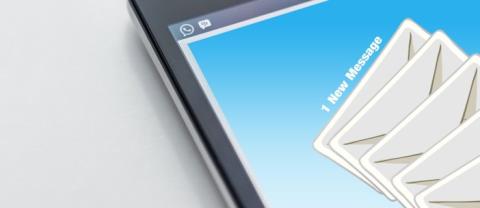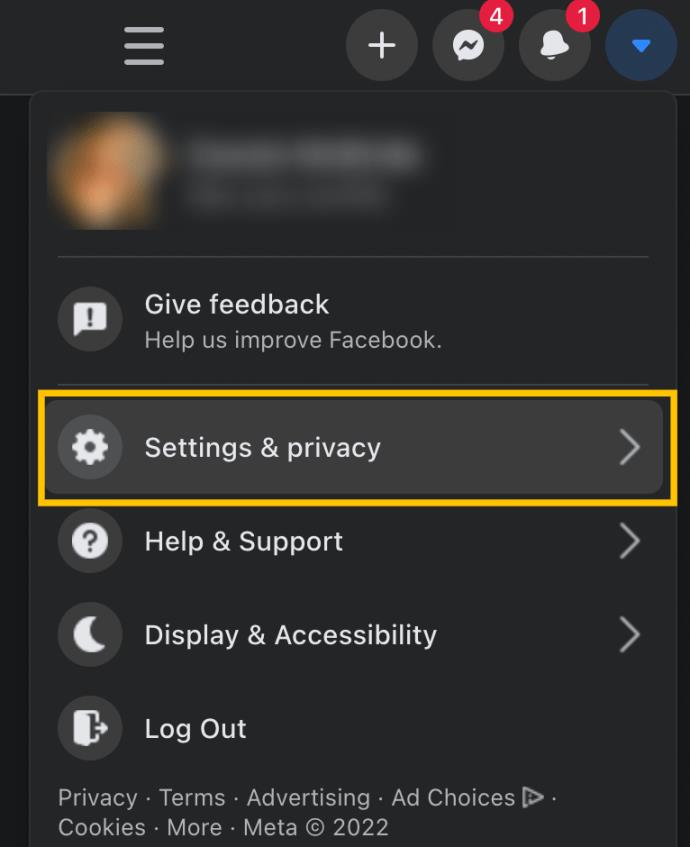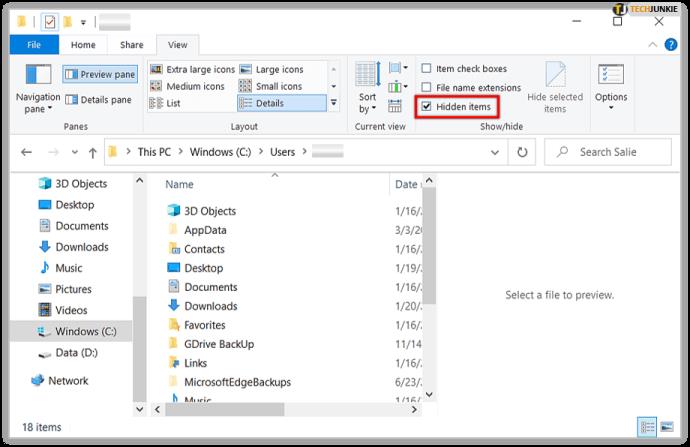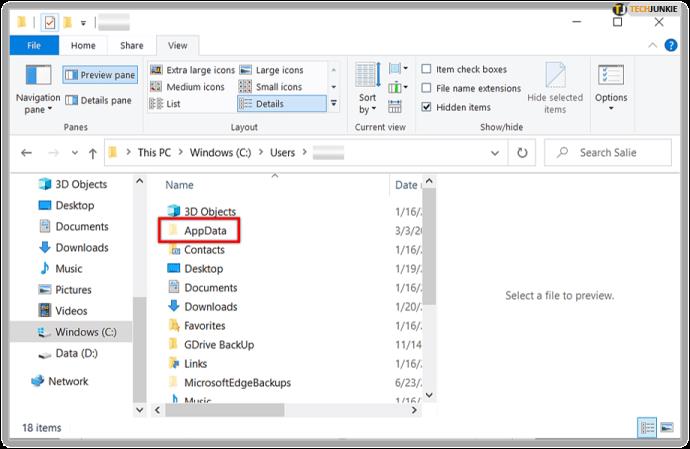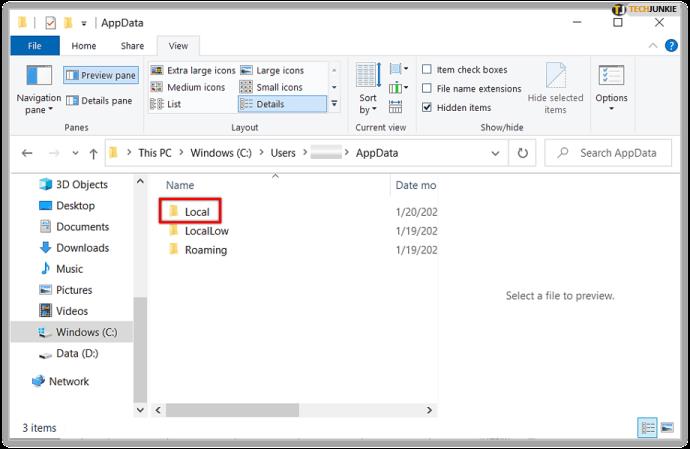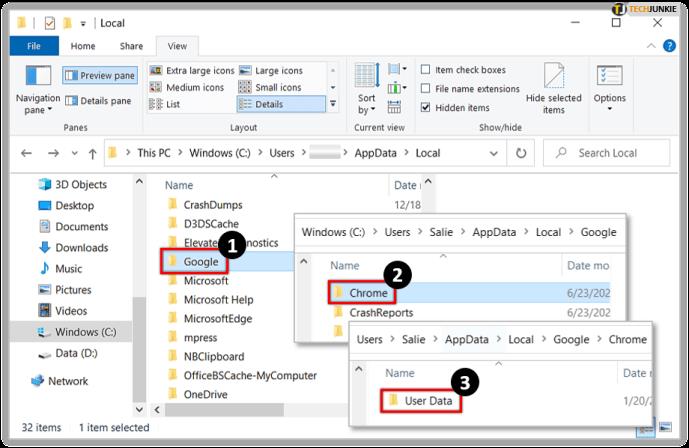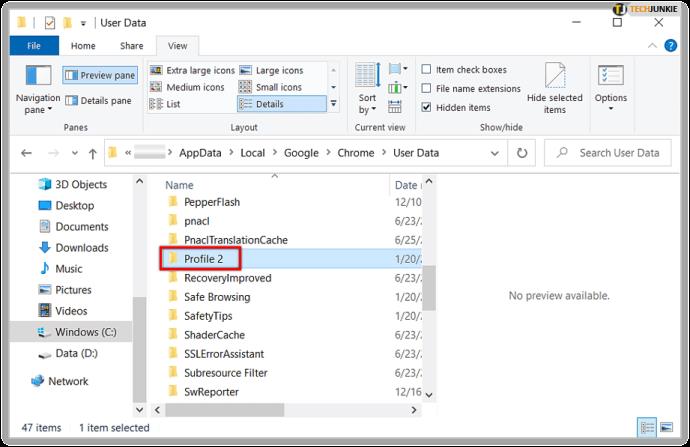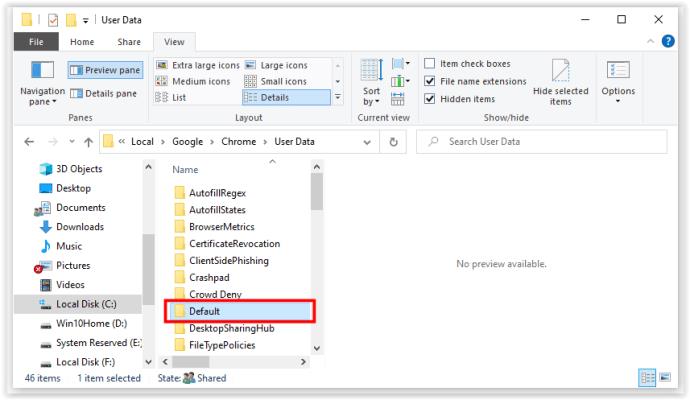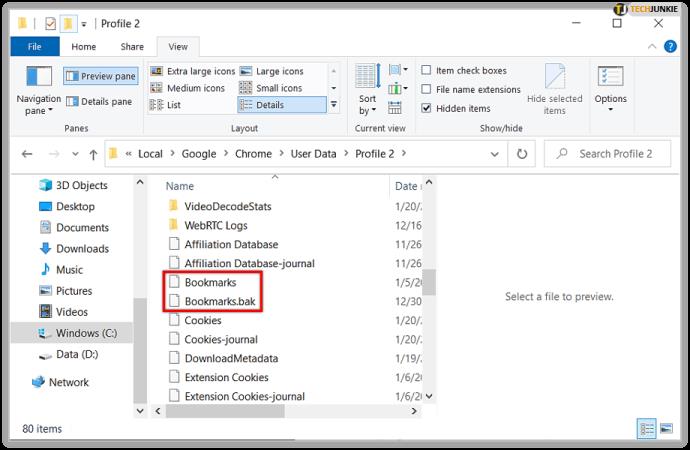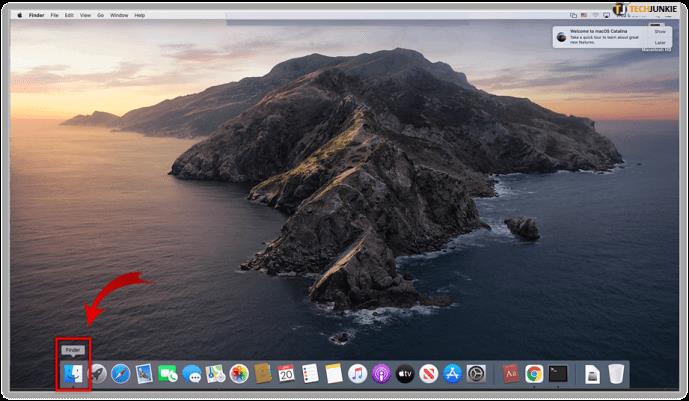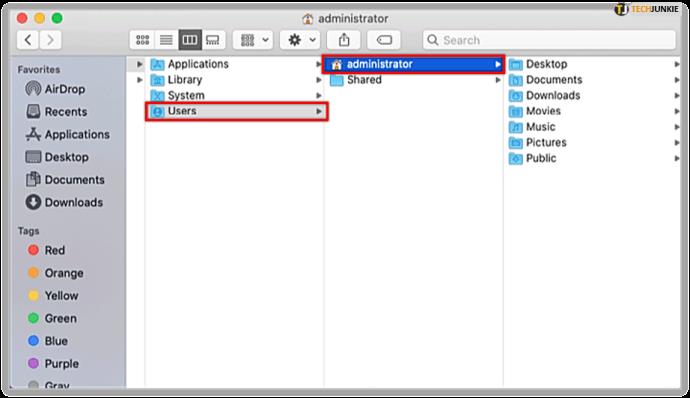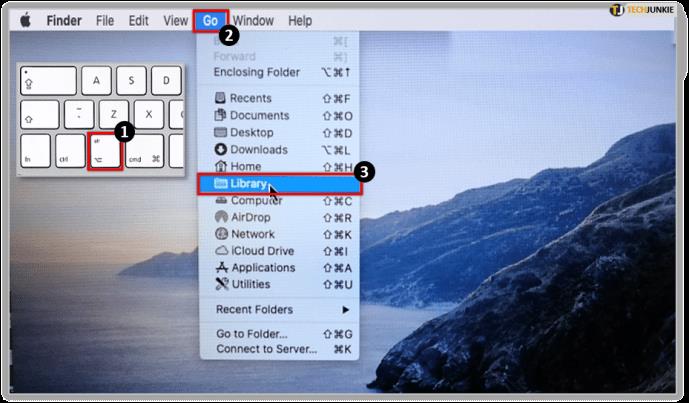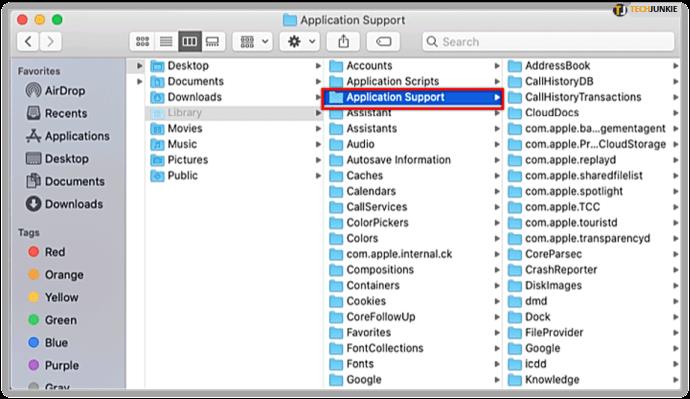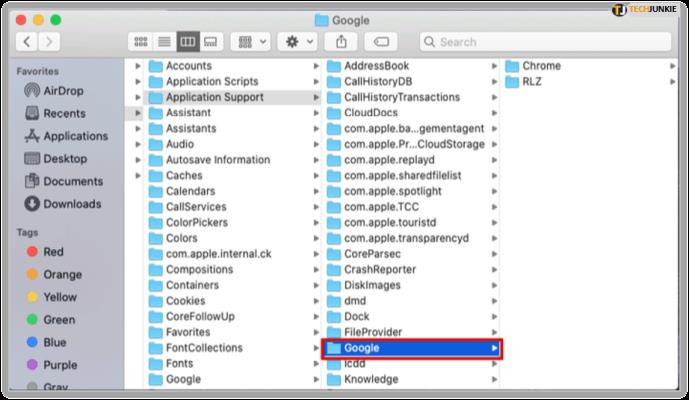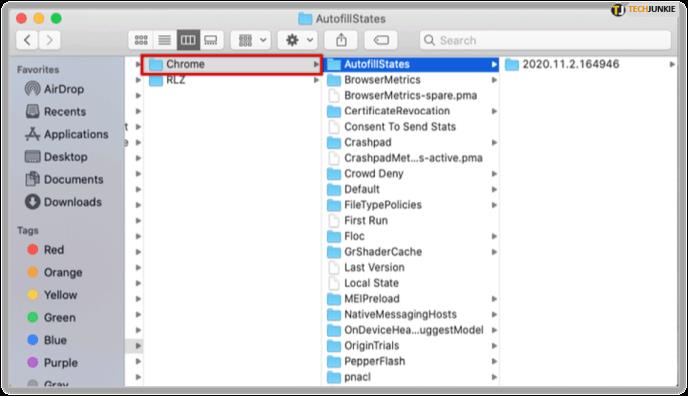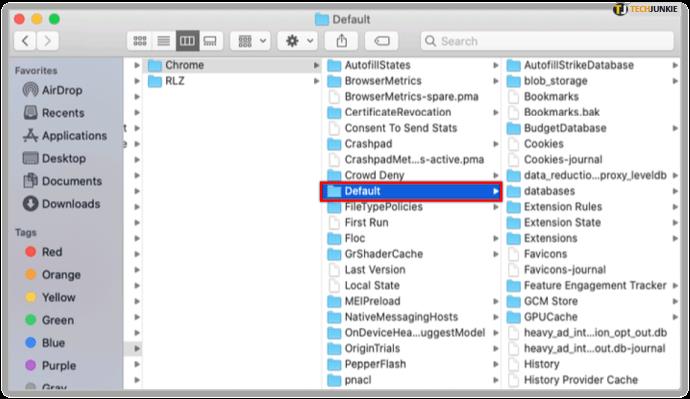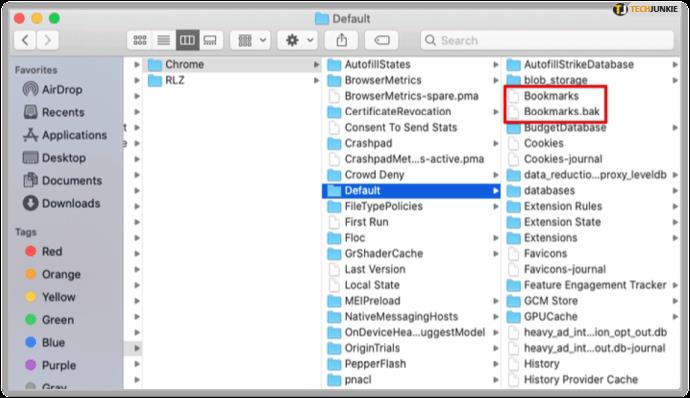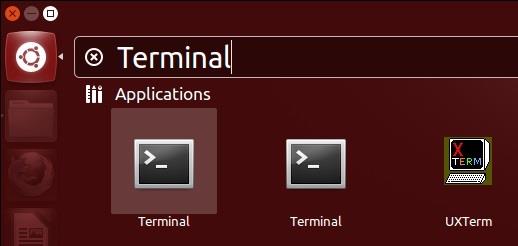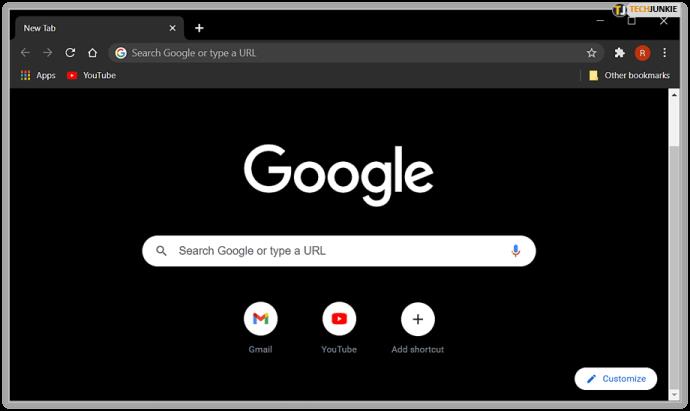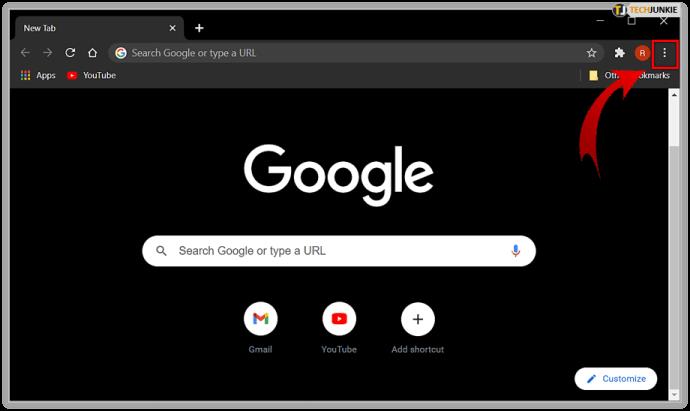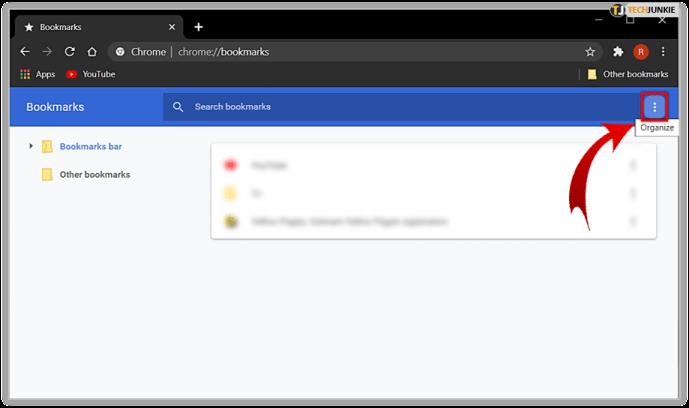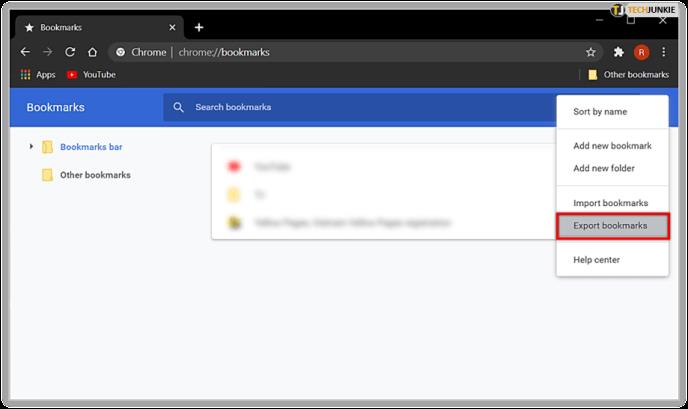บุ๊กมาร์กของ Google Chrome สามารถจัดเรียงและเข้าถึงได้ง่ายจากเบราว์เซอร์ ใช้เวลาเพียงไม่กี่คลิกในการเพิ่ม ลบ และเปลี่ยนชื่อบุ๊กมาร์กตามต้องการ อย่างไรก็ตาม เมื่อคุณต้องการย้ายบุ๊กมาร์กไปยังเบราว์เซอร์ใหม่ คุณอาจต้องค้นหาไฟล์บุ๊กมาร์กของคุณเพื่อถ่ายโอนด้ว��ตัวเอง เว้นแต่คุณจะใช้ฟังก์ชันส่งออกเพื่อสร้างไฟล์ใหม่

Chrome จะจัดเก็บบุ๊กมาร์กทั้งหมดไว้ด้วยกัน หากคุณไม่พบไฟล์บุ๊กมาร์ก คุณต้องเปิดโฟลเดอร์ผิดหรืออยู่ในเส้นทางผู้ใช้ที่ไม่ถูกต้อง จะอยู่ในโฟลเดอร์เดียวกันเสมอในทุกระบบ อย่างไรก็ตาม โฟลเดอร์อาจอยู่ในตำแหน่งอื่นตามระบบปฏิบัติการที่ใช้งานอยู่ เช่น Windows 10, macOS หรือรุ่น Linux
บทความนี้แสดงวิธีการต่างๆ ในการเข้าถึงบุ๊กมาร์ก Google Chrome เพื่อสำรองข้อมูลหรือนำเข้าบุ๊กมาร์กไปยังเบราว์เซอร์อื่น
วิธีค้นหาบุ๊กมาร์กของ Google Chrome บน Windows
หากต้องการเข้าถึงไฟล์บุ๊กมาร์กใน Windows คุณจะต้องเข้าถึงโฟลเดอร์ AppData หากต้องการค้นหาโฟลเดอร์ ให้ทำตามขั้นตอนเหล่านี้:
- เปิดFile Explorer
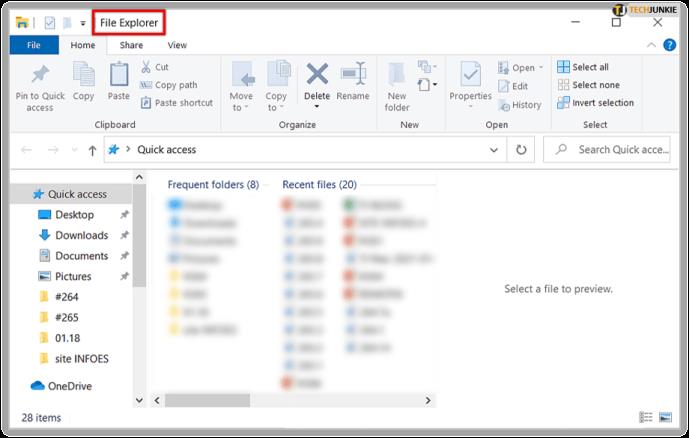
- ไปที่C:/Users/[YourUserNameHere]แล้วเลือกโฟลเดอร์AppData หากสำเร็จ ให้ข้ามไปที่ขั้นตอนที่ 6
หากคุณไม่เห็น โฟลเดอร์ AppDataแสดงว่าโฟลเดอร์นั้นซ่อนอยู่ ในการเข้าถึง คุณต้องเปลี่ยนการตั้งค่าเพื่อแสดงโฟลเดอร์ที่ซ่อนอยู่
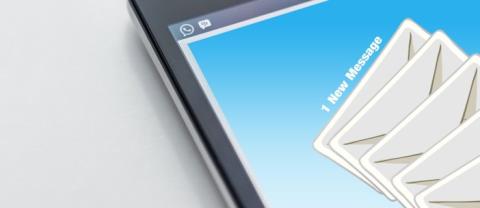
- หากต้องการแสดงโฟลเดอร์ที่ซ่อน ให้เลือก แท็บ มุมมองจากเมนู
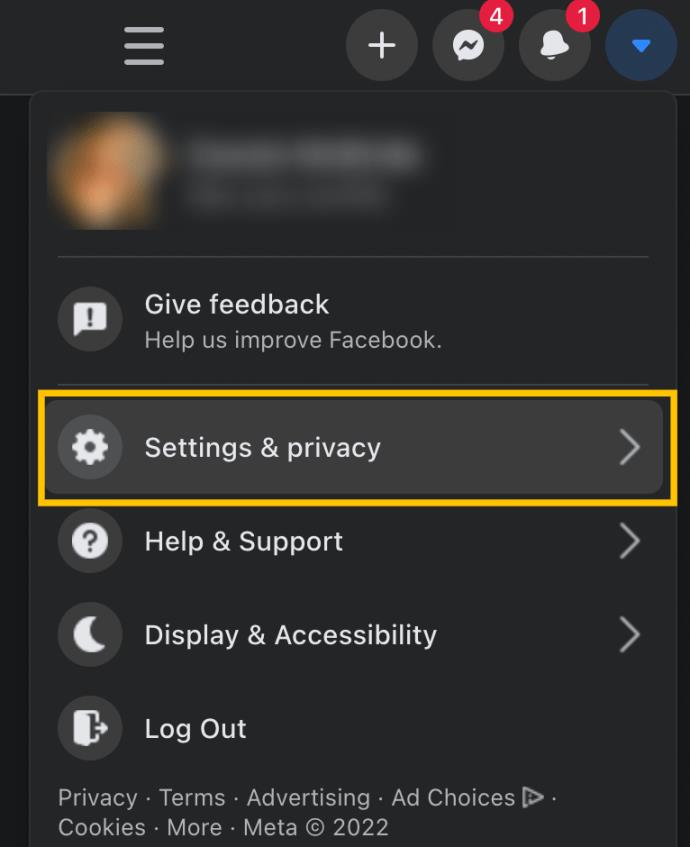
- ใน ส่วน แสดง/ซ่อน ให้ทำเครื่องหมายที่รายการที่ซ่อนอยู่
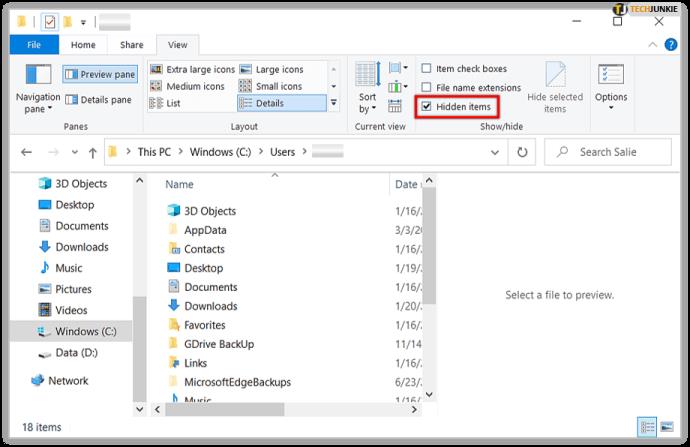
- ลองอีกครั้งเพื่อเปิดC:/Users/[YourUserNameHere]และเลือกโฟลเดอร์AppData ตอนนี้ควรจะมองเห็นได้แล้ว
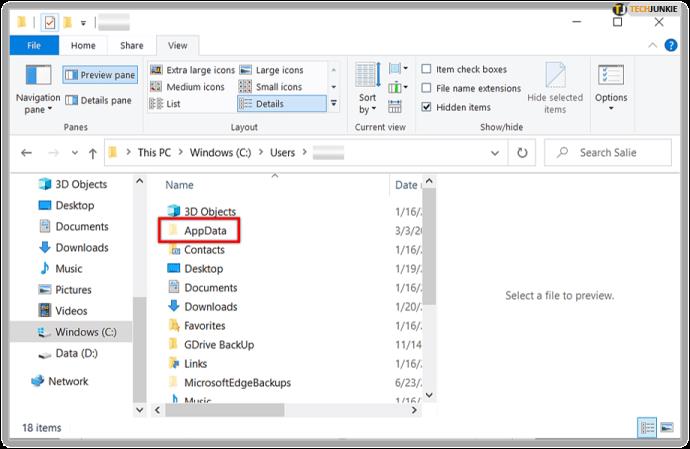
- คลิกที่โฟลเดอร์ในเครื่อง
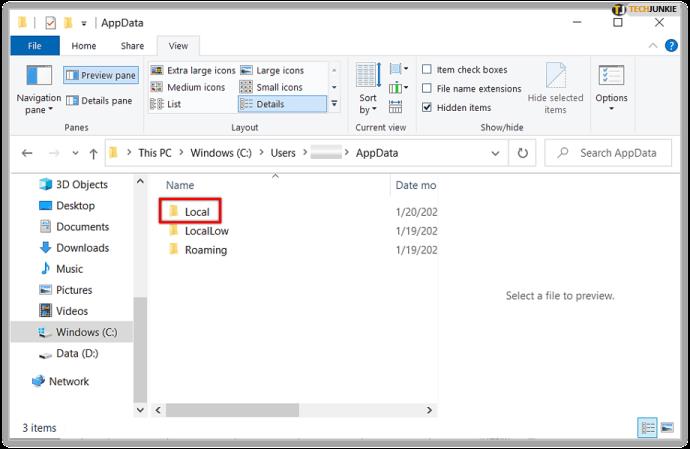
- ไปที่ Google > Chrome > ข้อมูลผู้ใช้
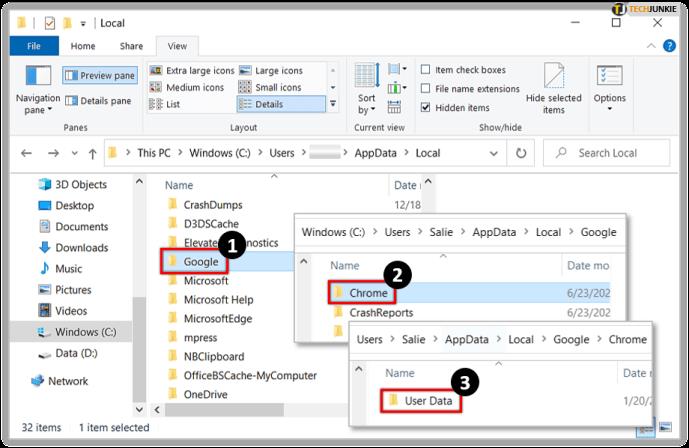
- เลือก โฟลเดอร์ Profile 2 หากอยู่ในรายการ จากนั้นข้ามไปที่ขั้นตอนที่ 10 หากไม่มี ให้ดำเนินการต่อไปยังขั้นตอนที่ 9
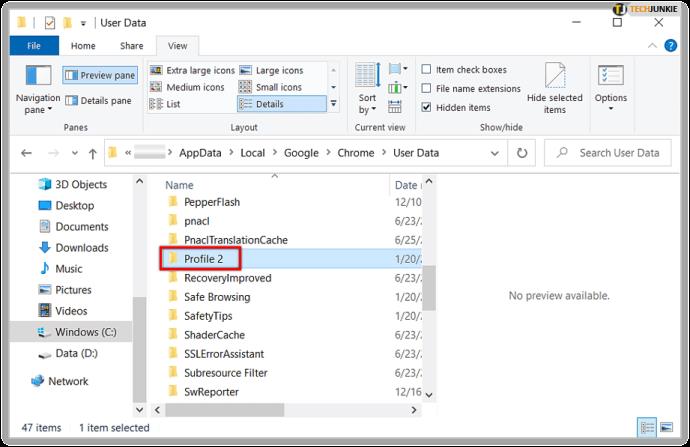
- ถ้าไม่มีโฟลเดอร์Profile 2 ให้เลือก DefaultหรือProfile 1ขึ้นอยู่กับจำนวนโปรไฟล์ในเบราว์เซอร์ Chrome ของคุณ
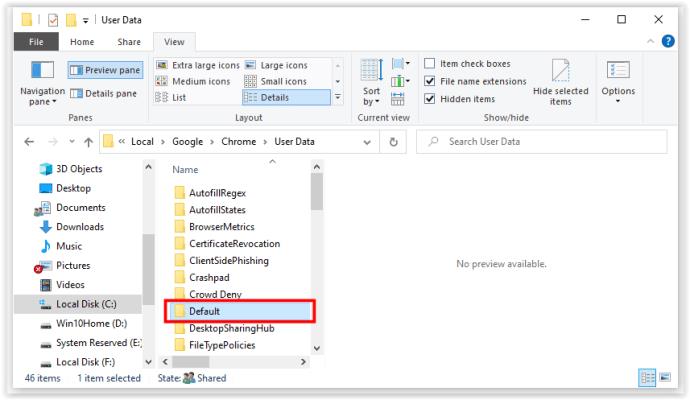
- เลื่อนลงมาแล้วคุณจะพบไฟล์บุ๊กมาร์ก คุณสามารถ "ชนิดของ" ดูไฟล์บุ๊กมาร์กภายในโฟลเดอร์โดยใช้ Notepad++ เพื่อยืนยันว่าเป็นไฟล์ที่ถูกต้อง หากไม่มี ให้มองหาโฟลเดอร์โปรไฟล์อื่น
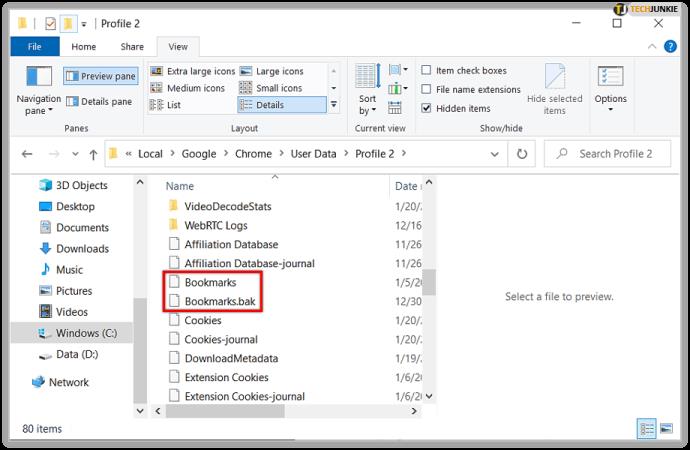
ตอนนี้คุณสามารถย้าย คัดลอก หรือลบบุ๊กมาร์ก Chrome ได้ตามดุลยพินิจของคุณ
ที่คั่นหน้า Google Chrome อยู่ที่ไหนใน macOS
Google Chrome เก็บบุ๊กมาร์กไว้ในไดเรกทอรี "Application Support" ใน macOS คุณสามารถค้นหาไดเร็กทอรีนี้ได้โดยใช้Terminal คุณต้องตั้งค่าเบราว์เซอร์ไฟล์ของคุณให้แสดงโฟลเดอร์ที่ซ่อนอยู่ใน macOS
พิมพ์บรรทัดคำสั่ง: /Users//Library/Application Support/Google/Chrome/ Default กดEnterและ Finder จะเข้าถึงโฟลเดอร์ที่มีบุ๊กมาร์กของคุณ
หากโฟลเดอร์ถูกซ่อน คุณยังคงสามารถเข้าถึงได้ด้วย Finder นี่คือสิ่งที่คุณควรทำ:
- เปิดFinder
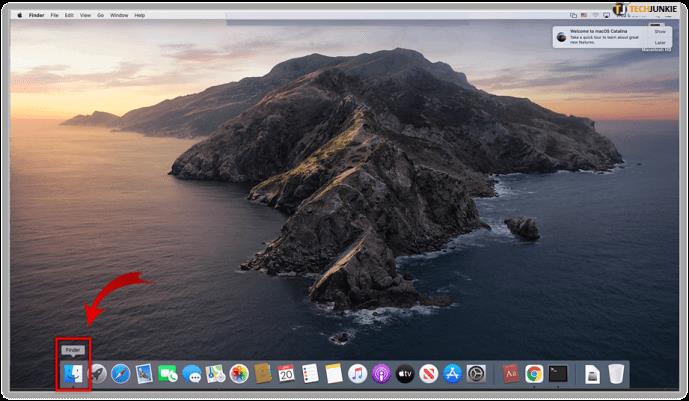
- นำทางไปยังผู้ใช้//
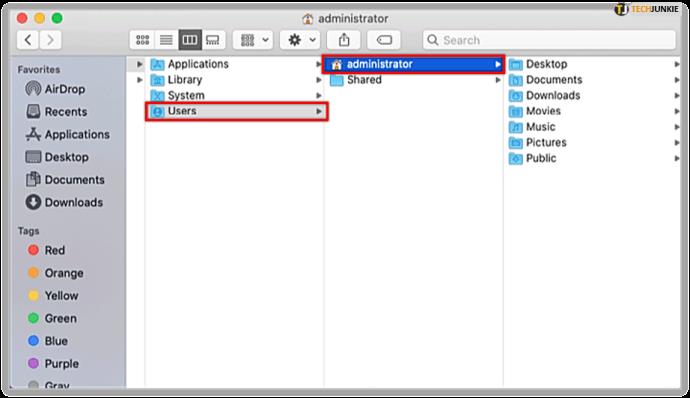
- หากคุณไม่เห็น ไดเร็กทอรี Libraryให้กด ปุ่ม Command + Shift + Periodเพื่อสลับปิดโฟลเดอร์ที่ซ่อนอยู่ หรือหากคุณต้องการเข้าถึง ไฟล์ Libraryโดยตรง ให้กด ปุ่ม Alt ค้างไว้ ก่อนที่จะเลือก เมนูGo
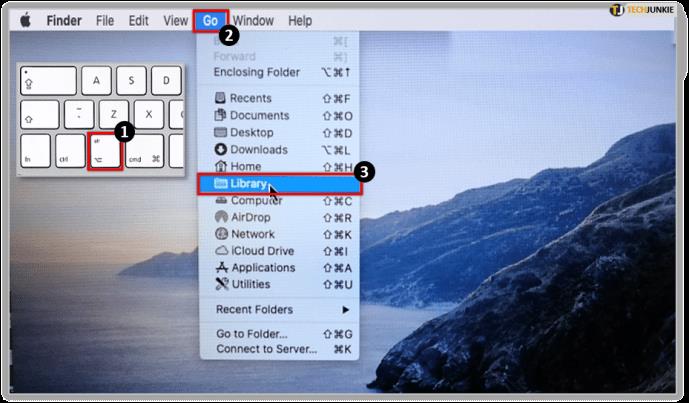
- ไปที่ไลบรารี > การสนับสนุนแอปพลิเคชัน
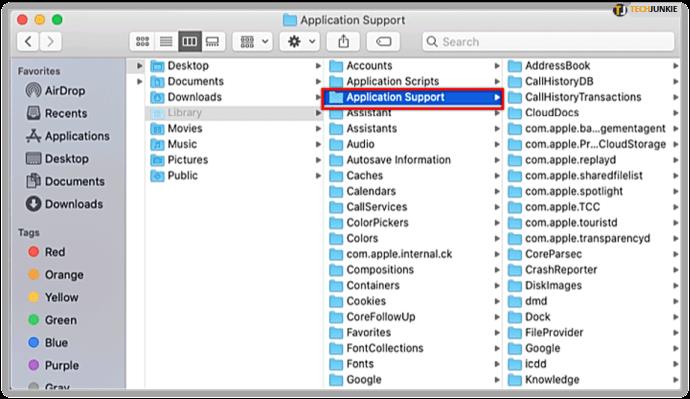
- ค้นหาและคลิกที่Google
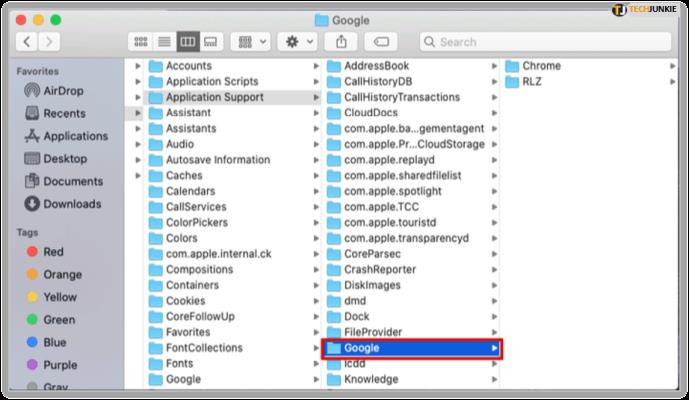
- ตอนนี้คลิกที่Chrome
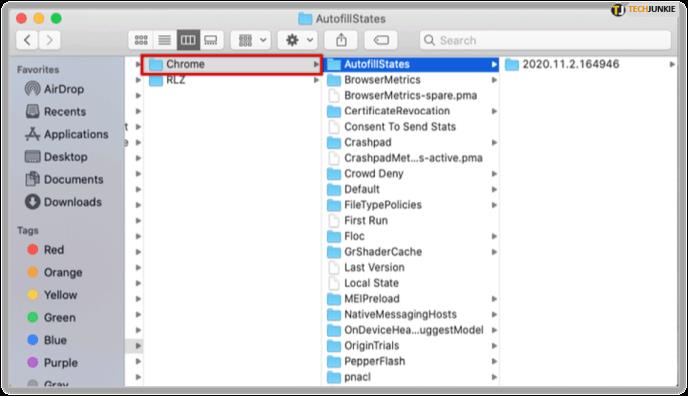
- เปิด โฟลเดอร์เริ่มต้น
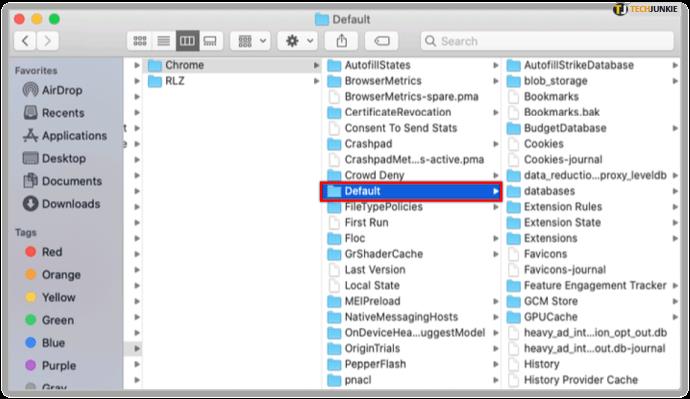
- ตอนนี้คุณควรเห็น ไฟล์ บุ๊กมาร์กที่มีบุ๊กมาร์ก Chrome ทั้งหมดของคุณและ ไฟล์ Bookmarks.bakที่ทำหน้าที่เป็นข้อมูลสำรอง
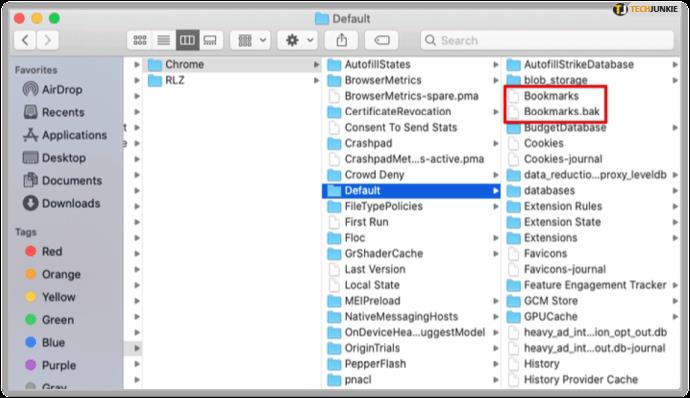
ที่คั่นหน้า Google Chrome อยู่ที่ไหนใน Linux
หากคุณใช้ Linux คุณสามารถเข้าถึงไฟล์ได้สองวิธี
ตัวเลือกที่ 1: ใช้ Terminal ใน Linux
- กดCtrl + Alt + Tเพื่อเปิดTerminal
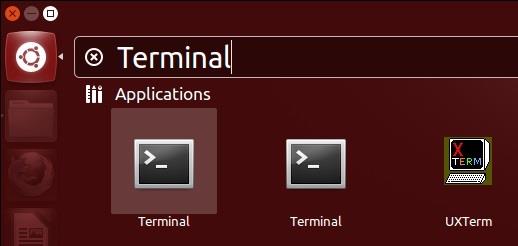
- ในหน้าต่าง Terminal ให้พิมพ์เส้นทางนี้
/home//.config/google-chrome/Default/
หรือคุณอาจต้องใช้เส้นทางนี้แทน ทั้งนี้ขึ้นอยู่กับเวอร์ชันของ Chrome ที่คุณใช้:
/home//.config/chromium/Default/
- กดEnterและคุณจะเข้าถึงโฟลเดอร์ที่มีไฟล์บุ๊กมาร์กของคุณ
หากคุณไม่สามารถเข้าถึงเส้นทางไฟล์/โฟลเดอร์ คุณต้องคลิกแสดงไฟล์ที่ซ่อนอยู่ในเมนูของเบราว์เซอร์ไฟล์
ตัวเลือกที่ 2: ใช้เบราว์เซอร์ไฟล์โดยตรง
ขึ้นอยู่กับรสชาติของลินุกซ์ของคุณ คุณมีเบราว์เซอร์ไฟล์ที่หลากหลาย เช่น Nautilus (ค่าเริ่มต้นใน Ubuntu), Dolphin (เป็นที่นิยมในระบบ Linux ต่างๆ), Thumar, Konqueror, Krusader เป็นต้น
- เปิดไฟล์เบราว์เซอร์ที่คุณเลือก ค่าเริ่มต้นอาจเป็นตัวเลือกที่ดีที่สุดตามสิทธิ์ที่กำหนดไว้ล่วงหน้า
- เปิดหน้าแรก > [ชื่อผู้ใช้ของคุณ] > .config > google-chrome > ค่าเริ่มต้น เปลี่ยนgoogle-chromeเป็นchromiumในเส้นทางการนำทางของคุณ หากคุณใช้เบราว์เซอร์รุ่น Chromium แทน
- ไฟล์ Bookmarks และBookmarks.bakควรปรากฏในโฟลเดอร์Default
ส่งออก Chrome Bookmarks เป็นไฟล์ HTML
หากคุณไม่ต้องการนำทางไปยังไฟล์ที่ซ่อนอยู่และไฟล์ระบบ คุณยังสามารถไปที่บุ๊กมาร์กของ Google Chrome ได้โดยส่งออกเป็นไฟล์ HTML
ในการส่งออกบุ๊กมาร์ก Chrome คุณต้องดำเนินการดังต่อไปนี้:
- เปิดGoogle Chrome
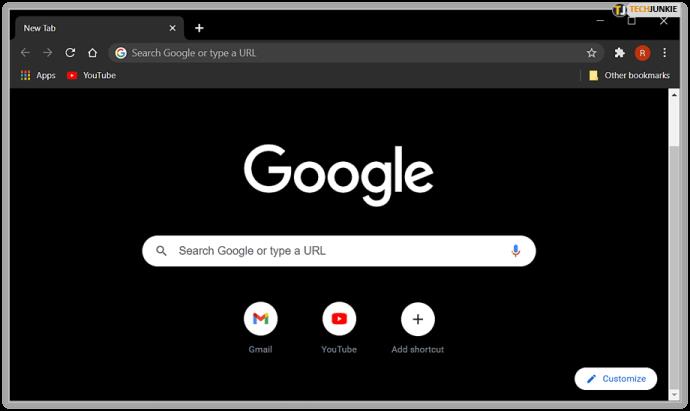
- คลิกจุดแนวตั้งสามจุดที่มุมบนขวาของหน้าต่าง Chrome
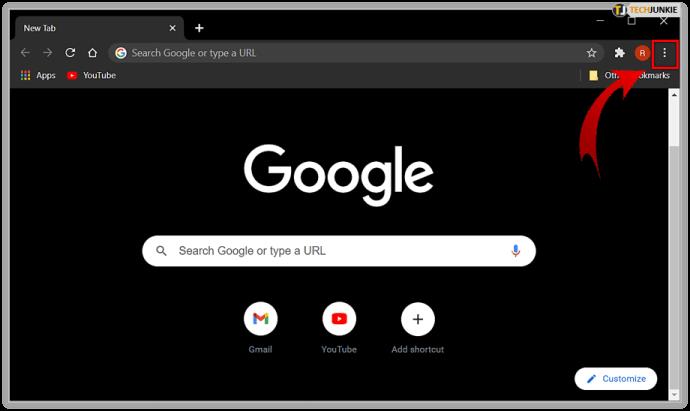
- วางเมาส์เหนือตัวเลือกบุ๊กมาร์ก

- คลิกที่ตัวจัดการบุ๊กมาร์ก

- คลิกที่ ไอคอน จัดระเบียบ (จุดสีขาวแนวตั้งสามจุด)
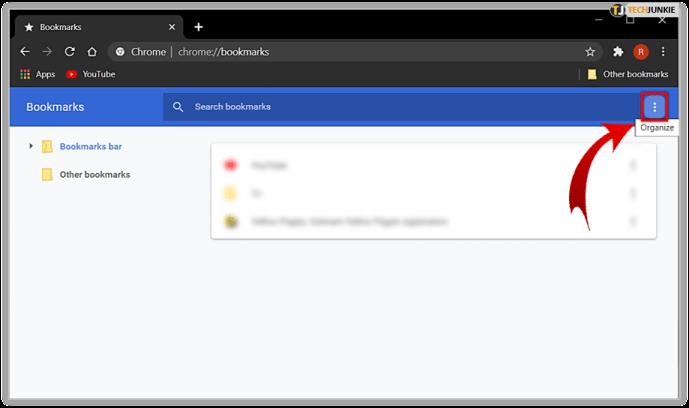
- คลิกส่งออกบุ๊กมาร์ก ตอนนี้ คุณสามารถเลือกโฟลเดอร์ปลายทางสำหรับไฟล์ของคุณ
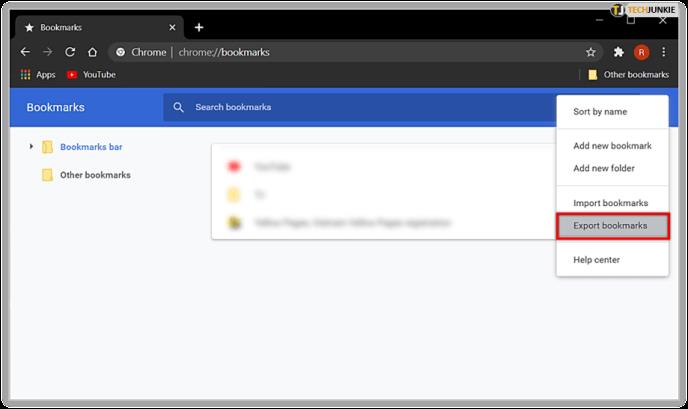
การนำเข้าไฟล์นี้ไปยังเบราว์เซอร์อื่นทำได้ง่าย
- ทำตามขั้นตอนที่ 1-5 และ คลิกนำเข้าแทนการส่งออก
- จากนั้น เลือกปลายทางของไฟล์ แล้วคลิกเปิด การดำเนินการนี้จะเพิ่มบุ๊กมาร์กที่บันทึกไว้ทั้งหมดไปยังรายการที่มีอยู่
ไม่สามารถค้นหาไฟล์ Chrome Bookmarks หรือส่งออกได้?
หากด้วยเหตุผลบางประการ คุณไม่พบไฟล์บุ๊กมาร์กของคุณในโฟลเดอร์ดังกล่าว หรือคุณมีปัญหาในการส่งออกไฟล์ HMTL คุณสามารถโพสต์คำถามได้ที่ฝ่ายสนับสนุนของ Google
บางครั้ง ปัญหาอาจเกิดจากความผิดพลาดในโปรไฟล์ Google Chrome ของคุณหรือสถานะของระบบปฏิบัติการปัจจุบัน หรืออาจมีความผิดปกติประเภทอื่น หากเป็นกรณีนี้ ให้ลองรีสตาร์ทพีซีแล้วลองอีกครั้ง หรือติดต่อเจ้าหน้าที่จากทีมลูกค้า ซึ่งจะดูแลและแนะนำวิธีแก้ปัญหาให้คุณ
ในการปิด แม้ว่าคุณอาจต้องเปลี่ยนการตั้งค่าบางอย่างเพื่อดูโฟลเดอร์ที่ซ่อนอยู่ คุณสามารถค้นหาไฟล์บุ๊กมาร์กของคุณบนอุปกรณ์และระบบปฏิบัติการส่วนใหญ่ได้อย่างง่ายดาย หากการส่งออกบุ๊กมาร์กของคุณยังไม่เพียงพอ ตอนนี้คุณทราบแล้วว่าไฟล์ถูกเก็บไว้ที่ใด คุณจึงสร้างสำเนาได้ทุกเมื่อที่ต้องการ