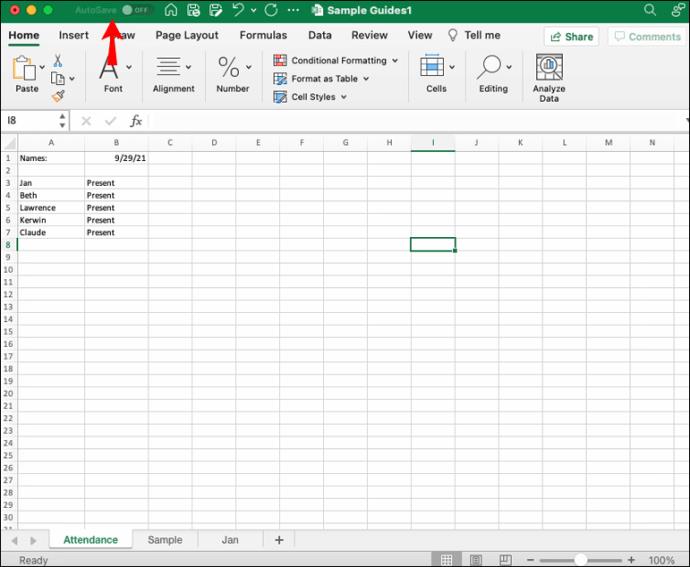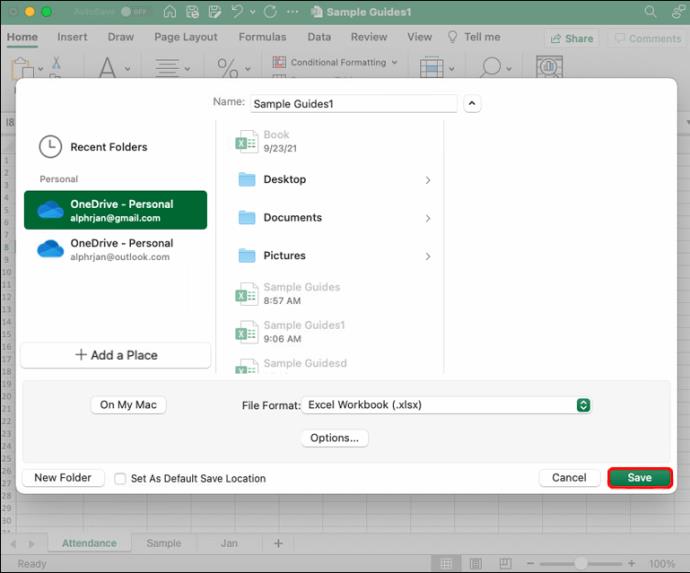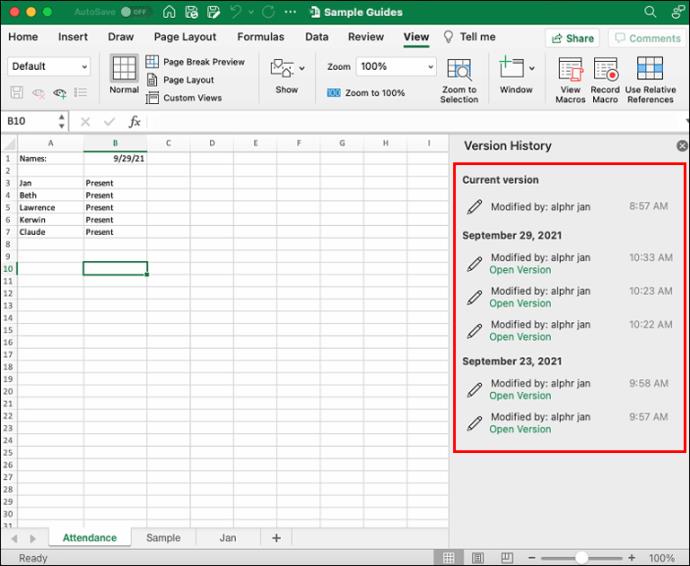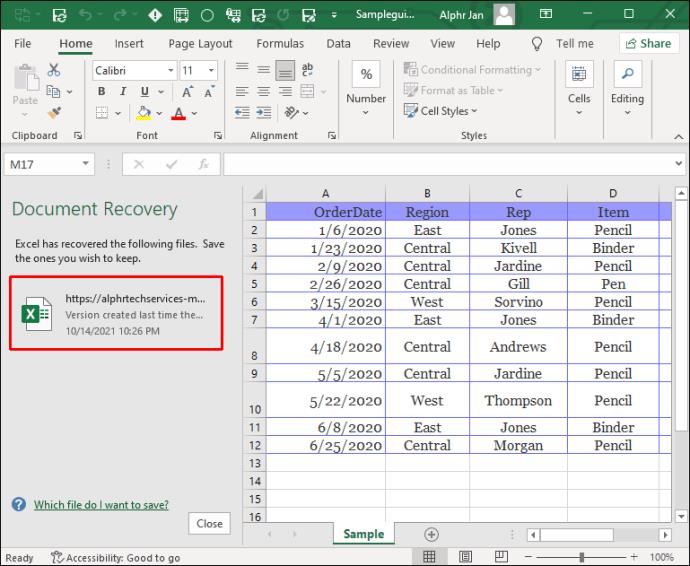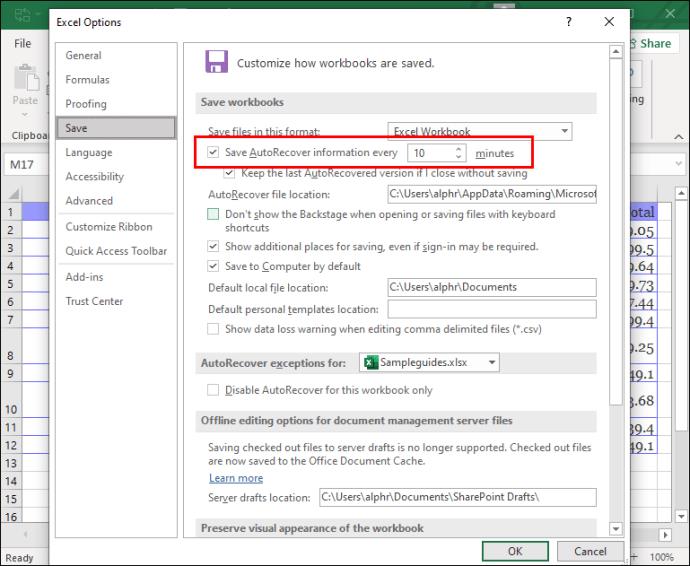Excel ถือเป็นมาตรฐานทองคำของโปรแกรมสเปรดชีต เป็นหนึ่งในเครื่องมือยอดนิยมของ Microsoft ที่ทั้งบริษัทและบุคคลทั่วไปใช้ในการจัดเก็บและประมวลผลข้อมูลสำคัญ นั่นเป็นสาเหตุที่อาจทำให้เครียดมากที่จะสูญเสียรายการที่มีค่าเหล่านี้โดยไม่คาดคิด

ไฟล์ Excel ไม่สามารถบันทึกได้จากหลายสาเหตุ บ่อยครั้ง ความผิดพลาดง่ายๆ คือการปิดไฟล์โดยไม่ได้ตั้งใจโดยไม่บันทึกการเปลี่ยนแปลง ในบางครั้ง อาจเป็นความผิดพลาดอย่างกะทันหันของ Excel แบตเตอรี่แล็ปท็อปของคุณหมด หรือปัญหาที่คล้ายกัน
โชคดีที่สิ่งเหล่านี้ไม่ได้แสดงถึงสถานการณ์หายนะ และมีวิธีการกู้คืนไฟล์ Excel ที่ไม่ได้บันทึกด้วยขั้นตอนง่ายๆ ไม่กี่ขั้นตอน
วิธีการกู้คืนไฟล์ Excel ที่ไม่ได้บันทึกบนพีซี Windows 10/11
Excel นั้นมาจาก Windows 10 เนื่องจากทั้งคู่สร้างโดย Microsoft ดังนั้นจึงเป็นเครื่องมือวิเคราะห์ข้อมูลสำหรับผู้ใช้ Windows เป็นที่ทราบกันดีว่ามีความน่าเชื่อถือมาก ดังนั้นจึงไม่น่าแปลกใจที่บางคนลืมบันทึกไฟล์ในขณะที่กำลังทำงานอยู่
แม้ว่าจะไม่ใช่ความคิดที่ดีที่สุด แต่ผู้ใช้บางคนทำงานบนสเปรดชีต Excel โดยไม่บันทึกไฟล์จนกว่าจะเสร็จในวันนั้น แต่การคลิก "อย่าบันทึก" โดยไม่ตั้งใจเมื่อปิดไฟล์หรือประสบปัญหาไฟดับกะทันหันอาจทำให้งานนั้นหายไปทั้งหมด หรือไม่?
เป็นเรื่องปกติที่จะเข้าสู่โหมดตื่นตระหนก แต่ Microsoft มีคุณสมบัติในการบรรเทาภัยพิบัติ โปรแกรม Microsoft ทั้งหมด รวมถึง Excel มีระบบการกู้คืนในตัวที่ช่วยให้ผู้ใช้สามารถเรียกค้นไฟล์ที่ไม่ได้บันทึกและทำงานต่อได้ นี่คือวิธีการทำงาน:
- สร้างสมุดงาน Excel ใหม่แล้วเลือก ตัวเลือก ไฟล์จากแถบเครื่องมือ

- จาก บานหน้าต่างด้านซ้าย เลือกเปิดตามด้วยล่าสุด

- ค้นหา ปุ่ม กู้คืนสมุดงานที่ยังไม่ได้บันทึกที่ด้านล่างแล้วคลิก

- ค้นหาสมุดงานที่ยังไม่ได้บันทึกเพื่อค้นหาสมุดงานที่คุณต้องการและบันทึกโดยใช้ ฟังก์ชัน บันทึกเป็นใน Excel

อย่างไรก็ตาม มีอีกวิธีหนึ่งที่จะได้ผลเช่นเดียวกันใน Windows โปรแกรม Microsoft เช่น Excel จะบันทึกสำเนาของไฟล์ที่ไม่ได้บันทึกไว้ที่ตำแหน่งใดตำแหน่งหนึ่งตามค่าเริ่มต้น:
“C:\Users\[YourSystemName]\AppData\Local\Microsoft\Office\UnsavedFiles”
คุณสามารถค้นหาโฟลเดอร์นี้ได้โดยตรงและเปิดสำเนาไฟล์ที่ไม่ได้บันทึกในเบราว์เซอร์ นอกจากนี้ยังมีตัวเลือก "บันทึกเป็น" ในแถบการแจ้งเตือนของเบราว์เซอร์ ซึ่งคุณสามารถใช้ได้
ใช้ประวัติไฟล์เพื่อกู้คืนไฟล์ Excel ใน Windows
สำหรับผู้ใช้ Windows 10 มีวิธีอื่นในการกู้คืนไฟล์ Excel ที่ไม่ได้บันทึก Windows 10 มีระบบอำนวยความสะดวกแบบเนทีฟที่เรียกว่า File History และค่อนข้างใช้งานง่าย นี่คือวิธีการทำงาน:
- พิมพ์ “ Restore file ” ในแถบค้นหาและคลิกที่Restore your files with File History

- ค้นหาไฟล์ Excel ที่ไม่ได้บันทึกและคลิกRestore toเพื่อบันทึกไปยังตำแหน่งที่ต้องการ

หมายเหตุ : เพื่อให้วิธีนี้ได้ผล คุณต้องติดตั้งไดรฟ์ Windows ที่ถูกต้อง ตรวจสอบให้แน่ใจว่าคุณทำก่อนที่จะใช้ File History เพื่อกู้คืนไฟล์ใน Windows 10 /11
วิธีการกู้คืนไฟล์ Excel ที่ไม่ได้บันทึกบน Mac
ผู้ใช้ Mac จะได้ประโยชน์จากการใช้ Excel เช่นกัน เนื่องจากมี Microsoft Office เวอร์ชันที่เขียนขึ้นสำหรับ macOS โดยเฉพาะ
หากคุณต้องการกู้คืนไฟล์ Excel ที่ไม่ได้บันทึกก่อนหน้านี้ มีสองวิธีในการกู้คืนบน Mac ของคุณ ตัวเลือกแรกคือการใช้เครื่องมือการกู้คืนในตัวภายใน Excel:
- เริ่มสมุดงาน Excel ใหม่และไปที่ ตัวเลือก ไฟล์บนแถบเครื่องมือ

- จากนั้น เลือกเปิด> ล่าสุด

- คลิกที่Recover Unsaved Workbooksค้นหาไฟล์ Excel ที่คุณทำหาย จากนั้นคลิกที่ ตัวเลือก Saveเพื่อบันทึกไฟล์ Excel อย่างถาวร

ข่าวดีก็คือผู้ใช้ Mac มีตัวเลือกอื่นในการกู้คืนไฟล์ Excel ที่ไม่ได้บันทึกหรือไฟล์อื่นๆ
วิธีนี้ต้องใช้ Terminal ซึ่งเป็นระบบบรรทัดคำสั่งใน macOS เป็นกระบวนการที่ค่อนข้างง่ายและต้องมีขั้นตอนต่อไปนี้:
- ในคอมพิวเตอร์ Mac ให้ไปที่Applications > Utilities

- ตอนนี้ คลิกที่แอพTerminal

- ป้อนคำสั่ง “ open $TMPDIR ” ซึ่งจะเปิดโฟลเดอร์ที่มีไฟล์ชั่วคราว

- เลือกโฟลเดอร์ “ TemporaryItems ” เลือกไฟล์ Excel ที่ไม่ได้บันทึก แล้วเลือก “ Restore ”
คุณอาจประสบปัญหาไม่แน่ใจว่าไฟล์ใดคือไฟล์ที่คุณต้องการเนื่องจากไฟล์ไม่มีชื่อ การตรวจสอบวันที่สร้างเป็นวิธีที่ง่ายและรวดเร็วที่สุดในการค้นหาไฟล์ Excel ตรวจสอบให้แน่ใจว่าได้บันทึกไฟล์ Excel ในโฟลเดอร์อื่น
วิธีการกู้คืนไฟล์ Excel ที่ไม่ได้บันทึกใน Office 365
ผู้ใช้ Excel บางคนพอใจที่จะทำงานกับ Excel เวอร์ชันภายในองค์กร แต่คนอื่นๆ เลือกใช้ Office 365 เวอร์ชันบนระบบคลาวด์
เมื่อต้องกู้คืนไฟล์ Excel ที่ไม่ได้บันทึก โปรแกรมสเปรดชีตแบบสมัครสมาชิกนี้ทำงานเหมือนกับ Microsoft Office 2019 ดังนั้น หากคุณกำลังเผชิญกับการสูญเสียไฟล์ Excel ที่ไม่ได้บันทึก ต่อไปนี้เป็นวิธีกู้คืน:
- เปิด Excel เริ่มสมุดงานใหม่ จากนั้นไปที่แท็บไฟล์

- เลือกเปิดตามด้วยล่าสุด

- คลิกที่Recover Unsaved Workbooksที่ด้านล่างสุดของหน้าต่าง

- ค้นหาไฟล์ที่ไม่ได้บันทึกในกล่องโต้ตอบและตรวจสอบให้แน่ใจว่าได้บันทึกไฟล์ในตำแหน่งใหม่
ทำความเข้าใจคุณลักษณะการบันทึกอัตโนมัติใน Office 365
เนื่องจาก Office 365 ใช้ระบบคลาวด์ ผู้ใช้สามารถจัดเก็บไฟล์ของตนใน OneDrive ซึ่งเป็นบริการจัดเก็บข้อมูลบนระบบคลาวด์ที่มาพร้อมกับการสมัครใช้งาน หนึ่งในส่วนที่ดีที่สุดของแพ็คเกจนี้คือฟีเจอร์บันทึกอัตโนมัติสำหรับ World, PowerPoint และ Excel
เมื่อใช้การบันทึกอัตโนมัติ คุณจะไม่ต้องกังวลเกี่ยวกับไฟล์ที่ไม่ได้บันทึก และทุกสิ่งที่คุณทำงานจะถูกบันทึกบน OneDrive โดยอัตโนมัติ อย่างไรก็ตาม คุณต้องแน่ใจว่าคุณได้ลงชื่อเข้าใช้บัญชี Office 365 เพื่อให้แน่ใจว่าใช้งานได้ นี่คือสิ่งที่คุณทำจากจุดนั้น:
- เปิดสมุดงาน Excel ใหม่และย้ายปุ่มบันทึกอัตโนมัติที่มุมบนซ้ายจากปิดเป็นเปิด
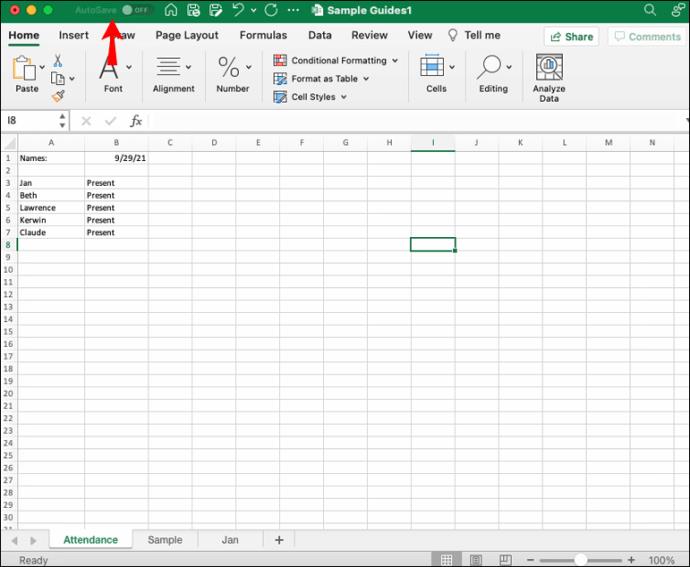
- คุณจะได้รับพร้อมท์ให้บันทึกไฟล์ใน OneDrive ตั้งชื่อไฟล์แล้วคลิกบันทึก
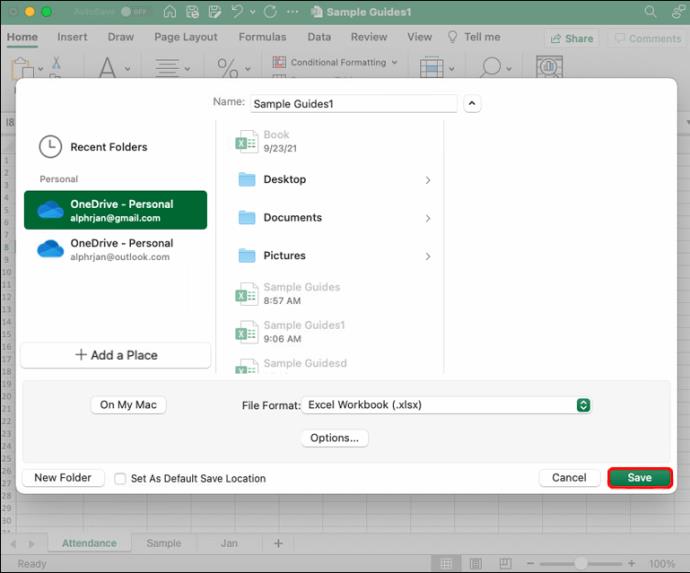
- หากคุณต้องการตรวจสอบเวอร์ชันก่อน หน้าของไฟล์ Excel ให้แตะชื่อไฟล์ที่ด้านบนของหน้าต่างแล้วเลือกเรียกดูประวัติเวอร์ชัน

- ที่ด้านขวาของหน้าต่าง คุณจะเห็นเวอร์ชันทั้งหมดของไฟล์ พร้อมด้วยผู้ที่แก้ไขและเมื่อใด
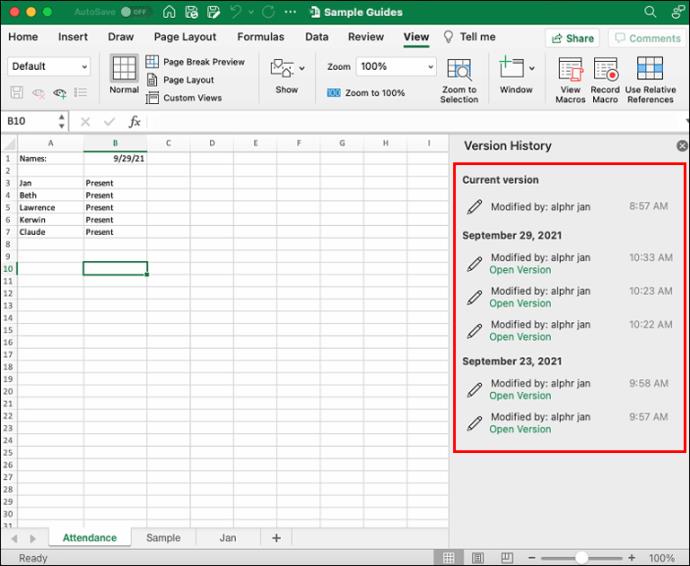
ดังนั้น Office 365 ไม่เพียงแต่ช่วยคุณเก็บข้อมูล แต่ยังให้ภาพรวมที่ชัดเจนของไฟล์ทุกเวอร์ชันและการแก้ไข อย่างไรก็ตาม ฟีเจอร์บันทึกอัตโนมัติจะทำงานก็ต่อเมื่อคุณบันทึกไฟล์ Excel ใน OneDrive
วิธีการกู้คืนไฟล์ Excel ที่ไม่ได้บันทึกหลังจากรีสตาร์ทหรือหยุดทำงาน
การค้นหาสำเนาของไฟล์ Excel ที่ไม่ได้บันทึกนั้นค่อนข้างง่าย เนื่องจากโปรแกรมจะสร้างข้อมูลสำรองที่เป็นประโยชน์ แต่จะเกิดอะไรขึ้นถ้าคุณบันทึกไฟล์แล้ว แต่คอมพิวเตอร์ของคุณพัง
หลายสิ่งหลายอย่างอาจผิดพลาดได้ เช่น Excel ค้างหรือคอมพิวเตอร์รีสตาร์ทโดยไม่คาดคิด อย่างใดสิ่งนี้ดูเหมือนจะเกิดขึ้นในเวลาที่เลวร้ายที่สุดเสมอ
โชคดีที่ Microsoft Office มีโปรโตคอลการกู้คืนสำหรับกรณีดังกล่าว เมื่อคอมพิวเตอร์ของคุณกลับมาทำงานอีกครั้ง ให้ทำตามขั้นตอนเหล่านี้:
- เปิด Excel และหรือสมุดงาน Excel บนคอมพิวเตอร์ของคุณ

- เมื่อเปิดขึ้น คุณจะเห็น บานหน้าต่าง การกู้คืนเอกสารทางด้านซ้าย

- ค้นหาเอกสารเวอร์ชันล่าสุดโดยการตรวจสอบการประทับเวลา
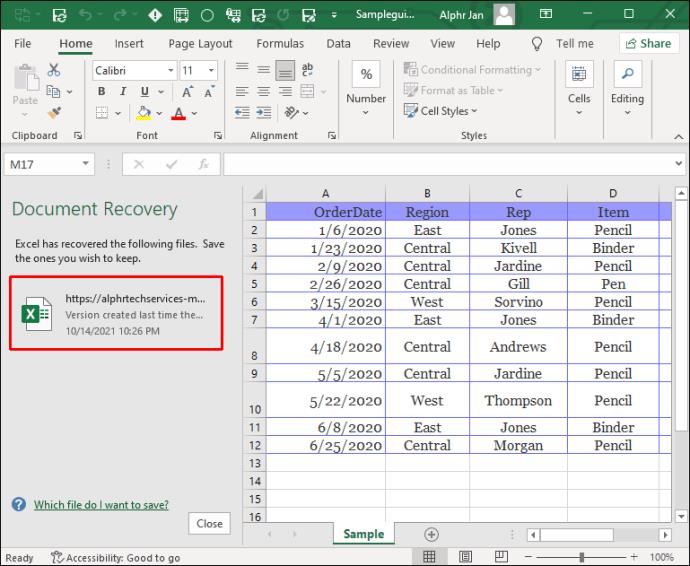
- บันทึกไฟล์ Excel ภายใต้ชื่อใหม่

ขอบเขตของการสูญหายของข้อมูล – จำนวนไฟล์ที่บันทึกไว้ – จะขึ้นอยู่กับการตั้งค่าการกู้คืนอัตโนมัติ คุณสามารถเลือกช่วงเวลาของ คุณสมบัติ การกู้คืนอัตโนมัติได้โดยทำดังต่อไปนี้:
- เปิดสมุดงาน Excel และไปที่ไฟล์

- เลือกตัวเลือกจากนั้นเลือกบันทึกจากกล่องโต้ตอบ

- ทำเครื่องหมายในช่องบันทึกข้อมูลการกู้คืนอัตโนมัติทุกๆ X นาที ป้อนจำนวนนาทีที่คุณต้องการระหว่างการบันทึกอัตโนมัติแทนX
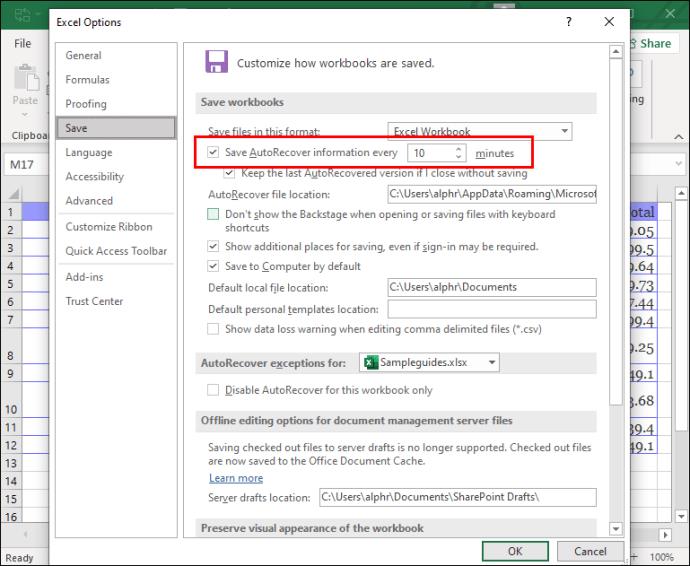
- ทำเครื่องหมาย ที่ ช่องเก็บเวอร์ชันที่กู้คืนอัตโนมัติล่าสุด หากฉันปิดโดยไม่บันทึก

การปฏิบัติตามขั้นตอนป้องกันไว้ก่อนเหล่านี้จะช่วยให้แน่ใจว่าคุณจะสูญเสียข้อมูลจำนวนน้อยที่สุด แม้ในกรณีที่เกิดข้อขัดข้องหรือรีสตาร์ท
รับสมุดงาน Excel ของคุณกลับมา
การทำงานกับข้อมูลใน Excel มักจะต้องใช้สมาธิและความใส่ใจในรายละเอียดเป็นอย่างมาก แต่ไม่คำนึงถึงคุณสมบัติที่มีประโยชน์มากมายในโปรแกรมที่ป้องกันไม่ให้เกิดขึ้น บางครั้งการสูญเสียข้อมูลก็เกิดขึ้น อย่างไรก็ตาม ไม่จำเป็นต้องสูญหายไปทั้งหมด เนื่องจาก Microsoft รับรองว่าคุณสามารถค้นหาไฟล์ Excel ที่ไม่ได้บันทึกได้ด้วยขั้นตอนสั้นๆ ไม่กี่ขั้นตอน
ปุ่ม กู้คืนสมุดงานที่ยังไม่ได้บันทึกเป็นตัวช่วยชีวิตและสามารถช่วยให้คุณไม่ต้องทำงานซ้ำๆ อย่างไรก็ตาม หากคุณสมัครใช้งาน Office 365 ปุ่มบันทึกอัตโนมัติจะช่วยให้แน่ใจว่าทุกคำและตัวเลขที่ป้อนจะถูกบันทึกไว้แม้ว่าคอมพิวเตอร์จะหยุดทำงานก็ตาม
นอกจากนี้ ตรวจสอบให้แน่ใจว่าได้ตั้งค่าการปรับแต่งที่ถูกต้องเมื่อมาถึงคุณสมบัติการกู้คืนอัตโนมัติ เนื่องจากสามารถลดการสูญหายของข้อมูลได้ สุดท้าย ผู้ใช้ Mac และ Windows 10 มีตัวเลือกอื่นสำหรับการกู้คืนไฟล์ที่พวกเขาสามารถลองได้เช่นกัน
คุณเคยทำไฟล์ Excel ที่ไม่ได้บันทึกหายมาก่อนหรือไม่? คุณสามารถเรียกคืนได้หรือไม่? แจ้งให้เราทราบในส่วนความคิดเห็นด้านล่าง