BaldurS Gate 3 Cross Platform ใช่หรือไม่ ยัง

หลังจากได้รับกระแสตอบรับอย่างล้นหลาม “Baldur's Gate 3” ก็ได้รับการปล่อยตัวแล้ว แต่ก่อนที่จะดำดิ่งสู่เกมผู้เล่นหลายคนคงอยากรู้ว่ามันได้หรือไม่
เมื่อจัดการกับข้อมูลจำนวนมาก ความสามารถในการจัดกลุ่มค่าบางอย่างเข้าด้วยกันจะมีประโยชน์มาก การคำนวณค่าหลายร้อยค่าโดยอัตโนมัติเป็นหนึ่งในเหตุผลที่สร้างสเปรดชีตขึ้นมา นี่คือจุดที่ความสามารถในการประกาศช่วงของเซลล์มีความสำคัญ เนื่องจากจะทำให้การคำนวณที่ยุ่งยากอย่างอื่นง่ายขึ้น

ในบทความนี้ เราจะแสดงวิธีการคำนวณช่วงใน Google ชีต พร้อมด้วยฟังก์ชันช่วงที่มีประโยชน์อื่นๆ ของ Google ชีต
วิธีค้นหาช่วงใน Google ชีต
คำจำกัดความของช่วงในสเปรดชีตค่อนข้างแตกต่างจากค่าที่เท่ากันในวิชาคณิตศาสตร์ พูดง่ายๆ ก็คือ เมื่อทำงานในโปรแกรมสเปรดชีต ช่วงคือกลุ่มของเซลล์ที่เลือก นี่เป็นสิ่งสำคัญเนื่องจากการจัดกลุ่มเซลล์เข้าด้วยกัน คุณสามารถใช้กลุ่มเหล่านี้เป็นค่าสำหรับการคำนวณได้ สิ่งนี้ทำให้ผู้ใช้สามารถคำนวณสูตรโดยอัตโนมัติโดยมีช่วงเป็นอาร์กิวเมนต์
การค้นหาช่วงใน Google ชีตเป็นกระบวนการที่ง่ายมาก คุณเพียงแค่เริ่มต้นจากปลายด้านหนึ่งของชุดข้อมูลไปยังอีกชุดหนึ่ง ตัวอย่างเช่น ชุดข้อมูลที่มีตัวเลขสิบตัวมีช่วงตั้งแต่หนึ่งถึงสิบหรือจากสิบถึงหนึ่ง ไม่สำคัญว่าคุณจะเริ่มต้นที่ไหนหรือสิ้นสุดที่ไหน ตราบใดที่ข้อมูลนั้นครอบคลุมชุดข้อมูลทั้งหมด นั่นคือช่วงของคุณ
หากคุณดูที่ด้านบนและด้านซ้ายของเอกสาร Google ชีต คุณจะสังเกตเห็นว่ามีตัวอักษรและตัวเลขกำกับอยู่ นี่คือวิธีที่คุณกำหนดชื่อของเซลล์เฉพาะในแผ่นงาน คุณดูตัวอักษรจากด้านบน จากนั้นดูตัวเลขทางด้านซ้าย เซลล์แรกสุดคือ A1 เซลล์ที่อยู่ด้านล่างสุดจะเป็น A2 และเซลล์ที่อยู่ทางขวาสุดคือ B2 นี่คือวิธีที่คุณกำหนดค่าแรกและค่าสุดท้ายของช่วงของคุณ
การคำนวณช่วงจะเป็นเรื่องง่ายหากเป็นแถวเดียวหรือคอลัมน์เดียว เพียงใช้ปลายทั้งสองของชุดข้อมูลที่มีค่า แล้วใส่เครื่องหมายทวิภาคระหว่างพวกเขา ตัวอย่างเช่น ในหนึ่งคอลัมน์ของข้อมูลที่เริ่มต้นจาก A1 ถึง A10 ช่วงจะเป็น A1:A10 หรือ A10:A1 ไม่สำคัญว่าคุณจะใช้ด้านใดด้านหนึ่งก่อน
มันจะซับซ้อนเล็กน้อยเมื่อคุณทำงานกับหลายแถวหรือหลายคอลัมน์ สำหรับชุดข้อมูลประเภทนี้ คุณต้องกำหนดมุมตรงข้ามสองมุมเพื่อให้ได้ช่วงของคุณ ตัวอย่างเช่น ชุดเซลล์เก้าเซลล์ประกอบด้วยสามแถวและสามคอลัมน์ที่เริ่มต้นจาก A1 และสิ้นสุดที่ C3 มุมตรงข้ามจะเป็น A1 และ C3 หรือ A3 และ C1
ไม่ว่าคุณจะเลือกเซลล์บนซ้ายสุดและเซลล์ล่างขวาสุด หรือเซลล์ล่างซ้ายสุดและขวาบนสุดก็ไม่ต่างกัน ตราบใดที่มันเป็นมุมตรงข้าม คุณจะครอบคลุมชุดข้อมูลทั้งหมด ช่วงจะเป็น A1:C3, C3:A1, A3:C1 หรือ C1:A3 ไม่สำคัญว่าคุณจะใช้เซลล์ใดเป็นค่าช่วงแรก
การค้นหาค่าของช่วงโดยการพิมพ์ค่าจะสะดวกเมื่อจำนวนค่าข้อมูลที่คุณมีมากเกินไปที่จะสามารถเลือกได้ด้วยตนเอง มิฉะนั้น คุณสามารถพิมพ์ = ในเซลล์ว่าง จากนั้นคลิกและลากเมาส์ไปเหนือชุดข้อมูลทั้งหมดเพื่อสร้างช่วงข้อมูลโดยอัตโนมัติ
วิธีสร้างช่วงที่มีชื่อใน Google ชีต
ช่วงที่ตั้งชื่อจะมีประโยชน์เมื่อคุณมีชุดช่วงมากเกินไปที่จะติดตาม นอกจากนี้ยังช่วยให้การคำนวณง่ายขึ้น เนื่องจากคุณสามารถใช้ป้ายกำกับเป็นอาร์กิวเมนต์สำหรับสูตรได้ อะไรจำง่ายกว่ากัน? =sum(a1:a10) หรือ =sum(daily_sales)? เมื่อใช้อย่างหลัง ไม่เพียงแต่คุณจะรู้ว่าช่วงนั้นมีไว้เพื่ออะไรเท่านั้น โดยการดูที่สูตรเพียงอย่างเดียว คุณจะเห็นว่าผลลัพธ์คือผลรวมของยอดขายของวัน
หากต้องการสร้างช่วงที่มีชื่อ ให้ทำดังต่อไปนี้:

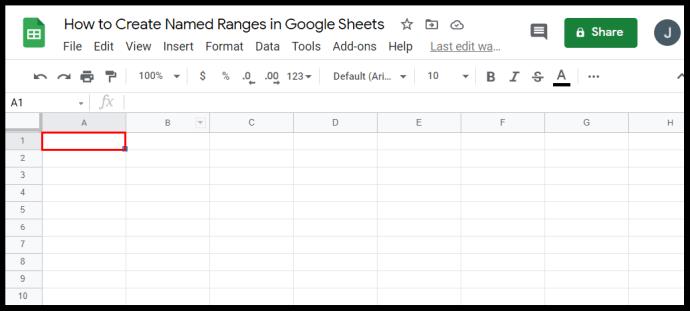


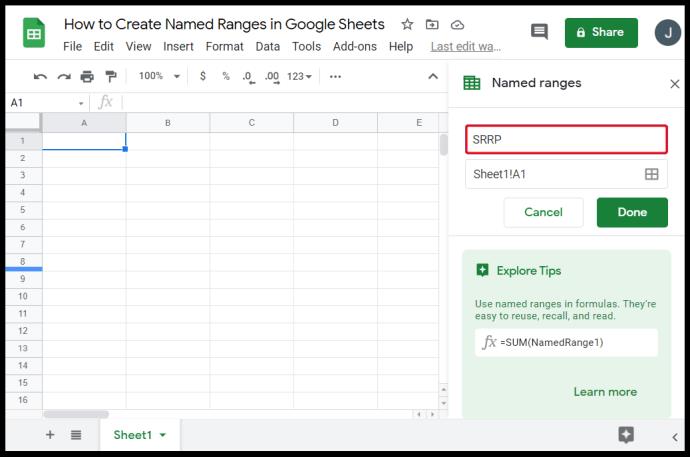
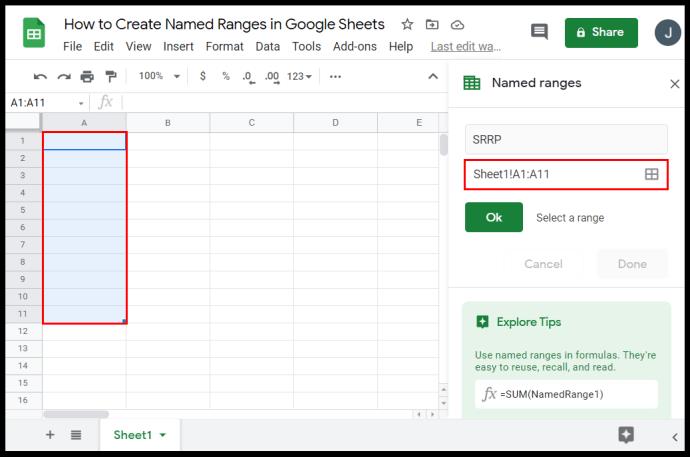
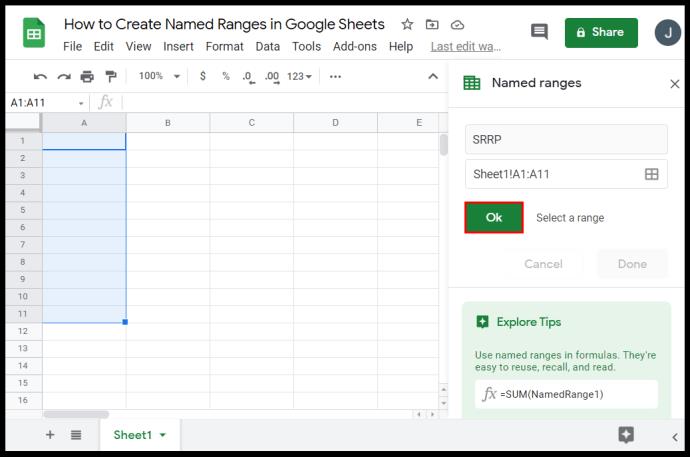
มีกฎบางอย่างที่คุณต้องปฏิบัติตามเมื่อตั้งชื่อช่วง การไม่ปฏิบัติตามกฎเหล่านี้มักจะส่งผลให้เกิดข้อความแสดงข้อผิดพลาดหรือความล้มเหลวของสูตรในการสร้างผลลัพธ์ กฎเหล่านี้คือ:
วิธีแก้ไขช่วงที่ตั้งชื่อไว้แล้วมีดังนี้



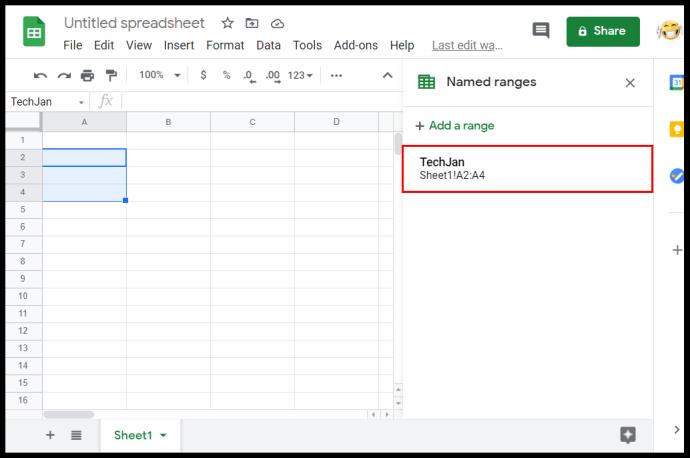
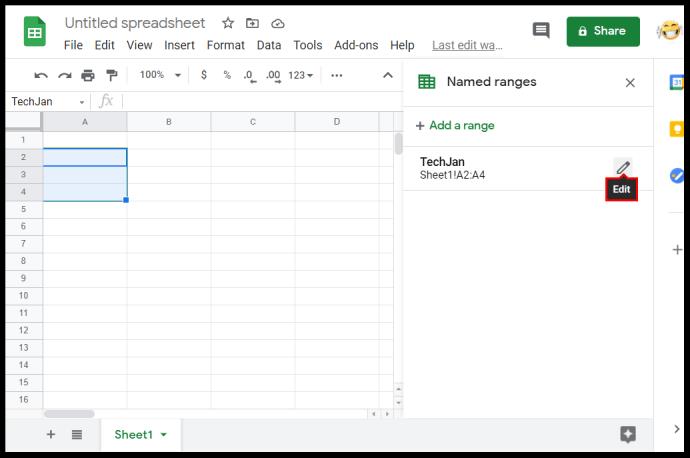
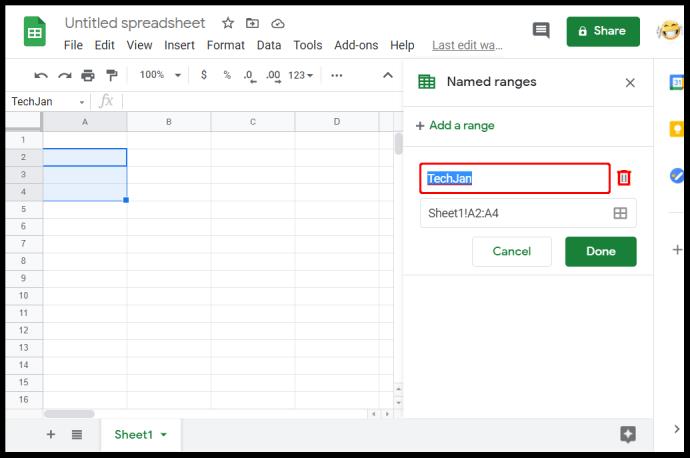
คำถามที่พบบ่อยเพิ่มเติม
คุณเข้าถึงฟังก์ชัน AVERAGE ใน Google ชีตได้อย่างไร
หากคุณต้องการใช้ฟังก์ชัน AVERAGE คุณสามารถทำได้ดังต่อไปนี้:
• คลิกที่เซลล์ว่างที่คุณต้องการให้แสดงคำตอบ
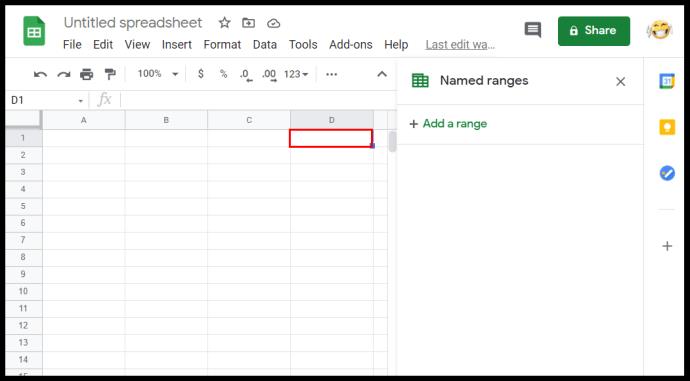
• ที่เมนูด้านบน คลิกที่แทรก
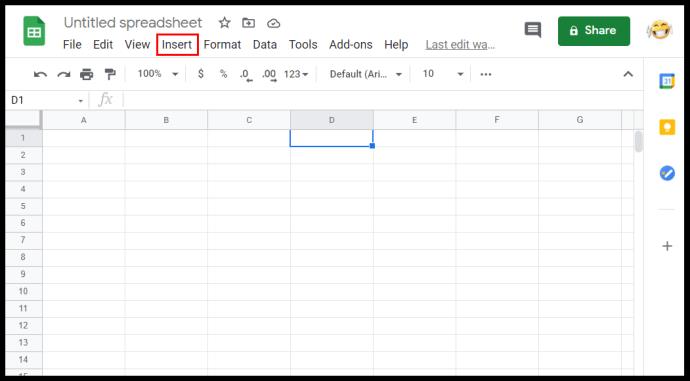
• วางเมาส์เหนือฟังก์ชันในเมนูแบบเลื่อนลง
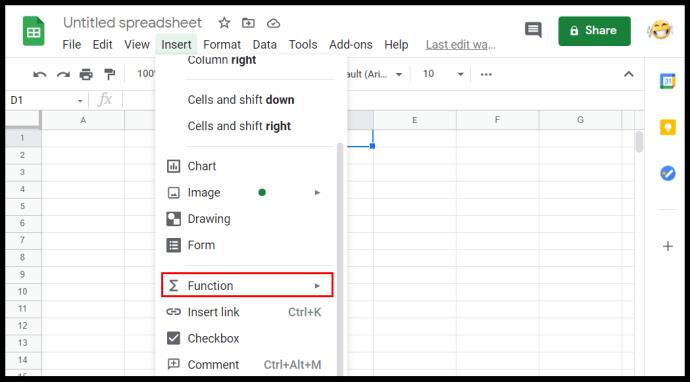
• คลิกที่ค่าเฉลี่ย
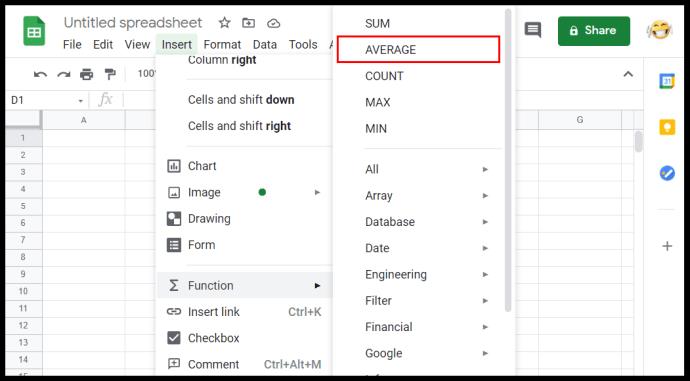
• พิมพ์ค่าที่คุณต้องการให้ฟังก์ชัน AVERAGE ใช้
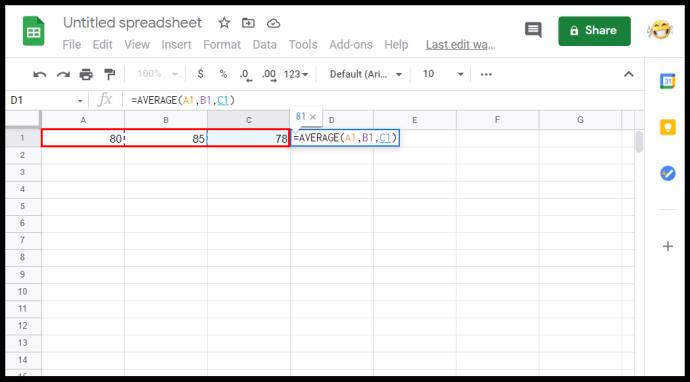
• กดปุ่ม enter หรือ return
คุณเปลี่ยนช่วงของคุณใน Google ชีตได้อย่างไร
การเปลี่ยนช่วงนั้นง่ายเหมือนการแก้ไขค่าแรกหรือค่าสุดท้ายของหมายเลขเซลล์ระหว่างสัญลักษณ์โคลอน โปรดจำไว้ว่าอาร์กิวเมนต์ช่วงรับค่าแรกและค่าสุดท้ายที่คุณป้อนและรวมเซลล์ทั้งหมดที่อยู่ระหว่างนั้นเป็นสมาชิกของช่วงนั้น การเพิ่มหรือลดจำนวนระหว่างเครื่องหมายทวิภาคจะเพิ่มหรือลดสมาชิกของช่วงตามนั้น
คุณคำนวณผลรวมใน Google ชีตได้อย่างไร
สูตรใน Google ชีตสามารถคำนวณผลรวมของเซลล์บางช่วงได้โดยอัตโนมัติ หากค่าภายในเซลล์มีการเปลี่ยนแปลง ผลรวมจะปรับตามนั้น ฟังก์ชันปกติที่ใช้คือ SUM ซึ่งเป็นผลรวมของค่าทั้งหมดในอาร์กิวเมนต์ ไวยากรณ์ของฟังก์ชันนี้คือ =SUM(x:y) โดยที่ x และ y คือจุดเริ่มต้นและจุดสิ้นสุดของช่วงตามนั้น ตัวอย่างเช่น ผลรวมของช่วงตั้งแต่ A1 ถึง C3 จะเขียนเป็น =SUM(A1:C3)
ฉันจะเลือกช่วงข้อมูลใน Google ชีตได้อย่างไร
คุณสามารถเลือกช่วงได้สองวิธี โดยพิมพ์ค่าช่วงด้วยตนเอง หรือคลิกและลากเมาส์ไปที่ช่วงทั้งหมด การคลิกและลากจะมีประโยชน์หากจำนวนข้อมูลที่คุณมีครอบคลุมเพียงไม่กี่หน้า สิ่งนี้จะเทอะทะหากคุณมีข้อมูลจำนวนเป็นพัน
หากต้องการเลือกช่วงข้อมูลด้วยตนเอง ให้หาค่าบนซ้ายสุดและค่าล่างขวาสุดแล้ววางไว้ระหว่างเครื่องหมายทวิภาค เช่นเดียวกับค่าบนขวาสุดและล่างซ้ายสุด จากนั้นคุณสามารถพิมพ์สิ่งนี้เป็นอาร์กิวเมนต์ในฟังก์ชัน
คุณหาค่าเฉลี่ยใน Google ชีตได้อย่างไร
ในแง่คณิตศาสตร์ ค่าเฉลี่ยคือผลรวมของค่าของชุดเซลล์ หารด้วยจำนวนเซลล์ที่เพิ่ม พูดง่ายๆ คือค่าเฉลี่ยของเซลล์ทั้งหมด สามารถทำได้โดยใช้ฟังก์ชัน AVERAGE ในเมนูแทรกและฟังก์ชัน
ช่วงข้อมูลใน Google ชีตคืออะไร?
ช่วงข้อมูลคือชุดของเซลล์ที่คุณต้องการใช้ในฟังก์ชันหรือสูตร เป็นอีกชื่อหนึ่งสำหรับช่วง ทั้งสองชื่อใช้แทนกันได้
ช่วงที่ถูกต้องใน Google ชีตคืออะไร?
ค่าบางค่าจะไม่ได้รับการยอมรับเป็นอาร์กิวเมนต์ ทั้งนี้ขึ้นอยู่กับสูตรที่คุณใช้ ตัวอย่างเช่น ไม่สามารถใช้ค่าเซลล์ TRUE ในสูตร =SUM() เนื่องจากไม่ใช่ค่าตัวเลขที่คำนวณได้ ช่วงที่ถูกต้องคือชุดของเซลล์ที่มีข้อมูลที่สูตรจะยอมรับเป็นอาร์กิวเมนต์ หากมีเซลล์ที่มีการป้อนข้อมูลที่ไม่ยอมรับ แสดงว่าช่วงนั้นไม่ถูกต้อง ช่วงที่ไม่ถูกต้องอาจเกิดขึ้นเมื่อจุดแรกหรือจุดสุดท้ายของช่วงมีค่าที่ส่งผลให้เกิดข้อผิดพลาด
ฉันจะหาช่วงค่าทางสถิติใน Google ชีตได้อย่างไร
ในทางคณิตศาสตร์ ช่วงทางสถิติคือความแตกต่างระหว่างค่าสูงสุดและค่าต่ำสุดของชุดข้อมูล Google ชีตมีฟังก์ชันหลายอย่างที่ทำให้การคำนวณนี้ค่อนข้างง่าย ฟังก์ชัน MAX และ MIN อยู่ใต้เมนูแทรกและฟังก์ชัน หากต้องการค้นหาช่วงทางสถิติหรือชุดข้อมูล ให้พิมพ์ =(MAX(x) – MIN(x)) โดยที่ x คือช่วงของคุณ ตัวอย่างเช่น สำหรับช่วงทางสถิติของชุดข้อมูลตั้งแต่ A1 ถึง A10 สูตรจะเป็น =(MAX(A1:A10) – MIN(A1:A10)) หากคุณต้องการค่าที่ปัดเศษลง คุณสามารถใช้ไวยากรณ์นี้ได้: =round(MAX(A1:A10),1)-round(MIN(A1:A10),1)
การคำนวณที่มีประสิทธิภาพ
การรู้วิธีคำนวณช่วงใน Google ชีตช่วยให้ผู้ใช้จัดการข้อมูลจำนวนมหาศาลได้อย่างมีประสิทธิภาพ คุณสามารถใช้สูตรและฟังก์ชันทั้งหมดที่ Google ชีตมีให้ได้ง่ายขึ้นหากจัดกลุ่มข้อมูลเป็นชุดและช่วงที่ต้องการ การทำความเข้าใจว่าช่วงทำงานอย่างไรสามารถช่วยลดภาระงานของคุณ
คุณรู้วิธีอื่นในการคำนวณช่วงใน Google ชีตหรือไม่? แบ่งปันความคิดของคุณในส่วนความคิดเห็นด้านล่าง
หลังจากได้รับกระแสตอบรับอย่างล้นหลาม “Baldur's Gate 3” ก็ได้รับการปล่อยตัวแล้ว แต่ก่อนที่จะดำดิ่งสู่เกมผู้เล่นหลายคนคงอยากรู้ว่ามันได้หรือไม่
คุณมีปัญหากับการเชื่อมต่อคอนโทรลเลอร์ของคุณหรือไม่? คุณพร้อมที่จะเล่นเกมแล้ว แต่โดยไม่ต้องใช้คอนโทรลเลอร์ เกมก็จะจบลง คุณไม่ใช่นักเล่นเกมเพียงคนเดียว
คุณกำลังมองหาวิธีปรับเปลี่ยนโครงสร้างของผู้เล่นโดยไม่ต้องสร้างตัวละครใหม่ใน "Diablo 4" หรือไม่? คุณโชคดีแล้ว เกมดังกล่าวช่วยให้คุณ
การตั้งค่าความสว่างหน้าจอเป็นคุณสมบัติที่สำคัญ ไม่ว่าคุณจะใช้อุปกรณ์ใดก็ตาม แต่สิ่งสำคัญอย่างยิ่งคือต้องได้รับระดับความสว่าง
ยามาเป็นหนึ่งในคาตานะต้องคำสาปของเกมและมีสถานะเป็นตำนาน การใช้อาวุธอันทรงพลังในโลกเปิด "Blox Fruits" จะมอบให้คุณ
อะแดปเตอร์เครือข่ายบนระบบปฏิบัติการ Windows เป็นอุปกรณ์สำคัญที่ช่วยให้การเชื่อมต่อเครือข่ายทำงานได้อย่างราบรื่น เนื่องจากได้รับอะแดปเตอร์เครือข่าย
แม้ว่าคุณจะใช้ Windows มาเป็นเวลานาน แต่บางครั้งคุณอาจเผชิญกับปัญหาที่รับประกันความช่วยเหลือจากผู้เชี่ยวชาญ ไม่ว่าคุณกำลังเผชิญหน้าอยู่
มีบางสิ่งที่น่าหงุดหงิดมากกว่าการถูกล็อคออกจากเครือข่ายอินเทอร์เน็ตของคุณ หากคุณไม่ได้จดรหัสผ่าน คุณอาจสูญเสียการเข้าถึง
นี่คือตำแหน่งวอลเปเปอร์ Windows สำหรับ Windows 8 และ 10 เพื่อให้คุณสามารถใช้ภาพความละเอียดสูงเหล่านี้กับอุปกรณ์อื่นหรือ Windows เวอร์ชันเก่าได้
หากคุณต้องการถ่ายภาพด้วยพีซี Windows 10 คุณจะต้องทดสอบฟังก์ชันกล้องก่อน ไม่ว่าคุณจะแค่อยากจะยิงเซลฟี่ออกไปก็ตาม
เมื่อคอมพิวเตอร์ของคุณเริ่มมีอาการแลค นั่นเป็นสัญญาณว่าคุณต้องเพิ่มพื้นที่ว่าง โดยปกติแล้ว การลบไฟล์ชั่วคราวเป็นจุดเริ่มต้นที่ดี
สรุปทางลัดแอปพลิเคชันภาพยนตร์และทีวีบน Windows 10 สรุปทางลัดแอปพลิเคชันภาพยนตร์และทีวีบน Windows 10 เพื่อมอบประสบการณ์ที่ยอดเยี่ยมให้กับคุณ อาจจะ
วิธีแก้ไขข้อความล้มเหลวในการโหลดข้อผิดพลาดบน Discord สำหรับ Windows Discord จะไม่สนุกหากคุณไม่สามารถอ่านสิ่งที่คนอื่นเขียนได้ ต่อไปนี้เป็นวิธีแก้ไขข้อผิดพลาดของข้อความ
วิธีแสดงไอคอนพีซีเครื่องนี้บนเดสก์ท็อป Windows 11 ในระหว่างกระบวนการใช้ Windows 11 ผู้ใช้จำนวนมากจำเป็นต้องเข้าถึงพีซีเครื่องนี้ (การจัดการ)
วิธีค้นหาข้อมูลใน Windows Registry อย่างรวดเร็ว คุณพบว่าการค้นหาข้อมูลใน Windows Registry ยากหรือไม่? ด้านล่างนี้คือวิธีที่รวดเร็วในการค้นหารีจิสทรี
วิธีจำกัดจำนวนความพยายามเข้าสู่ระบบที่ล้มเหลวใน Windows 10 การจำกัดจำนวนความพยายามเข้าสู่ระบบด้วยรหัสผ่านที่ล้มเหลวใน Windows 10 จะช่วยเพิ่มความปลอดภัยของคอมพิวเตอร์ นี่คือวิธีการ
วิธีสร้างข้อความแสดงข้อผิดพลาดปลอมใน Windows Windows สามารถสร้างข้อความแสดงข้อผิดพลาดที่สร้างสรรค์ได้ แต่ทำไมคุณไม่ลองสร้างเนื้อหาของคุณเองเพื่อให้พวกเขาล้อเลียน
วิธีเปิด Windows Tools ใน Windows 11, Windows Administrative Tools หรือ Windows Tools ยังคงมีประโยชน์บน Windows 11 ต่อไปนี้เป็นวิธีค้นหา Windows Tools ใน Windows 11
วิธีแก้ไขข้อผิดพลาด Windows Quick Assist ไม่ทำงาน Windows Quick Assist ช่วยให้คุณเชื่อมต่อกับพีซีระยะไกลได้อย่างง่ายดาย อย่างไรก็ตามบางครั้งก็ทำให้เกิดข้อผิดพลาดเช่นกัน แต่,
วิธีปักหมุดไฟล์ Word, Excel และ PowerPoint ไปที่ไอคอนแอพที่เกี่ยวข้องบนทาสก์บาร์ของ Windows 11 จะปักหมุดไฟล์ Office ไว้ที่ไอคอนทาสก์บาร์บน Windows 11 ได้อย่างไร เชิญ


















