วิธีเปิดใช้งานและกำหนดค่า DDNS บนเราเตอร์ TP-Link Wi-Fi 6 ของคุณ

วิธีเข้าถึงการตั้งค่า Dynamic DNS บนเราเตอร์ TP-Link Wi-Fi 6 ของคุณ วิธีเปิดใช้งานและกำหนดค่า DDNS วิธีปิดการใช้งาน DDNS
TP-Link OneMesh เป็นคุณสมบัติใหม่ที่ช่วยให้ตัวขยายช่วง TP-Link และเราเตอร์ไร้สายทำงานร่วมกันเพื่อสร้างเครือข่าย Wi-Fi ที่รวมเป็นหนึ่งเดียว ซึ่งคล้ายกับระบบ mesh Wi-Fi ในขณะที่ตัวขยายช่วงและเราเตอร์ไร้สายสามารถทำได้ในอดีต แต่ OneMesh เป็นการผสานรวมเฉพาะสำหรับอุปกรณ์ TP-Link ที่ช่วยให้ผู้ใช้สามารถตั้งค่าเครือข่ายแบบรวมศูนย์ได้เร็วกว่าที่เคย โดยมีขั้นตอนที่เกี่ยวข้องน้อยลง หากคุณมีเราเตอร์ TP-Link Wi-Fi 6 และตัวขยายช่วง ต่อไปนี้คือวิธีตั้งค่าโดยใช้ OneMesh:
ในขณะที่ตัวขยายช่วง TP-Link ทำงานร่วมกับเราเตอร์ไร้สายจากผู้ผลิตรายใดก็ได้ คุณลักษณะ OneMesh เป็นการเพิ่มประสิทธิภาพที่ออกแบบมาเพื่อรวมตัวขยายช่วง TP-Link กับเราเตอร์ไร้สาย TP-Link เรากำลังใช้ตัวขยายช่วง Wi-Fi 6 สำหรับบทช่วยสอนนี้ - TP-Link RE500X - และเรากำลังจับคู่กับเราเตอร์ TP-Link Archer AX10 Wi-Fi 6
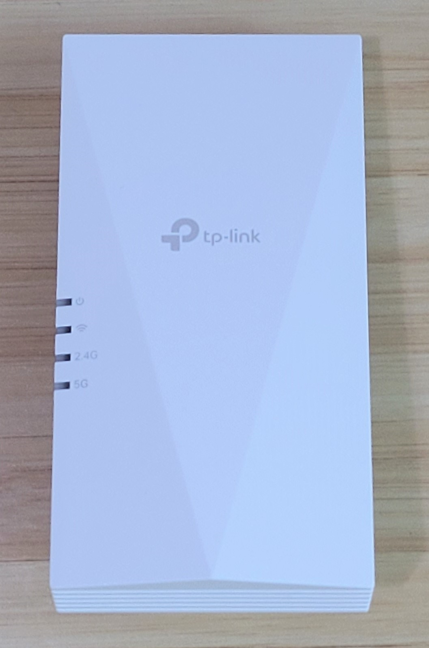
ก่อนตั้งค่าตัวขยายช่วง TP-Link OneMesh คุณต้องมีเราเตอร์ TP-Link ที่จัดการเครือข่ายของคุณ:
เราเชื่อว่าวิธีนี้เป็นวิธีที่เร็วและง่ายที่สุดสำหรับทุกคน และ TP-Link ควรส่งเสริมให้มากกว่านี้ ใช้เวลาเพียงนาทีเดียว และเกี่ยวข้องกับการกดปุ่มเพียงสองปุ่ม:
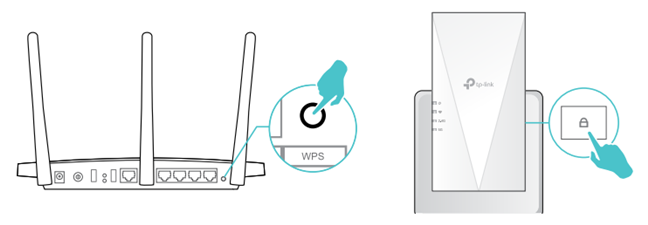
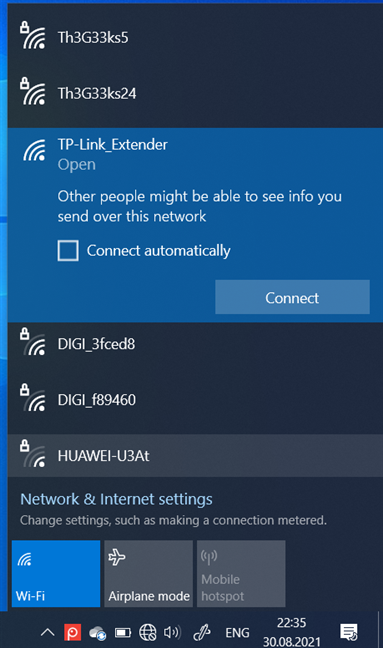
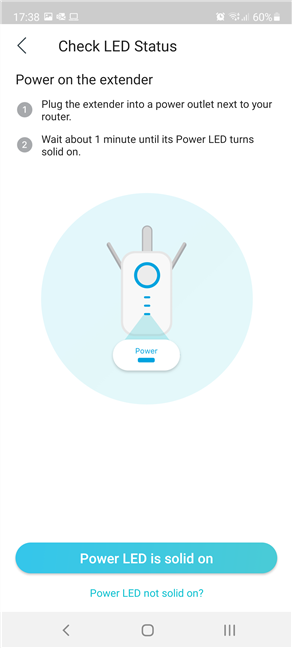
ขั้นตอนที่เราอธิบายนั้นใช้ได้กับเราเตอร์ TP-Link และตัวขยายช่วงทั้งหมดที่รองรับ OneMesh สำหรับรายการอุปกรณ์ทั้งหมด โปรดไปที่หน้านี้: อุปกรณ์ TP-Link OneMesh ก่อนปิดคู่มือนี้ โปรดแจ้งให้เราทราบว่าทุกอย่างทำงานได้ดีสำหรับคุณหรือไม่ และหากคุณมีคำถามใดๆ อย่าอายและใช้ตัวเลือกการแสดงความคิดเห็นด้านล่าง
คุณสามารถจัดการตัวขยายช่วง TP-Link OneMesh จำนวนไคลเอนต์ที่เชื่อมต่อกับมันได้จากแอป Tether
หากคุณไม่จำเป็นต้องใช้ Galaxy AI บนโทรศัพท์ Samsung ของคุณอีกต่อไป คุณสามารถปิดได้ด้วยการใช้งานที่เรียบง่ายมาก ต่อไปนี้เป็นคำแนะนำสำหรับการปิด Galaxy AI บนโทรศัพท์ Samsung
หากคุณไม่จำเป็นต้องใช้ตัวละคร AI ใดๆ บน Instagram คุณก็สามารถลบมันออกได้อย่างรวดเร็วเช่นกัน นี่คือคำแนะนำในการลบตัวละคร AI จาก Instagram
สัญลักษณ์เดลต้าใน Excel หรือที่เรียกว่าสัญลักษณ์สามเหลี่ยมใน Excel ถูกใช้มากในตารางข้อมูลสถิติ โดยแสดงจำนวนที่เพิ่มขึ้นหรือลดลงหรือข้อมูลใดๆ ตามที่ผู้ใช้ต้องการ
ผู้ใช้ยังสามารถปรับแต่งเพื่อปิดหน่วยความจำ ChatGPT ได้ทุกเมื่อที่ต้องการ ทั้งบนเวอร์ชันมือถือและคอมพิวเตอร์ ต่อไปนี้เป็นคำแนะนำสำหรับการปิดการใช้งานที่จัดเก็บ ChatGPT
ตามค่าเริ่มต้น Windows Update จะตรวจหาการอัปเดตโดยอัตโนมัติ และคุณยังสามารถดูได้ว่ามีการอัปเดตครั้งล่าสุดเมื่อใดได้อีกด้วย ต่อไปนี้เป็นคำแนะนำเกี่ยวกับวิธีดูว่า Windows อัปเดตครั้งล่าสุดเมื่อใด
โดยพื้นฐานแล้วการดำเนินการเพื่อลบ eSIM บน iPhone ก็ง่ายสำหรับเราที่จะทำตามเช่นกัน ต่อไปนี้เป็นคำแนะนำในการถอด eSIM บน iPhone
นอกจากการบันทึก Live Photos เป็นวิดีโอบน iPhone แล้ว ผู้ใช้ยังสามารถแปลง Live Photos เป็น Boomerang บน iPhone ได้อย่างง่ายดายอีกด้วย
หลายๆ แอปจะเปิดใช้งาน SharePlay โดยอัตโนมัติเมื่อคุณใช้ FaceTime ซึ่งอาจทำให้คุณกดปุ่มผิดโดยไม่ได้ตั้งใจและทำลายการสนทนาทางวิดีโอที่คุณกำลังทำอยู่ได้
เมื่อคุณเปิดใช้งานคลิกเพื่อดำเนินการ ฟีเจอร์จะทำงานและทำความเข้าใจข้อความหรือรูปภาพที่คุณคลิก จากนั้นจึงตัดสินใจดำเนินการตามบริบทที่เกี่ยวข้อง
การเปิดไฟแบ็คไลท์คีย์บอร์ดจะทำให้คีย์บอร์ดเรืองแสง ซึ่งมีประโยชน์เมื่อใช้งานในสภาวะแสงน้อย หรือทำให้มุมเล่นเกมของคุณดูเท่ขึ้น มี 4 วิธีในการเปิดไฟคีย์บอร์ดแล็ปท็อปให้คุณเลือกได้ด้านล่าง
มีหลายวิธีในการเข้าสู่ Safe Mode ใน Windows 10 ในกรณีที่คุณไม่สามารถเข้าสู่ Windows และเข้าสู่ระบบได้ หากต้องการเข้าสู่ Safe Mode Windows 10 ขณะเริ่มต้นคอมพิวเตอร์ โปรดดูบทความด้านล่างจาก WebTech360
ปัจจุบัน Grok AI ได้ขยายเครื่องสร้างภาพด้วย AI เพื่อเปลี่ยนรูปถ่ายส่วนตัวให้กลายเป็นสไตล์ใหม่ ๆ เช่น การสร้างภาพสไตล์ Studio Ghibli ด้วยภาพยนตร์แอนิเมชั่นชื่อดัง
Google One AI Premium เสนอการทดลองใช้ฟรี 1 เดือนให้ผู้ใช้สมัครและสัมผัสกับฟีเจอร์อัปเกรดมากมาย เช่น ผู้ช่วย Gemini Advanced
ตั้งแต่ iOS 18.4 เป็นต้นไป Apple อนุญาตให้ผู้ใช้ตัดสินใจได้ว่าจะแสดงการค้นหาล่าสุดใน Safari หรือไม่
Windows 11 ได้รวมโปรแกรมแก้ไขวิดีโอ Clipchamp ไว้ใน Snipping Tool เพื่อให้ผู้ใช้สามารถแก้ไขวิดีโอตามที่ต้องการได้ โดยไม่ต้องใช้แอปพลิเคชันอื่น















ไทเกอร์ -
ขอบคุณสำหรับแชร์ประสบการณ์เรื่องตัวขยายช่วงค่ะ ช่วยได้เยอะ!
นาวา -
ชอบ TP-Link จริงๆ! ต้องลองตัวขยายช่วงดูค่ะ
จิตต์ -
หายสงสัยแล้วค่ะว่าทำไม Wi-Fi ของเราไม่ดี ต้องลองปรับที่ถูกค่ะ
คิว -
เยี่ยมมากค่ะ! เรื่อง Wi-Fi ไม่ต้องกังวลแล้ว เยี่ยมมั้ยค่ะ
เต๋า -
อาโน! ทำไมที่บ้าน Wi-Fi มันช้ามากนะ ต้องดูวิธีที่นี่แหละ
ванир -
TP-Link OneMesh คือสิ่งที่ดีที่สุดสำหรับการทำงานจากที่บ้าน!
ส้มโอ -
เคยใช้อยู่เหมือนกันค่ะ แล้วก็ผิดหวังมาก ดีใจที่จะได้ลองใช้เราท์เตอร์ใหม่
เต้ย -
เห็นหลายคนบอกว่า TP-Link OneMesh ใช้ง่ายดี ต้องลองซื้อดูค่ะ
บิวตี้ -
เพิ่งซื้อมาใหม่ วันนี้จะลองติดตั้งเลย ขอบคุณนะคะ
ปอบ -
ขอบคุณมากค่ะ! ที่บ้านคงต้องปรับการตั้งค่าตามนี้นะ!
มะลิ -
อีกหนึ่งประสบการณ์ดีๆ ค่ะ ลองใช้ TP-Link OneMesh ตอนนี้
เดลี่ -
ลองทำตามดูค่ะ! อาจจะช่วยสิ่งที่ต้องการได้มากขึ้น!
น้อยโซดา -
สุดยอดมากค่ะ! ต้องลองใช้ตัวขยายช่วงดูนะ
ดอกไม้ -
ขอบคุณมากค่ะ เดี๋ยวจะลองตั้งค่าตามที่บอกดู!
เก่ง -
เพิ่งซื้อมาใช้! ต้องมั่นใจว่าตั้งค่าถูกต้องค่ะ
อ้อม -
การตั้งค่าก็ไม่ยากอย่างที่คิด ที่สำคัญพอใช้แล้วเครือข่ายเสถียรดีจริงๆ ค่ะ
คริส -
เฮ้ย! เราไม่รู้เลยว่า Wi-Fi 6 จะมา มันทำให้เราทำงานได้เร็วขึ้นจริงๆ
ปิงปอง -
ยอดเยี่ยมมาก! ขอบคุณที่แชร์ประสบการณ์และวิธีตั้งค่าค่ะ
แมวหงส์ -
เข้าใจง่ายมากเลยค่ะ ขอบคุณสำหรับวิธีการสอน
ฐิติ -
ต้องขอบคุณเลยค่ะสำหรับข้อมูลการตั้งค่า! คุณช่วยไว้เยอะมาก
เจน -
มีคนเคยใช้แล้วบอกว่า TP-Link OneMesh ดีมาก จริงไหมค่ะ?
มิลค์ -
พึ่งเปลี่ยนมาใช้ TP-Link OneMesh รู้สึกประทับใจสุดๆ แล้ว
เซน -
ถ้าใครเจอปัญหาสัญญาณอ่อน ตอนนี้มีทางออกแล้วค่ะ ลองตามนี้ดู
อเล็กซ์ -
สุดยอด! ตอนนี้กับ Wi-Fi 6 ทุกอย่างลื่นไหลขึ้นมาก เลิฟเลย
บุกเบิก -
สนใจตัวขยายช่วงค่ะ ใครเคยใช้เป็นอย่างไรบ้างครับ
ฟ้าใส -
ช่วงนี้ที่บ้านไม่ค่อยมีสัญญาณ เราต้องลองตั้งค่าใหม่ตามวิธีนี้ดูค่ะ
น้องข้าว -
เราลองแล้วค่ะ! มันเวิร์คมากๆ สัญญาณดีขึ้นจริงๆ
มินนี่ -
ขอบคุณสำหรับข้อมูลค่ะ เรากำลังมองหาเราเตอร์ใหม่อยู่พอดี
บอส -
ใครมีคำแนะนำเกี่ยวกับฟังก์ชันใหม่ของ Wi-Fi 6 บ้าง? หาอ่านไม่ค่อยเจอเลย
นัดหมาย -
อยากเริ่มต้นใช้ TP-Link OneMesh ยอดเยี่ยมจริงๆค่ะ
ทราย -
ถ้าอยากให้สัญญาณ Wi-Fi ดีขึ้น ต้องใช้ OneMesh จริงๆ!
กานต์ -
ที่บ้านเป็น TP-Link OneMesh แล้วเพิ่งรู้มี Wi-Fi 6 ด้วย ตื่นเต้นมาก
อนันต์ -
อยู่บ้านหนาวมาก แต่สัญญาณดีขึ้น ก็ต้องตั้งค่าตามที่บอกเนอะ!
ไหม -
ขอบคุณสำหรับเทคนิคค่ะ เดี๋ยวเราจะลองใช้ดู
นัท -
สุดยอดเลย! ขอบคุณที่แชร์วิธีตั้งค่าเราเตอร์ TP-Link OneMesh Wi-Fi 6 นะครับ ตอนนี้อินเตอร์เน็ตที่บ้านเร็วขึ้นมาก!
ลูกกรอก -
คงต้องหามาใช้บ้างแล้วล่ะ Wi-Fi 6 ฟังก์ชันดีๆ ในราคาไม่แพง!
มาร์ค -
ใครมีปัญหาตั้งค่าตัวขยายช่วงบ้าง ขอความช่วยเหลือหน่อย! ไม่รู้ทำผิดตรงไหน