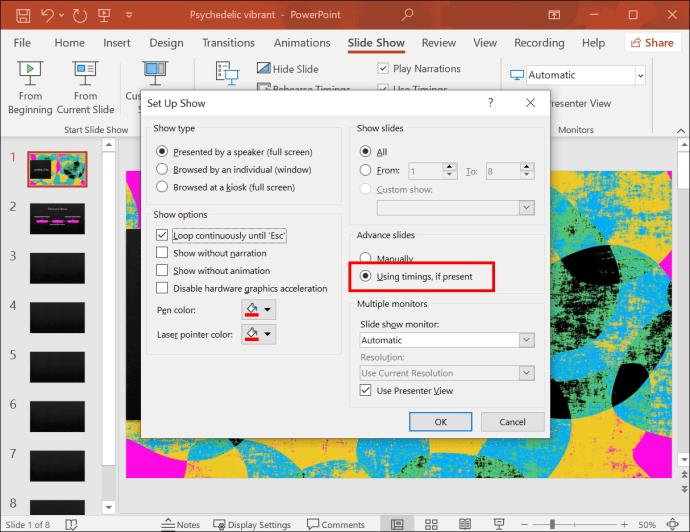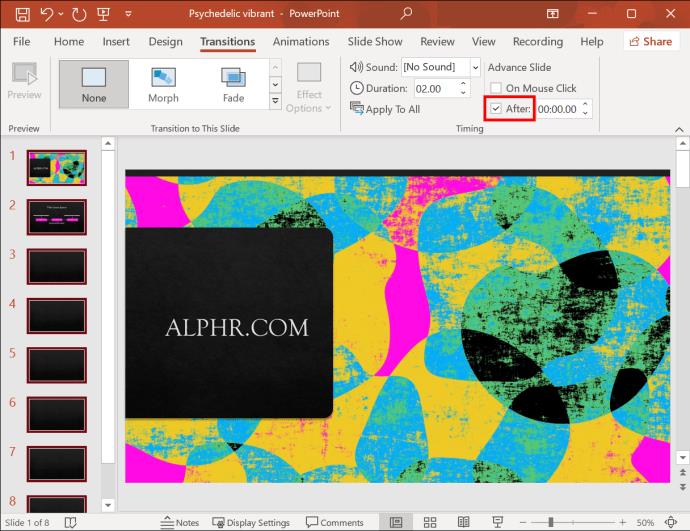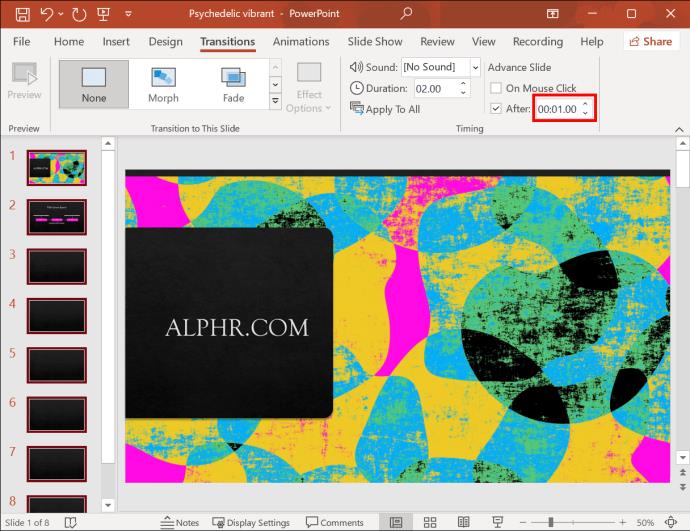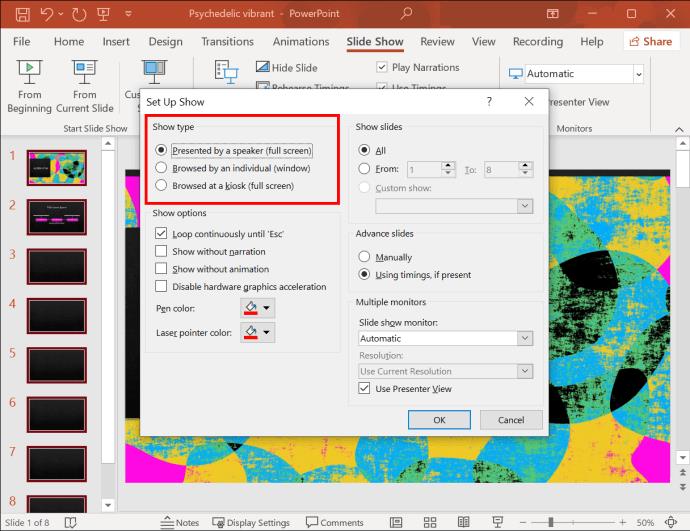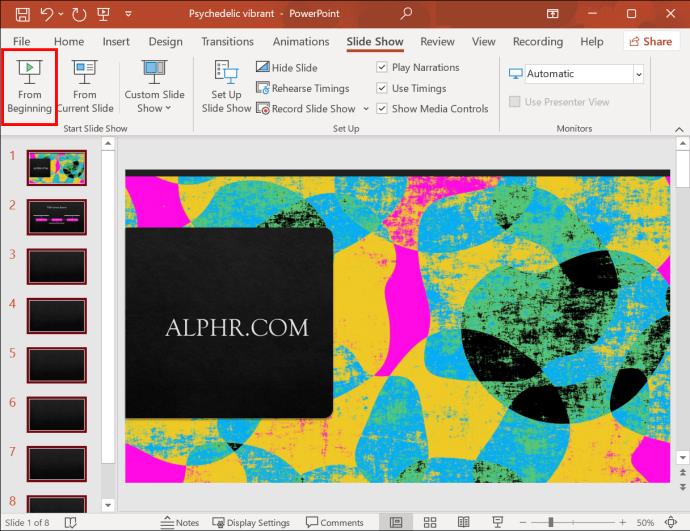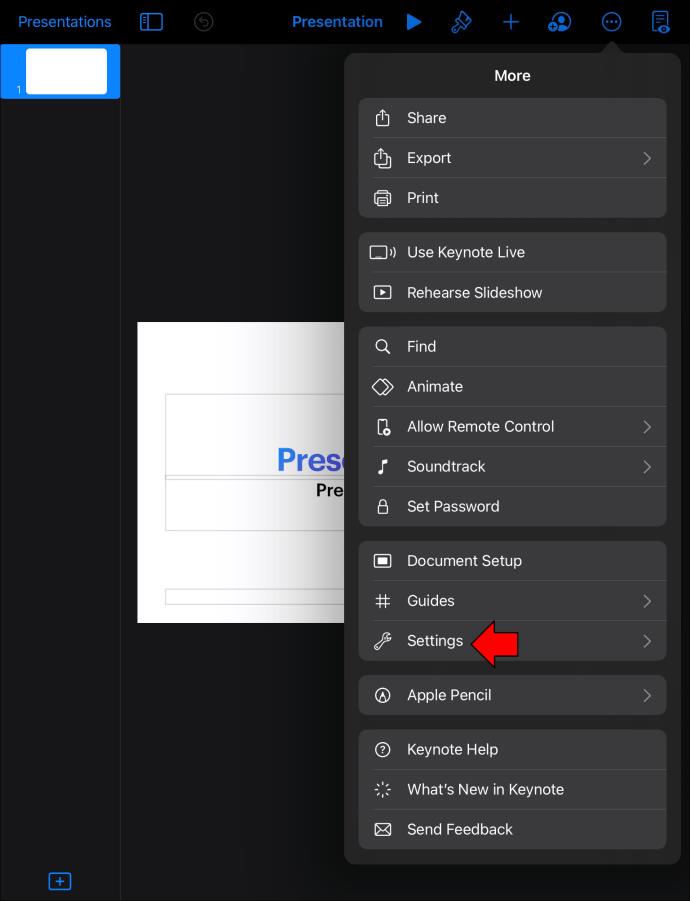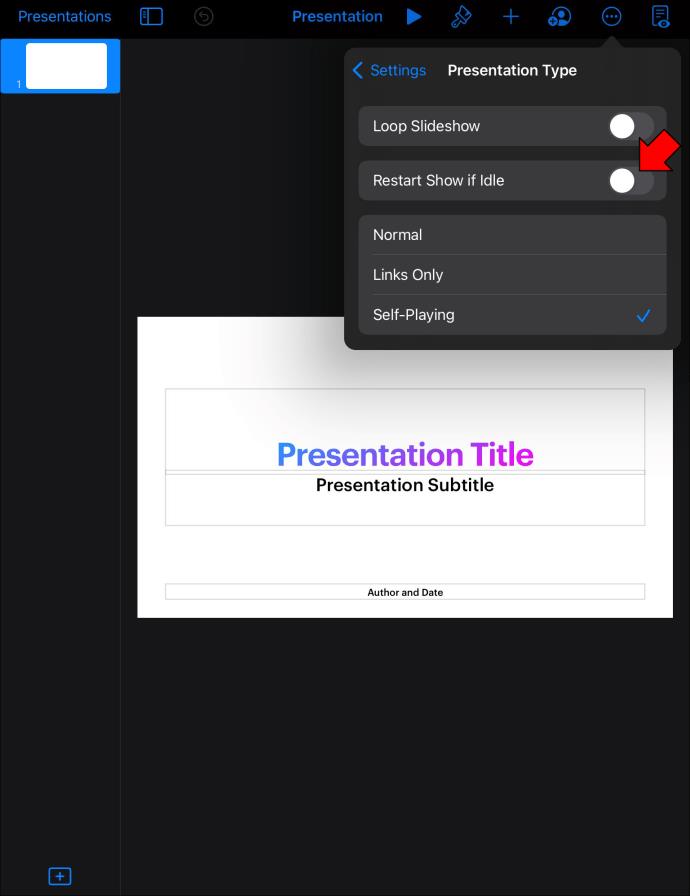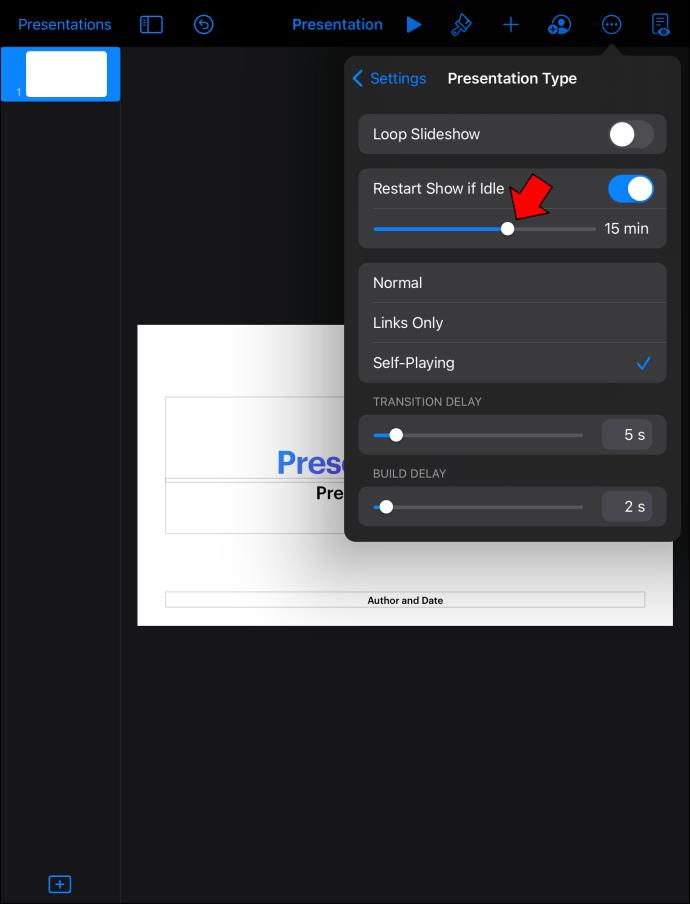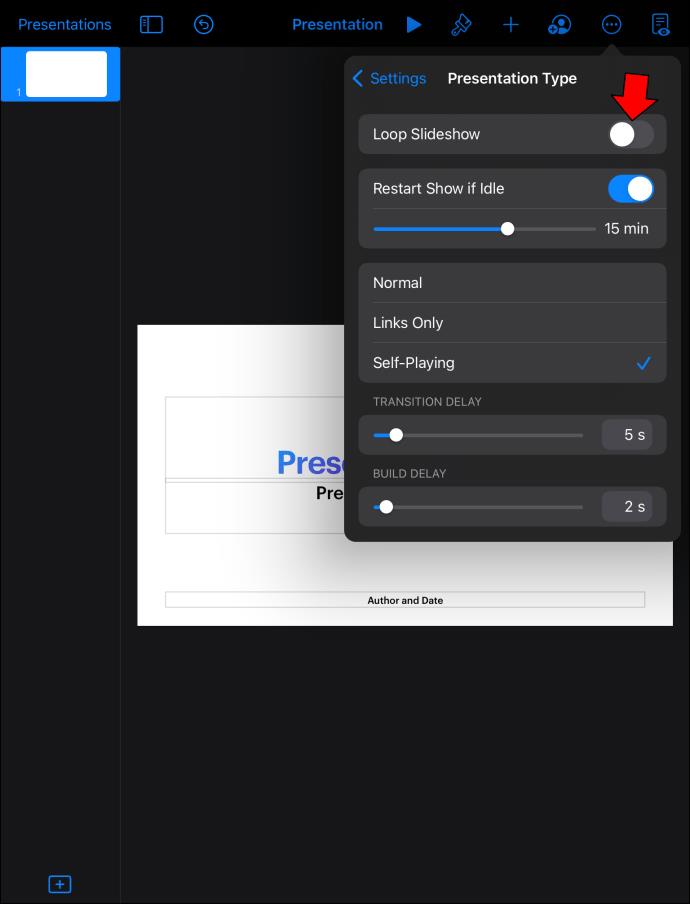งานนำเสนอ PowerPoint ที่โดดเด่นทางสายตาสามารถช่วยดึงดูดความสนใจและรักษาความสนใจของผู้คนได้ ไม่ว่าพวกเขาจะเป็นแขกในงานแต่งงานหรือผู้เข้าชมนิทรรศการในพิพิธภัณฑ์ ไม่สำคัญว่าคุณต้องการช่วยผู้ชมเก็บข้อมูลหรือสร้างความสัมพันธ์ทางอารมณ์หรือไม่ การเล่นงานนำเสนอซ้ำๆ ในพื้นหลังจะเป็นประโยชน์อย่างมากต่อเป้าหมายของคุณ

หากคุณไม่แน่ใจว่าจะทำอย่างไรให้งานนำเสนอดำเนินต่อไปโดยไม่ต้องรีสตาร์ทด้วยตนเอง แสดงว่าคุณมาถูกที่แล้ว อ่านต่อเพื่อเรียนรู้วิธีวนซ้ำงานนำเสนอ PowerPoint
วิธีวนซ้ำงานนำเสนอ PowerPoint บนพีซี
หลังจากออกแบบ งานนำเสนอ Microsoft PowerPoint ที่สมบูรณ์แบบ สำหรับกิจกรรมของคุณแล้ว คุณสามารถปรับแต่งการตั้งค่าเพื่อให้งานนำเสนอวนซ้ำแทนที่จะสิ้นสุดหลังจากการดูเพียงครั้งเดียว
- เปิดงานนำเสนอที่คุณต้องการวนซ้ำใน PowerPoint
- คลิกที่แท็บ "สไลด์โชว์" ที่ด้านบนของหน้าจอ

- กดปุ่ม "ตั้งค่าสไลด์โชว์"

- ไปที่ส่วน "ตัวเลือกการแสดง" ในหน้าต่างป๊อปอัป "ตั้งค่าการแสดง"

- เปิดใช้งานช่องทำเครื่องหมาย “วนซ้ำไปเรื่อย ๆ จนถึง 'Esc'”

หากคุณปล่อยไว้อย่างนั้น งานนำเสนอจะวนซ้ำหลังจากเสร็จสิ้น แต่คุณยังคงต้องคลิกระหว่างสไลด์เพื่อดำเนินการต่อ ดังนั้น ตัวเลือกนี้จะใช้งานได้ก็ต่อเมื่อมีผู้พูดอยู่ตลอดเวลา ซึ่งไม่น่าจะเป็นไปได้สูงและไม่สะดวก
มาตั้งค่าการเปลี่ยนสไลด์อัตโนมัติเพื่อให้งานนำเสนอทำงานตั้งแต่ต้นจนจบ
- ขณะที่อยู่ในหน้าต่างป๊อปอัป "ตั้งค่าการแสดง" ให้ค้นหาส่วน "เลื่อนขั้นสูง"

- ทำเครื่องหมายที่ช่องถัดจาก “การกำหนดเวลาถ้ามี”
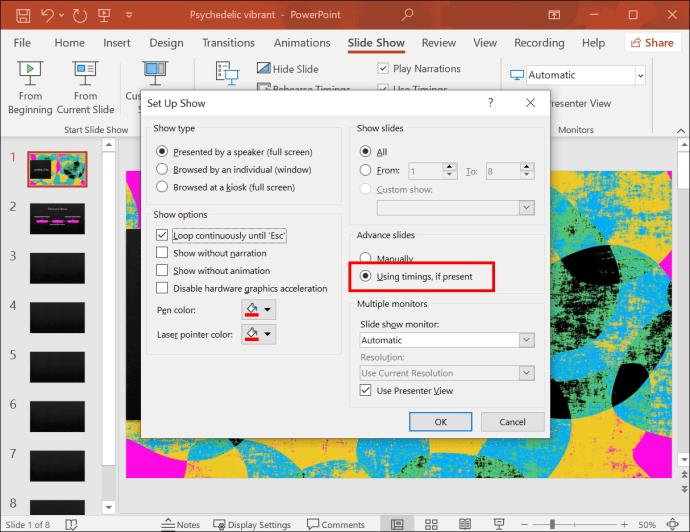
- กด "ตกลง"

ขั้นตอนต่อไปคือการจัดการกับส่วน "ถ้ามี" ของช่องทำเครื่องหมาย ทำตามขั้นตอนเหล่านี้เพื่อตั้งเวลาสำหรับการเปลี่ยนสไลด์อัตโนมัติ
- คลิกที่สไลด์แรกในแผงแสดงตัวอย่าง "สไลด์" ทางด้านซ้าย

- กดปุ่ม “Shift” ค้างไว้แล้วคลิกสไลด์สุดท้ายเพื่อเลือกสไลด์ทั้งหมดในงานนำเสนอของคุณ

- ไปที่แท็บ "การเปลี่ยน" ที่ด้านบน

- ค้นหาส่วน "เวลา"

- ยกเลิกการทำเครื่องหมายที่ช่องถัดจาก "เมื่อคลิกเมาส์"

- ทำเครื่องหมายที่ช่องถัดจาก "หลังจาก"
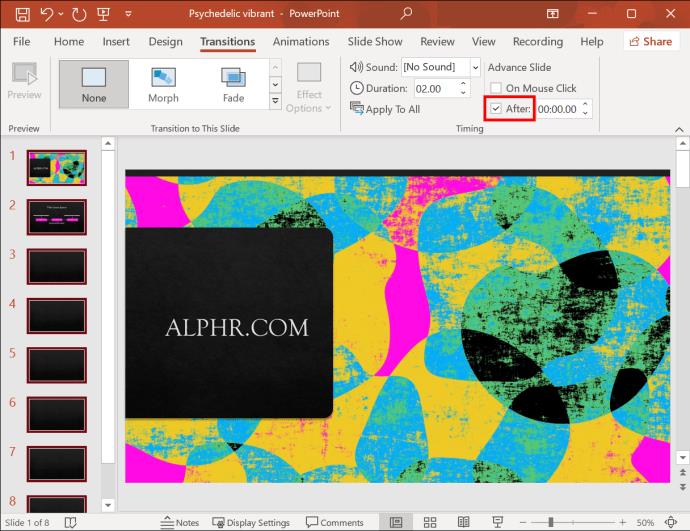
- ป้อนระยะเวลาที่คุณต้องการให้แต่ละสไลด์แสดงในฟิลด์ถัดจาก “หลังจาก”
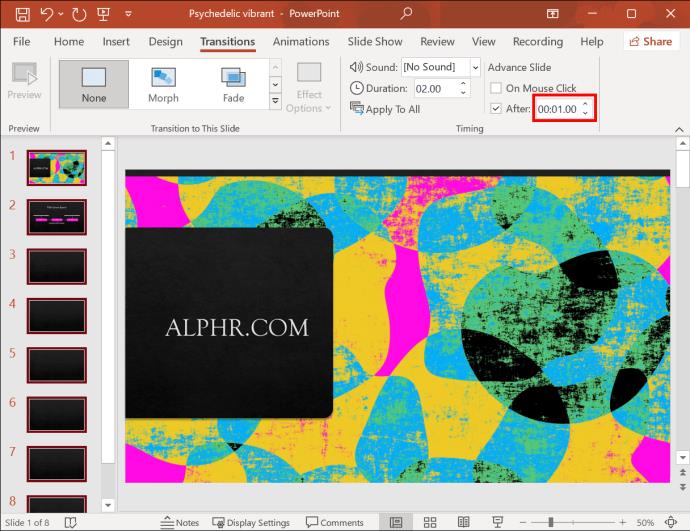
ระยะเวลาของสไลด์ขึ้นอยู่กับเนื้อหาของงานนำเสนอของคุณ คุณสามารถเลื่อนไปได้เร็วขึ้นเล็กน้อยหากเป็นการแสดงภาพทั้งหมด ด้วยวิธีนี้ ผู้ชมจะไม่ต้องจ้องหน้าจอนิ่งนานเกินไป มิฉะนั้น ให้แน่ใจว่าได้เว้นเวลาไว้เพียงพอเพื่อให้ผู้คนอ่านข้อความในแต่ละสไลด์ โดยเฉพาะอย่างยิ่งหากเป้าหมายของคุณคือการแจ้งให้พวกเขาทราบเกี่ยวกับบริการหรือผลิตภัณฑ์
เมื่อตั้งค่าทุกอย่างแล้ว งานนำเสนอจะไปถึงสไลด์สุดท้ายด้วยตัวมันเอง จากนั้นระบบจะวนกลับไปที่จุดเริ่มต้นโดยอัตโนมัติ
หากงานนำเสนอถูกตั้งค่าให้ไม่สามารถติดตามได้ตลอดเวลา ผู้เข้าชมอาจหมดความอดทนและเปลี่ยนสไลด์ด้วยตนเอง การรบกวนดังกล่าวจะปิดใช้งานการเลื่อนสไลด์อัตโนมัติ เพื่อหลีกเลี่ยงปัญหานี้ คุณควรเปลี่ยนการตั้งค่าอีกหนึ่งรายการในงานนำเสนอของคุณ
- กลับไปที่แท็บ "สไลด์โชว์"

- คลิกที่ปุ่ม "ตั้งค่าสไลด์โชว์"

- ไปที่ส่วน "ประเภทการแสดง" ที่ด้านบนของหน้าต่างป๊อปอัป
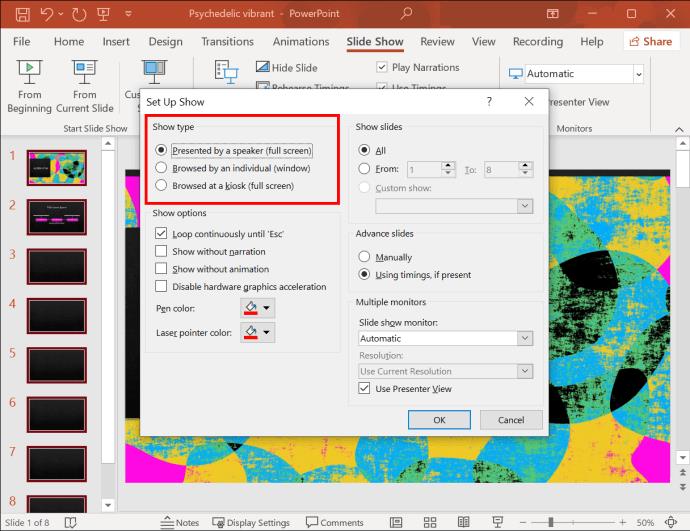
- เลือกกล่องกาเครื่องหมาย “เรียกดูที่คีออสก์ (เต็มหน้าจอ)”

- กด “ตกลง”

ปุ่มเดินหน้าและถอยหลังจะถูกล็อคโดยเปิดใช้การแสดงประเภทนี้ จะไม่มีใครขัดขวางความก้าวหน้าของการนำเสนอได้ คุณสามารถกดปุ่ม Esc เพื่อออกจากสไลด์โชว์เมื่อกิจกรรมเสร็จสิ้น
ก่อนที่งานนำเสนอของคุณจะเป็นวันสำคัญ คุณควรตรวจสอบให้แน่ใจว่าทุกอย่างได้รับการตั้งค่าอย่างถูกต้อง หากต้องการดูตัวอย่างงานนำเสนอของคุณ ให้ทำดังต่อไปนี้
- คลิกที่แท็บ "สไลด์โชว์"

- แตะปุ่ม “Play From Start” หรือ “From Beginning”
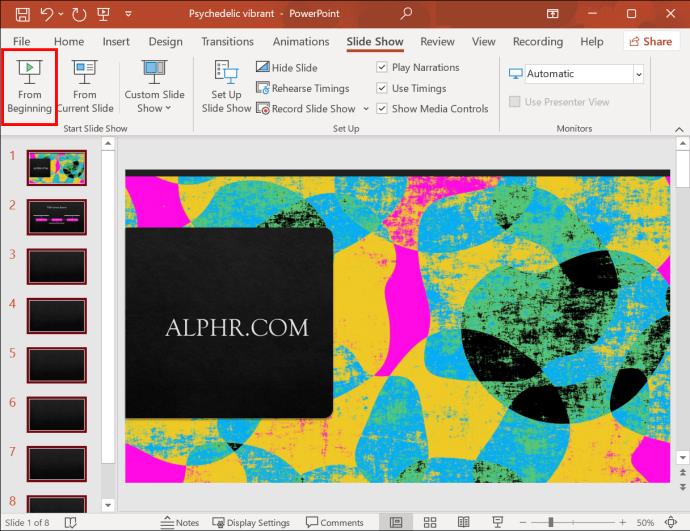
นั่งดูงานนำเสนอของคุณและตรวจสอบว่าซ้ำตั้งแต่ต้นเมื่อมาถึงสไลด์สุดท้าย เมื่อคุณมั่นใจว่าเปิดใช้งานการวนซ้ำแล้ว ให้กดแป้น Esc และบันทึกงานของคุณ
วิธีวนซ้ำงานนำเสนอ PowerPoint บนทีวี
แม้ว่ากระบวนการนี้จะค่อนข้างเรียบง่าย แต่จะใช้ได้ก็ต่อเมื่อทีวีของคุณสนับสนุนรูปแบบ PPT และสามารถเล่นงานนำเสนอ PowerPoint ได้ ทีวีบางรุ่นเท่านั้นที่ไม่มีตัวเลือกนี้
คุณสามารถใช้วิธีการบางอย่างเพื่อวนซ้ำงานนำเสนอ PowerPoint บนทีวีที่ไม่รองรับรูปแบบนี้
เชื่อมต่อแล็ปท็อป
วิธีแก้ไขปัญหาที่ง่ายที่สุดคือเชื่อมต่อแล็ปท็อปกับทีวีโดยใช้สาย HDMI
- เสียบสาย HDMI เข้ากับพอร์ต HDMI ของแล็ปท็อป

- ค้นหาพอร์ต HDMI บนทีวีของคุณและเชื่อมต่อปลายอีกด้านของสายเคเบิล

- สลับไปที่มุมมอง "HDMI" บนทีวีของคุณโดยใช้รีโมท

ตอนนี้คุณสามารถเล่นงานนำเสนอแบบวนซ้ำบนแล็ปท็อปของคุณ ซึ่งจะเล่นต่อไปบนทีวีของคุณจนกว่าคุณจะหยุดเล่นด้วยตนเอง
ใช้โปรแกรมเล่น PowerPoint TV
คุณจะต้องใช้วิธีอื่นหากคุณไม่สามารถปล่อยให้แล็ปท็อปเชื่อมต่อกับทีวีเป็นเวลานาน อีกวิธีที่ยอดเยี่ยมในการเล่น งานนำเสนอที่ทำงานด้วยตนเองบนทีวีของคุณคือการใช้โปรแกรมเล่น PowerPoint ที่เรียกว่าPowerPlayer ผลิตภัณฑ์นี้รองรับรูปแบบ PNG ดั้งเดิม; คุณสามารถเสียบเข้ากับทีวีเครื่องใดก็ได้ที่คุณต้องการ
คุณสามารถวนซ้ำงานนำเสนอ PowerPoint บน iPad ได้หรือไม่? ไม่โดยตรง
แม้ว่าจะพร้อมใช้งานบน iPad แต่ แอป PowerPoint จะไม่มีฟังก์ชันเล่นอัตโนมัติเหมือนกับเวอร์ชันพีซี คุณสามารถวนงานนำเสนอบนคอมพิวเตอร์และเล่นบน iPad ได้ตลอดเวลา อย่างไรก็ตาม หากคุณต้องการวนซ้ำงานนำเสนอบนอุปกรณ์โดยตรง คุณจะต้องเปิดงานนำเสนอนั้นโดยใช้ Keynote ซึ่งเป็นแอปการนำเสนอแบบเนทีฟของApple
- เปิดงานนำเสนอของคุณโดยใช้ Keynote

- แตะไอคอนสามจุดที่มุมขวาบนของหน้าจอ

- เลือก “การตั้งค่า”
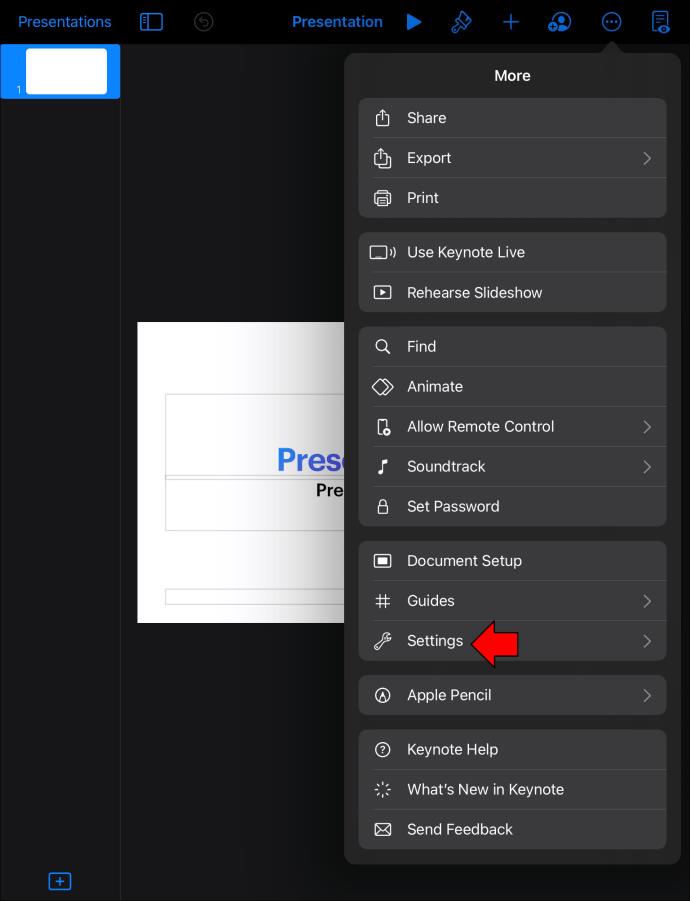
- ไปที่ “ประเภทการนำเสนอ”

- เลือกตัวเลือก "การเล่นด้วยตนเอง"

ตอนนี้งานนำเสนอของคุณถูกตั้งค่าให้เลื่อนไปโดยอัตโนมัติแล้ว สิ่งเดียวที่เหลือคือการจัดเรียงการวนซ้ำ
- ขณะที่อยู่ในหน้าต่าง "Presentation Type" ให้เปิดตัวเลือก "Restart Show if Idle"
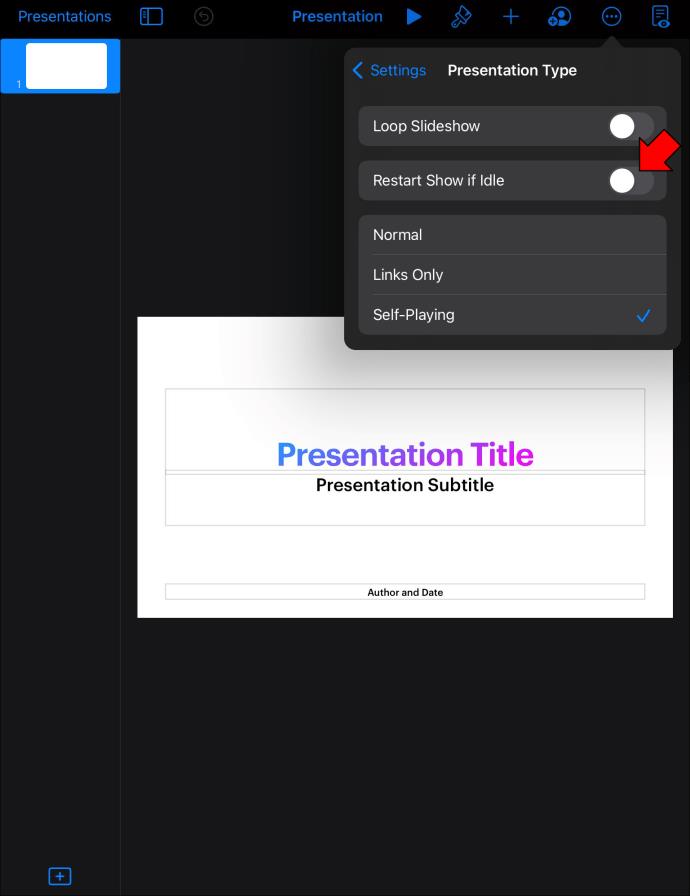
- ลากแถบเลื่อนที่อยู่ถัดจากตัวเลือกเพื่อปรับระยะเวลาว่างที่จำเป็นสำหรับการเริ่มงานนำเสนอใหม่
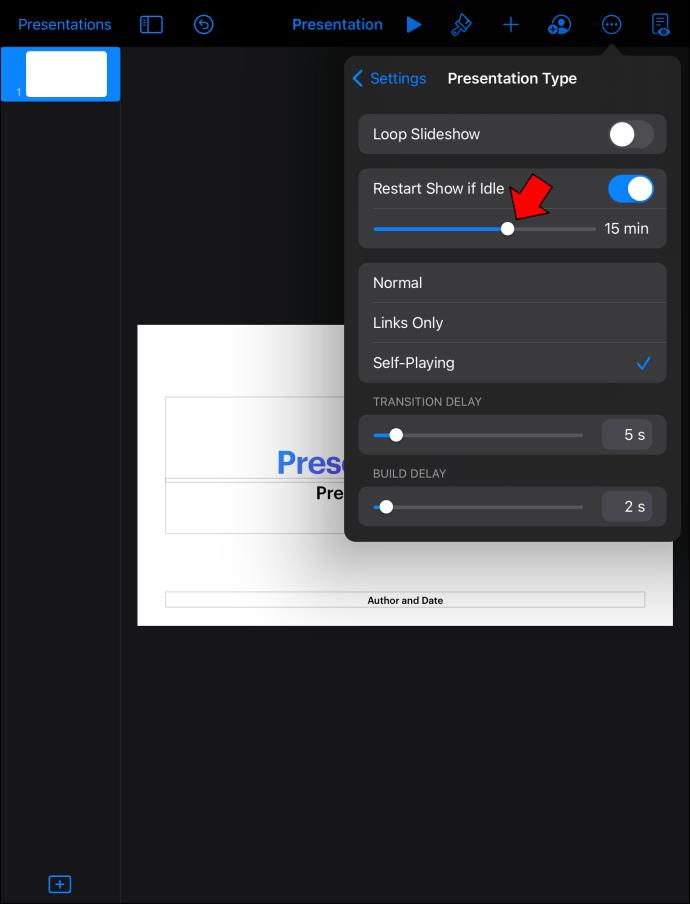
- เปิดตัวเลือก "วนซ้ำสไลด์โชว์" เพื่อให้นำเสนอซ้ำอย่างต่อเนื่อง
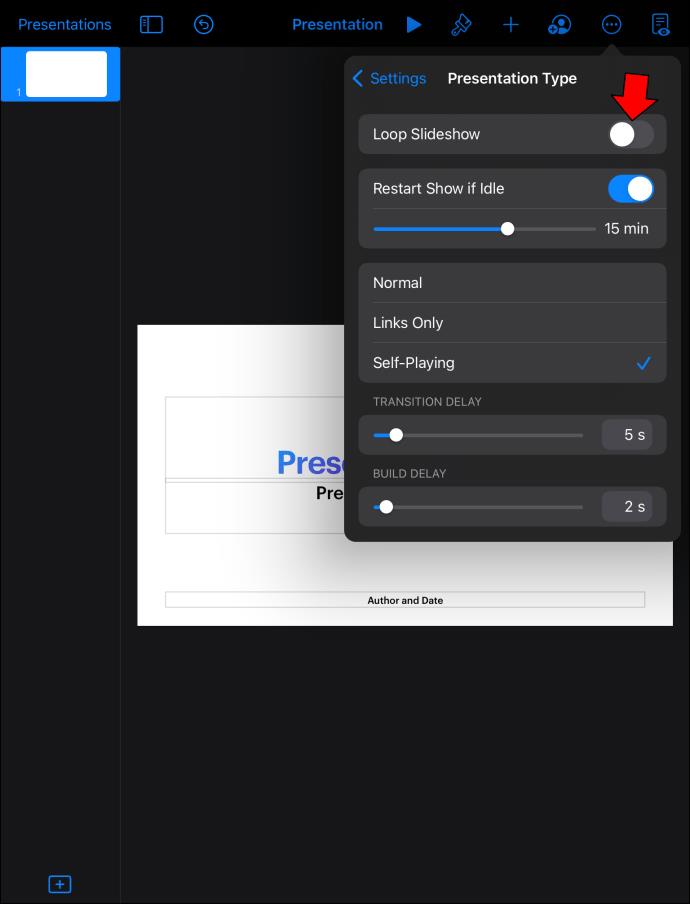
ให้ทุกคนอยู่ในวง
หลังจากใช้เวลามากมายในการทำให้งานนำเสนอ PowerPoint ของคุณมีข้อมูลและสวยงามน่าพอใจแล้ว คุณจะต้องการแสดงมันอย่างภาคภูมิให้โลกเห็น การเล่นเพียงครั้งเดียวนั้นไม่เพียงพออย่างแน่นอน ดังนั้นคุณจะต้องวนซ้ำการนำเสนอของคุณและทำให้แน่ใจว่าทุกคนมีโอกาสที่จะได้ดู แม้ว่าการสร้างงานนำเสนอที่สมบูรณ์แบบอาจใช้เวลานาน แต่การวนซ้ำเป็นกระบวนการง่ายๆ ที่จะใช้เวลาไม่เกินสองสามนาที