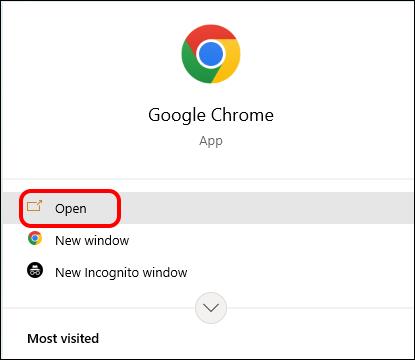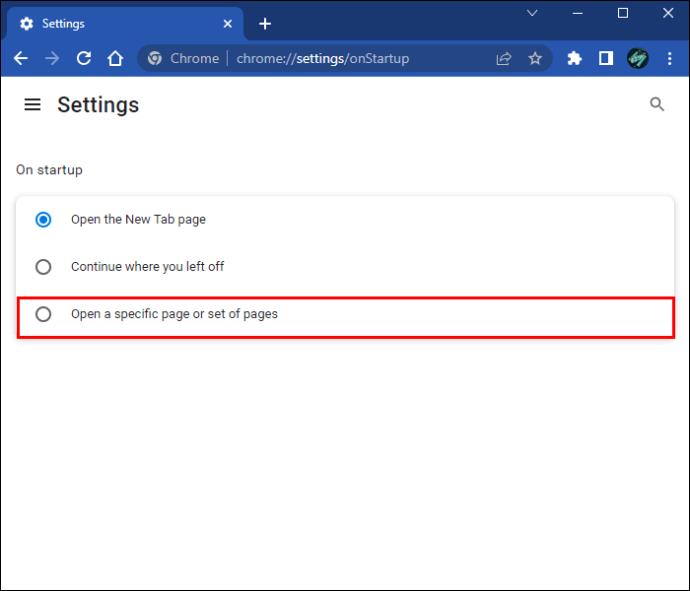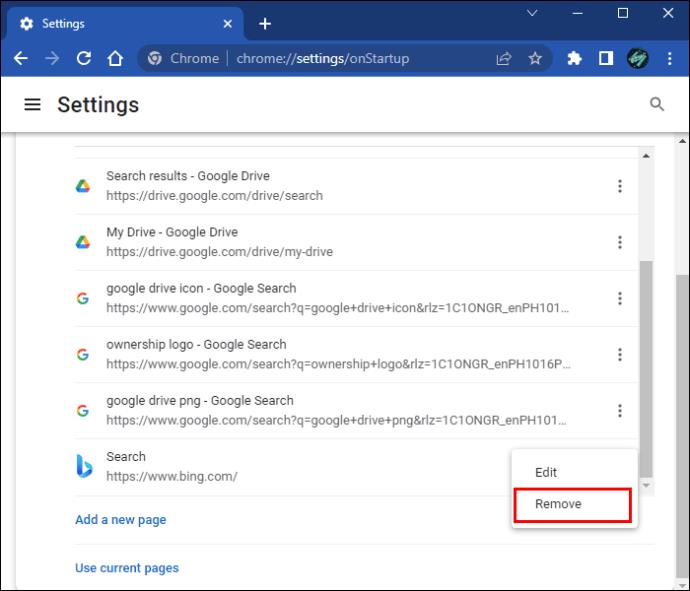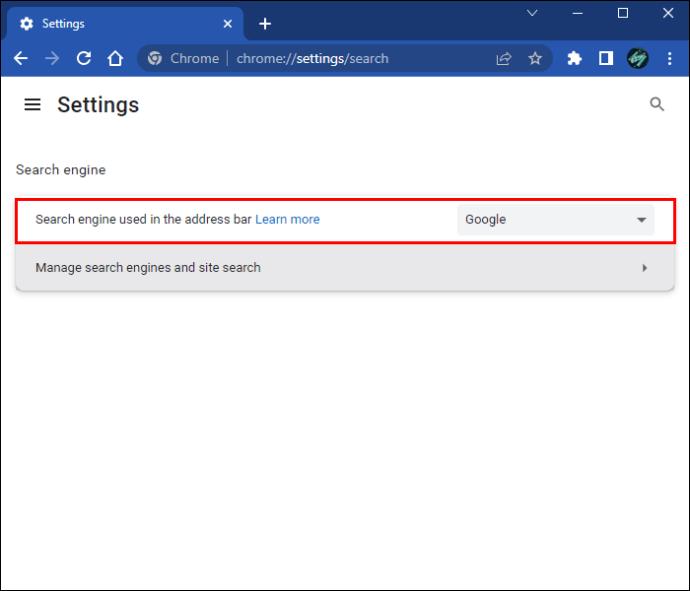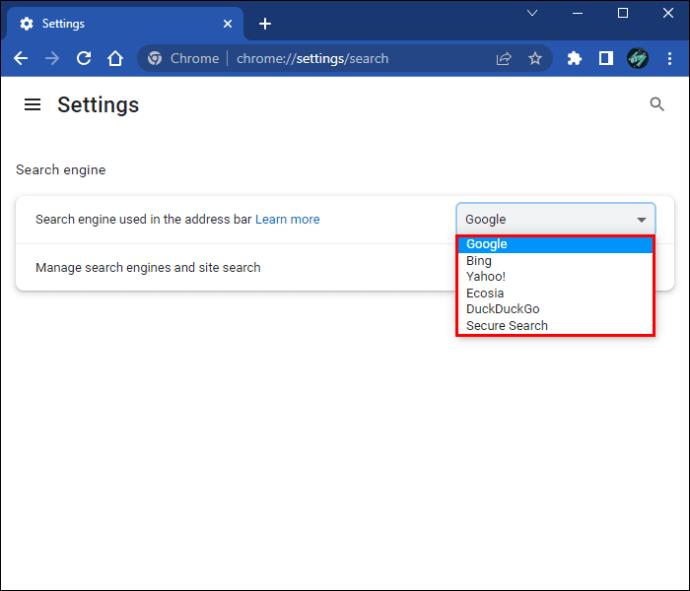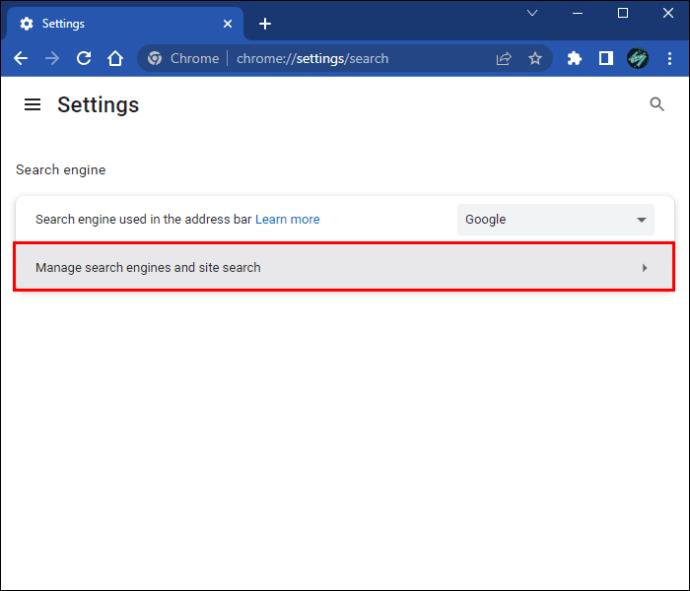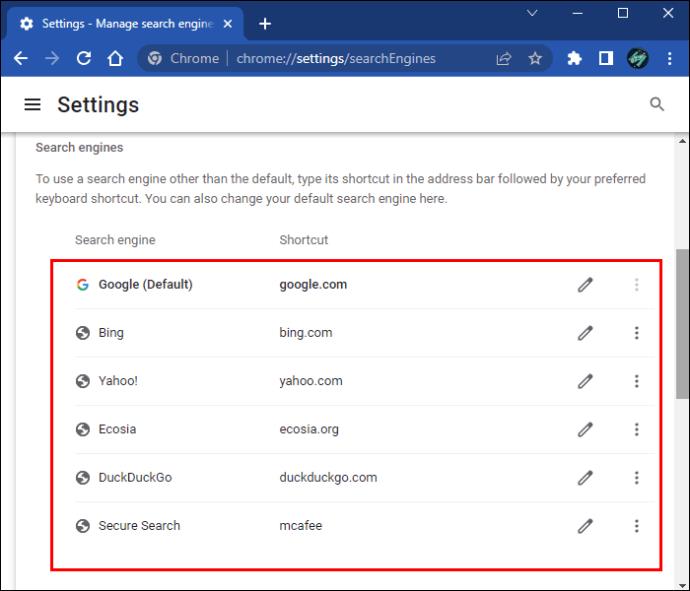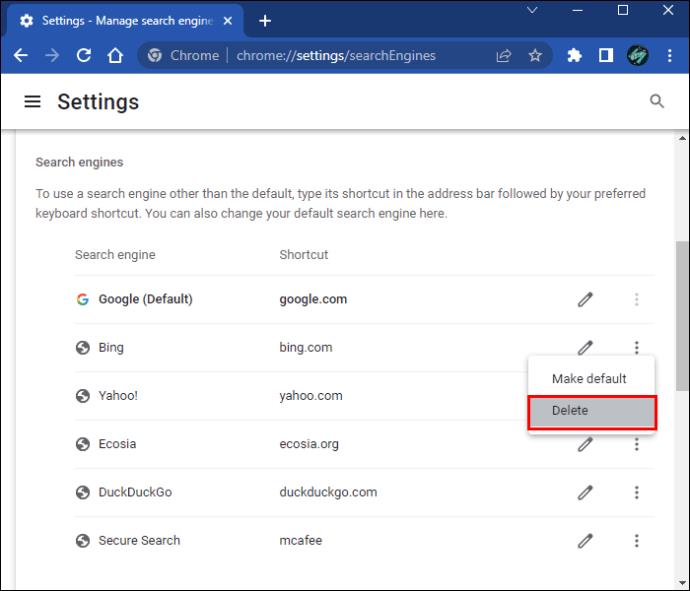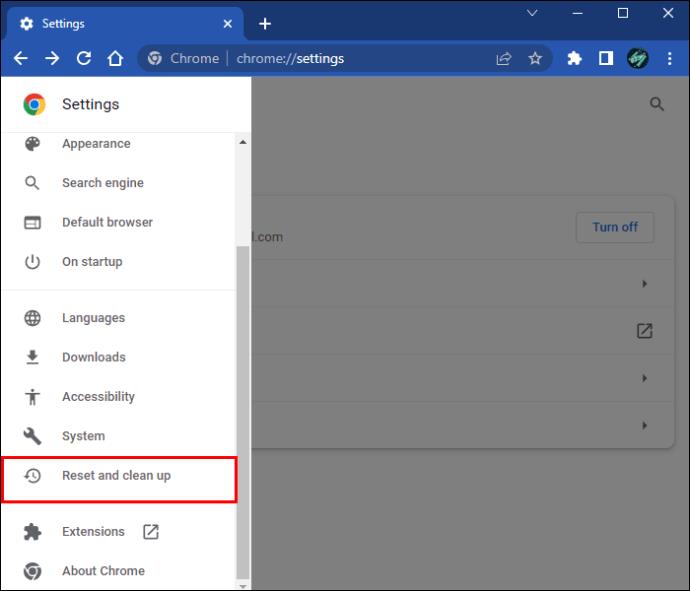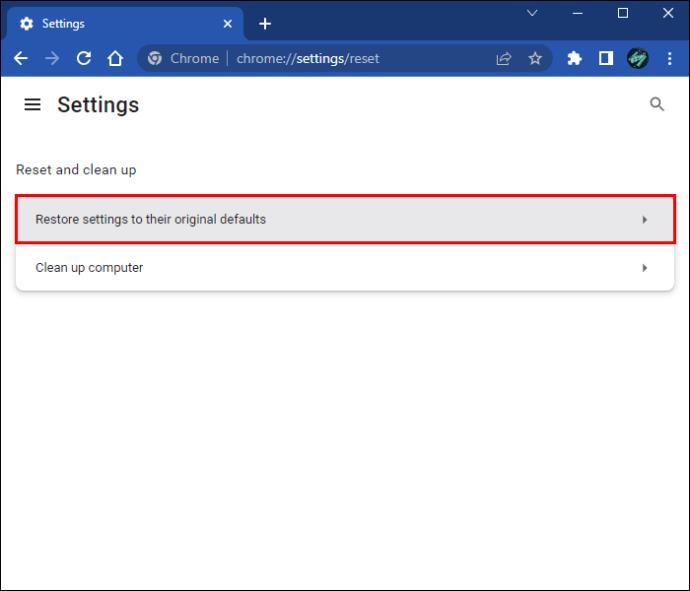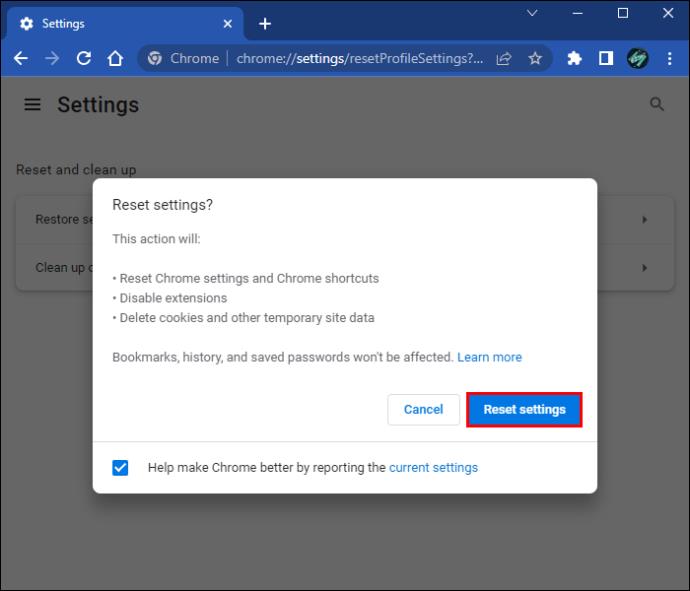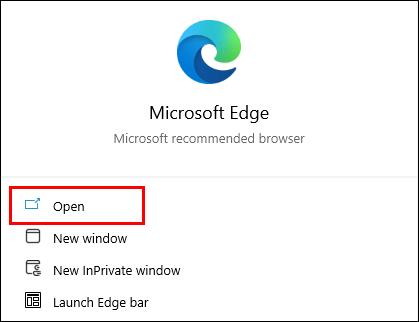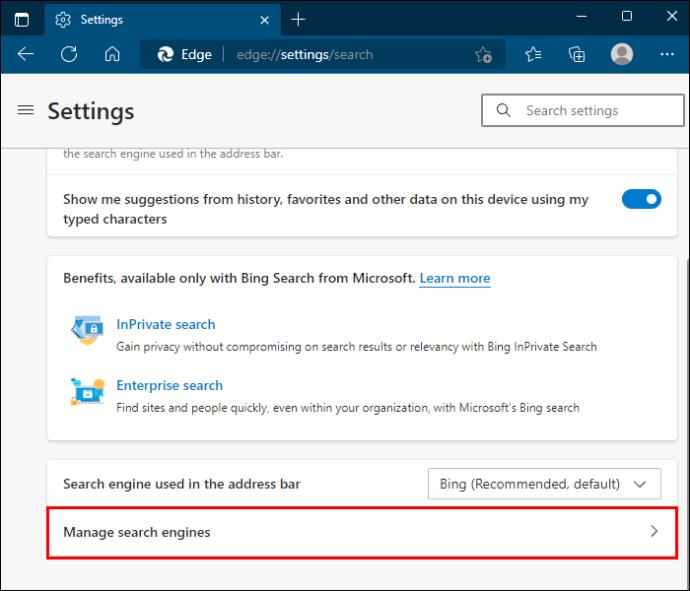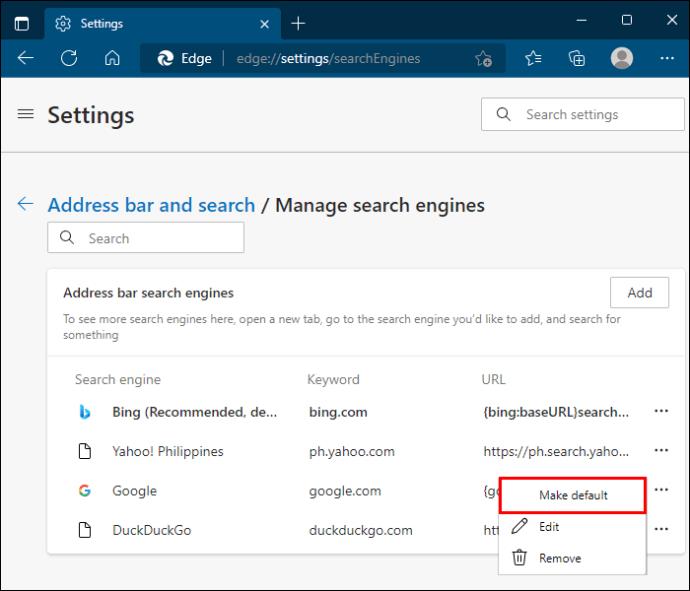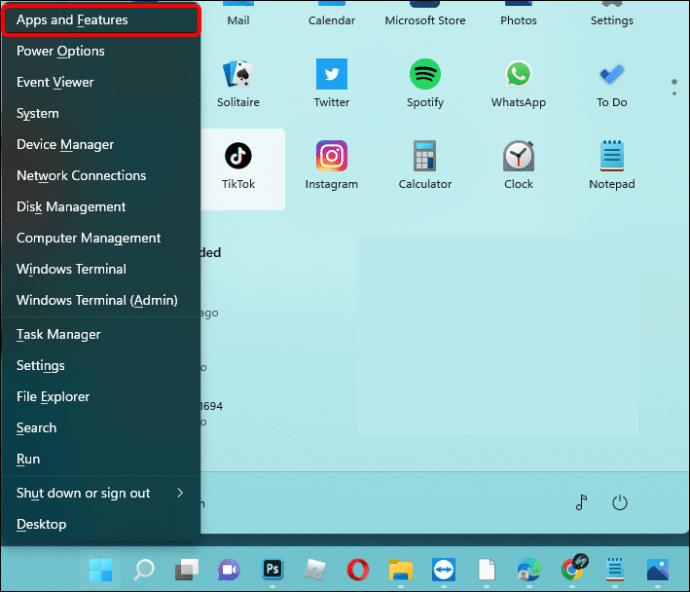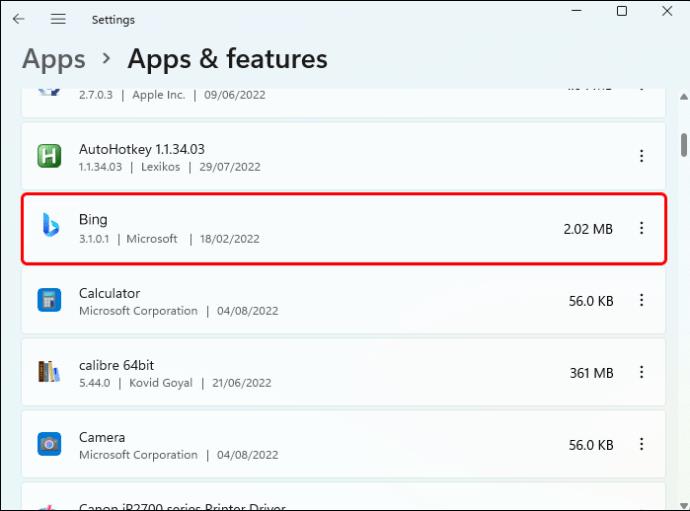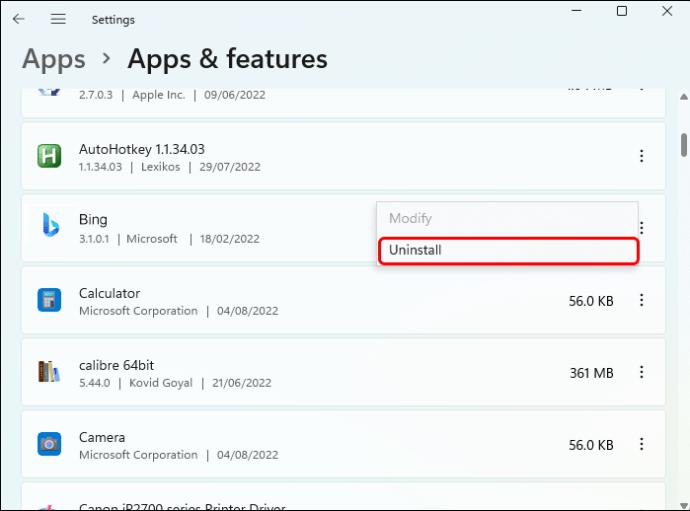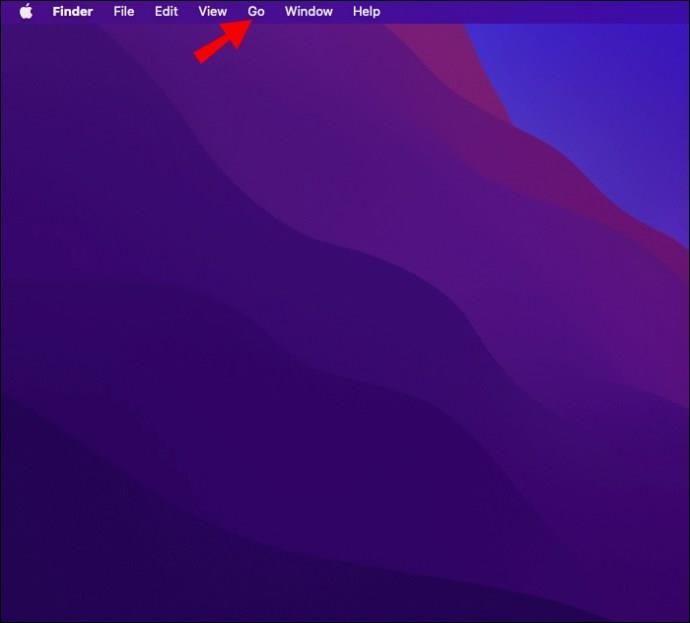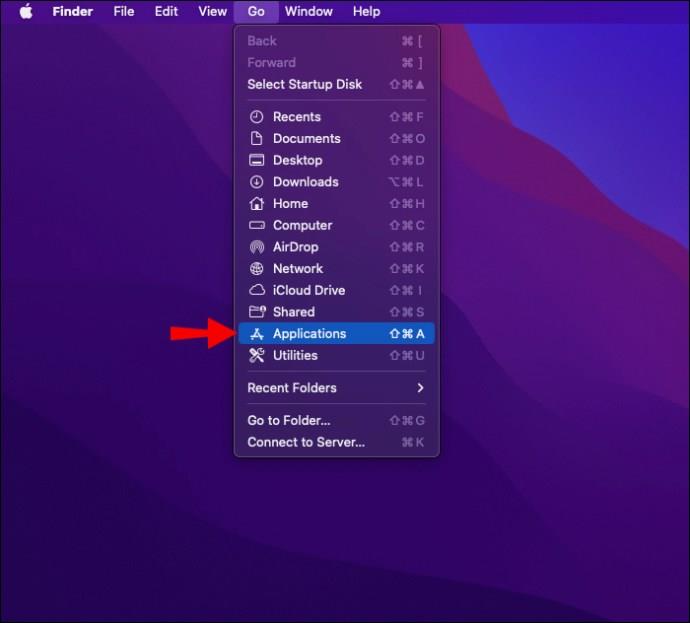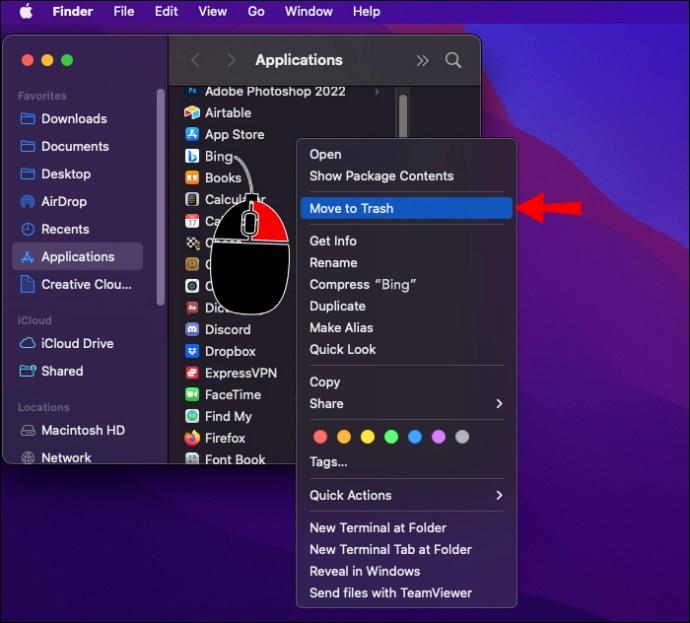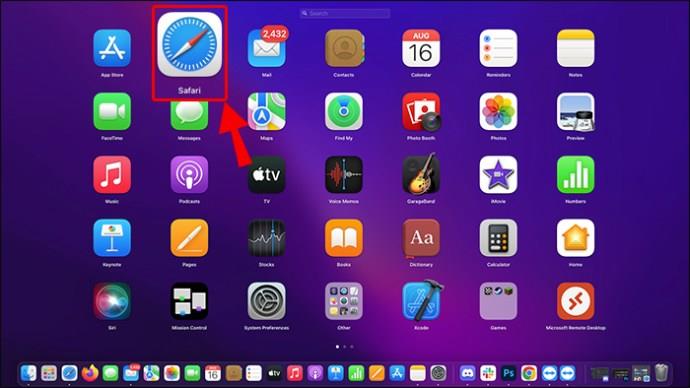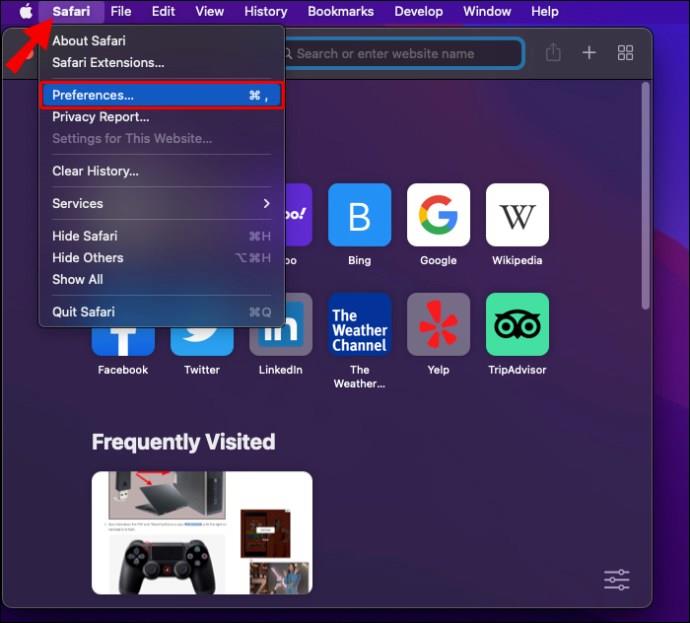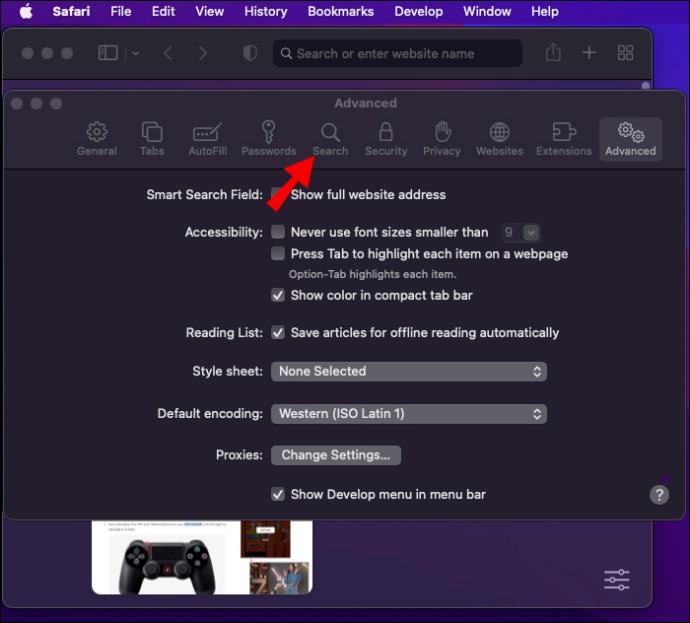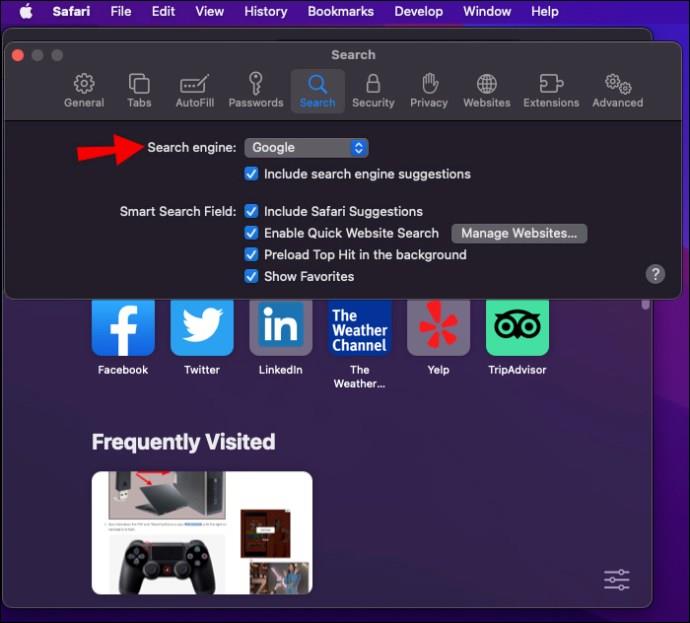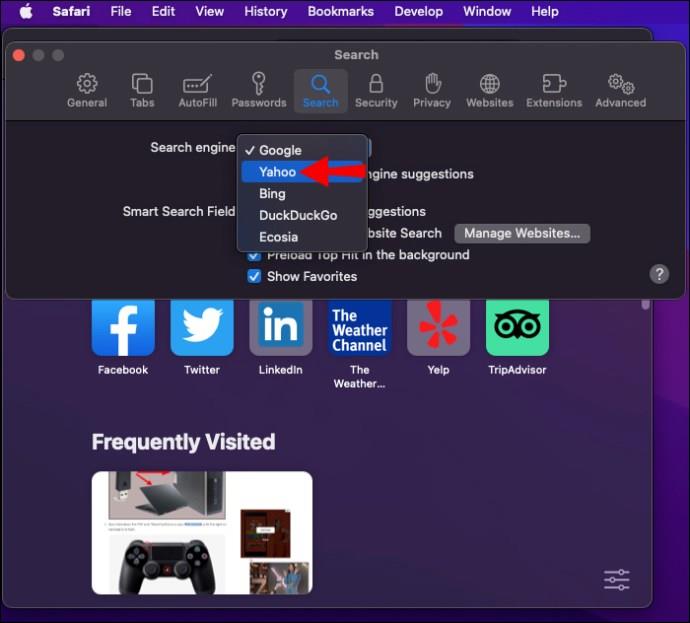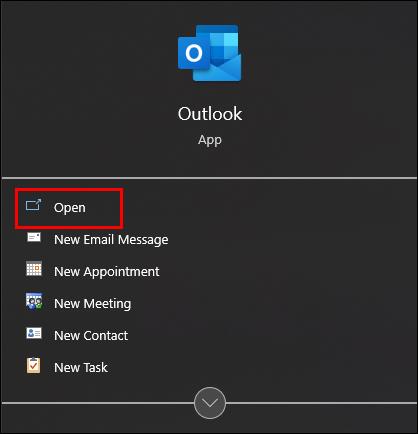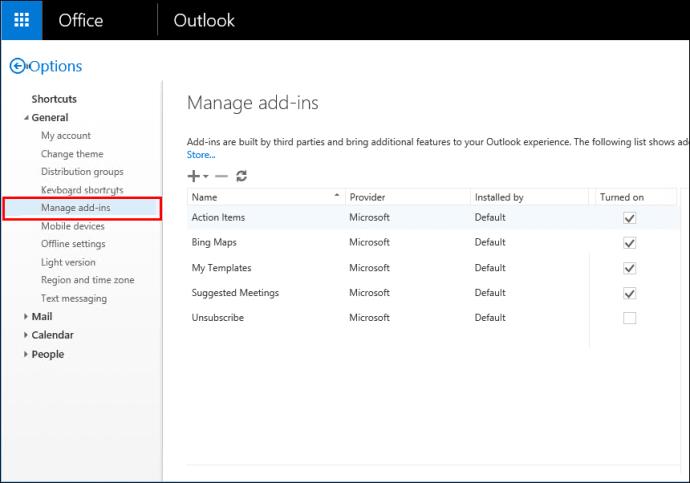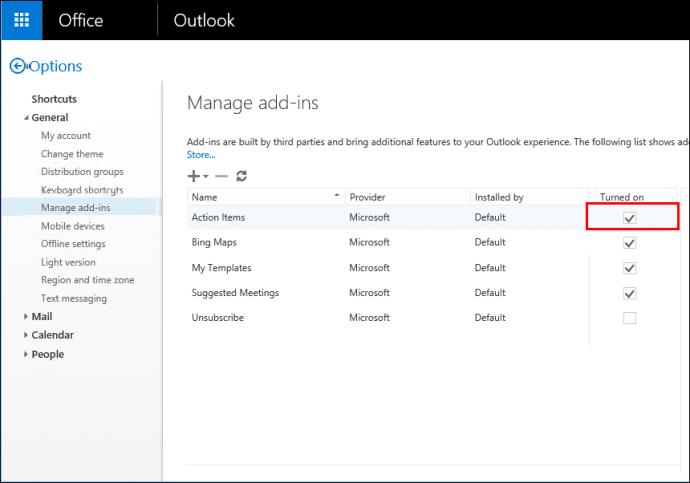เป็นเรื่องปกติที่ผู้คนจะพบว่าเบราว์เซอร์เปลี่ยนเส้นทางไปยัง Bing ในทันที ซึ่งมักเป็นผลมาจากไวรัสที่เรียกว่า Bing Redirect Virus โดยทั่วไปมาจากการคลิกลิงก์ที่น่าสงสัย แฮ็กเกอร์เปลี่ยนเส้นทางไปที่ Bing เพื่อขโมยข้อมูลที่อยู่ IP และข้อมูลส่วนบุคคลอื่นๆ หากคุณสังเกตเห็นว่าคุณกำลังถูกเปลี่ยนเส้นทางอย่างต่อเนื่อง คุณควรกำจัด Bing ทันที

หลายคนไม่ชอบให้ Bing เป็นเครื่องมือค้นหา เนื่องจาก Bing สร้างขึ้นในระบบนิเวศของ Microsoft คุณต้องลบออกจากคอมพิวเตอร์และเบราว์เซอร์ของคุณ
อ่านบทความด้านล่างเพื่อเรียนรู้วิธีกำจัด Bing
วิธีลบ Bing ใน Chrome
Chrome ตกเป็นเป้าหมายอย่างต่อเนื่องโดยไวรัส Bing Redirect เนื่องจากมีหลายวิธีที่ไวรัสสามารถจี้เบราว์เซอร์ได้ คุณสามารถบังคับ Bing ผ่านหน้าเริ่มต้น เครื่องมือค้นหาหลัก และที่อื่น ๆ อีกสองสามแห่ง
ดูตัวเลือกด้านล่างสำหรับวิธีกำจัด Bing บน Chrome
ลบออกจากหน้าเริ่มต้น
นี่คือหน้าเว็บที่ Chrome จะนำคุณไปโดยอัตโนมัติเมื่อคุณเปิด Chrome วิธีหนึ่งที่ Bing จี้ Chrome คือการแทรกตัวเองในหน้าเริ่มต้น หากต้องการลบ Bing ออกจากหน้าเริ่มต้นของคุณ:
- เปิด Google Chrome ของคุณ
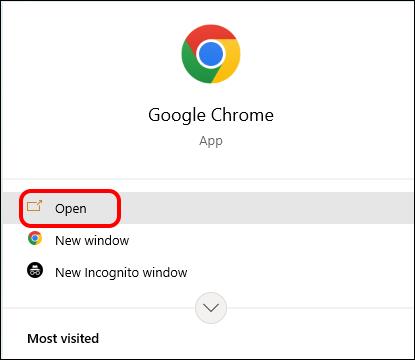
- กดปุ่มเมนูที่มุมขวาบน นี่คือจุดสามจุด

- ไปที่ “การตั้งค่า”

- คลิกแท็บ "เมื่อเริ่มต้น" และเลือก "เปิดหน้าเฉพาะหรือชุดของหน้า"
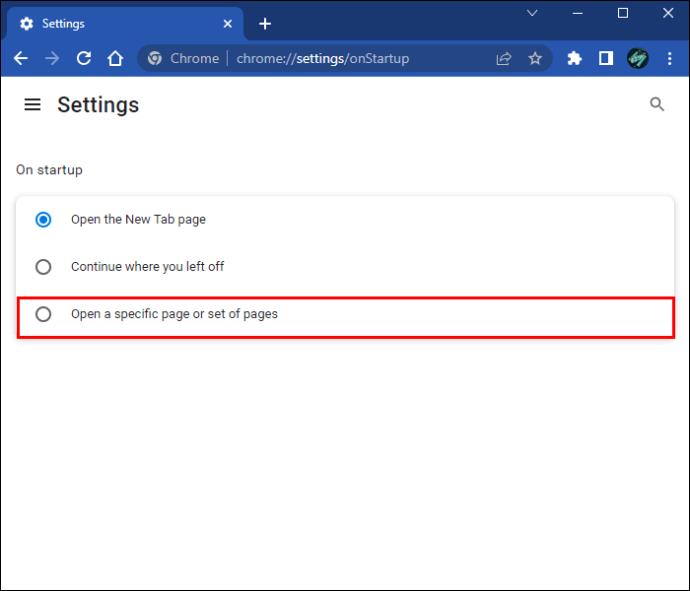
- คลิกขวาที่ Bing แล้วเลือก “Remove”
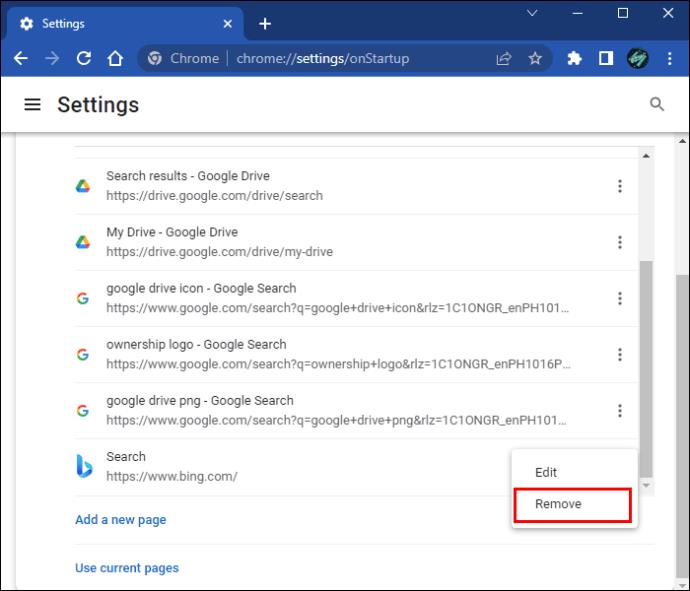
ปิด Chrome แล้วเปิดอีกครั้งเพื่อให้แน่ใจว่าการเปลี่ยนแปลงมีผล
ลบเป็นเครื่องมือค้นหาหลัก
Bing สามารถจี้ Chrome ของคุณโดยตั้งตัวเองเป็นเครื่องมือค้นหาหลัก คุณค้นหาอะไรก็ได้ในแถบที่อยู่ของ Chrome และพบว่าระบบเปลี่ยนเส้นทางคุณไปยังหน้าผลลัพธ์ของเครื่องมือค้นหา Bing หากต้องการลบ Bing ออกจากเครื่องมือค้นหาหลัก:
- เปิด Google Chrome ของคุณแล้วเลือกจุดสามจุดที่มุมขวาบน นี่จะเป็นการเปิดเมนูของคุณ

- เลือก “เครื่องมือค้นหา”

- ค้นหาการตั้งค่า “เครื่องมือค้นหาที่ใช้ในแถบที่อยู่”
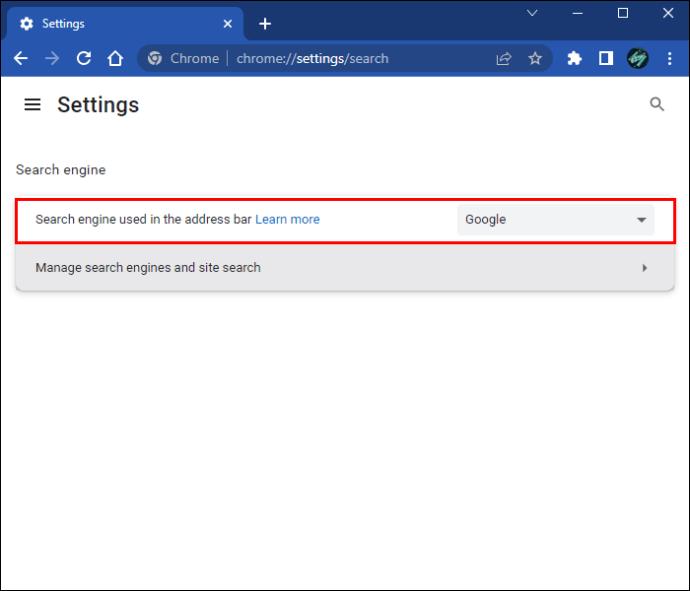
- เปิดเมนูแบบเลื่อนลงและตั้งค่าตัวเลือกเป็นอะไรก็ได้ยกเว้น Bing
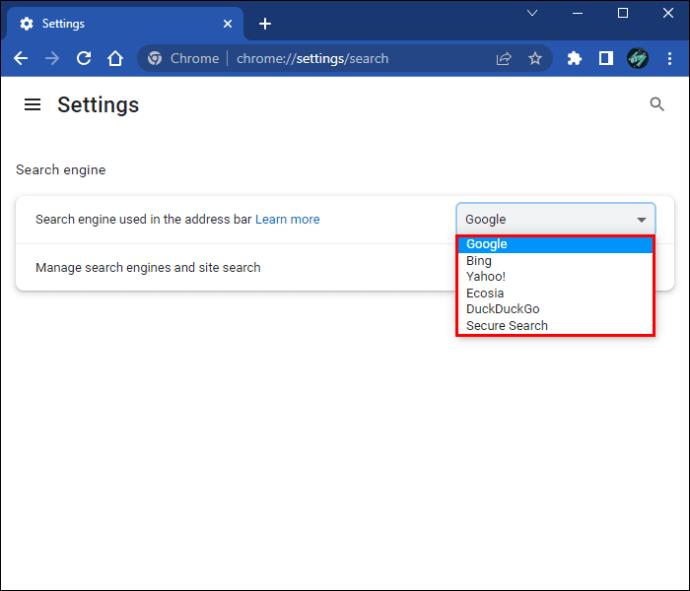
ปิด Chrome แล้วเปิดใหม่เพื่อทำการเปลี่ยนแปลงอย่างถาวร
ลบออกจากการทำงานของเครื่องมือค้นหาทั้งหมด
เพื่อป้องกันไม่ให้ Bing ทำงานในพื้นหลังของเบราว์เซอร์ คุณต้องลบออกจากเครื่องมือค้นหาของคุณ ซึ่งแตกต่างจากการเปลี่ยนเครื่องมือค้นหาหลัก เมื่อคุณเปลี่ยนเครื่องมือค้นหาหลัก Chrome จะยังคงเชื่อมต่อกับ Bing ทำตามขั้นตอนเหล่านี้เพื่อกำจัด Bing จากเครื่องมือค้นหาที่ได้รับอนุมัติของคุณใน Chrome:
- เปิด Google Chrome ของคุณแล้วเลือกจุดสามจุดที่มุมขวาบน นี่จะเป็นการเปิดเมนูของคุณ

- เลือก “เครื่องมือค้นหา”

- คลิกที่ “จัดการเครื่องมือค้นหาและการค้นหาไซต์”
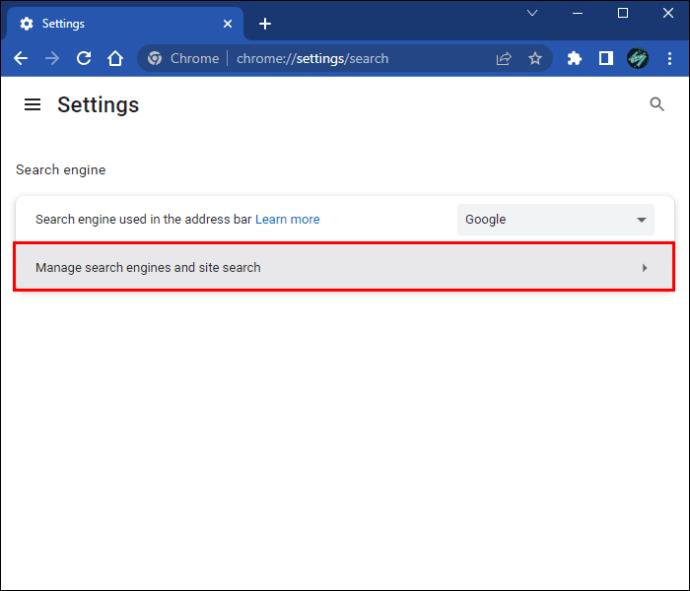
- รายการเครื่องมือค้นหาจะปรากฏขึ้น
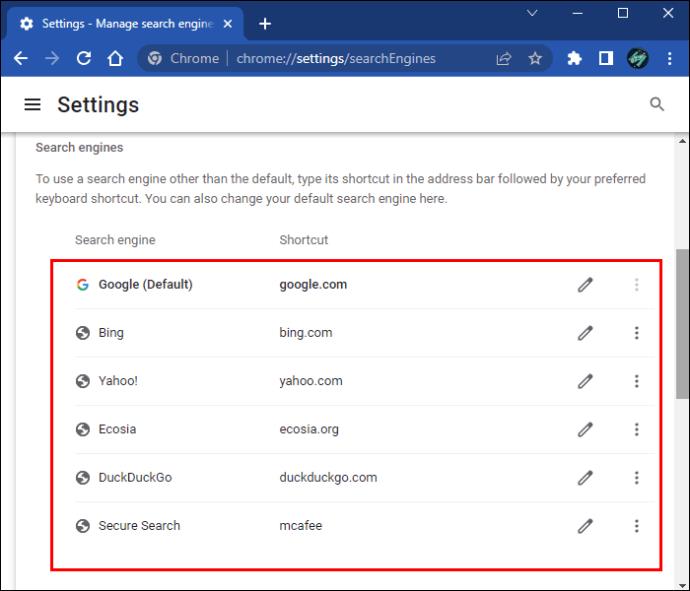
- เมื่อคุณเห็น Bing ในรายการนี้ ให้คลิกที่จุด 3 จุดแล้วเลือก “ลบ” คุณอาจต้องทำขั้นตอนนี้ซ้ำหลายครั้ง
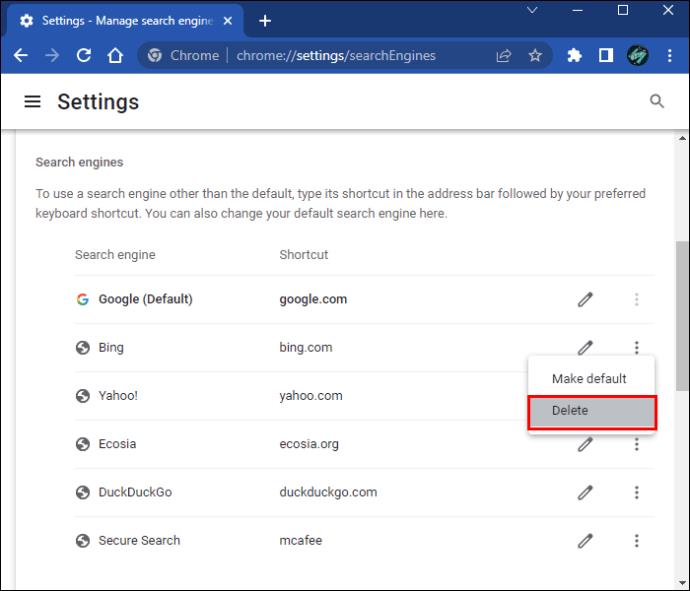
ตรวจสอบให้แน่ใจว่าได้ปิด Chrome แล้วเปิดใหม่เพื่อให้การเปลี่ยนแปลงติด
รีเซ็ต Google Chrome
หากวิธีแก้ปัญหาที่กล่าวถึงก่อนหน้านี้ไม่สามารถลบ Bing ได้สำเร็จ คุณควรรีเซ็ต Chrome ให้สมบูรณ์ กระบวนการนี้จะรีเซ็ตเบราว์เซอร์เป็นการตั้งค่าเริ่มต้น ในการรีเซ็ต Chrome:
- เปิด Google Chrome แล้วกดปุ่มเมนูที่มุมขวาบน นี่คือจุดสามจุด

- เลือก “การตั้งค่า”

- คลิกที่ "รีเซ็ตและล้างข้อมูล"
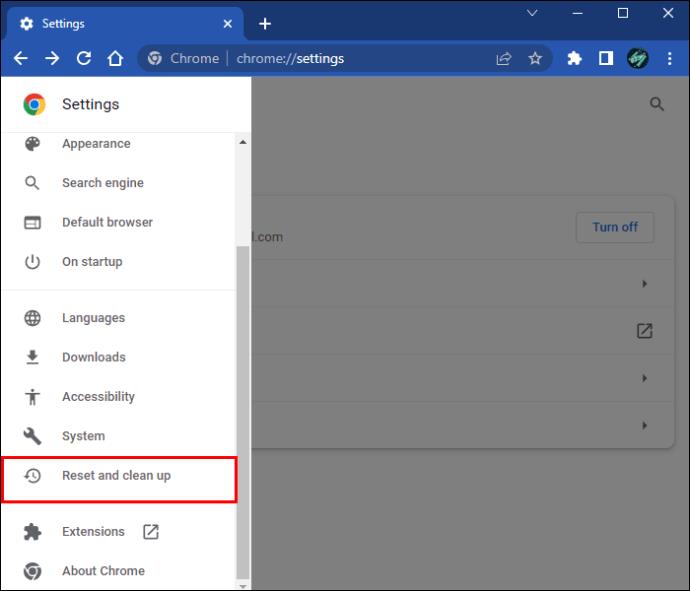
- ไปที่ "รีเซ็ตการตั้งค่าเป็นค่าเริ่มต้นเดิม"
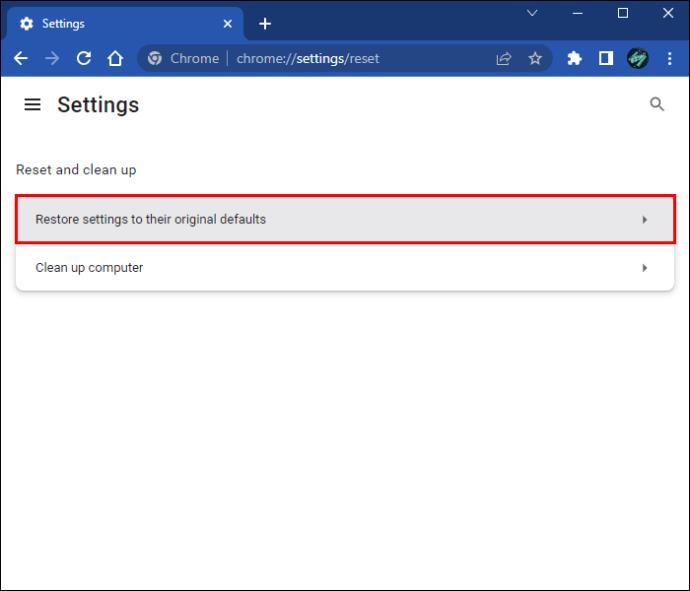
- คลิกที่ "รีเซ็ตการตั้งค่า"
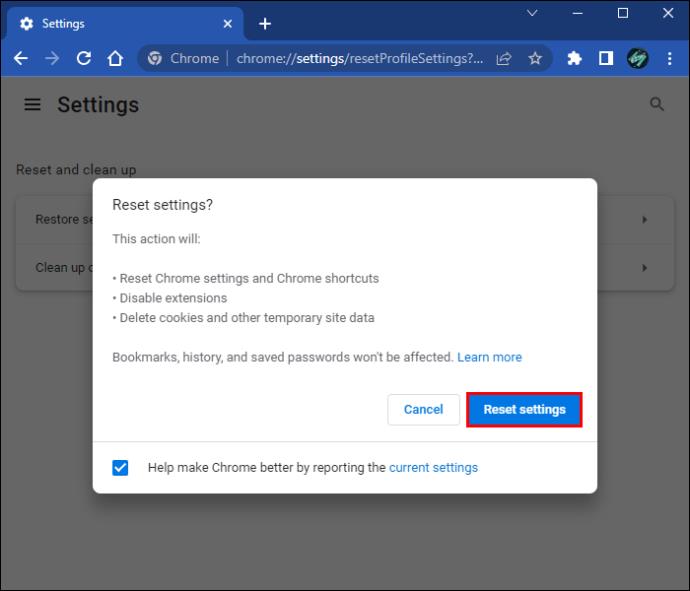
กระบวนการนี้จะนำคุณออกจากระบบบัญชี Google เมื่อคุณเข้าสู่ระบบอีกครั้ง บุ๊กมาร์กทั้งหมดของคุณจะถูกกู้คืน
วิธีลบ Bing ออกจาก Microsoft Edge
Bing เป็นเบราว์เซอร์เริ่มต้นใน Microsoft Edge หากคุณต้องการแทนที่ด้วยตัวเลือกอื่น ให้ทำตามขั้นตอนเหล่านี้
- เปิด Microsoft Edge
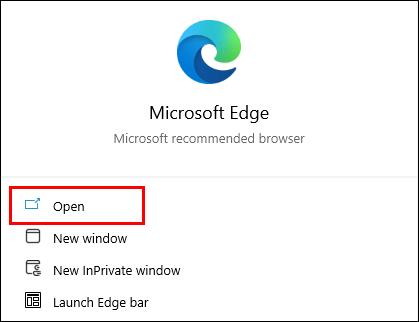
- คลิกไอคอนสามจุดที่มุมขวาบนเพื่อเปิดเมนู

- เลือก “การตั้งค่า” จากนั้นคลิกที่ “ความเป็นส่วนตัว การค้นหา และบริการ”

- ค้นหา “แถบที่อยู่และการค้นหา” แล้วเลือกเครื่องมือค้นหาใดก็ได้ยกเว้น Bing
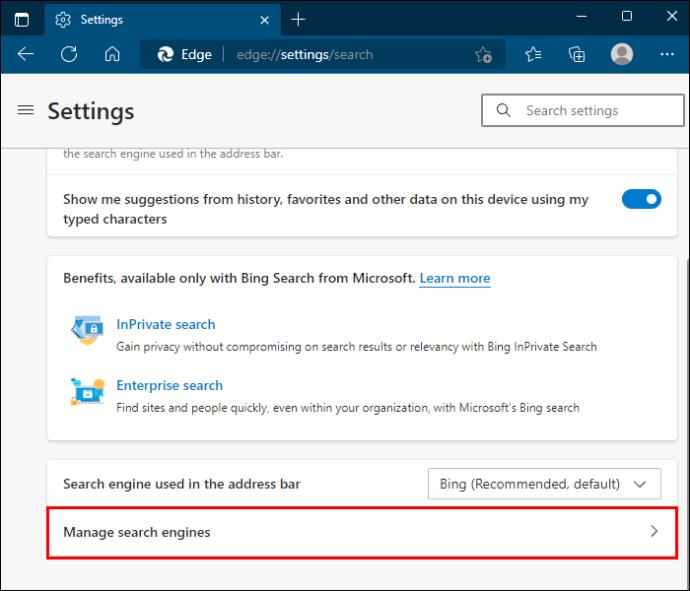
- คลิกที่ “ตั้งเป็นค่าเริ่มต้น”
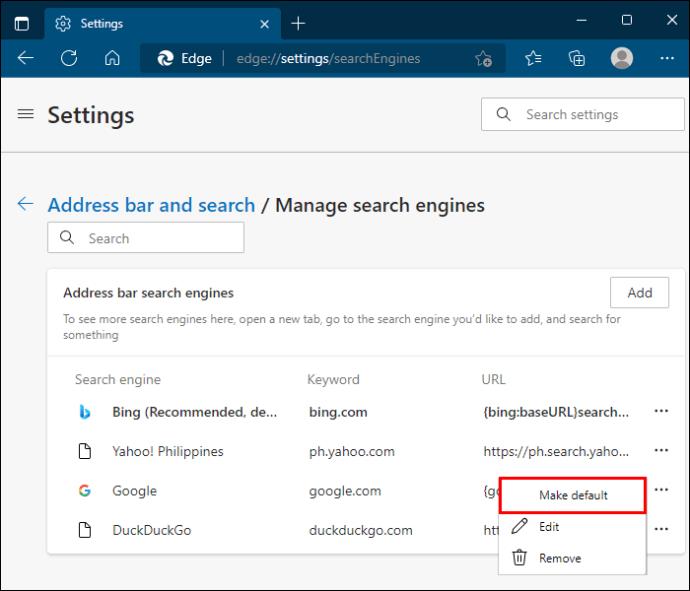
ตรวจสอบให้แน่ใจว่าได้ปิดและเปิด Edge ใหม่อีกครั้งเพื่อให้แน่ใจว่าการเปลี่ยนแปลงทำงาน
วิธีกำจัด Bing ใน Windows 11
ฟังก์ชันการทำงานของ Bing มีอยู่ใน Windows 11 ทำตามขั้นตอนด้านล่างเพื่อกำจัด Bing บนพีซี Windows 11
- กดปุ่ม Windows และ X

- เลือก “แอพและคุณสมบัติ”
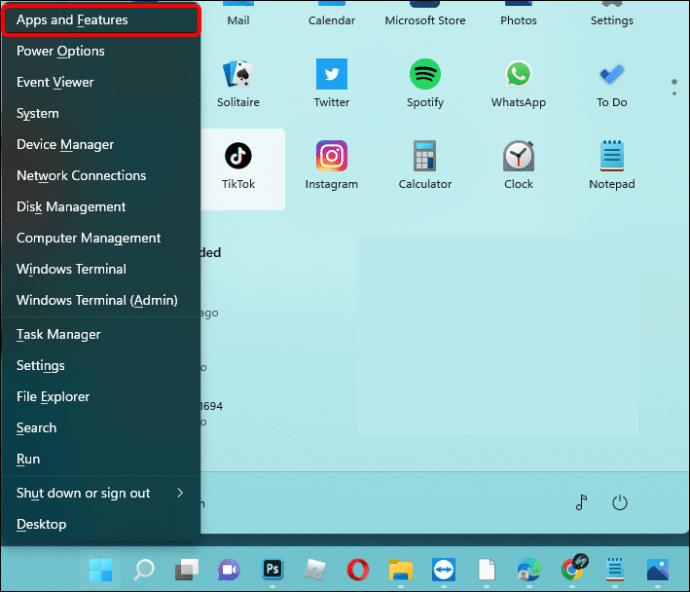
- เลื่อนลงมาจนกว่าคุณจะพบ "Bing"
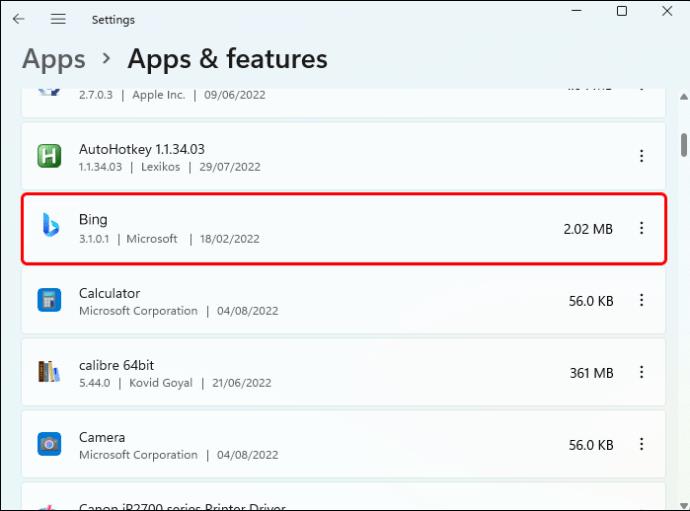
- คลิก “ถอนการติดตั้ง” ข้างๆ แล้วทำตามคำแนะนำ
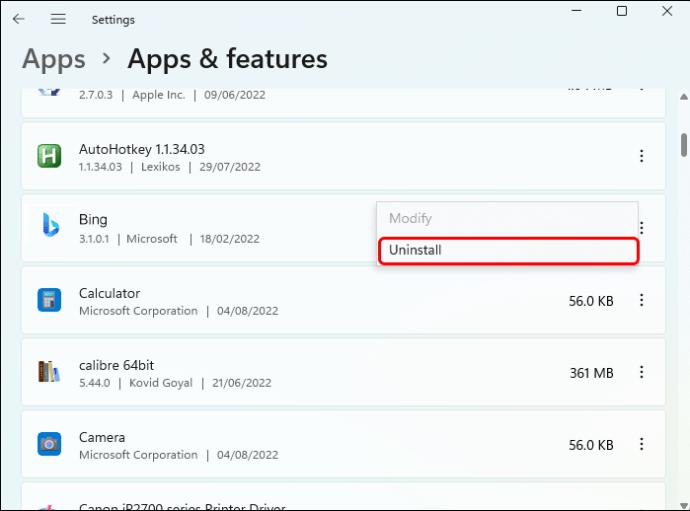
การเปลี่ยนแปลงจะมีผลทันที หากไม่เป็นเช่นนั้น ให้รีสตาร์ทคอมพิวเตอร์ และ Bing จะถูกลบออกทั้งหมด
วิธีกำจัด Bing บน Mac
มีสองวิธีที่ไวรัสเปลี่ยนเส้นทาง Bing สามารถส่งผลกระทบต่อ Mac ของคุณได้ ตรวจสอบให้แน่ใจว่าได้กำจัด Bing ทั้งสองแห่งเพื่อให้คอมพิวเตอร์ของคุณปลอดภัย
ลบแอปพลิเคชัน Bing
คุณสามารถค้นหา Bing ได้ในแอปพลิเคชันของคุณ แม้ว่าคุณจะจำไม่ได้ว่าติดตั้งไว้ก็ตาม วิธีกำจัด Bing บน Mac:
- ในหน้าจอหลัก ให้คลิก "ไป" ที่ด้านบน
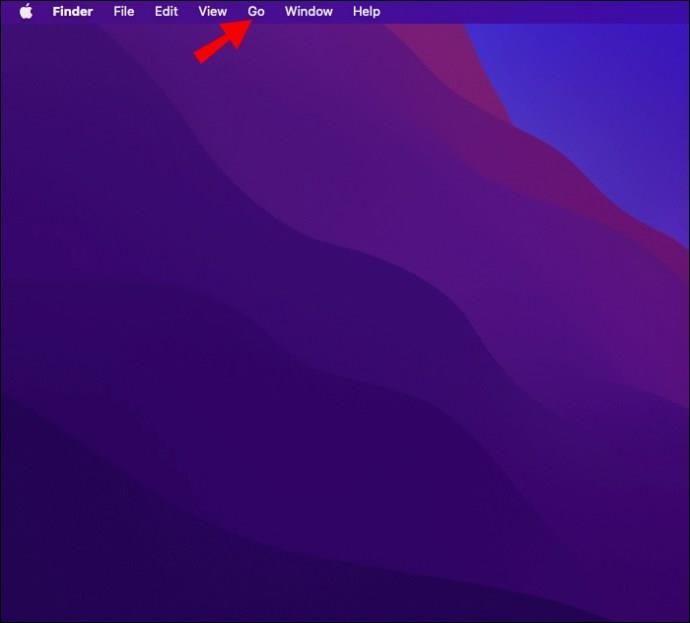
- เลือก “แอปพลิเคชัน” นี่จะเป็นการเปิดรายการแอปพลิเคชัน
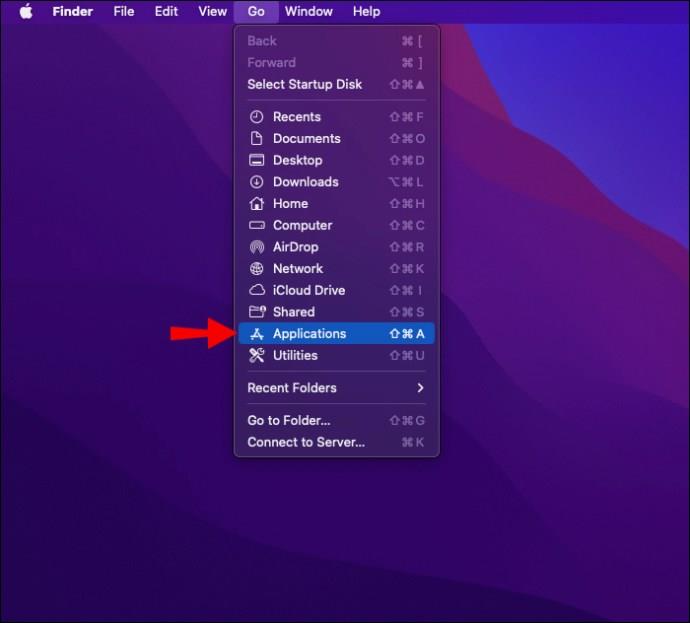
- เลื่อนไปจนกว่าคุณจะพบ Bing หรือแอปที่คุณจำไม่ได้ว่าติดตั้งไว้

- คลิกขวาที่แอพแล้วคลิก “ย้ายไปที่ถังขยะ”
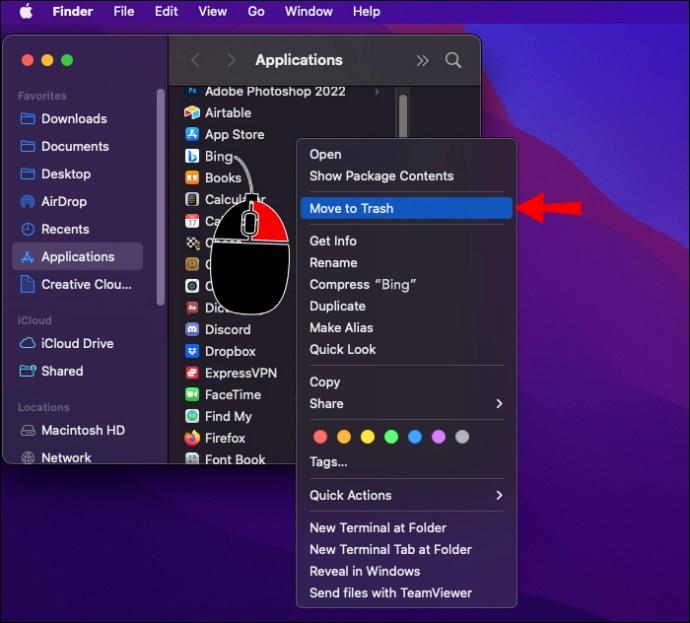
ทำเช่นนี้กับทุกรายการที่คุณต้องการลบ การเปลี่ยนแปลงควรเกิดขึ้นทันที อย่างไรก็ตาม การรีสตาร์ทคอมพิวเตอร์จะช่วยให้แน่ใจว่า Mac ของคุณลงทะเบียนว่าแอปพลิเคชันนั้นถูกลบออกไปแล้ว
ลบออกจาก Safari
เมื่อ Bing แทรกตัวเองเข้าไปใน Safari จะกลายเป็นเครื่องมือค้นหาเริ่มต้น หากสิ่งนี้เกิดขึ้นกับคุณ ให้ทำตามคำแนะนำด้านล่าง
- เปิดซาฟารี
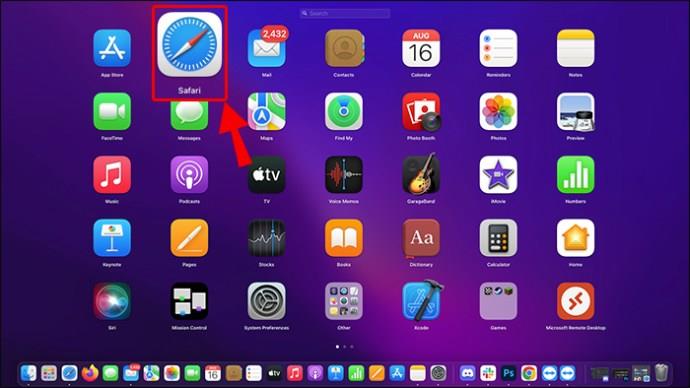
- ไปที่ "Safari" จากนั้นคลิกที่ "Preferences"
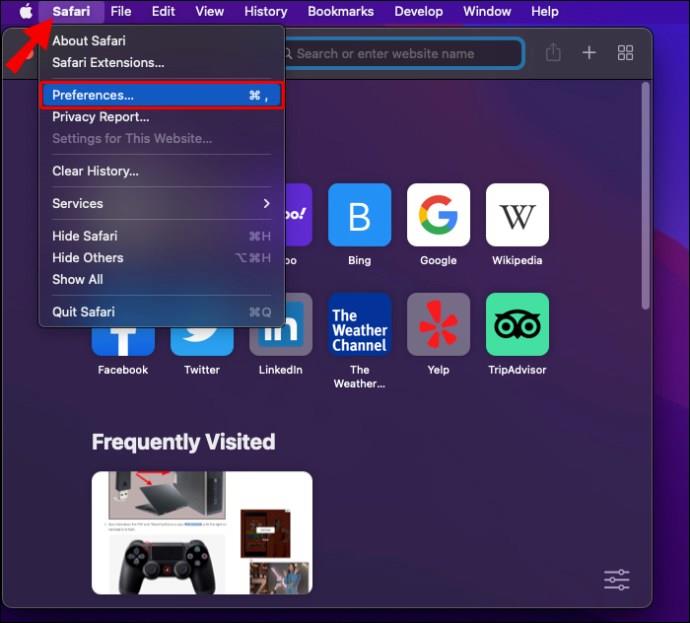
- คลิกที่ “ค้นหา”
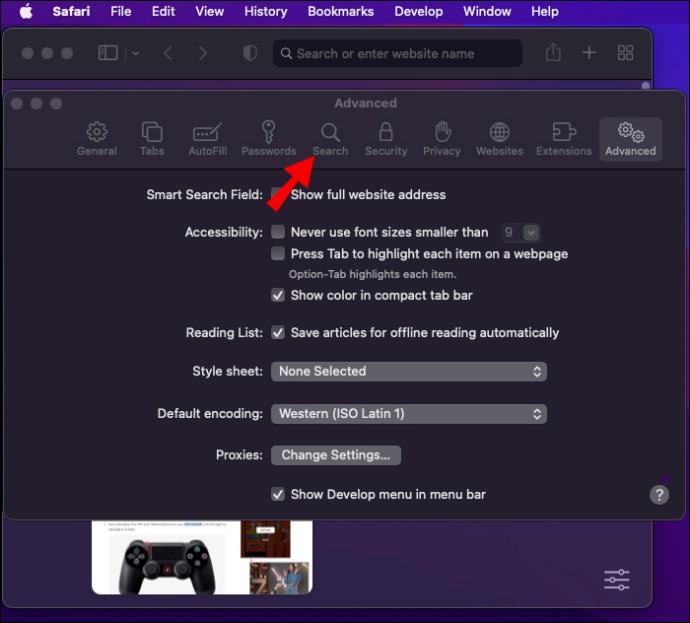
- ค้นหา "เครื่องมือค้นหา"
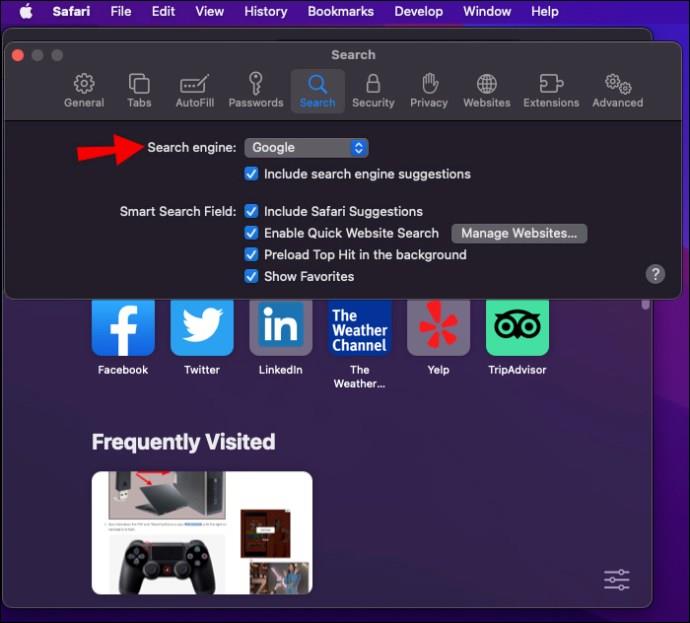
- จากเมนูแบบเลื่อนลง ให้เลือกตัวเลือกใดก็ได้ยกเว้น Bing
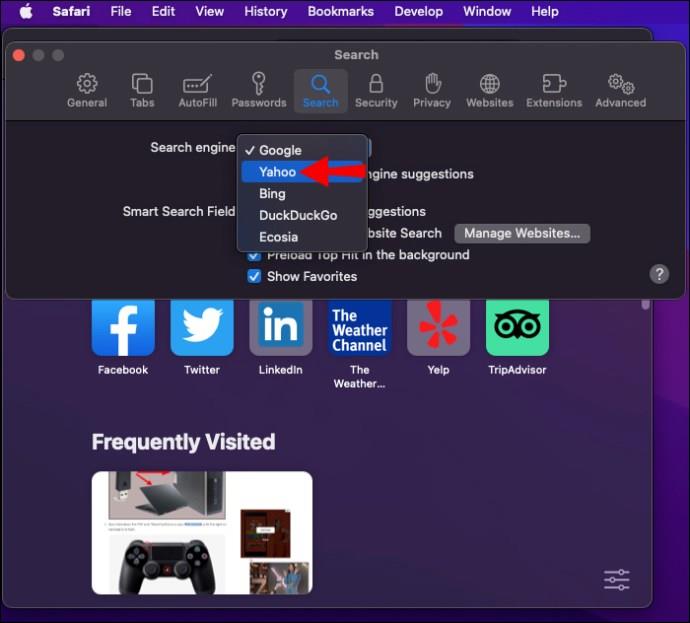
ปิดและเปิด Safari อีกครั้งเพื่อให้แน่ใจว่า Bing ถูกลบแล้ว
วิธีกำจัด Bing Maps ใน Outlook
Bing Maps เป็นฟีเจอร์ในตัวของ Outlook สามารถเปิดใช้งานได้โดยอัตโนมัติเมื่อคุณดาวน์โหลด Outlook เป็นครั้งแรก คุณลักษณะนี้สามารถเปิดใช้งานได้อีกครั้งหากไวรัส Bing Redirect อยู่ในคอมพิวเตอร์ของคุณ วิธีกำจัดแผนที่ Bing ใน Outlook:
- กด Windows + S บนแป้นพิมพ์เพื่อเปิดช่องค้นหา

- พิมพ์ “Outlook 2016” เมื่อคุณเห็นมันในผลลัพธ์ ให้คลิกที่มัน
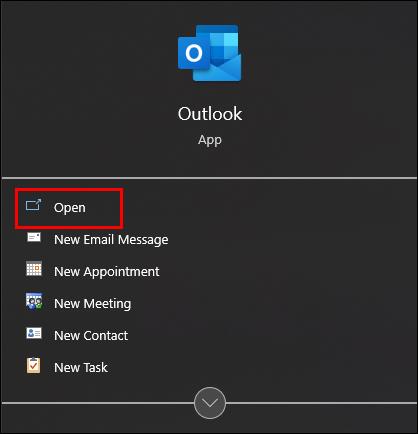
- คลิก "ไฟล์" จากนั้นคลิกที่ "จัดการ Add-in" ซึ่งจะโหลด Outlook เวอร์ชันเว็บแอปพลิเคชัน และคุณจะเห็นรายการส่วนเสริม
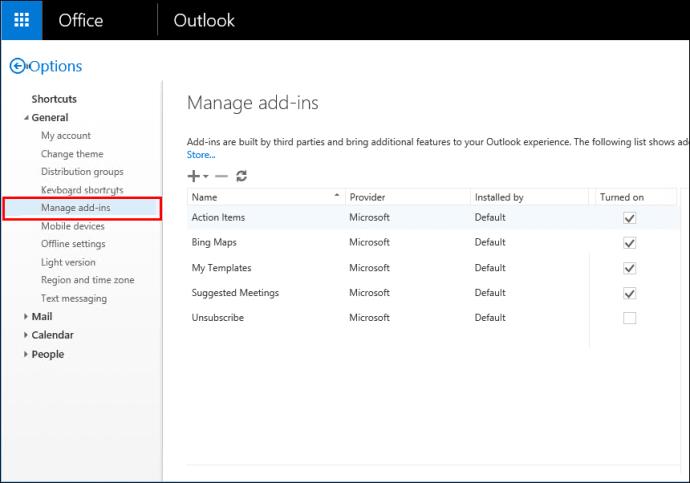
- ค้นหา “Bing Maps” และยกเลิกการทำเครื่องหมายที่ช่องในคอลัมน์ “เปิดใช้งาน”
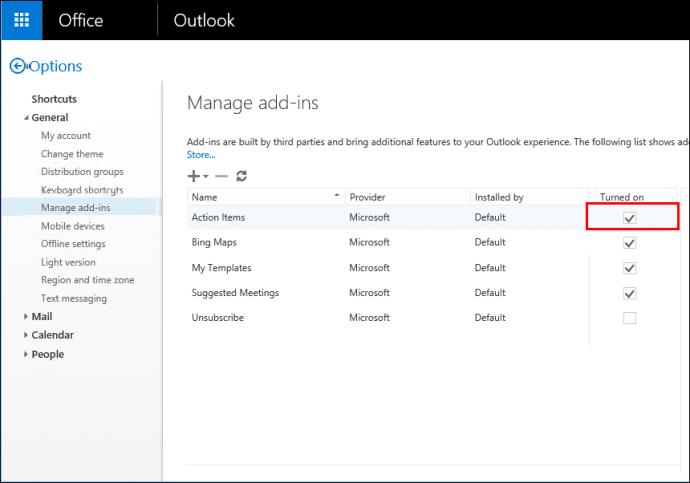
- โหลด Outlook ของคุณใหม่เพื่อให้แน่ใจว่ามีการเปลี่ยนแปลงเกิดขึ้น
ปิดและเปิด Outlook ใหม่เพื่อให้แน่ใจว่าแอปพลิเคชันลงทะเบียนการเปลี่ยนแปลง
Bing ออกจากที่นี่
Bing เป็นเบราว์เซอร์ที่ไม่เหมือนใครเพราะแม้ว่าจะไม่ใช่ไวรัส แต่ก็สามารถใช้เพื่ออำนวยความสะดวกได้ การใช้ Bing อย่างกะทันหันบนคอมพิวเตอร์ของคุณโดยไม่ได้รับอนุญาตเป็นสัญญาณเตือนทันทีว่าคอมพิวเตอร์ของคุณมีไวรัส หมั่นสแกนหาไวรัสในคอมพิวเตอร์แม้ว่าจะกำจัด Bing ไปแล้วก็ตาม
แม้จะมีไวรัสทั่วไปนี้ แต่ Bing ก็เป็นโปรแกรมที่ถูกกฎหมายซึ่งรวมอยู่ในผลิตภัณฑ์ของ Microsoft หากคุณไม่ชอบ คุณสามารถลบออกอย่างถาวรโดยใช้วิธีเดียวกับที่คุณทำเมื่อลบเวอร์ชันไวรัส
คุณกำจัด Bing สำเร็จหรือไม่ คุณเอามันมาจากไหน? แจ้งให้เราทราบทั้งหมดในความคิดเห็นด้านล่าง!