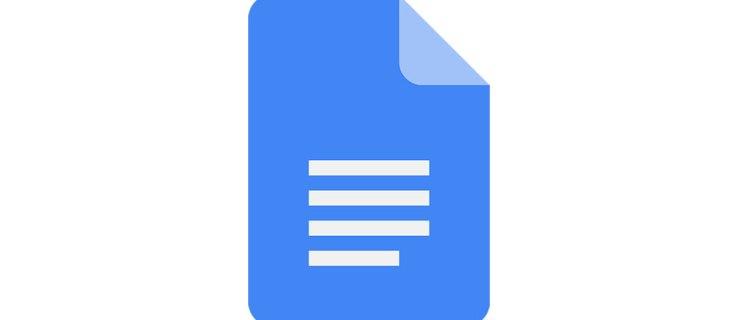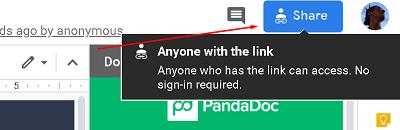Google Docs เป็นแอป Cloud บนเว็บที่ช่วยให้บุคคลหลายคนทำงานร่วมกันในเอกสารฉบับเดียว อย่างไรก็ตาม แอปนี้มีความเป็นเจ้าของและการควบคุมการแชร์อย่างจริงจัง เจ้าของเอกสาร (ผู้สร้างเอกสาร) จะมีตัวเลือกมากมายก่อนหน้าพวกเขา
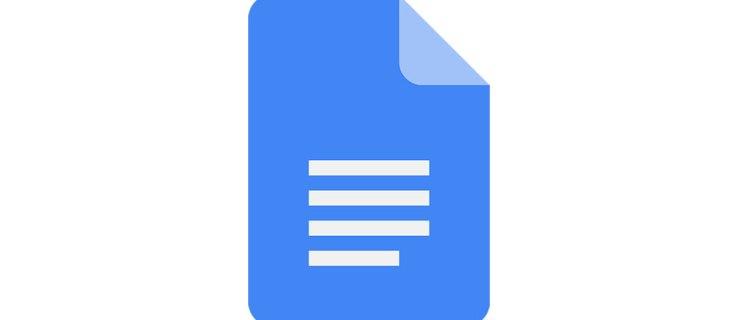
ต่อไปนี้เป็นข้อมูลเพิ่มเติมเกี่ยวกับปัญหาการเข้าถึง Google เอกสาร หากการเข้าถึงของคุณหมดอายุหรือคุณประสบปัญหาในการค้นหาเอกสารที่คุณเคยเข้าถึงได้ คุณอาจพบวิธีแก้ปัญหาด้านล่าง
การเข้าถึงที่หมดอายุ
ตามที่กล่าวไว้ Google Docs มีตัวเลือกในการเข้าถึงและการแบ่งปันที่หลากหลาย ซึ่งทั้งหมดนี้ควบคุมโดยผู้สร้างเอกสาร Google เอกสารเป็นเรื่องของการเข้าถึงที่ใช้ร่วมกัน มีคนสร้างเอกสารและแบ่งปันกับคุณ จากนั้นพวกเขาจะกลายเป็นเจ้าของเอกสารโดยอัตโนมัติ เจ้าของเอกสารสามารถกำหนดบทบาทผู้ดูแลระบบได้ เช่นเดียวกับระดับการเข้าถึงของผู้ดูแลระบบ ผู้ดูแลระบบสามารถมีสิทธิ์เช่นเดียวกับเจ้าของ ตราบใดที่เจ้าของอนุญาต
ตอนนี้ คุณอาจได้รับข้อความ " การเข้าถึงของคุณหมดอายุแล้ว " เมื่อพยายามทำงานในเอกสารที่คุณเพิ่งทำ ถ้าเป็นเช่นนั้น เป็นไปได้ว่าการเข้าถึงของคุณหมดอายุแล้ว
เมื่อแก้ไขการตั้งค่าการแชร์ภายในเอกสาร Google เจ้าของ (หรือผู้ดูแลระบบ) สามารถเลือกเวลาที่สิทธิ์การเข้าถึงของสมาชิกแต่ละคนจะหมดอายุ ซึ่งอาจเป็นภายใน 7 วัน 30 วัน หรือตามวันที่กำหนดเอง เมื่อการเข้าถึงหมดอายุ คุณจะได้รับข้อความดังกล่าว
ค่อนข้างเป็นไปได้ว่าเจ้าของอาจตั้งวันหมดอายุโดยไม่ได้ตั้งใจหรือลืมเปลี่ยนในบางจุด วิธีเดียวที่จะเข้าถึงเอกสาร Google นั้นได้อีกครั้งคือติดต่อเจ้าของเอกสาร/ผู้ดูแลระบบ ส่งอีเมลถึงพวกเขาหรือส่งข้อความโต้ตอบแบบทันที จากนั้นพวกเขาสามารถเปลี่ยนการตั้งค่าการแชร์/การหมดอายุได้อย่างรวดเร็ว และช่วยให้คุณทำงานบนเอกสารได้ในเวลาไม่นาน

เพิกถอนการเข้าถึง
หากเจ้าของจงใจยกเลิกการเข้าถึงเอกสารบน Google ไดรฟ์ของคุณ คุณจะไม่สามารถค้นหาเอกสารนั้นได้ ไม่ต้องพูดถึงการเข้าถึงเอกสารนั้น ในสถานการณ์นี้ สิ่งเดียวที่คุณทำได้คือติดต่อเจ้าของและขอคำชี้แจง
แต่อย่าคิดว่าการเข้าถึงที่ถูกเพิกถอนหมายความว่าเจ้าของโกรธคุณ ในบางครั้ง หลังจากที่คุณทำงานร่วมกันเสร็จแล้ว เจ้าของจะเพิกถอนการเข้าถึงเอกสารของคุณ หากคุณรู้ว่าคุณทำงานในเอกสารเสร็จแล้วและดูเหมือนคุณหาเอกสารไม่เจอ เป็นไปได้มากว่านี่คือคำตอบ ไม่ว่าในกรณีใด การติดต่อเจ้าของหรือผู้ดูแลระบบสามารถแก้ไขปัญหาได้อย่างรวดเร็ว
อย่างไรก็ตาม ปัญหาเกิดขึ้นเมื่อคุณไม่สามารถติดต่อเจ้าของเอกสารได้ หากคุณไม่เห็นเอกสาร คุณจะไม่สามารถมองเห็นที่อยู่อีเมลของเจ้าของได้ ไม่ต้องพูดถึงการติดต่อผ่านแชทในเอกสาร
วิธีแก้ไขคือดำเนินการผ่านกล่องจดหมาย Gmail ของคุณและค้นหาข้อความต้นฉบับที่เจ้าของเชิญให้คุณแชร์เอกสาร คุณจะพบที่อยู่อีเมลของพวกเขาที่นี่และติดต่อพวกเขาผ่าน Gmail ใช้คำหลักเมื่อค้นหาคำเชิญแก้ไข/ดู/แสดงความคิดเห็น
แก้ไขไม่ได้
คุณอาจมีสิทธิ์เข้าถึงเอกสาร ดูได้ แม้กระทั่งเพิ่มความคิดเห็น แต่คุณอาจแก้ไขไม่ได้ อีกครั้ง ขึ้นอยู่กับเจ้าของหรือผู้ดูแลระบบที่จะกำหนดสิทธิ์ให้กับคุณ
มีสิทธิ์สามอย่างใน Google เอกสาร: ดู แสดงความคิดเห็น และแก้ไข
สิทธิ์ในการแก้ไขช่วยให้คุณสามารถทำสิ่งที่คุณต้องการในเอกสารได้ สิทธิ์แสดงความคิดเห็นไม่อนุญาตให้คุณแก้ไขเอกสาร แต่คุณสามารถเพิ่มความคิดเห็นได้ สุดท้าย สิทธิ์การดูจะช่วยให้คุณสามารถดูเอกสารแบบเรียลไทม์เท่านั้น โดยไม่สามารถเปลี่ยนแปลงหรือเพิ่มเติมใดๆ ได้
สิ่งนี้มีประโยชน์มากเมื่อทำงานกับทีมขนาดใหญ่ในเอกสารเดียว แทนที่จะต้องขอให้คนอื่นหยุดแก้ไขเอกสารอยู่เรื่อยๆ คุณสามารถป้องกันไม่ให้พวกเขาทำเช่นนั้นโดยสิ้นเชิง พวกเขาสามารถแสดงความคิดเห็นด้วยการวิจารณ์และคำแนะนำที่สร้างสรรค์ แต่จะไม่สามารถทำอะไรกับเนื้อหาของข้อความได้
หรือคุณสามารถให้สิทธิ์ในการดูอย่างเดียวแก่ผู้ใช้
หากคุณอยู่อีกฝั่งของไม้นี้และต้องการได้รับสิทธิพิเศษอื่นๆ การติดต่อเจ้าของ/ผู้ดูแลน่าจะช่วยคุณได้ คุณสามารถทำได้ผ่านการแชทแบบฝังใน Google เอกสาร หรือส่งอีเมลถึงพวกเขาโดยตรง
เอกสารที่ถูกลบ
สถานการณ์ที่เลวร้ายที่สุดในแง่ของการเข้าถึงเอกสาร Google คือเอกสารนั้นถูกลบไปแล้ว สิ่งนี้มักเกิดขึ้นโดยบังเอิญ แม้ว่าเจ้าของอาจต้องการให้นำเอกสารออก
โปรดทราบว่ามีเพียงเจ้าของเท่านั้นที่สามารถกู้คืนเอกสารที่ถูกลบได้ ดังนั้น หากคุณต้องการเข้าถึงเอกสารที่คุณสงสัยว่าถูกลบไปแล้ว วิธีที่ดีที่สุดคือติดต่อเจ้าของ
โชคดีที่ Google Drive ไม่ได้ลบเอกสาร Google ที่ถูกลบในทันที มันเก็บไว้ในโฟลเดอร์ถังขยะ หากต้องการเข้าถึงโฟลเดอร์ถังขยะ ให้ไปที่ Google Drive ของคุณ ทางด้านซ้ายมือ คุณจะเห็นรายการแท็บต่างๆ ที่ด้านล่าง คุณจะเห็นแท็บถังขยะ คลิกเลย เอกสารที่ถูกลบของคุณควรอยู่ที่นั่น
การโอนกรรมสิทธิ์
สมมติว่าคุณและทีมทำงานในเอกสาร Google ถึงจุดหนึ่งแล้ว ตอนนี้ไม่มีใครในทีมมีจุดประสงค์ใด ๆ และต้องการลบออก เจ้าของไม่ต้องการให้มันรกรุงรังทุกอย่าง แต่คุณยังต้องการเอกสารและต้องการใช้ ทางเลือกหนึ่งคือการคัดลอกเนื้อหาของเอกสารทั้งหมดและวางลงในไฟล์ Google เอกสารอื่น อย่างไรก็ตาม การดำเนินการนี้จะลบประวัติการแก้ไขและแสดงความคิดเห็น
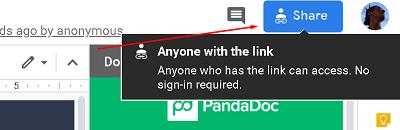
โชคดีที่คุณสามารถโอนความเป็นเจ้าของเอกสารเดียวได้ สิ่งที่เจ้าของต้องทำคือสิ่งนี้
ไปที่หน้าแรกของ Google เอกสาร ค้นหาเอกสารที่ต้องการ ไปที่มุมขวาบนของหน้าจอแล้วคลิกแชร์ ถ้าเจ้าของในอนาคตไม่ได้อยู่ในเอกสาร ให้ป้อนที่อยู่อีเมลของพวกเขา หากเป็นเช่นนั้น ให้เลือกขั้นสูงที่มุมขวาล่างของหน้าต่างแบ่งปัน จากนั้นค้นหาบุคคลในรายชื่อบุคคลที่มีสิทธิ์เข้าถึง คลิกไอคอนดินสอถัดจากชื่อของพวกเขา เลือกเป็นเจ้าของแล้วคลิกเสร็จสิ้น
นั่นคือทั้งหมดที่เจ้าของต้��งทำเพื่อโอนความเป็นเจ้าของเอกสาร Google ให้กับคุณ
การแบ่งปันใน Google เอกสาร
อย่างที่คุณเห็น นโยบายการแบ่งปันใน Google เอกสารค่อนข้างเข้มงวด คุณยังสามารถป้องกันไม่ให้ผู้อื่นทำอะไรภายในเอกสารได้ ยกเว้นการแสดงความคิดเห็นและการดู หากคุณไม่สามารถเข้าถึงเอกสารได้อีกต่อไป วิธีที่ดีที่สุดคือติดต่อเจ้าของหรือผู้ดูแลระบบคนใดคนหนึ่ง พวกเขาจะช่วยให้คุณเข้าถึงได้อีกครั้งหรืออธิบายว่าทำไมการเข้าถึงของคุณจึงถูกเพิกถอนตั้งแต่แรก
คุณได้รับสิทธิ์การเข้าถึงเอกสาร Google อีกครั้งสำเร็จหรือไม่ อะไรทำให้คุณไม่สามารถเข้าถึงได้ รู้สึกอิสระที่จะแบ่งปันเรื่องราวของคุณในส่วนความคิดเห็นด้านล่างและถามคำถามใด ๆ