VPN คืออะไร ข้อดีและข้อเสียของ VPN เครือข่ายส่วนตัวเสมือน

VPN คืออะไร มีข้อดีข้อเสียอะไรบ้าง? มาพูดคุยกับ WebTech360 เกี่ยวกับนิยามของ VPN และวิธีนำโมเดลและระบบนี้ไปใช้ในการทำงาน
บางครั้ง แม้แต่ภาพถ่ายที่สมบูรณ์แบบที่สุดก็ไม่ได้เริ่มต้นแบบนั้น รูปภาพอาจมีช่องว่าง วัตถุ หรือบุคคลที่ไม่ต้องการอยู่ข้างใน พื้นที่หรือวัตถุไม่จำเป็นต้องแย่ แต่อาจทำให้โฟกัสของรูปภาพของคุณหายไปได้ ท้ายที่สุดแล้ว รูปภาพคือความทรงจำในช่วงเวลาดีๆ ทำไมคุณถึงปล่อยให้โฟโต้บอมบ์ที่ไม่ต้องการมาทำลายมัน

ในกรณีเช่นนี้ เครื่องมือครอบตัดรูปภาพสามารถกอบกู้รูปภาพที่สวยงามซึ่งถูกบดบังด้วยวัตถุพื้นหลังที่ไม่น่าดู การครอบตัดรูปภาพเพื่อดึงโฟกัสของผู้ชมกลับมาเป็นเครื่องมือสำคัญในคลังการแก้ไขของคุณ และมีหลายวิธีที่จะทำได้ รวมถึงเครื่องมืออย่างเช่น GIMP
บทความนี้จะแนะนำคุณตลอดกระบวนการครอบตัดรูปภาพโดยใช้ GIMP และขั้นตอนการร่างเค้าโครงเพื่อครอบตัดรูปภาพของคุณด้วยวิธีต่างๆ ตั้งแต่การปรับขนาดไปจนถึงการครอบตัดรูปภาพที่มีรูปร่างผิดปกติ
เครื่องมือครอบตัดอยู่ที่ไหน
เช่นเดียวกับแอปแก้ไขรูปภาพส่วนใหญ่ เครื่องมือครอบตัดของ GIMP อยู่ในกล่องเครื่องมือของแอปพลิเคชัน หากคุณต้องการครอบตัดรูปภาพของคุณโดยใช้ GIMP คุณสามารถค้นหาเครื่องมือครอบตัดได้ตามขั้นตอนด้านล่าง:



หากคุณพบไอคอนที่ไม่ใช้งานง่าย คุณยังสามารถค้นหาเครื่องมือครอบตัดด้วยวิธีอื่นตามที่ระบุไว้ด้านล่าง:
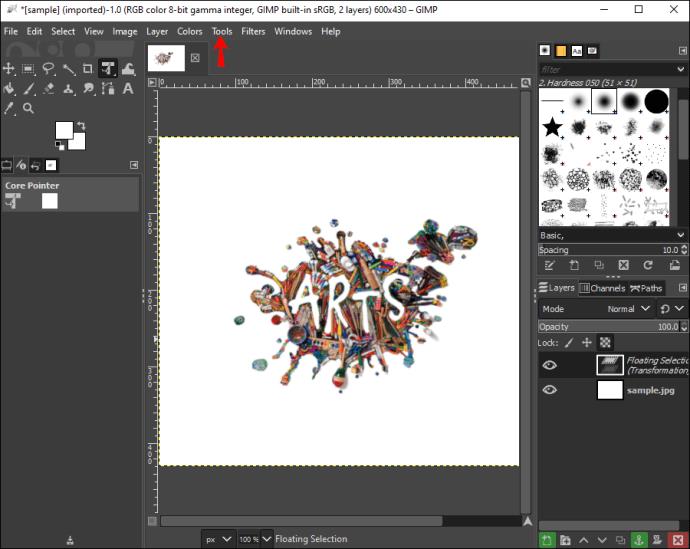


วิธีครอบตัดรูปภาพ
หากคุณถ่ายภาพที่สวยงาม แต่วัตถุในพื้นหลังทำให้รูปภาพของคุณหลุดโฟกัส การครอบตัดภาพเป็นตัวเลือกในการบันทึกรูปภาพของคุณ
นี่คือขั้นตอนที่จำเป็นในการเริ่มต้นใช้งาน GIMP:

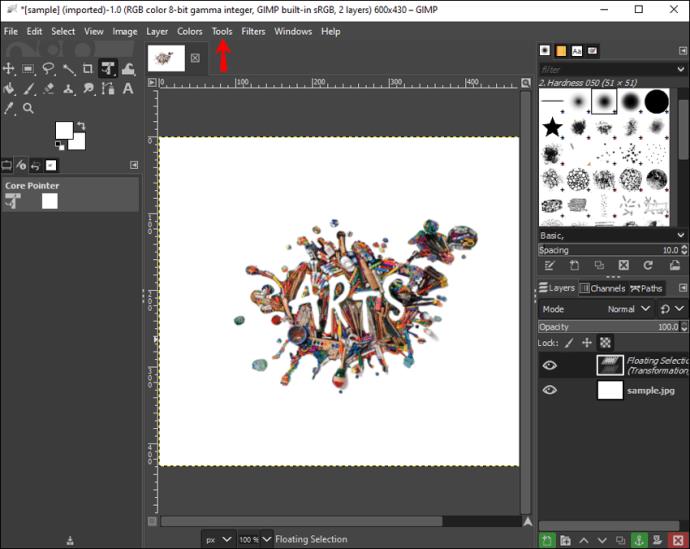


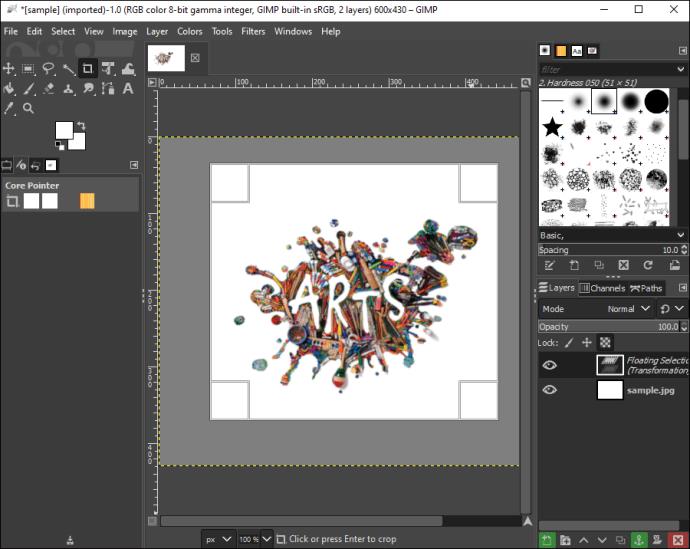
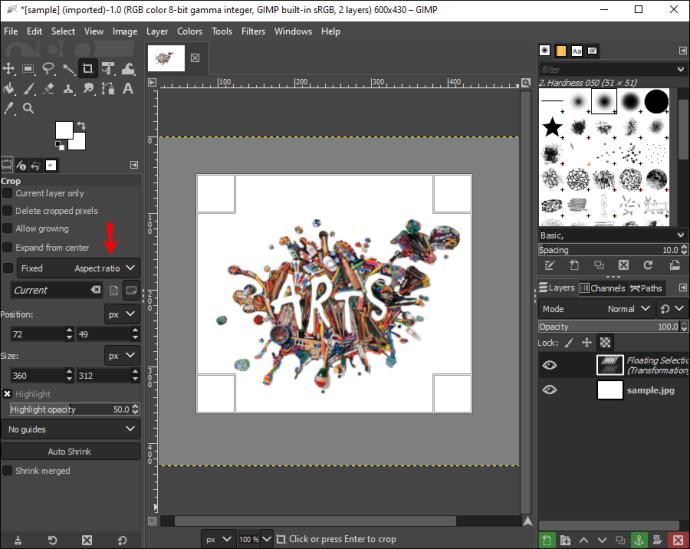
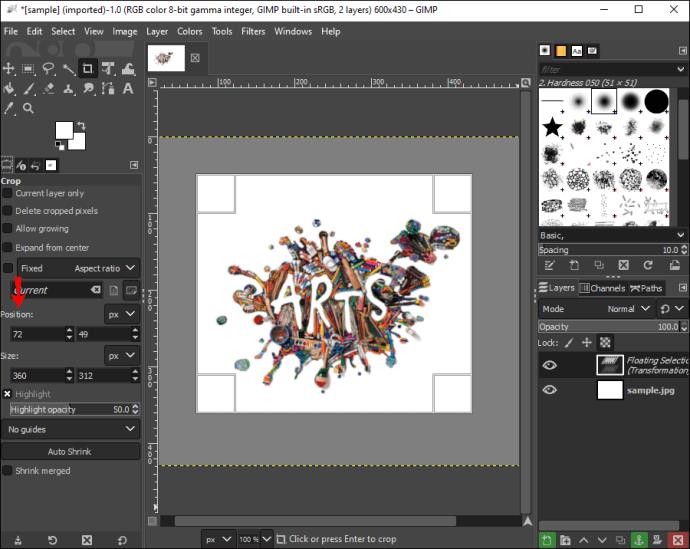
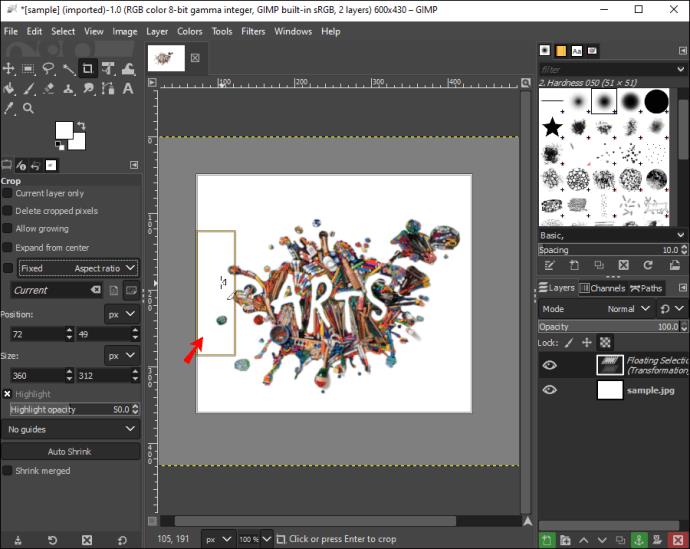
ครอบตัด ประกอบ และวางเรื่องราว Instagram หรือฟีดโพสต์บน Facebook โดยใช้เครื่องมือครอบตัด GIMP
โปรดจำไว้ว่าเมื่อคุณคลิกและลากรูปภาพผ่านพื้นที่ต่างๆ เคอร์เซอร์จะเปลี่ยน นี่เป็นเรื่องปกติอย่างสมบูรณ์และเป็นเพียงการบ่งบอกว่าแอปจะเปลี่ยนขนาดของรูปภาพเมื่อใดและที่ไหน คุณสามารถตรวจสอบขนาดและอัตราส่วนได้เมื่อคุณลากรูปภาพผ่านกล่องโต้ตอบ
มิฉะนั้น คุณสามารถตั้งค่าอัตราส่วนกว้างยาวแบบกำหนดเองได้ในขั้นตอนที่ 7 รวมถึง 1:1 สำหรับสี่เหลี่ยมจัตุรัส และ 6:9 สำหรับทิวทัศน์ ในกรณีส่วนใหญ่ คุณอาจจะคงอัตราส่วนภาพไว้ "คงที่" เพื่อให้ตรงกับภาพต้นฉบับ อย่างไรก็ตาม เป็นตัวเลือกที่ดีหากคุณต้องการครอบตัดรูปภาพสำหรับอวาตาร์ รูปโปรไฟล์ และบล็อก
วิธีครอบตัดรูปภาพให้มีขนาดเฉพาะ
บางครั้งคุณต้องครอบตัดรูปภาพของคุณให้มีขนาดเฉพาะ การปรับขนาดอาจไม่สามารถทำได้ด้วยเครื่องมือการครอบตัดอย่างง่าย อย่างไรก็ตาม GIMP ทำให้การปรับขนาดรูปภาพเป็นขนาดเฉพาะ - ขนาดใดก็ได้เป็นเรื่องง่าย
ต่อไปนี้เป็นวิธีเริ่มต้น:

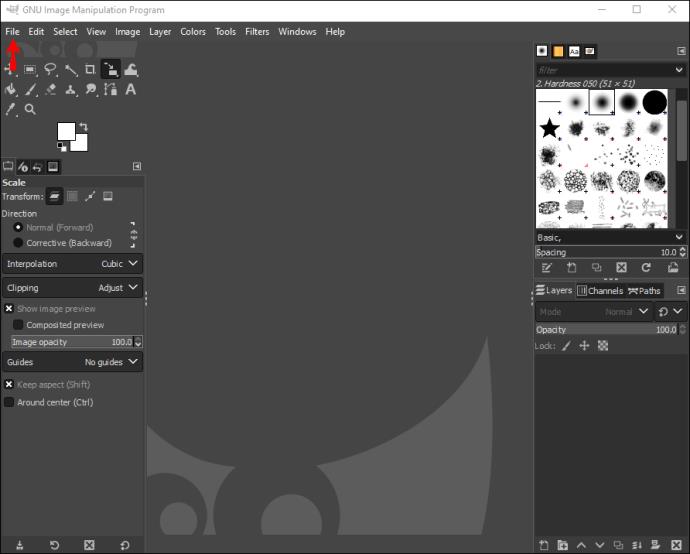
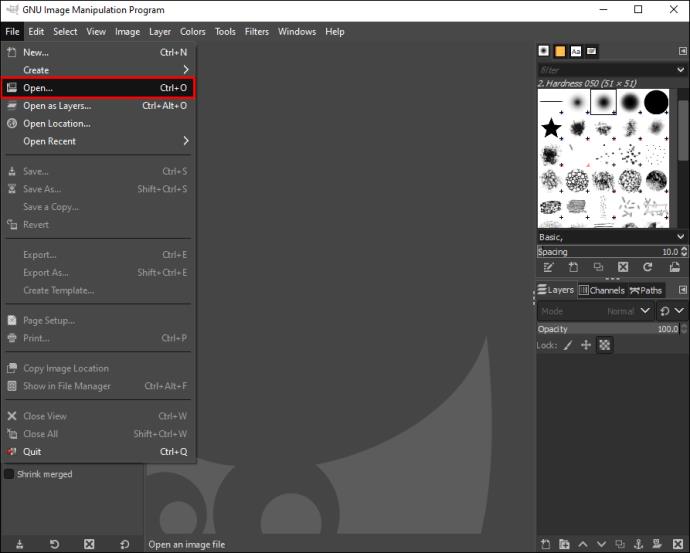
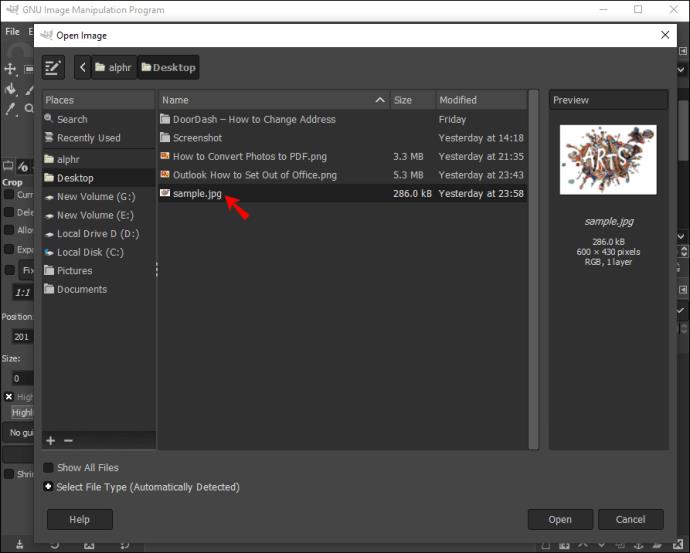
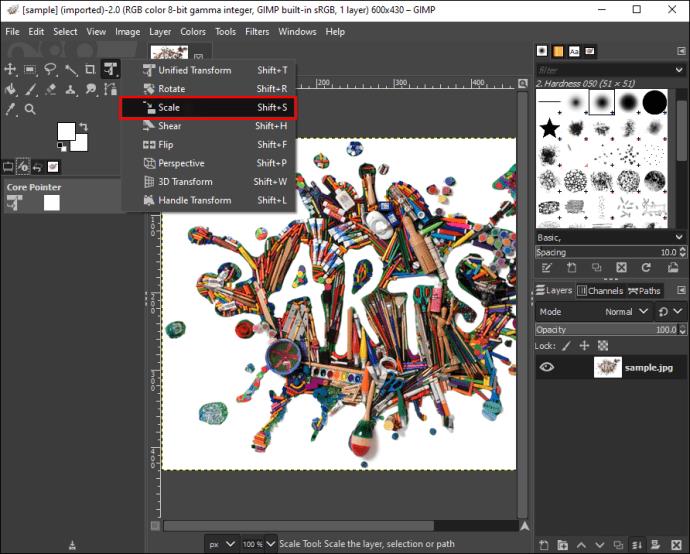
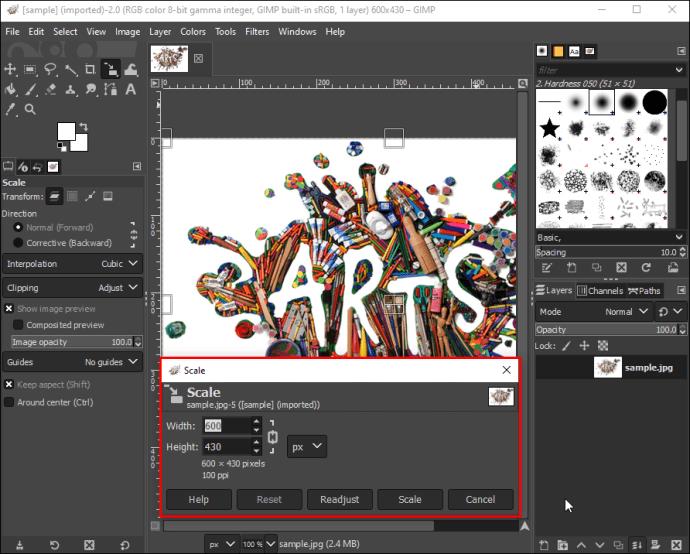
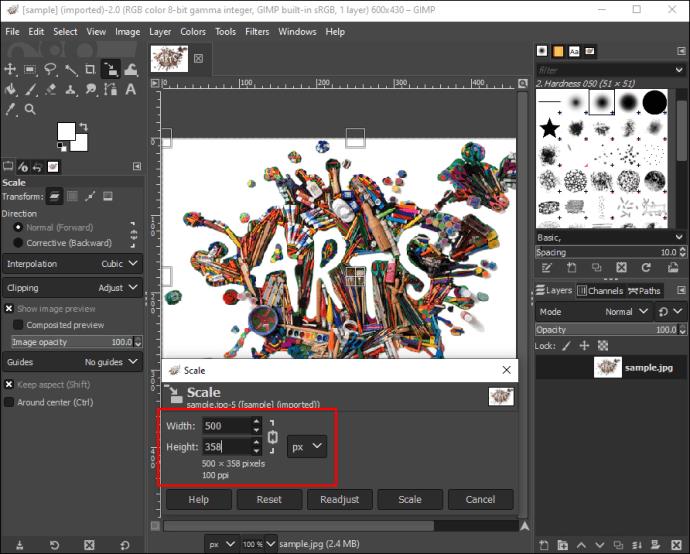
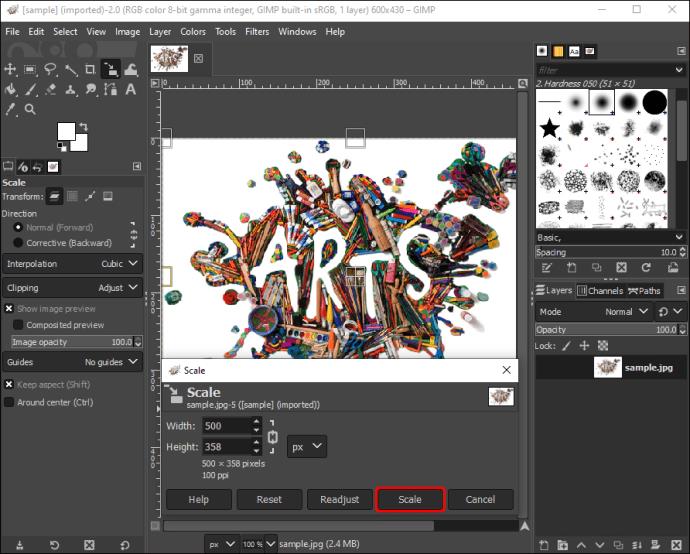
คุณสามารถเปลี่ยนทิวทัศน์ธรรมดาให้เป็นภาพหน้าปก Facebook หรือภาพบุคคลธรรมดาให้เป็นโพสต์บน Instagram โดยใช้เครื่องมือปรับขนาด GIMP
วิธีการครอบตัดรูปร่างภาพที่ผิดปกติใน GIMP
หากคุณกำลังมองหาการครอบตัดรูปร่างภาพที่ไม่เหมือนใครหรือผิดปกติเพื่อแสดงถึงความคิดสร้างสรรค์และทักษะทางศิลปะของคุณ GIMP ขอเสนอเครื่องมือที่ยอดเยี่ยมในการครอบตัดรูปร่างภาพที่ผิดปกติ ในการเริ่มต้น สิ่งที่คุณต้องทำคือ:
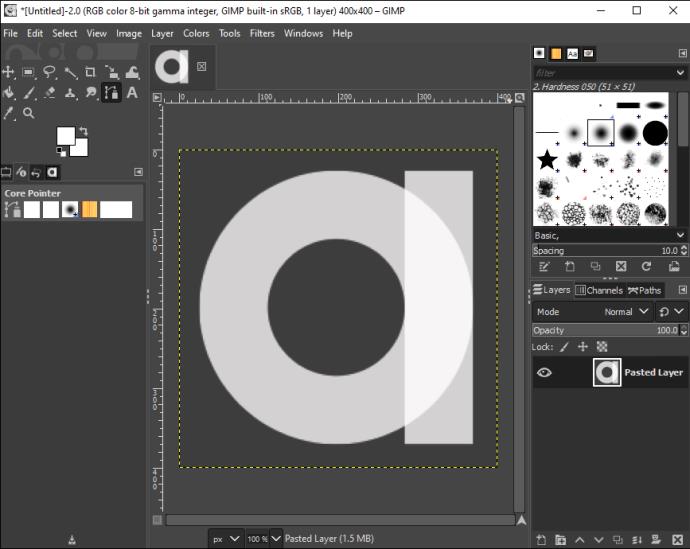
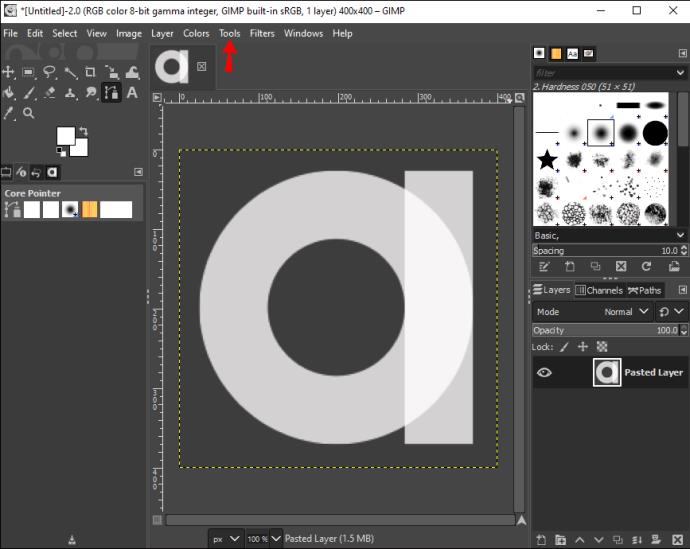
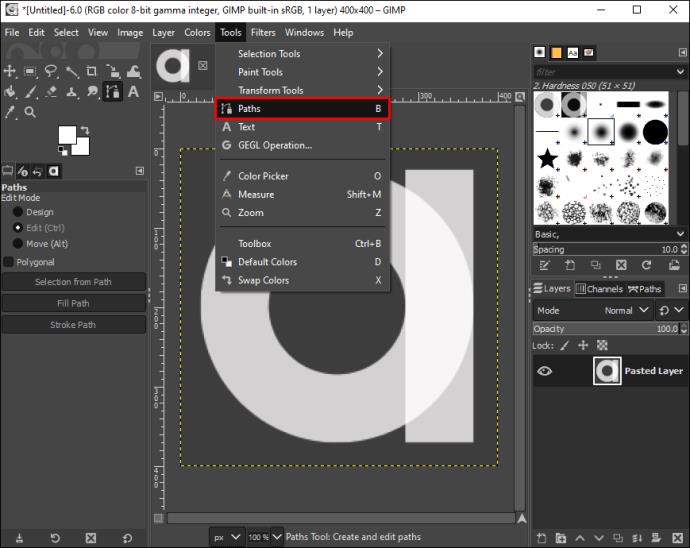
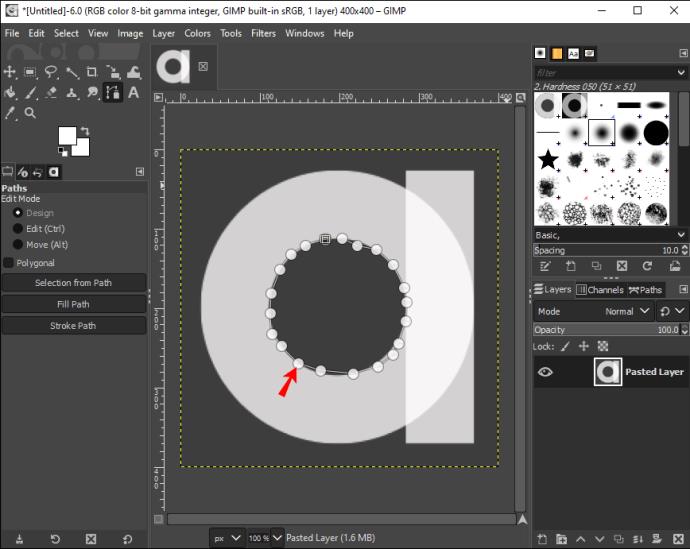

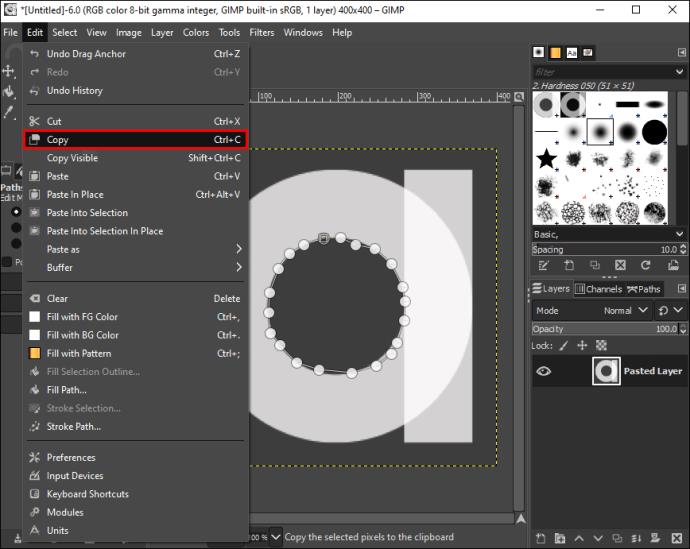

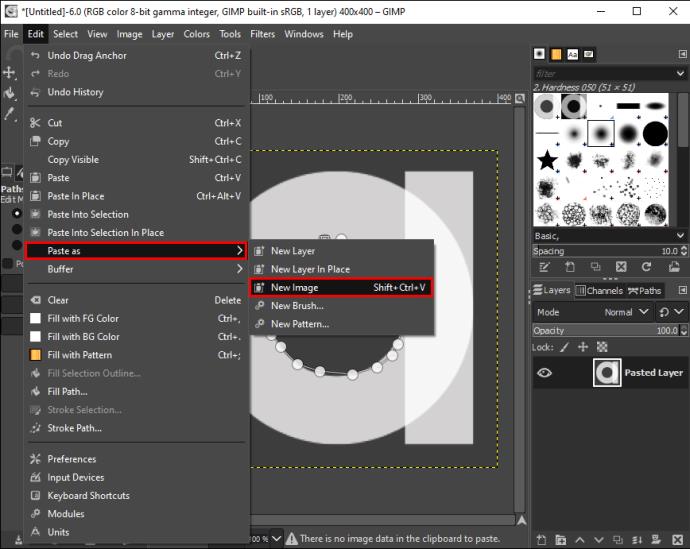
คุณสามารถเริ่มเพิ่มรูปทรงที่ไม่สม่ำเสมอให้กับผลงานศิลปะของคุณ และขยายหน้า Instagram ของคุณด้วยงานศิลปะรูปทรงเหนือจริง
ครอบตัดเพื่อทำให้รูปภาพของคุณโดดเด่น
การครอบตัดรูปภาพทำให้คุณสามารถรักษาจุดสนใจของผู้ดูได้ นำวัตถุและรายละเอียดที่ไม่จำเป็นออกไปซึ่งอาจทำให้ความสนใจของผู้ชมแตกแยก คุณยังสามารถปรับขนาดและปรับขนาดรูปภาพของคุณให้พอดีกับขนาดพิเศษได้อีกด้วย การปรับขนาดมีประโยชน์มากเมื่อคุณต้องการเปลี่ยนภาพสี่เหลี่ยมจัตุรัสให้เป็นภาพแนวนอน สรุปแล้ว GIMP เป็นเครื่องมือแก้ไขกราฟิกอย่างง่ายที่สามารถทำให้รูปภาพของคุณครอบตัดและป๊อปได้
คุณครอปภาพบ่อยแค่ไหน? คุณตัดรูปร่างที่ผิดปกติออกโดยใช้คุณสมบัติการครอบตัดหรือไม่? แจ้งให้เราทราบในส่วนความคิดเห็นด้านล่าง
VPN คืออะไร มีข้อดีข้อเสียอะไรบ้าง? มาพูดคุยกับ WebTech360 เกี่ยวกับนิยามของ VPN และวิธีนำโมเดลและระบบนี้ไปใช้ในการทำงาน
Windows Security ไม่ได้แค่ป้องกันไวรัสพื้นฐานเท่านั้น แต่ยังป้องกันฟิชชิ่ง บล็อกแรนซัมแวร์ และป้องกันไม่ให้แอปอันตรายทำงาน อย่างไรก็ตาม ฟีเจอร์เหล่านี้ตรวจจับได้ยาก เพราะซ่อนอยู่หลังเมนูหลายชั้น
เมื่อคุณเรียนรู้และลองใช้ด้วยตัวเองแล้ว คุณจะพบว่าการเข้ารหัสนั้นใช้งานง่ายอย่างเหลือเชื่อ และใช้งานได้จริงอย่างเหลือเชื่อสำหรับชีวิตประจำวัน
ในบทความต่อไปนี้ เราจะนำเสนอขั้นตอนพื้นฐานในการกู้คืนข้อมูลที่ถูกลบใน Windows 7 ด้วยเครื่องมือสนับสนุน Recuva Portable คุณสามารถบันทึกข้อมูลลงใน USB ใดๆ ก็ได้ที่สะดวก และใช้งานได้ทุกเมื่อที่ต้องการ เครื่องมือนี้กะทัดรัด ใช้งานง่าย และมีคุณสมบัติเด่นดังต่อไปนี้:
CCleaner สแกนไฟล์ซ้ำในเวลาเพียงไม่กี่นาที จากนั้นให้คุณตัดสินใจว่าไฟล์ใดปลอดภัยที่จะลบ
การย้ายโฟลเดอร์ดาวน์โหลดจากไดรฟ์ C ไปยังไดรฟ์อื่นบน Windows 11 จะช่วยให้คุณลดความจุของไดรฟ์ C และจะช่วยให้คอมพิวเตอร์ของคุณทำงานได้ราบรื่นยิ่งขึ้น
นี่เป็นวิธีเสริมความแข็งแกร่งและปรับแต่งระบบของคุณเพื่อให้การอัปเดตเกิดขึ้นตามกำหนดการของคุณเอง ไม่ใช่ของ Microsoft
Windows File Explorer มีตัวเลือกมากมายให้คุณเปลี่ยนวิธีดูไฟล์ สิ่งที่คุณอาจไม่รู้ก็คือตัวเลือกสำคัญอย่างหนึ่งถูกปิดใช้งานไว้ตามค่าเริ่มต้น แม้ว่าจะมีความสำคัญอย่างยิ่งต่อความปลอดภัยของระบบของคุณก็ตาม
ด้วยเครื่องมือที่เหมาะสม คุณสามารถสแกนระบบของคุณและลบสปายแวร์ แอดแวร์ และโปรแกรมอันตรายอื่นๆ ที่อาจแฝงอยู่ในระบบของคุณได้
ด้านล่างนี้เป็นรายการซอฟต์แวร์ที่แนะนำเมื่อติดตั้งคอมพิวเตอร์ใหม่ เพื่อให้คุณสามารถเลือกแอปพลิเคชันที่จำเป็นและดีที่สุดบนคอมพิวเตอร์ของคุณได้!
การพกพาระบบปฏิบัติการทั้งหมดไว้ในแฟลชไดรฟ์อาจมีประโยชน์มาก โดยเฉพาะอย่างยิ่งหากคุณไม่มีแล็ปท็อป แต่อย่าคิดว่าฟีเจอร์นี้จำกัดอยู่แค่ระบบปฏิบัติการ Linux เท่านั้น ถึงเวลาลองโคลนการติดตั้ง Windows ของคุณแล้ว
การปิดบริการเหล่านี้บางอย่างอาจช่วยให้คุณประหยัดพลังงานแบตเตอรี่ได้มากโดยไม่กระทบต่อการใช้งานประจำวันของคุณ
Ctrl + Z เป็นปุ่มผสมที่นิยมใช้กันมากใน Windows โดย Ctrl + Z ช่วยให้คุณสามารถเลิกทำการกระทำในทุกส่วนของ Windows ได้
URL แบบย่อนั้นสะดวกในการล้างลิงก์ยาวๆ แต่ก็ซ่อนปลายทางที่แท้จริงไว้ด้วย หากคุณต้องการหลีกเลี่ยงมัลแวร์หรือฟิชชิ่ง การคลิกลิงก์นั้นโดยไม่ระวังไม่ใช่ทางเลือกที่ฉลาดนัก
หลังจากรอคอยมาอย่างยาวนาน ในที่สุดการอัปเดตหลักครั้งแรกของ Windows 11 ก็ได้เปิดตัวอย่างเป็นทางการแล้ว













