BaldurS Gate 3 Cross Platform ใช่หรือไม่ ยัง

หลังจากได้รับกระแสตอบรับอย่างล้นหลาม “Baldur's Gate 3” ก็ได้รับการปล่อยตัวแล้ว แต่ก่อนที่จะดำดิ่งสู่เกมผู้เล่นหลายคนคงอยากรู้ว่ามันได้หรือไม่
โปรแกรมเดสก์ท็อประยะไกล AnyDesk สามารถใช้เชื่อมต่ออุปกรณ์พกพากับคอมพิวเตอร์ได้จากทุกที่ เมื่อโปรแกรมทำงานบนอุปกรณ์ทั้งสอง ฟังก์ชันที่เริ่มต้นบนอุปกรณ์เครื่องหนึ่ง เช่น การคลิกขวา จะทริกเกอร์การทำงานที่สอดคล้องกันบนอุปกรณ์อีกเครื่องหนึ่ง
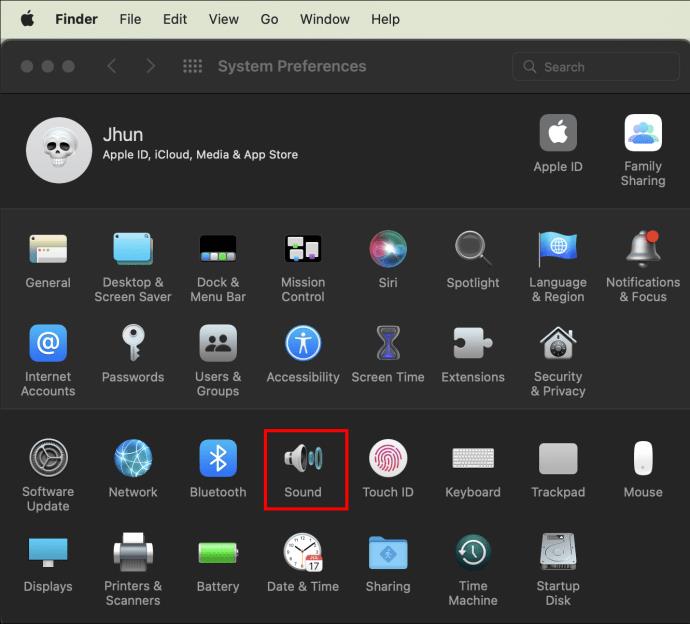
หากคุณต้องการทราบวิธีคลิกขวาที่เมาส์คอมพิวเตอร์ระยะไกลจากอุปกรณ์เคลื่อนที่ คุณก็พบหน้าเว็บที่ถูกต้องแล้ว นอกจากการคลิกขวาแล้ว เราจะหารือเกี่ยวกับการดำเนินการอื่นๆ ที่คุณสามารถเริ่มต้นจากอุปกรณ์เคลื่อนที่เพื่อสั่งงานเมาส์คอมพิวเตอร์และช่วยให้คุณใช้งาน AnyDesk ได้อย่างสะดวกสบาย
วิธีคลิกขวาใน AnyDesk บนอุปกรณ์เคลื่อนที่
เมื่อใช้ AnyDesk หน้าจออุปกรณ์มือถือของคุณจะกลายเป็นทัชแพดและทำหน้าที่เป็นเมาส์ระยะไกลของคุณ โดยปกติแล้ว การตั้งค่านี้จะเป็นค่าเริ่มต้นสำหรับทั้งอุปกรณ์ Android และ iOS ในการคลิกขวา คุณจะต้องแน่ใจว่าคุณอยู่ใน “โหมดทัชแพด” ทำตามขั้นตอนเหล่านี้:
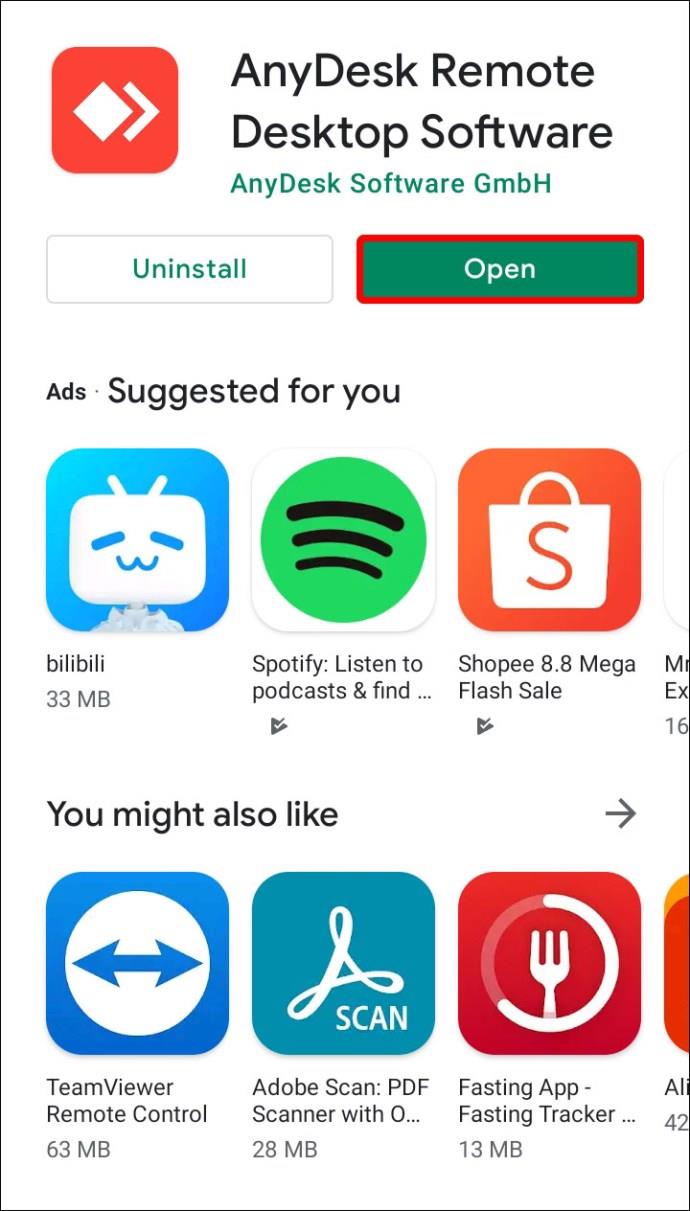
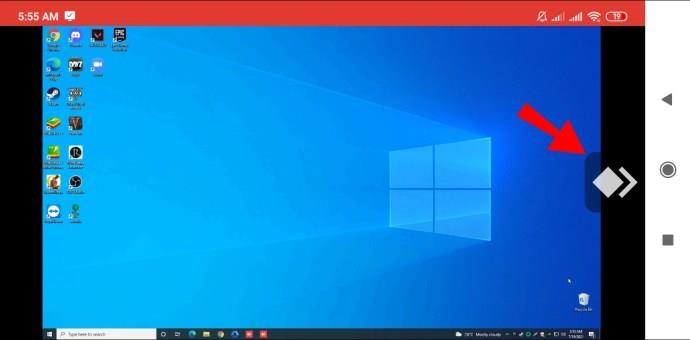
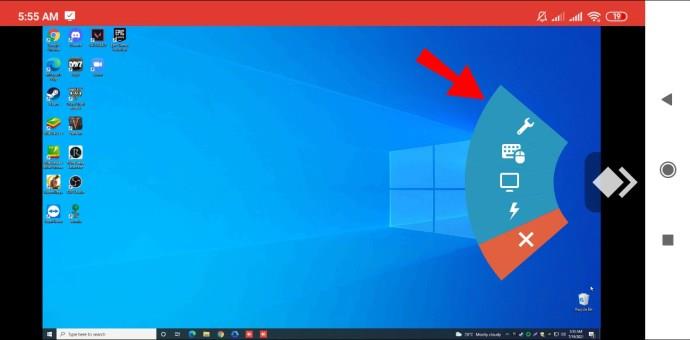
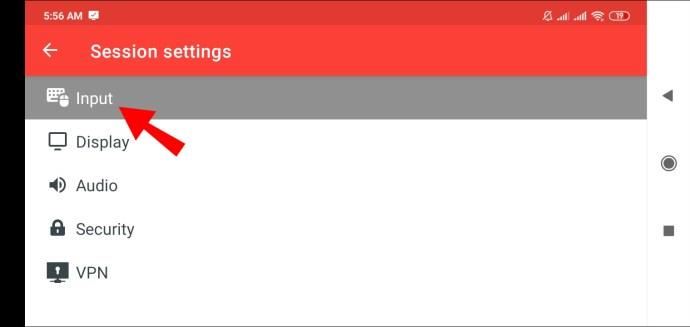
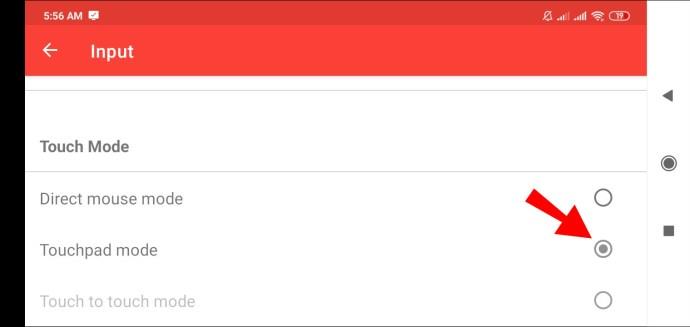
คลิกขวาบน Android
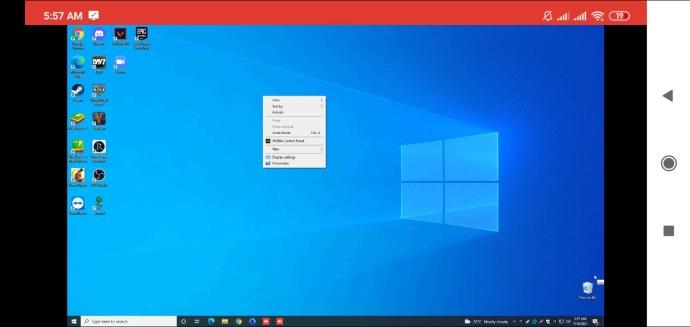
คลิกขวาบน iOS
การกระทำของ AnyDesk Mouse
ต่อไปนี้เป็นการดำเนินการที่คุณสามารถทำได้จากอุปกรณ์ของคุณเพื่อใช้เมาส์ระยะไกล ใน “โหมดทัชแพด:”
คำถามที่พบบ่อยเพิ่มเติม
ฉันจะเปิดใช้งาน CTRL+Alt+Del ใน AnyDesk ได้อย่างไร
หากต้องการเปิดใช้งานฟังก์ชัน “Send CTRL+ALT+DEL” ใน AnyDesk บนอุปกรณ์ที่ใช้ Windows ระยะไกล จากอุปกรณ์ที่เชื่อมต่อของคุณ ให้กด “CTRL+ALT+SHIFT” ค้างไว้ จากนั้นกดปุ่ม “DEL”
แป้นพิมพ์ลัด AnyDesk
คุณสามารถควบคุมคอมพิวเตอร์ที่ใช้ Windows ระยะไกลได้โดยใช้ปุ่มลัด หากต้องการใช้คำสั่ง ให้กดแป้น CTRL+ALT+SHIFT ค้างไว้พร้อมกัน จากนั้นกดแป้นใดแป้นหนึ่งต่อไปนี้:
• หมายเลขใดก็ได้ระหว่าง 1 ถึง 9 เพื่อเลือกแท็บ
• “ย้อนกลับ” หรือ “F11” เพื่อเปลี่ยนเป็นโหมดเต็มหน้าจอ
• “C” เพื่อเปิดตัวเลือกการแชท
• “S” เพื่อสลับการส่งสัญญาณเสียง
• “I” เพื่อสลับสถานะอินพุต (ไม่อนุญาต/อนุญาตอินพุต)
• “P” เพื่อบันทึกภาพหน้าจอ
• “M” เพื่อแสดงหรือซ่อนตัวชี้เมาส์
• “F2” สำหรับค่าเริ่มต้น “โหมดดู”
• “F3” เพื่อเลือก “ย่อโหมดมุมมอง”
• “F4” เพื่อเลือก “ดูโหมดยืด”
• “Del” เพื่อ “ส่ง CTRL+ALT+DEL”
• ลูกศรซ้ายหรือขวาเพื่อวนซ้ำระหว่างจอภาพระยะไกล
• หมายเลขใดๆ บน Numpad ระหว่าง 1 ถึง 9 เพื่อเปลี่ยนเป็นจอภาพระยะไกลโดยเฉพาะ
เข้าถึง AnyDesk ของคุณได้ทุกที่ทุกเวลา
ตามชื่อที่แนะนำ AnyDesk ช่วยให้คุณเชื่อมต่อระยะไกลกับเครื่องและอุปกรณ์ต่างๆ ได้ทุกที่ ทุกเวลาที่คุณต้องการ พร้อมใช้งานสำหรับ Windows, macOS และระบบปฏิบัติการยอดนิยมอื่นๆ เหมาะอย่างยิ่งหากคุณต้องการเชื่อมต่อกับเครื่องของผู้ใช้เพื่อให้การสนับสนุนด้านไอที หรือหากคุณไม่อยู่ที่สำนักงานและต้องการเข้าถึงบางสิ่งที่อยู่บนคอมพิวเตอร์ที่นั่น
ตอนนี้เราได้แสดงให้คุณเห็นการดำเนินการบนอุปกรณ์พกพาของคุณเพื่อควบคุมเมาส์ระยะไกลของคุณแล้ว คุณพบว่าการใช้งานเครื่องระยะไกลจากที่อื่นไม่ซับซ้อนหรือยุ่งยากหรือไม่? เราอยากฟังความคิดเห็นของคุณเกี่ยวกับการใช้ AnyDesk บอกเราในส่วนความคิดเห็นด้านล่าง
หลังจากได้รับกระแสตอบรับอย่างล้นหลาม “Baldur's Gate 3” ก็ได้รับการปล่อยตัวแล้ว แต่ก่อนที่จะดำดิ่งสู่เกมผู้เล่นหลายคนคงอยากรู้ว่ามันได้หรือไม่
คุณมีปัญหากับการเชื่อมต่อคอนโทรลเลอร์ของคุณหรือไม่? คุณพร้อมที่จะเล่นเกมแล้ว แต่โดยไม่ต้องใช้คอนโทรลเลอร์ เกมก็จะจบลง คุณไม่ใช่นักเล่นเกมเพียงคนเดียว
คุณกำลังมองหาวิธีปรับเปลี่ยนโครงสร้างของผู้เล่นโดยไม่ต้องสร้างตัวละครใหม่ใน "Diablo 4" หรือไม่? คุณโชคดีแล้ว เกมดังกล่าวช่วยให้คุณ
การตั้งค่าความสว่างหน้าจอเป็นคุณสมบัติที่สำคัญ ไม่ว่าคุณจะใช้อุปกรณ์ใดก็ตาม แต่สิ่งสำคัญอย่างยิ่งคือต้องได้รับระดับความสว่าง
ยามาเป็นหนึ่งในคาตานะต้องคำสาปของเกมและมีสถานะเป็นตำนาน การใช้อาวุธอันทรงพลังในโลกเปิด "Blox Fruits" จะมอบให้คุณ
อะแดปเตอร์เครือข่ายบนระบบปฏิบัติการ Windows เป็นอุปกรณ์สำคัญที่ช่วยให้การเชื่อมต่อเครือข่ายทำงานได้อย่างราบรื่น เนื่องจากได้รับอะแดปเตอร์เครือข่าย
แม้ว่าคุณจะใช้ Windows มาเป็นเวลานาน แต่บางครั้งคุณอาจเผชิญกับปัญหาที่รับประกันความช่วยเหลือจากผู้เชี่ยวชาญ ไม่ว่าคุณกำลังเผชิญหน้าอยู่
มีบางสิ่งที่น่าหงุดหงิดมากกว่าการถูกล็อคออกจากเครือข่ายอินเทอร์เน็ตของคุณ หากคุณไม่ได้จดรหัสผ่าน คุณอาจสูญเสียการเข้าถึง
นี่คือตำแหน่งวอลเปเปอร์ Windows สำหรับ Windows 8 และ 10 เพื่อให้คุณสามารถใช้ภาพความละเอียดสูงเหล่านี้กับอุปกรณ์อื่นหรือ Windows เวอร์ชันเก่าได้
หากคุณต้องการถ่ายภาพด้วยพีซี Windows 10 คุณจะต้องทดสอบฟังก์ชันกล้องก่อน ไม่ว่าคุณจะแค่อยากจะยิงเซลฟี่ออกไปก็ตาม
เมื่อคอมพิวเตอร์ของคุณเริ่มมีอาการแลค นั่นเป็นสัญญาณว่าคุณต้องเพิ่มพื้นที่ว่าง โดยปกติแล้ว การลบไฟล์ชั่วคราวเป็นจุดเริ่มต้นที่ดี
สรุปทางลัดแอปพลิเคชันภาพยนตร์และทีวีบน Windows 10 สรุปทางลัดแอปพลิเคชันภาพยนตร์และทีวีบน Windows 10 เพื่อมอบประสบการณ์ที่ยอดเยี่ยมให้กับคุณ อาจจะ
วิธีแก้ไขข้อความล้มเหลวในการโหลดข้อผิดพลาดบน Discord สำหรับ Windows Discord จะไม่สนุกหากคุณไม่สามารถอ่านสิ่งที่คนอื่นเขียนได้ ต่อไปนี้เป็นวิธีแก้ไขข้อผิดพลาดของข้อความ
วิธีแสดงไอคอนพีซีเครื่องนี้บนเดสก์ท็อป Windows 11 ในระหว่างกระบวนการใช้ Windows 11 ผู้ใช้จำนวนมากจำเป็นต้องเข้าถึงพีซีเครื่องนี้ (การจัดการ)
วิธีค้นหาข้อมูลใน Windows Registry อย่างรวดเร็ว คุณพบว่าการค้นหาข้อมูลใน Windows Registry ยากหรือไม่? ด้านล่างนี้คือวิธีที่รวดเร็วในการค้นหารีจิสทรี
วิธีจำกัดจำนวนความพยายามเข้าสู่ระบบที่ล้มเหลวใน Windows 10 การจำกัดจำนวนความพยายามเข้าสู่ระบบด้วยรหัสผ่านที่ล้มเหลวใน Windows 10 จะช่วยเพิ่มความปลอดภัยของคอมพิวเตอร์ นี่คือวิธีการ
วิธีสร้างข้อความแสดงข้อผิดพลาดปลอมใน Windows Windows สามารถสร้างข้อความแสดงข้อผิดพลาดที่สร้างสรรค์ได้ แต่ทำไมคุณไม่ลองสร้างเนื้อหาของคุณเองเพื่อให้พวกเขาล้อเลียน
วิธีเปิด Windows Tools ใน Windows 11, Windows Administrative Tools หรือ Windows Tools ยังคงมีประโยชน์บน Windows 11 ต่อไปนี้เป็นวิธีค้นหา Windows Tools ใน Windows 11
วิธีแก้ไขข้อผิดพลาด Windows Quick Assist ไม่ทำงาน Windows Quick Assist ช่วยให้คุณเชื่อมต่อกับพีซีระยะไกลได้อย่างง่ายดาย อย่างไรก็ตามบางครั้งก็ทำให้เกิดข้อผิดพลาดเช่นกัน แต่,
วิธีปักหมุดไฟล์ Word, Excel และ PowerPoint ไปที่ไอคอนแอพที่เกี่ยวข้องบนทาสก์บาร์ของ Windows 11 จะปักหมุดไฟล์ Office ไว้ที่ไอคอนทาสก์บาร์บน Windows 11 ได้อย่างไร เชิญ


















