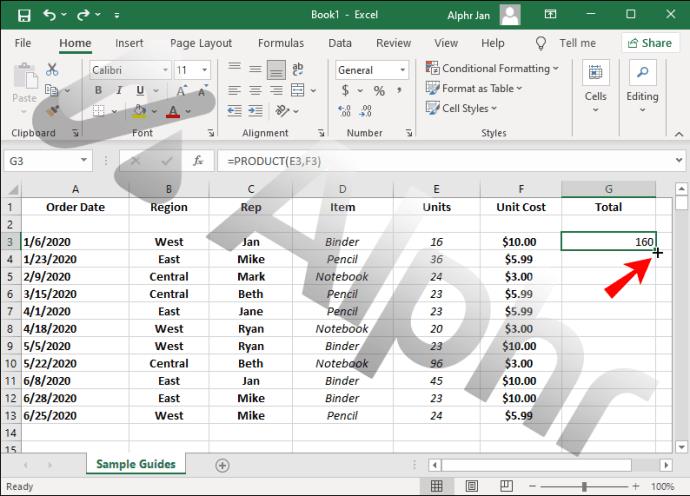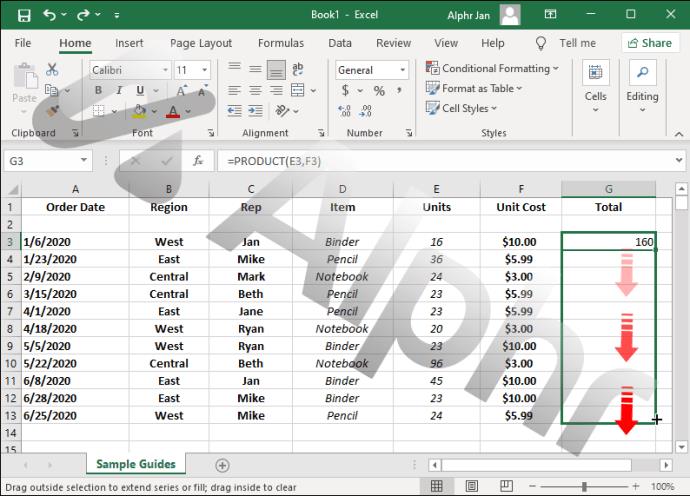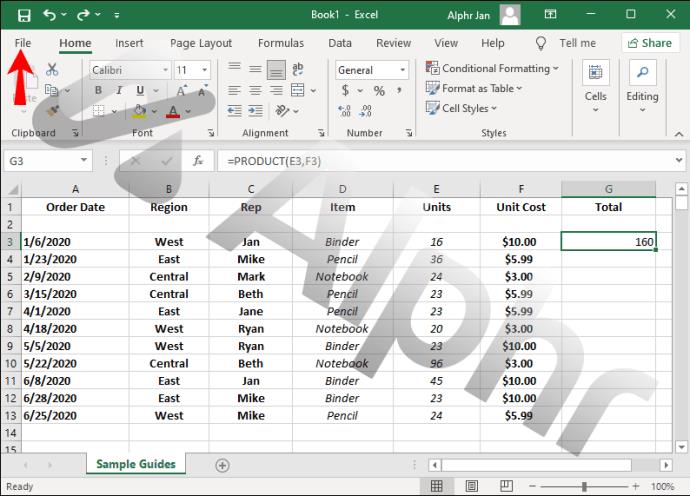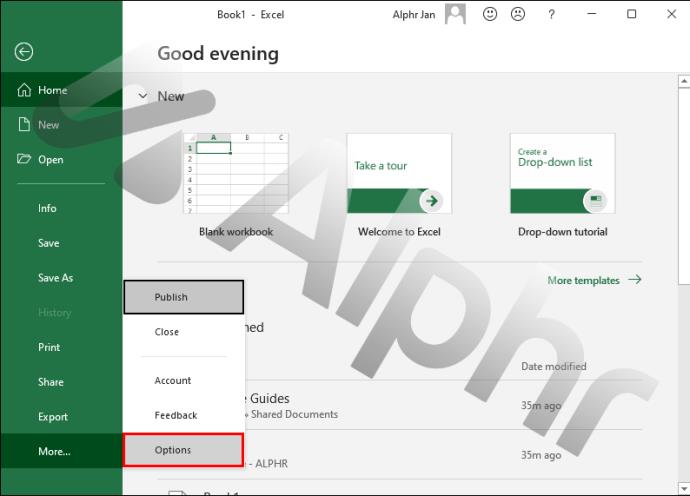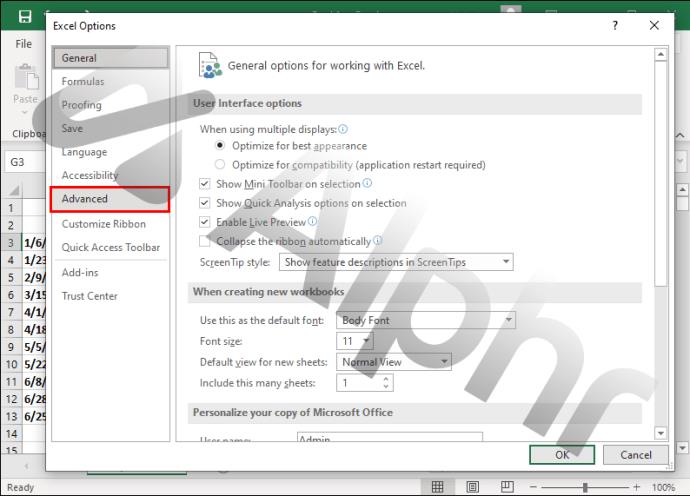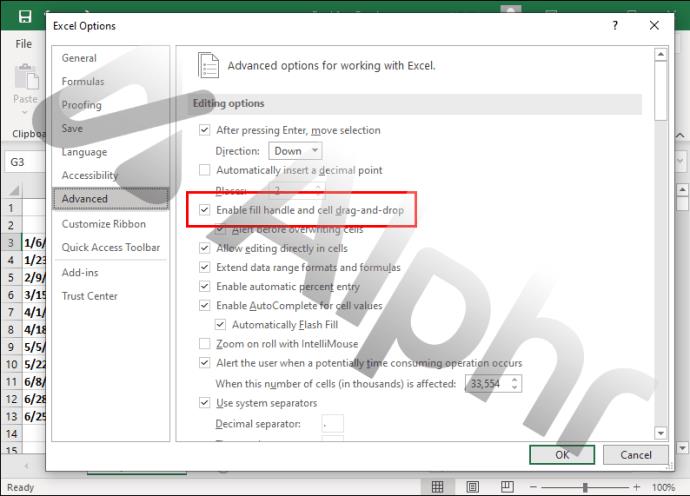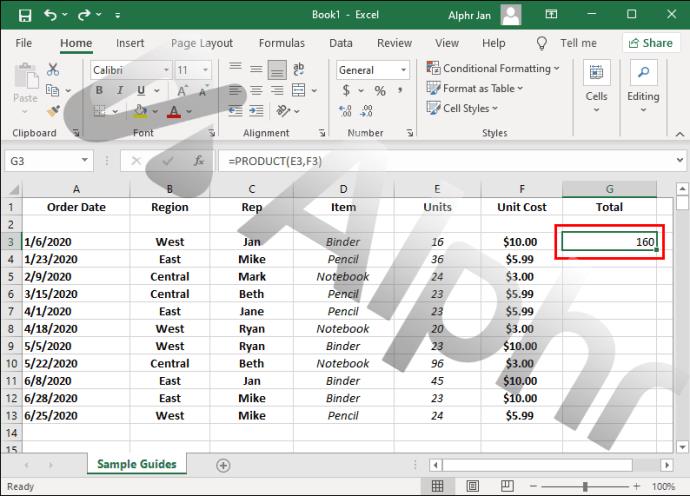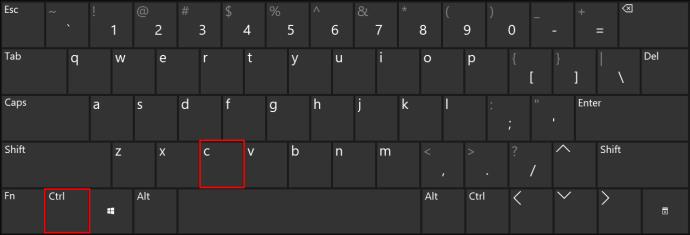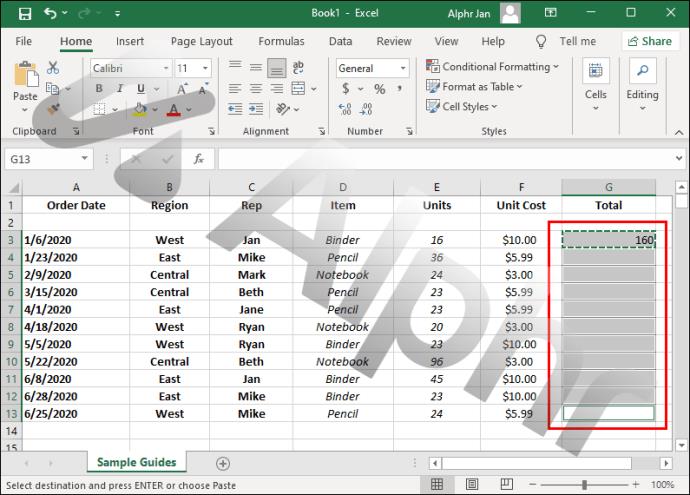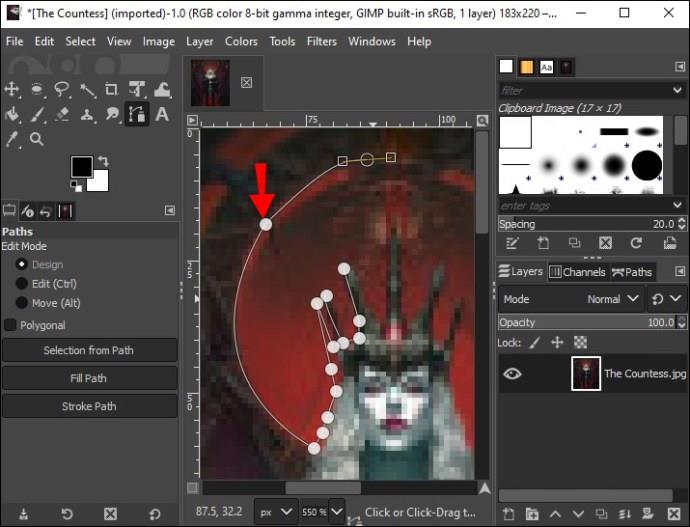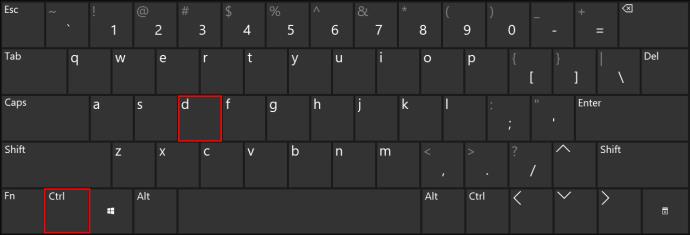ลองนึกภาพการกรอกสูตรลงในเซลล์นับพันเซลล์ด้วยตนเอง – นั่นอาจเป็นฝันร้าย โชคดีที่ Excel ช่วยให้คุณสามารถคัดลอกสูตรไปยังเซลล์อื่นได้อย่างง่ายดาย งานพื้นฐานนี้สามารถช่วยคุณประหยัดเวลาได้มาก อย่างไรก็ตาม วิธีการดำเนินการอาจไม่ชัดเจนสำหรับผู้ใช้ Excel รายใหม่เสมอไป

ในคู่มือนี้ เราจะอธิบายวิธีคัดลอกสูตรใน Excel โดยใช้สามวิธี นอกจากนี้ เราจะอธิบายวิธีสลับระหว่างการอ้างอิงสูตรสัมพัทธ์และสูตรสัมบูรณ์ และตอบคำถามทั่วไปที่เกี่ยวข้องกับหัวข้อ
วิธีคัดลอกสูตรลงใน Excel โดยการลาก
คุณสามารถใช้สูตร Excel กับเซลล์ที่อยู่ติดกันได้อย่างรวดเร็วโดยการลากมุมของเซลล์ที่มีสูตรนั้น ทำตามคำแนะนำด้านล่าง:
- คลิกที่เซลล์ที่มีสูตรที่คุณต้องการคัดลอก

- เลื่อนเคอร์เซอร์ไปที่มุมล่างขวาของเซลล์ เคอร์เซอร์ของคุณควรเปลี่ยนเป็นเครื่องหมายบวก
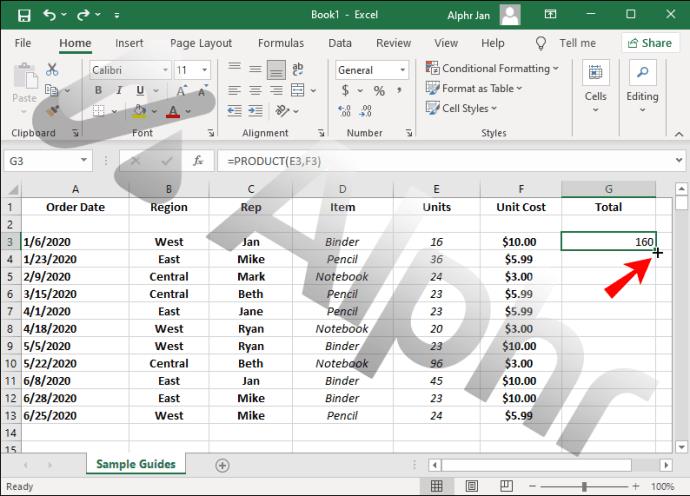
- เลือกมุมขวาล่างของเซลล์ค้างไว้ จากนั้นลากไปยังทิศทางที่ต้องการเพื่อเลือกเซลล์ที่จะเติม
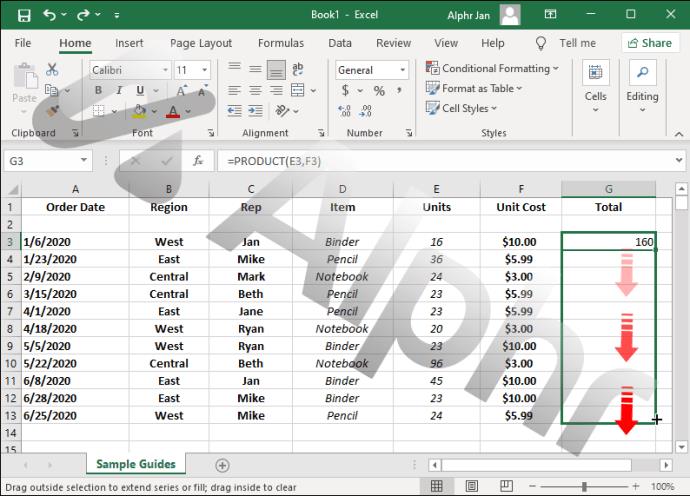
- ปล่อยเมาส์ สูตรจะถูกนำไปใช้กับเซลล์ที่เลือกโดยอัตโนมัติ

หากเคอร์เซอร์ของคุณไม่เปลี่ยนเป็นเครื่องหมายบวกและคุณลากเซลล์ไม่ได้ คุณลักษณะนี้อาจซ่อนอยู่ ทำตามขั้นตอนด้านล่างเพื่อเปิดใช้งาน:
- คลิก "ไฟล์" ที่ด้านบนของหน้าจอ
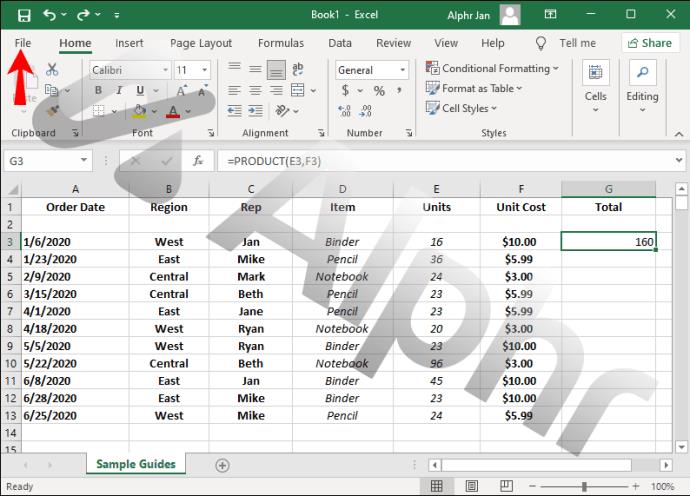
- เลือก “ตัวเลือก” จากเมนูแบบเลื่อนลง
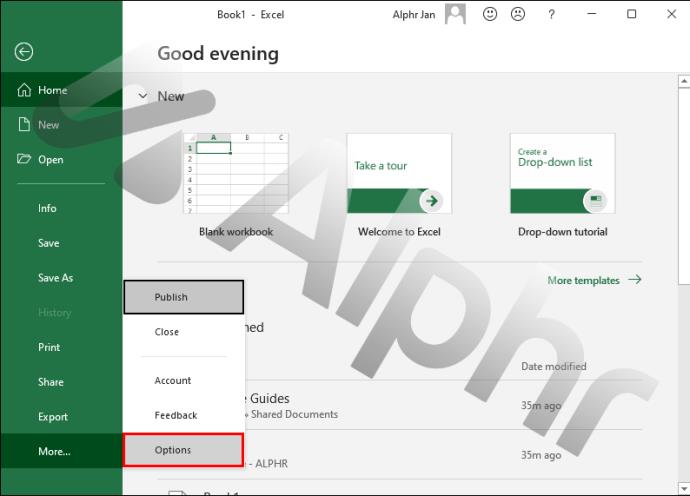
- ไปที่ "ขั้นสูง"
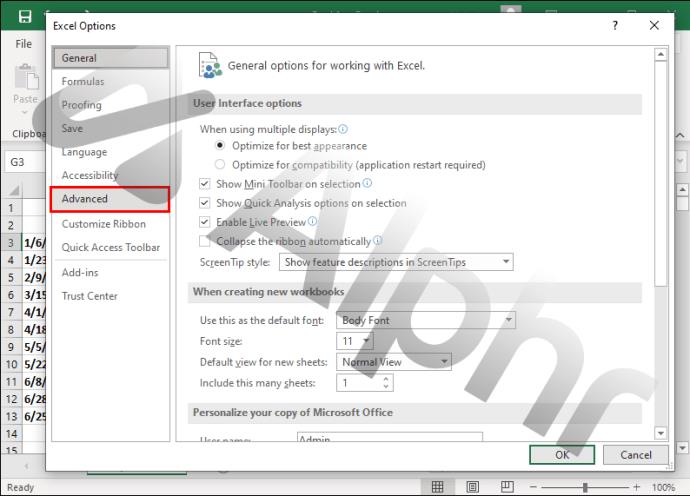
- คลิก "เปิดใช้งานตัวจับเติมและตัวเลือกการลากและวางเซลล์" ใต้ "ตัวเลือกการแก้ไข"
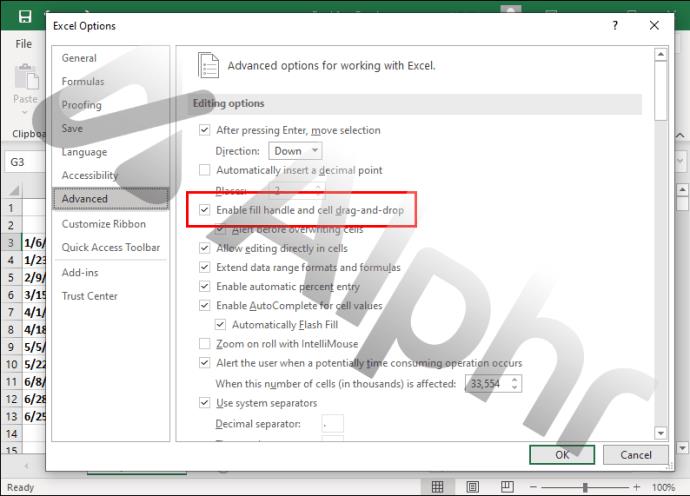
วิธีคัดลอกสูตรลงใน Excel โดยไม่ต้องลาก
บางครั้ง คุณอาจต้องคัดลอกสูตร Excel ลงในเซลล์ที่ไม่ติดกัน และวิธีการลากจะไม่ทำงาน ในกรณีนี้ คุณสามารถเลือกเซลล์ด้วยตนเองได้ ทำตามขั้นตอนด้านล่าง:
- คลิกเซลล์ที่มีสูตร
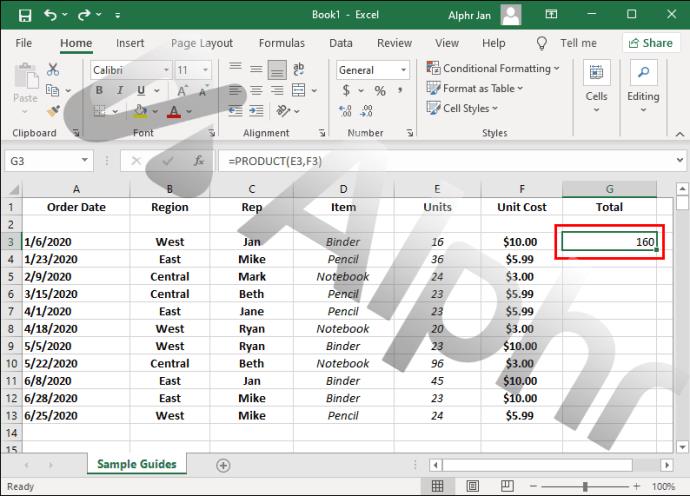
- กดปุ่ม “Ctrl” และ “C” พร้อมกันเพื่อคัดลอกสูตร
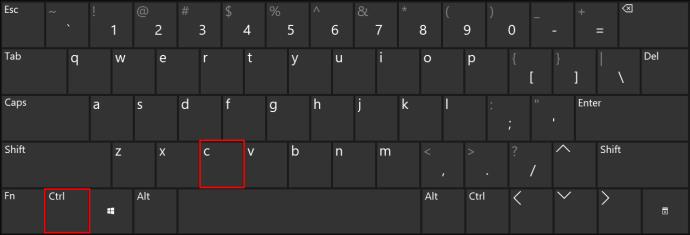
- กดปุ่ม “Ctrl” ค้างไว้ จากนั้นคลิกที่เซลล์ที่คุณต้องการใช้สูตร
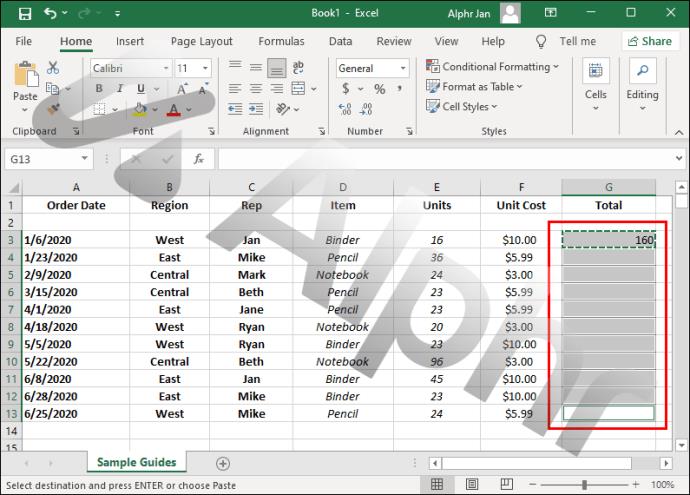
- คลิกลูกศรถัดจาก "วาง" ที่ด้านบนของเอกสารแล้วเลือก "สูตร" มันจะนำไปใช้กับเซลล์ที่เลือกโดยอัตโนมัติ

หากคุณต้องการคัดลอกสูตรลงในทั้งคอลัมน์อย่างรวดเร็ว คุณสามารถใช้ทางลัด “Ctrl + D” ทำตามคำแนะนำด้านล่าง:
- เลือกเซลล์ด้วยสูตร

- คลิกดัชนีของคอลัมน์ที่ต้องการ (ตัวอักษรด้านบน)
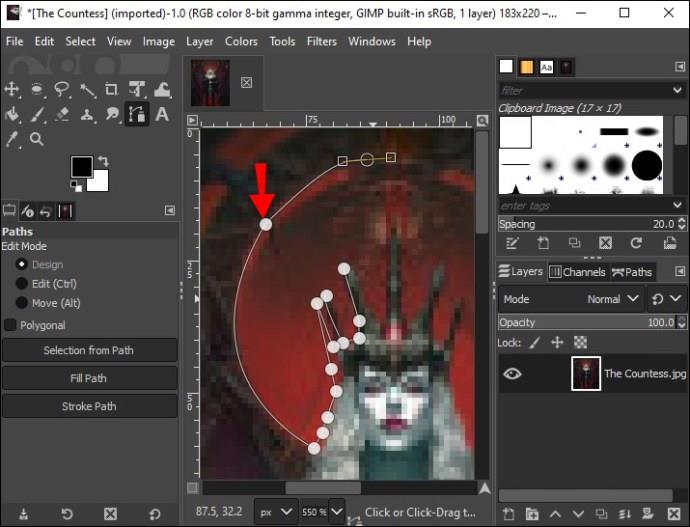
- กดปุ่ม “Ctrl” และ “D” พร้อมกันเพื่อใช้สูตรกับคอลัมน์
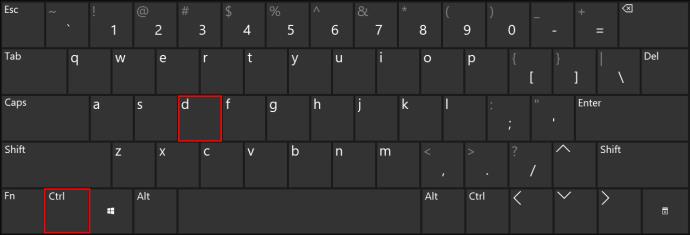
ทางลัดยังอนุญาตให้คุณคัดลอกสูตรลงในทั้งแถว นี่คือวิธีการ:
- เลือกเซลล์ด้วยสูตร

- เลือกหมายเลขแถวทางด้านซ้ายและเน้นทั้งแถว
- กดปุ่ม “Ctrl” และ “R” พร้อมกัน
วิธีคัดลอกสูตรลงใน Excel โดยไม่ต้องเปลี่ยนสูตร
ตามค่าเริ่มต้น สูตร Excel จะมีการอ้างอิงเซลล์แบบสัมพัทธ์ ค่าสูตรจะเปลี่ยนไปตามตำแหน่งสัมพัทธ์
ลองใช้สูตรง่ายๆ=SUM(B1,C1)เป็นตัวอย่าง หากคุณคัดลอกลงไป เซลล์ถัดไปจะมีสูตร=SUM(B2,C2), =SUM(B3,C3), =SUM(B4,C4)และ
อย่างไรก็ตาม บางครั้ง คุณอาจต้องแก้ไขค่าบางค่าในสูตร
สมมติว่าคุณต้องการรวมเซลล์ B1 กับแต่ละค่าในคอลัมน์ C ในกรณีนี้ คุณควรเพิ่มเครื่องหมายดอลลาร์($)หน้าดัชนีคอลัมน์และแถว สูตรควรมีลักษณะดังนี้ , =SUM($B$1,C1)และเซลล์ถัดไปจะมี=SUM($B$1,C2), =SUM($B$1,C3), และ=SUM($B$1,C4)สูตร คุณสามารถแก้ไขการอ้างอิงได้มากเท่าที่คุณต้องการโดยใช้วิธีนี้
คำถามที่พบบ่อยเพิ่มเติม
ฉันสามารถแก้ไขเฉพาะการอ้างอิงคอลัมน์หรือเฉพาะการอ้างอิงแถวในสูตรได้หรือไม่
เครื่องหมายดอลลาร์ ($) ช่วยให้คุณแก้ไขค่าที่เลือกในสูตรได้ ตัวอย่างเช่น หากคุณต้องการให้ค่าในเซลล์ B3 ไม่เปลี่ยนแปลงเมื่อคัดลอกสูตรไปยังเซลล์อื่น ให้เพิ่มเครื่องหมายดอลลาร์ที่หน้าทั้งคอลัมน์และการอ้างอิงแถว ($B$3)
อย่างไรก็ตาม บางครั้งคุณอาจต้องแก้ไขข้อมูลอ้างอิงเพียงรายการเดียว ในกรณีนี้ คุณควรเพิ่มเครื่องหมายดอลลาร์เพียงหนึ่งเครื่องหมายข้างหน้าการอ้างอิงคอลัมน์หรือแถว แบบนี้:
• $B3 – การอ้างอิงแถวสามารถเปลี่ยนแปลงได้เมื่อคัดลอกสูตรไปยังเซลล์อื่น แต่การอ้างอิงคอลัมน์ไม่สามารถทำได้
• B$3 – การอ้างอิงคอลัมน์สามารถเปลี่ยนแปลงได้ แต่การอ้างอิงแถวจะคงที่
ฉันจะคัดลอกค่าเซลล์แทนที่จะเป็นสูตรได้อย่างไร
ตามค่าเริ่มต้น Excel จะคัดลอกสูตรเซลล์เมื่อใช้แป้นพิมพ์ลัด "Ctrl + C" และ "Ctrl + V" หากคุณต้องการคัดลอกค่าเซลล์แทน ให้ทำตามขั้นตอนด้านล่าง:
1. เลือกเซลล์ที่มีค่าที่คุณต้องการสร้างซ้ำ
2. ใช้แป้นพิมพ์ลัด “Ctrl + C” เพื่อคัดลอกข้อมูลเซลล์
3. เลือกเซลล์ที่จะวางค่าเซลล์ลงไป
4. คลิกลูกศรถัดจากปุ่ม "วาง" ที่ด้านบนของหน้าจอ
5. เลือก “ค่า”
ปรับปรุงเวิร์กโฟลว์ของคุณ
ตอนนี้คุณรู้วิธีคัดลอกสูตรใน Excel แล้ว เวิร์กโฟลว์ของคุณควรมีประสิทธิภาพมากขึ้น โปรดทราบว่ารายละเอียดเล็กน้อยในคำแนะนำอาจแตกต่างกันไปขึ้นอยู่กับเวอร์ชัน Excel ของคุณ อัปเดตซอฟต์แวร์อยู่เสมอเพื่อให้แน่ใจว่าคุณจะไม่พลาดคุณสมบัติใหม่ๆ และค้นหาคำแนะนำที่เหมาะสมอยู่เสมอ
คุณรู้เคล็ดลับที่เป็นประโยชน์สำหรับการใช้ Excel หรือไม่? โปรดแบ่งปันในส่วนความคิดเห็นด้านล่าง