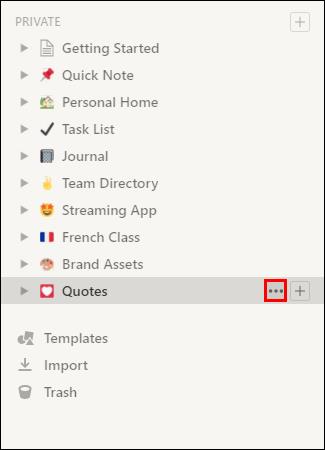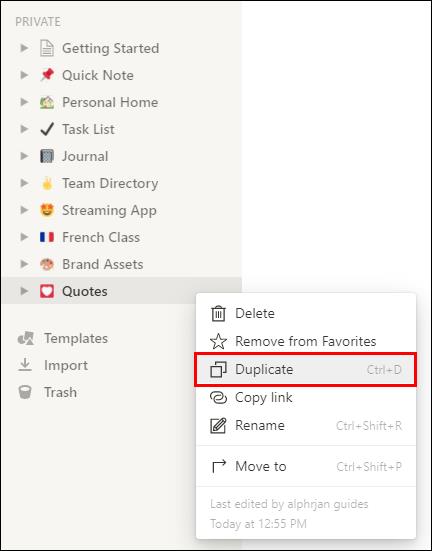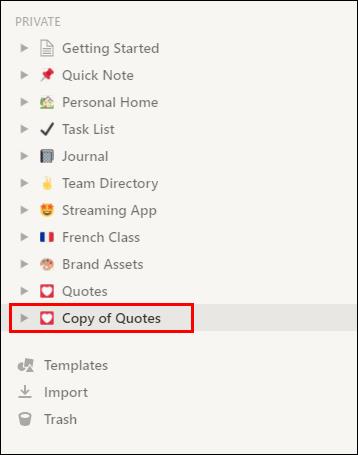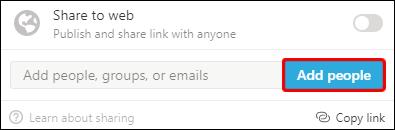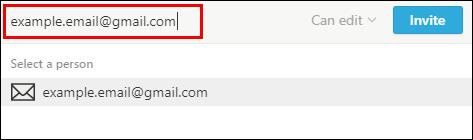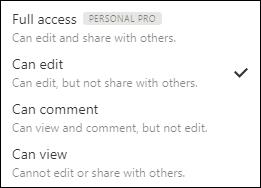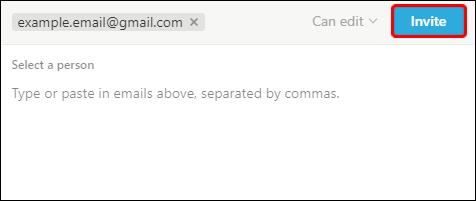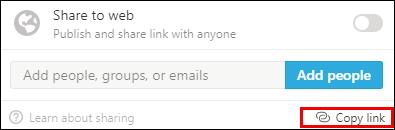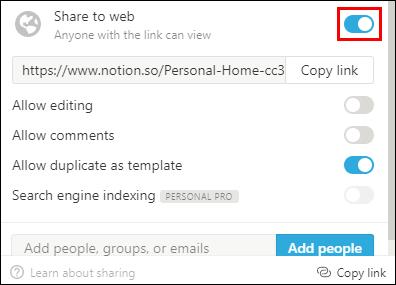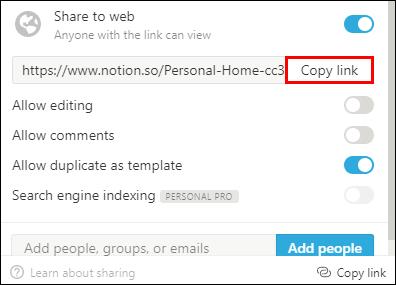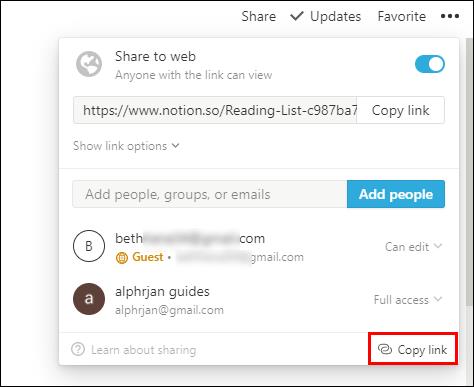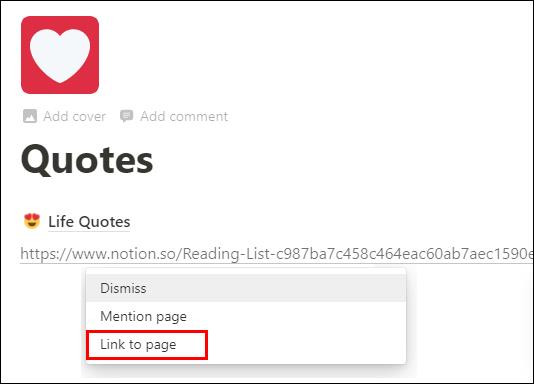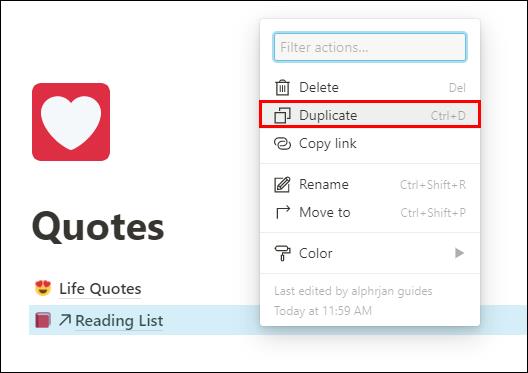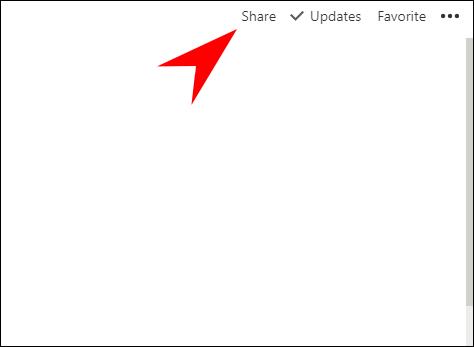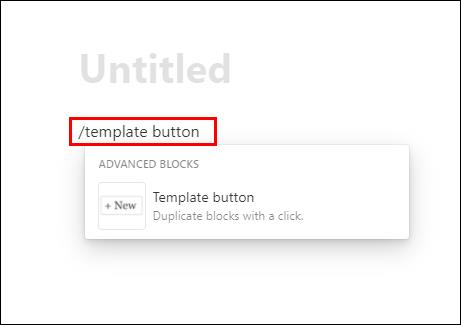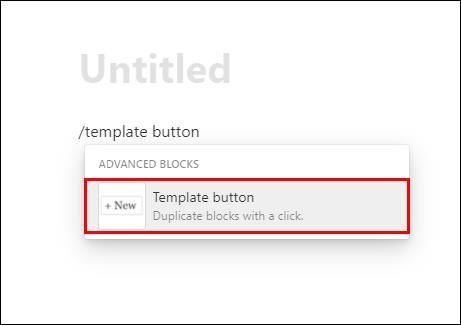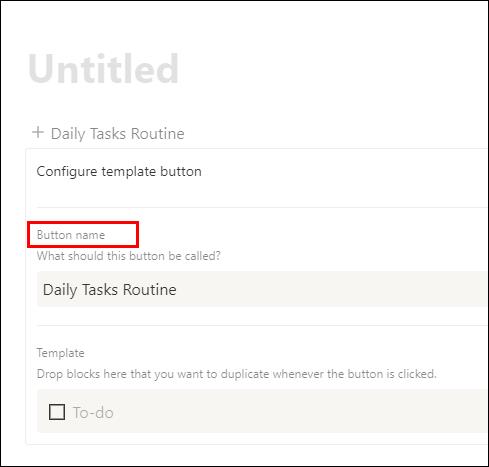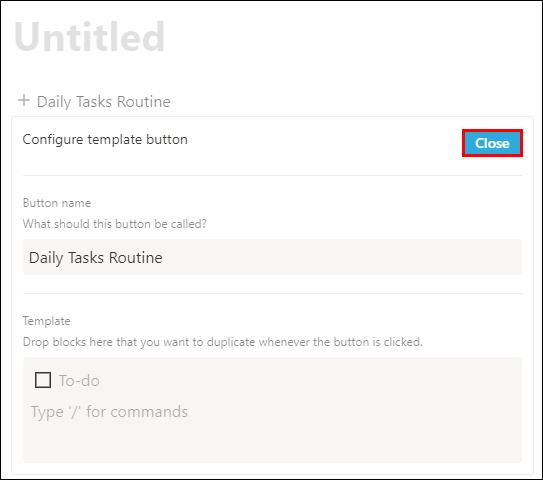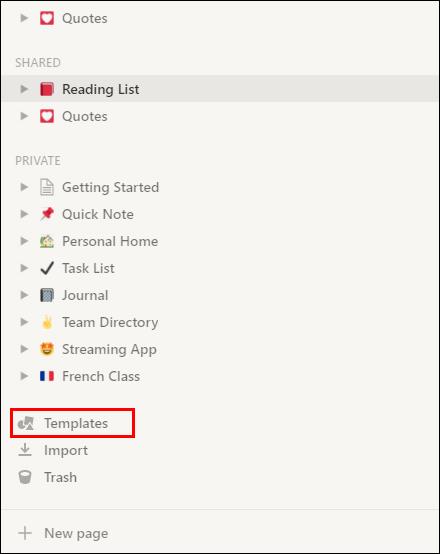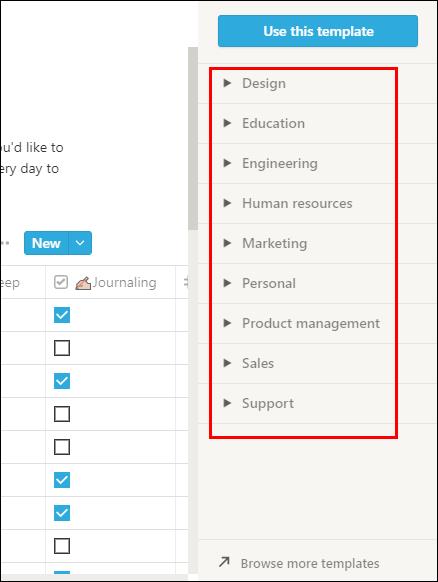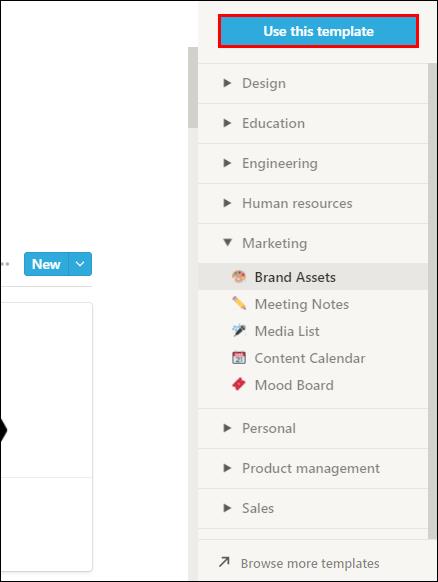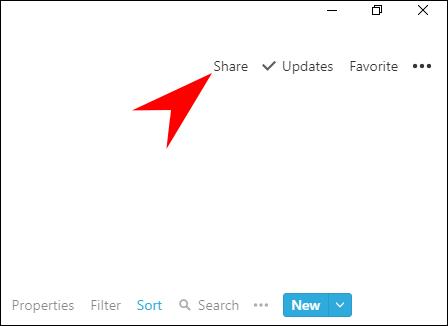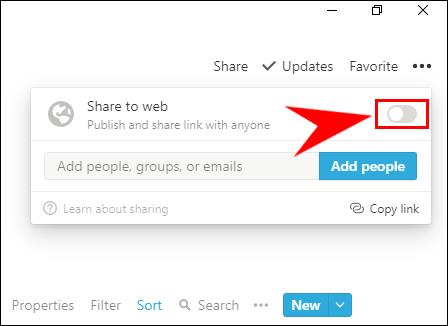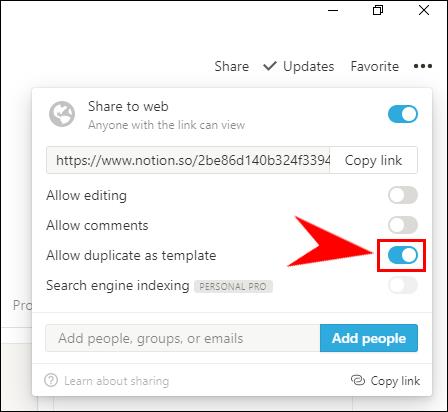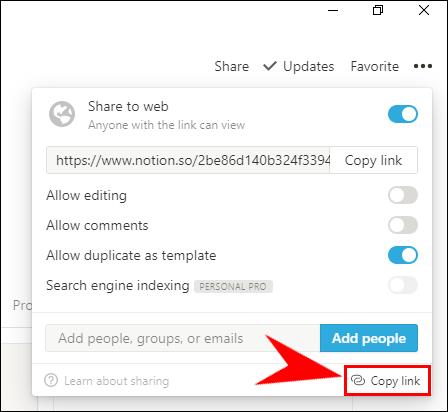การคัดลอกเอกสารหน้าเดียวในบางครั้งอาจช่วยให้คุณประหยัดเวลาในการทำงานเพิ่มเติมได้ไม่ว่าคุณจะใช้โปรแกรมใด ไม่มีอะไรง่ายไปกว่าการทำซ้ำเนื้อหาบางส่วนเพื่อถ่ายโอนโครงสร้างไปยังเอกสารใหม่ หากคุณกำลังมองหาคำแนะนำในการทำสำเนาหน้า Notion คุณจะพบได้ในบทความนี้

คุณยังจะได้เรียนรู้วิธีแชร์หน้า Notion หรือใช้เป็นเทมเพลต จัดระเบียบพื้นที่ทำงานของคุณ เพิ่มรูปภาพ และสิ่งที่เป็นประโยชน์อื่นๆ อีกมากมาย
วิธีคัดลอกหน้าในความคิด
โชคดีที่การคัดลอกหน้าความคิดเป็นกระบวนการที่ค่อนข้างตรงไปตรงมาซึ่งจะใช้เวลาไม่เกิน 10 วินาที มีสองวิธีที่คุณสามารถทำซ้ำหน้าของคุณ และเราจะแสดงให้คุณเห็นทั้งสองวิธี
คัดลอกหน้าในแนวคิดจากแถบด้านข้าง
นี่เป็นวิธีแรกในการคัดลอกหน้าใน Notion และทำได้จากแถบด้านข้าง
- เปิดใช้ Notion บนพีซีหรือ Mac ของคุณ

- ตรงไปที่แผงด้านซ้ายและค้นหาหน้าที่คุณต้องการคัดลอก

- คุณจะเห็นปุ่มสองปุ่มปรากฏขึ้น: จุดไข่ปลา (...) และปุ่มเครื่องหมายบวก (+) คลิกที่จุดไข่ปลา เพื่อเปิดเมนูของหน้านั้นๆ
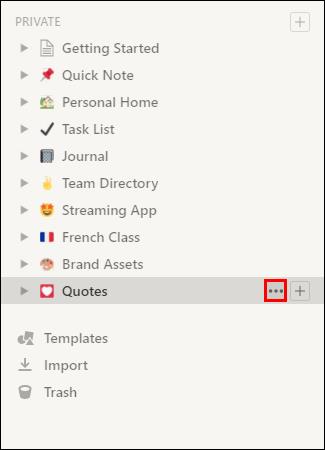
- เลือกตัวเลือก "ทำซ้ำ" จากเมนูแบบเลื่อนลง
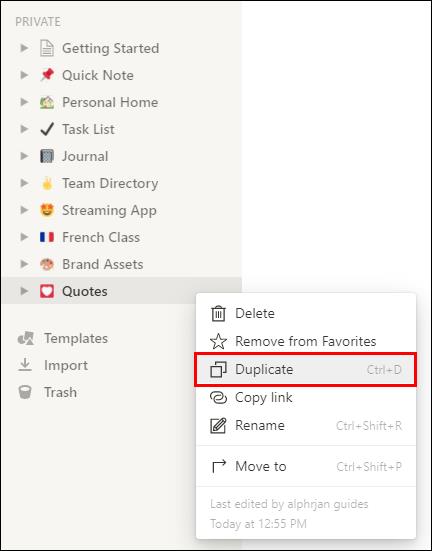
- ตอนนี้ คุณจะเห็นสำเนาของหน้าของคุณในแผงด้านซ้าย มันจะแสดงเป็น “สำเนาของ [ชื่อหน้า]” และจะปรากฏใต้หน้าเดิมตามค่าเริ่มต้น คุณสามารถลากขึ้นหรือลงในรายการได้โดยการคลิกหน้าค้างไว้ จากนั้นลากไปยังตำแหน่งที่คุณต้องการวาง
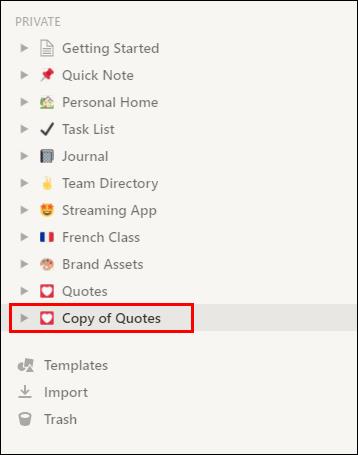
คัดลอกหน้าในแนวคิดโดยใช้ทางลัด
มีวิธีที่ง่ายยิ่งขึ้นในการทำซ้ำหน้าใน Notion โดยใช้ทางลัด
- เปิดใช้ Notion บนพีซีหรือ Mac ของคุณ

- ตรงไปที่แผงด้านซ้ายและค้นหาหน้าที่คุณต้องการคัดลอก

- คลิกที่หน้านั้นแล้วกดทางลัดต่อไปนี้:
- ควบคุม + D สำหรับ Windows
- คำสั่ง + D สำหรับ Mac
ตอนนี้คุณได้ทำสำเนาหน้าความคิดของคุณแล้ว
วิธีการจัดระเบียบในความคิด
ไม่มีความลับใดที่ Notion กำลังกลายเป็นแอปเพิ่มประสิทธิภาพการทำงานที่เติบโตเร็วที่สุดแอปหนึ่งในตลาด ทั้งหมดนี้เป็นเพราะระบบนิเวศที่มีการจัดระเบียบเป็นอย่างดี ซึ่งเป็นส่วนผสมที่แข็งแกร่งของบล็อกเนื้อหา บล็อกที่คุณสามารถสร้างและปรับแต่งได้อย่างไร้ขีดจำกัดและตามความต้องการของคุณเอง
หากคุณเพิ่งเริ่มใช้ Notion คุณอาจสงสัยว่าจะจัดระเบียบหน้าเว็บของคุณอย่างไรเพื่อให้ใช้งานได้จริง
เราจะให้คำแนะนำที่มีประโยชน์สองสามข้อเพื่อช่วยให้คุณได้รับประโยชน์สูงสุดจากแอพในฐานะมือใหม่:
- ใช้พื้นที่ทำงานเดียวในการเริ่มต้น คุณอาจหลงทางระหว่างพื้นที่ทำงานต่างๆ หากคุณกระโดดลงไปโดยตรง ทำความคุ้นเคยกับการเล่นกลหน้าก่อน แล้วจึงย้ายไปยังพื้นที่ทำงานเล่นกล
- อุทิศแต่ละหน้าให้กับหัวข้อเฉพาะ เราทราบดีว่าคำแนะนำนี้อาจดูขัดแย้งกันเล็กน้อย เนื่องจากคุณสามารถมีรายการสิ่งที่ต้องทำภายในหน้า "วารสาร" แต่สิ่งที่คุณไม่ควรทำคือรวมหน้าที่เกี่ยวข้องกับงานเข้ากับหน้าบันทึกประจำวันของคุณ หากเนื้อหาบางส่วนจากวารสารของคุณจำเป็นต้องไปที่หน้างานของคุณด้วย คุณสามารถเชื่อมโยงหน้าเหล่านี้แทนการคัดลอกข้อความเดียวกันได้ทุกที่
- คุณยังสามารถสร้างหน้าย่อยสำหรับหัวข้อที่เกี่ยวข้องภายในหนึ่งหน้าได้ เช่นเดียวกับที่คุณสร้างโฟลเดอร์ย่อยภายในโฟลเดอร์บนคอมพิวเตอร์ของคุณ
- ใช้หัวเรื่องเพื่อทำให้หน้าของคุณดูเป็นระเบียบมากขึ้น คุณสามารถเล่นกับประเภทและขนาดหัวเรื่องที่แตกต่างกันสามประเภท – โดยใช้บางประเภทเป็นหัวเรื่องย่อยด้วย
- สร้างไอคอนสำหรับเพจของคุณและเลือกตามประเภทเพจ ตัวอย่างเช่น หากคุณมีหน้า "ชั้นเรียนภาษาฝรั่งเศส" ให้ใส่ธงฝรั่งเศสเป็นไอคอน แม้ว่ามันอาจจะฟังดูงี่เง่า แต่มันจะช่วยให้คุณจัดระเบียบรายการเพจได้ดีขึ้นและค้นหาเพจได้เร็วขึ้น เมื่อคุณเริ่มเพิ่มหน้ามากขึ้น การค้นหาแต่ละหน้าจะใช้เวลานานขึ้น และเมื่อใช้ไอคอน จะทำให้งานนี้เร็วขึ้นมาก
- เล่นกับตาราง รายการ หรือกระดาน สิ่งเหล่านี้จะช่วยจัดระเบียบเนื้อหาของคุณได้อย่างมีประสิทธิภาพมากขึ้น
วิธีแบ่งปันหน้าความคิด
คุณสามารถแชร์หน้าใดก็ได้ที่คุณต้องการกับผู้อื่น คุณสามารถเลือกได้ว่าต้องการแบ่งปันกับบุคคลเดียว กับทีม หรือกับเว็บ เราจะแสดงให้คุณเห็นว่าต้องทำอย่างไรสำหรับแต่ละตัวเลือกเหล่านี้:
แบ่งปันกับคนคนเดียว
- หากคุณกำลังทำงานกับทีม ให้เริ่มด้วยเพจที่คุณต้องการแชร์ใน "ส่วนตัว" บนแถบด้านข้าง
- คลิกที่ปุ่ม "แบ่งปัน" ที่มุมขวาบนของหน้า

- เลือกตัวเลือก "เพิ่มผู้คน"
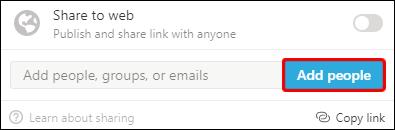
- ป้อนที่อยู่อีเมลของบุคคลที่คุณต้องการแชร์เพจด้วย
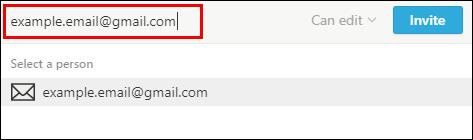
- เลือกระดับการเข้าถึง (การเข้าถึงแบบเต็ม ดูอย่างเดียว แสดงความคิดเห็นเท่านั้น)
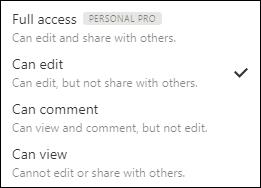
- เสร็จสิ้นโดยคลิก "เชิญ"
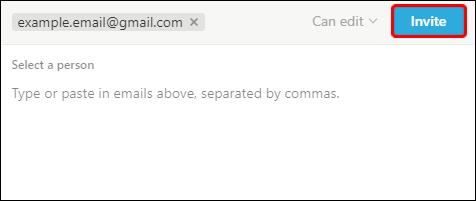
ถ้าคนที่คุณแชร์เพจด้วยไม่ได้อยู่ในพื้นที่ทำงานของคุณ พวกเขาจะเข้าร่วมในฐานะแขก มิฉะนั้น รูปโปรไฟล์ของพวกเขาจะแสดงในเมนูคำเชิญ และคุณจะเห็นแท็ก "แบ่งปัน" ถัดจากหน้านั้นในแถบด้านข้าง
แบ่งปันกับทีม
หากต้องการแชร์เพจของคุณกับผู้ที่แชร์พื้นที่ทำงานเดียวกันกับคุณ ให้ทำตามขั้นตอนนี้:
- สร้างหน้าใหม่ในส่วน "พื้นที่ทำงาน" ของแถบด้านข้าง สมาชิกทั้งหมดของพื้นที่ทำงานนั้นจะสามารถดูเพจได้
หากคุณต้องการแชร์เพจที่มีอยู่ ให้ทำตามขั้นตอนนี้:
- ลากหน้าจากส่วน "ส่วนตัว" ไปยังส่วน "พื้นที่ทำงาน" เพื่อแบ่งปันกับทุกคน
แบ่งปัน URL ของเพจ
วิธีหนึ่งที่ใช้บ่อยที่สุดในการแบ่งปันหน้าความคิดคือผ่านทาง URL:
- คลิกที่ตัวเลือก "แบ่งปัน" จากเมนูหน้าที่ด้านบนขวา

- เลือก “คัดลอกลิงก์หน้า” และแชร์กับใครก็ตามที่คุณต้องการให้เข้าถึงหน้านั้น
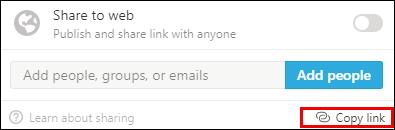
แบ่งปันกับเว็บ
หากคุณต้องการให้เพจของคุณเป็นแบบสาธารณะเพื่อให้ทุกคนสามารถเข้าถึงได้ ให้ทำตามขั้นตอนเหล่านี้:
- คลิกที่ปุ่ม "แบ่งปัน" ที่ด้านบนของหน้า

- เปิดปุ่มสลับ "แชร์ไปที่เว็บ"
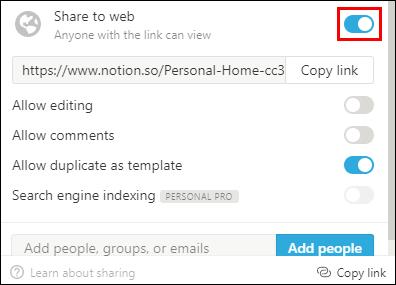
- คัดลอกลิงก์และแบ่งปันกับผู้ชมของคุณ พวกเขาจะสามารถเห็นเพจได้แม้ว่าจะไม่มีบัญชี Notion ก็ตาม
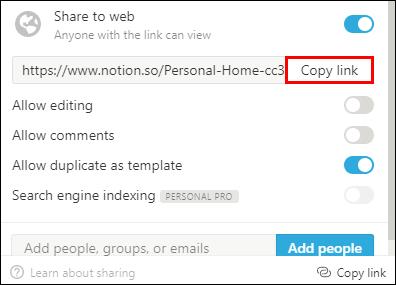
คุณสามารถตั้งค่าระดับการเข้าถึงเพิ่มเติมเพื่อตัดสินใจว่าผู้ชมของคุณสามารถแก้ไข แสดงความคิดเห็น หรือดูเฉพาะเนื้อหาเพจของคุณ
วิธีใช้หน้าความคิดใด ๆ เป็นเทมเพลต
คุณสามารถใช้หน้า Notion ใดก็ได้ที่แชร์แบบสาธารณะเป็นเทมเพลตในพื้นที่ทำงานของคุณ เพียงทำตามขั้นตอนเหล่านี้:
- คัดลอก URL ของหน้า
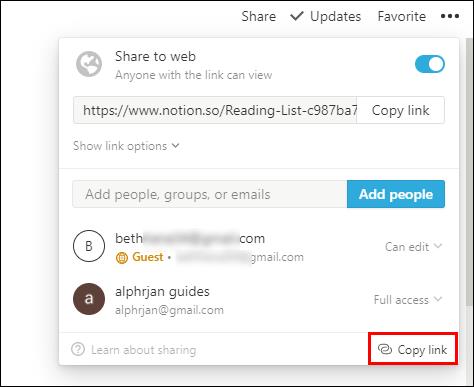
- วางลงในหน้าแนวคิดใดๆ ที่คุณมี แล้วเลือก “ลิงก์ไปยังหน้า”
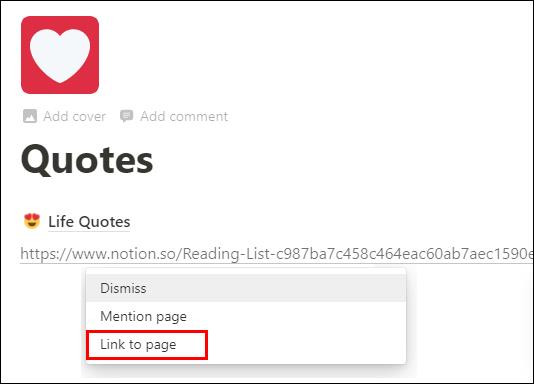
- ทำซ้ำบล็อก “Link to Page”: กด Control + D บน Windows หรือ Command + D บน Mac
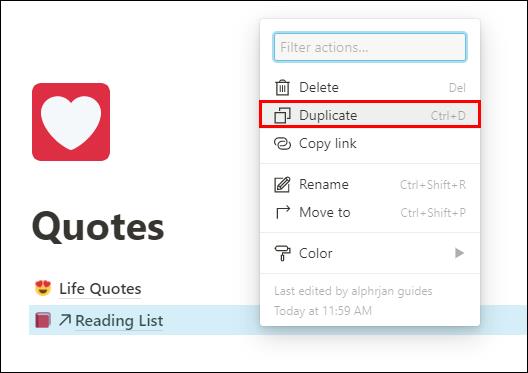
หมายเหตุ: หากเปิดใช้งาน ให้ปิดใช้งาน "ปิดใช้งานการเข้าถึงเพจแบบสาธารณะ" ชั่วคราวในการตั้งค่าความปลอดภัยพื้นที่ทำงานของคุณ
- สลับกลับตัวเลือกการแชร์สำหรับเพจของคุณ
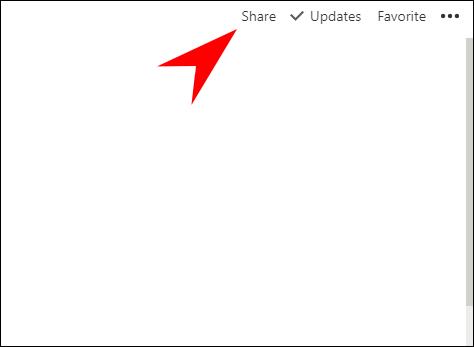
- ลบบล็อก "ลิงก์ไปยังหน้า" ออกจากขั้นตอนที่สอง

บางทีคุณอาจต้องการสร้างเทมเพลตจากเนื้อหาของคุณเอง ตัวอย่างเช่น คุณอาจต้องการกรอกแบบฟอร์มเดิมทุกวัน ในกรณีนั้น คุณสามารถใช้ปุ่มเทมเพลตของ Notion
วิธีเพิ่มปุ่มในหน้าของคุณมีดังนี้
- กดเครื่องหมาย “+” ที่แสดงในขอบด้านซ้ายเมื่อคุณวางเมาส์เหนือ หรือเพียงพิมพ์ปุ่ม / template บนเนื้อหาของหน้า
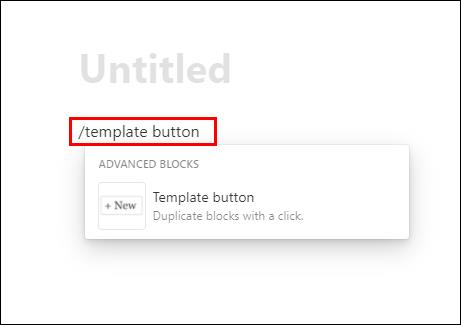
- ค้นหาและคลิกที่ตัวเลือก "ปุ่มเทมเพลต"
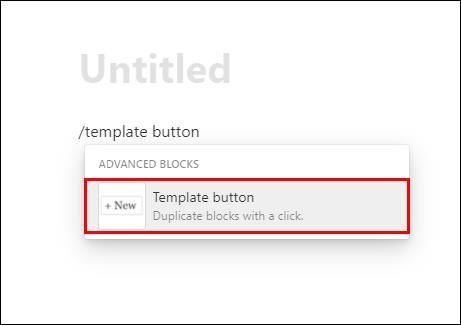
- ตั้งชื่อให้กับปุ่มของคุณใต้ "ชื่อปุ่ม" แล้วลากเนื้อหาที่คุณต้องการคัดลอกลงในส่วน "เทมเพลต" หากคุณต้องการ คุณสามารถสร้างเนื้อหาที่นั่นได้เช่นกัน อย่าลังเลที่จะลบการตั้งค่าการกำหนดค่ารายการสิ่งที่ต้องทำเริ่มต้น
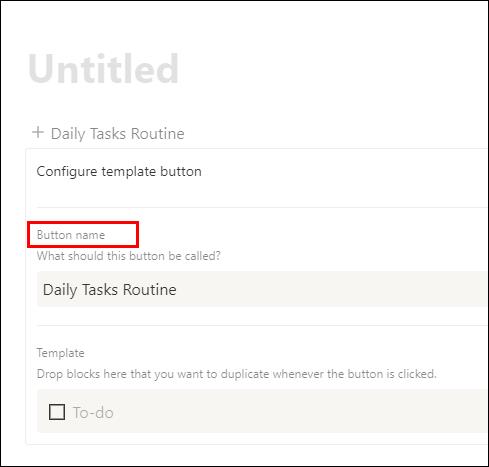
- เมื่อคุณปรับแต่งฟอร์มการกำหนดค่าเสร็จแล้ว เพียงกด “ปิด” และคลิกที่ปุ่มนี้ทุกครั้งที่คุณต้องการใช้เทมเพลตนั้น
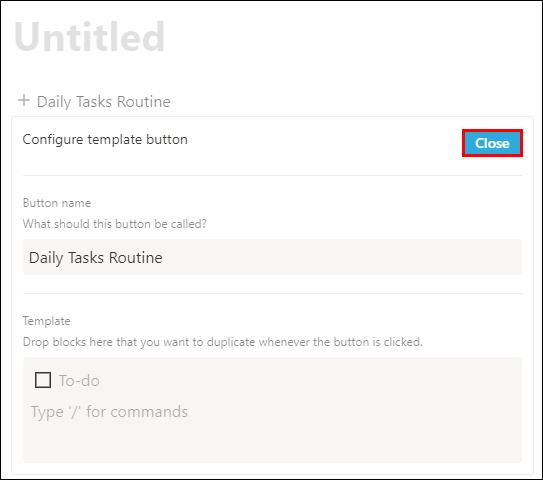
วิธีคัดลอกเทมเพลตจากแกลเลอรีเทมเพลต Notion
การเลือกเทมเพลตจากแกลเลอรีเทมเพลตของ Notion ช่วยประหยัดเวลาในการออกแบบเพจของคุณได้อย่างแท้จริง พวกเขามีเทมเพลตที่ยอดเยี่ยมมากมายให้เลือก จัดเรียงตามหมวดหมู่ต่างๆ
วิธีคัดลอกเทมเพลตอย่างรวดเร็วมีดังนี้
- ตรงไปที่แผงด้านซ้ายและคลิกที่ปุ่ม "เทมเพลต"
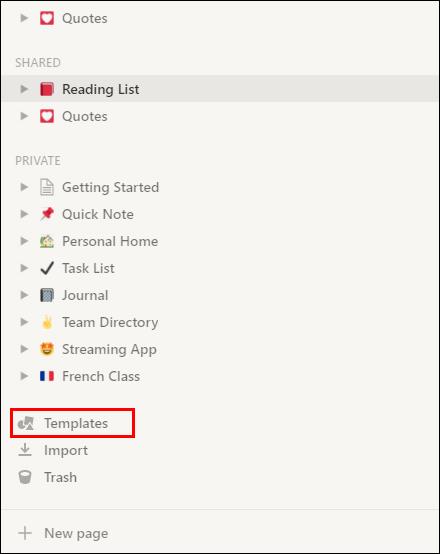
- ค้นหาเทมเพลตที่คุณต้องการคัดลอกในแกลเลอรีเทมเพลต Notion
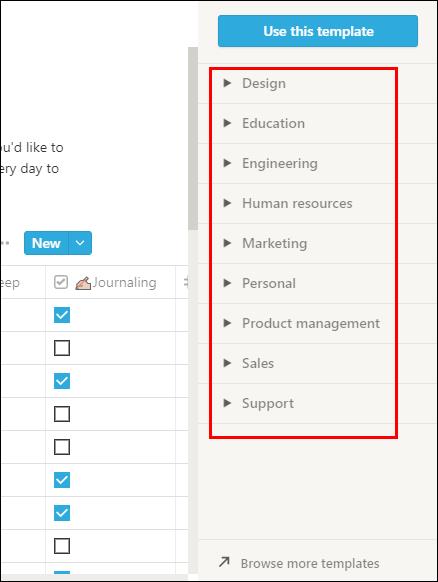
- เลือกตัวเลือก “ใช้เทมเพลตนี้” การดำเนินการนี้จะคัดลอกเทมเพลตลงในพื้นที่ทำงานของคุณโดยตรง
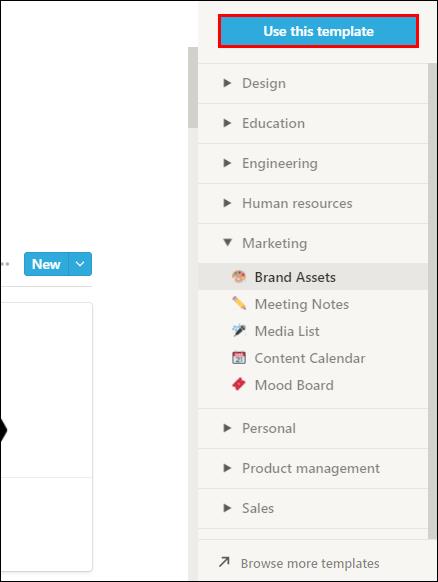
- ตอนนี้คุณสามารถเริ่มแก้ไขเทมเพลตของคุณได้แล้ว
วิธีเปิดใช้งาน���ู้ใช้ความคิดรายอื่นเพื่อคัดลอกเทมเพลตของคุณ
หากคุณต้องการแชร์เทมเพลตของคุณกับเพื่อนหรือเพื่อนร่วมงาน เพียงทำตามขั้นตอนง่ายๆ เหล่านี้:
- ตรงไปที่เพจหรือเทมเพลตที่คุณต้องการแชร์
- คลิกที่ตัวเลือก "แบ่งปัน" ที่ด้านขวาบนของหน้าจอ
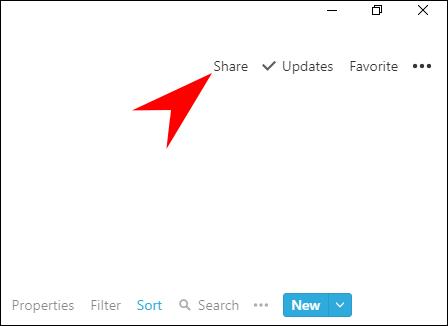
- สลับปุ่ม "แชร์ไปที่เว็บ" เพื่อเปิดใช้งาน
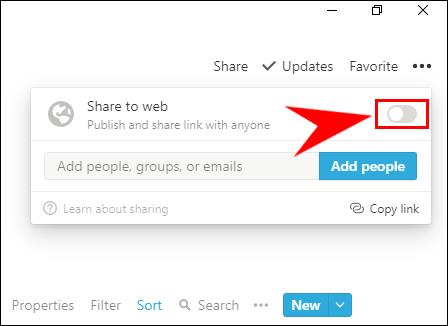
- ทำเช่นเดียวกันกับปุ่ม “อนุญาตให้ทำซ้ำเป็นเทมเพลต”
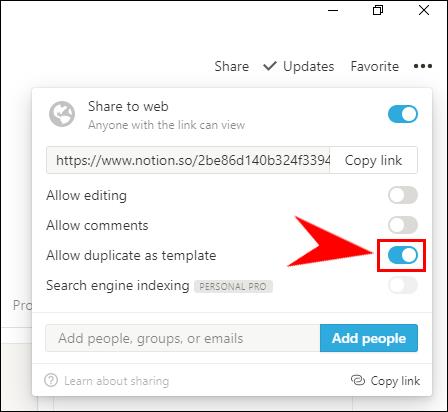
- คัดลอกลิงค์
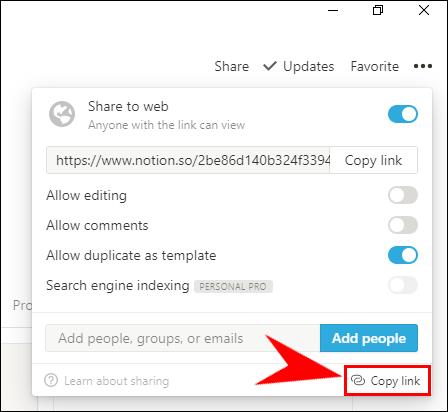
- แบ่งปันลิงก์กับผู้อื่น
- ขณะนี้ผู้อื่นสามารถใช้แม่แบบของคุณและทำซ้ำได้
คำถามที่พบบ่อยเพิ่มเติม
คุณจะเพิ่มรูปภาพลงในหน้าความคิดได้อย่างไร
หากคุณต้องการเพิ่มรูปภาพในหน้าความคิดของคุณ คุณควรทราบว่านี่เป็นกระบวนการที่ค่อนข้างตรงไปตรงมา มีสองวิธีในการทำเช่นนั้น:
• พิมพ์ /image บนเนื้อหาของหน้าที่คุณต้องการแทรกรูปภาพ และกดปุ่ม “Enter” บนแป้นพิมพ์ของคุณ
• คลิกที่ปุ่ม “เลือกรูปภาพ” เพื่อเลือกรูปภาพจากคอมพิวเตอร์ของคุณ
• หรือคุณสามารถไปที่ “ฝังลิงก์” เพื่อวาง URL ของภาพ หากคุณคัดลอกจากอินเทอร์เน็ต ในกรณีนั้น ให้คลิก "ฝังรูปภาพ" เพื่อเพิ่มลงในหน้าความคิดของคุณ
อีกวิธีหนึ่งคือการลากและวางรูปภาพลงในหน้าความคิดของคุณ
จัดการหน้าความคิดของคุณ
การรู้วิธีคัดลอก แชร์ และจัดระเบียบเพจของคุณเป็นขั้นตอนพื้นฐานบางขั้นตอนที่ควรค่าแก่การเรียนรู้เพื่อไปยังส่วนต่างๆ ของ Notion ได้อย่างง่ายดาย มีหลายสิ่งที่ต้องแยกแยะเมื่อคุณเพิ่งเริ่มสำรวจแอปที่ได้รับความนิยมมากขึ้นนี้ แต่นั่นคือเหตุผลที่เราพร้อมให้ความช่วยเหลือ ณ จุดนี้ คุณควรจะสามารถจัดการหน้าความคิดของคุณได้อย่างมีประสิทธิภาพมากขึ้น
คุณจะคัดลอกหน้าใน Notion ได้อย่างไร คุณต้องการใช้ทางลัดหรือตัวเลือกแถบด้านข้างหรือไม่?