BaldurS Gate 3 Cross Platform ใช่หรือไม่ ยัง

หลังจากได้รับกระแสตอบรับอย่างล้นหลาม “Baldur's Gate 3” ก็ได้รับการปล่อยตัวแล้ว แต่ก่อนที่จะดำดิ่งสู่เกมผู้เล่นหลายคนคงอยากรู้ว่ามันได้หรือไม่
ไม่ว่าคุณจะเป็นผู้ที่ชื่นชอบ Excel หรือมือใหม่ที่พยายามแก้ปัญหา การโยกย้ายชีตและข้อมูลระหว่างสมุดงานแยกกันเป็นทักษะที่มีประโยชน์ โชคดีที่กระบวนการนี้ค่อนข้างตรงไปตรงมา เมื่อคุณรู้วิธีแล้ว

ในบทความนี้ เราจะแสดงวิธีคัดลอกแผ่นงานจากสมุดงานอื่นใน Excel
วิธีคัดลอกแผ่นงานไปยังสมุดงานอื่นใน Excel บนพีซี
มีสองวิธีหลักในการคัดลอกแผ่นงานไปยังสมุดงานอื่นบนพีซี:
อันดับแรก:
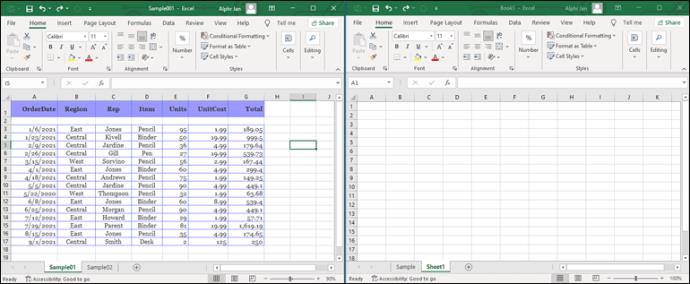
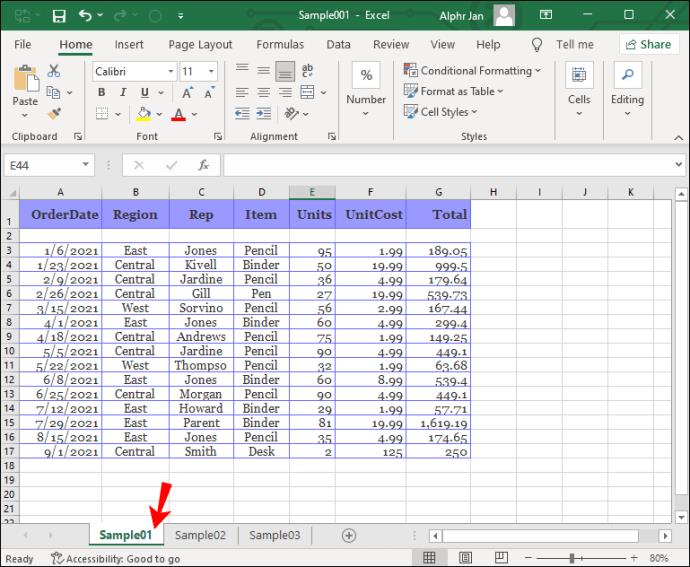
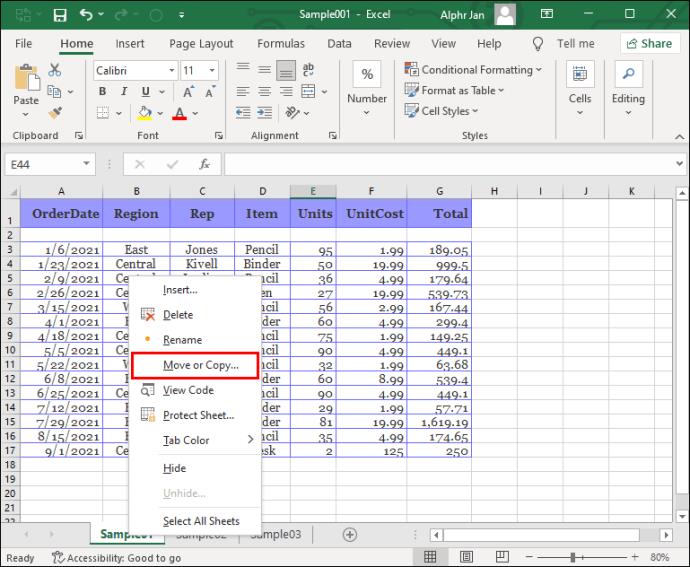
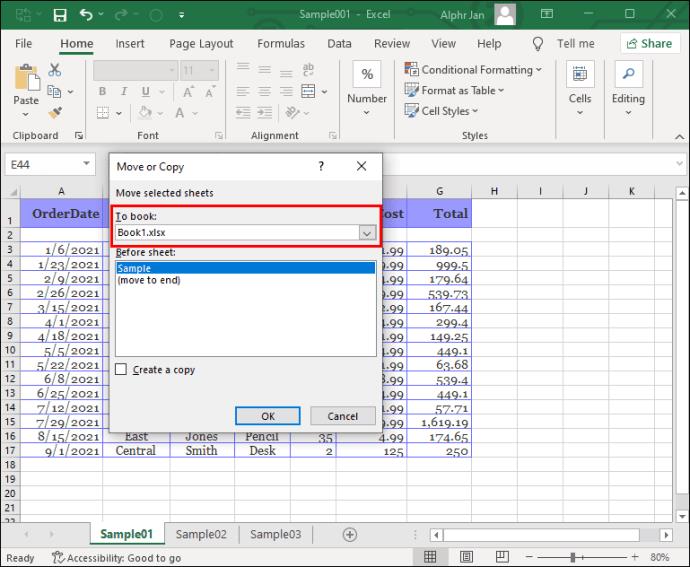
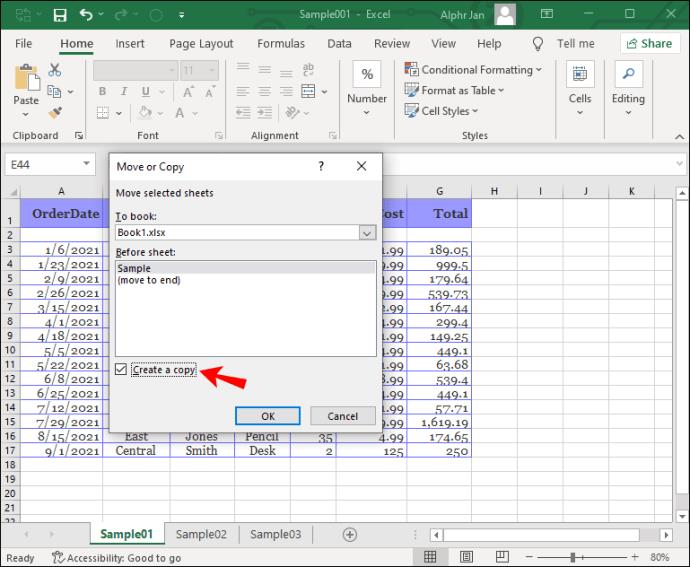
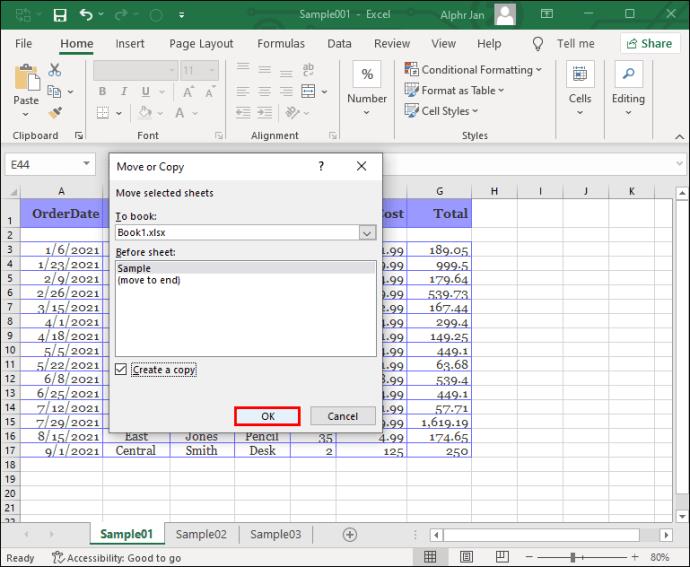
การดำเนินการนี้จะย้ายแผ่นงานไปยังสมุดงานอื่น
หมายเหตุ:ตรวจสอบเสมอว่าข้อมูลทั้งหมดถูกย้ายไปพร้อมกับชีตหรือไม่ รวมถึงลิงก์และฟังก์ชันต่างๆ
ที่สอง:
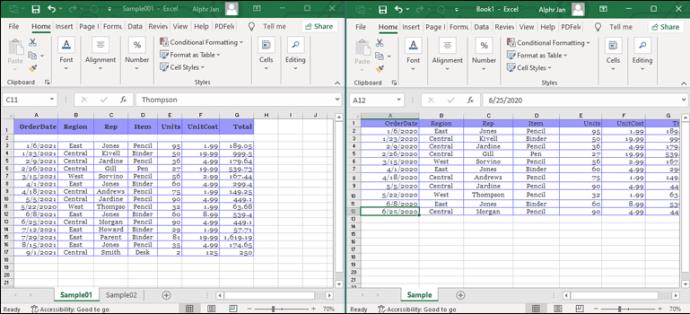
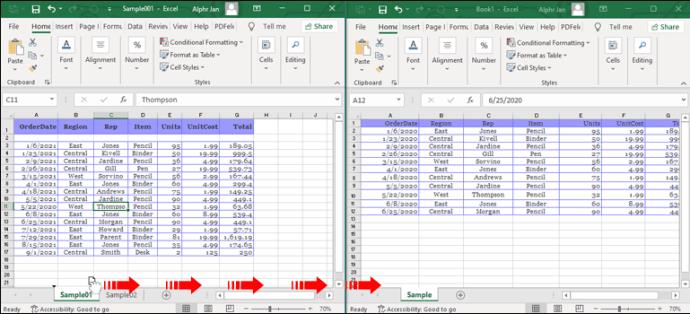
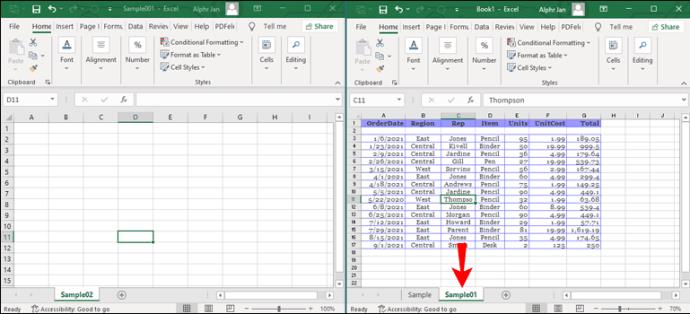
หากย้ายสูตรไม่ถูกต้อง ให้ลองทำดังนี้: คัดลอกแผ่นงานที่มีสูตรทั้งหมดที่คุณสร้างไปยังสมุดงานอื่น เลือกเซลล์ทั้งหมดของแผ่นงาน (Ctrl + A) คลิกขวาที่ “คัดลอก” หรือ CTRL + C และวางข้อมูลในสมุดงานแยกต่างหาก ที่ควรคัดลอกสูตรเช่นกัน
วิธีคัดลอกแผ่นงานไปยังสมุดงานอื่นโดยไม่มีลิงก์หรือข้อมูลอ้างอิง
ต่อไปนี้เป็นวิธีลบลิงก์ทั้งหมดไปยังสมุดงานก่อนหน้าเมื่อคัดลอกแผ่นงานที่ซับซ้อน:
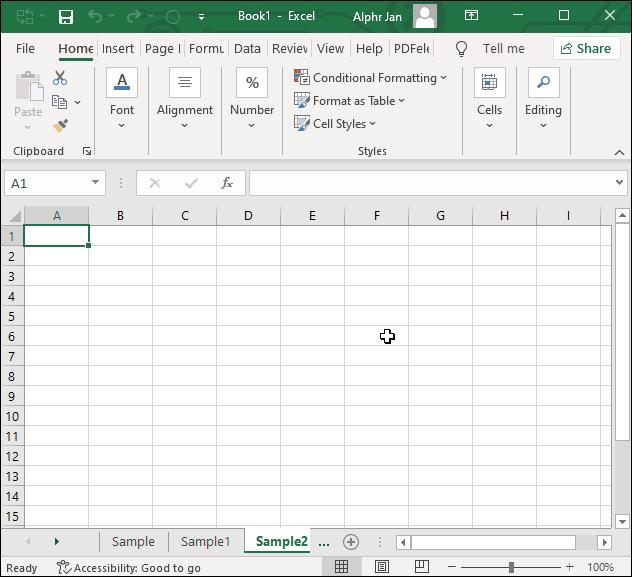
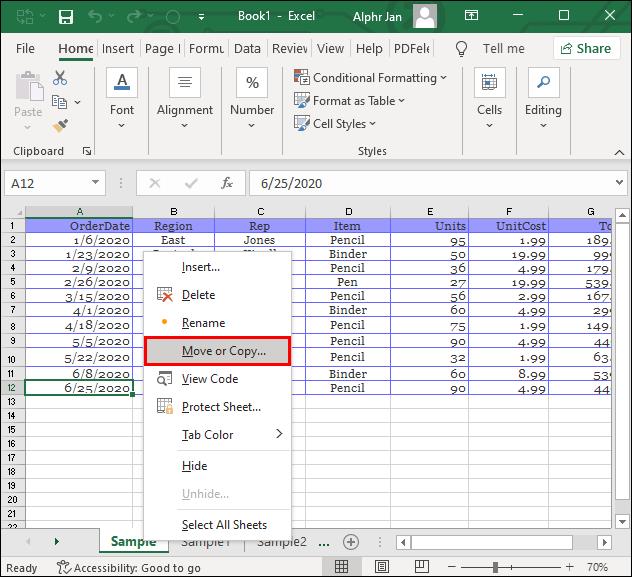
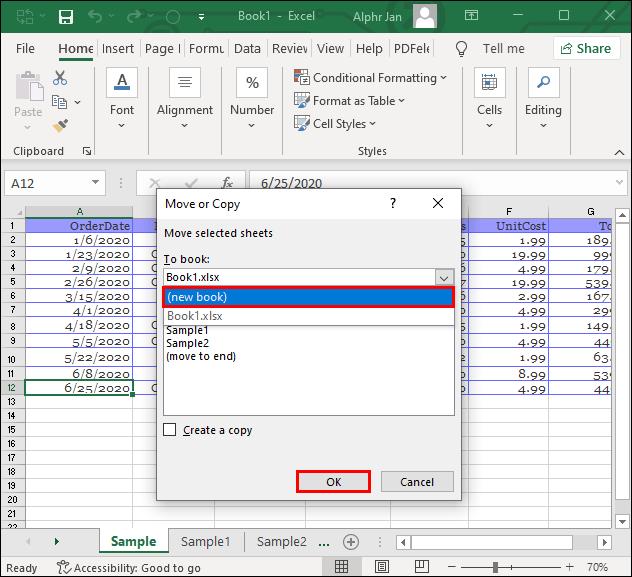
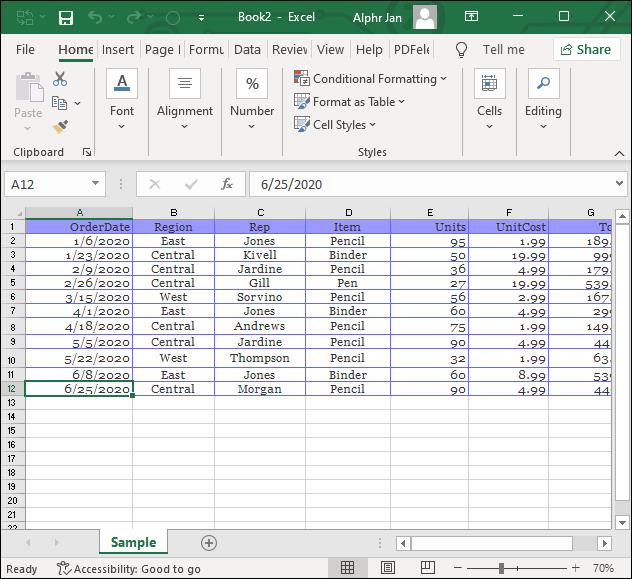
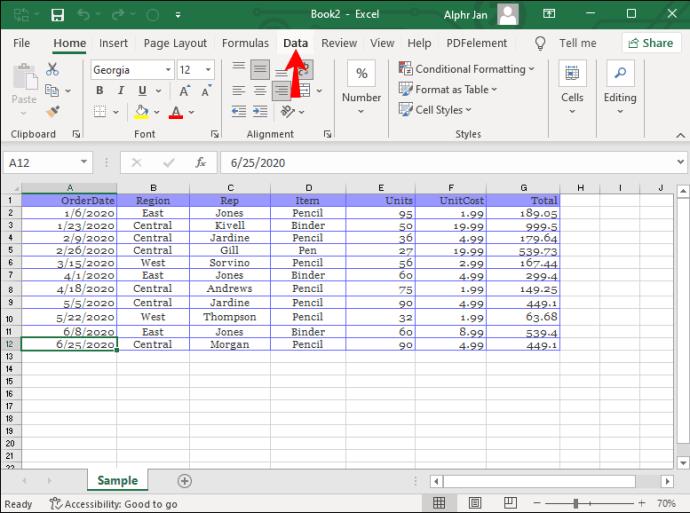
ซึ่งควรลบลิงก์ทั้งหมดออกจากสมุดงานก่อนหน้า แต่ปล่อยให้สูตรของคุณไม่เสียหาย
สูตรของคุณใช้ไม่ได้?
หากสูตรของคุณใช้ไม่ได้ ต่อไปนี้คือเคล็ดลับเล็กๆ น้อยๆ ที่จะช่วยคุณแก้ปัญหา:
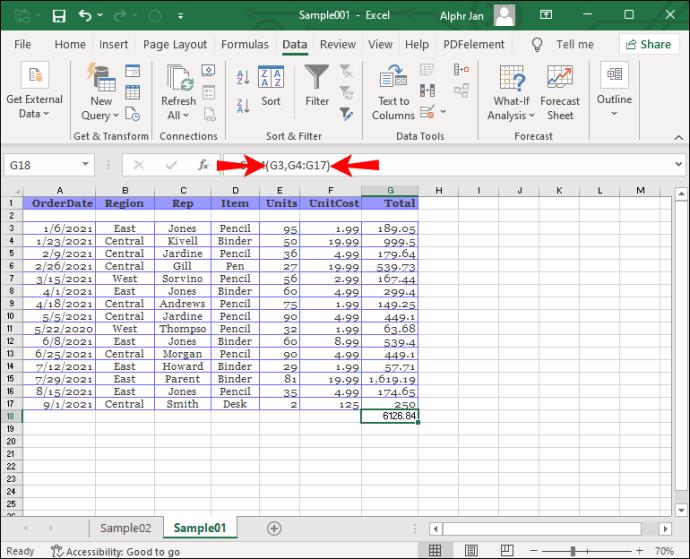
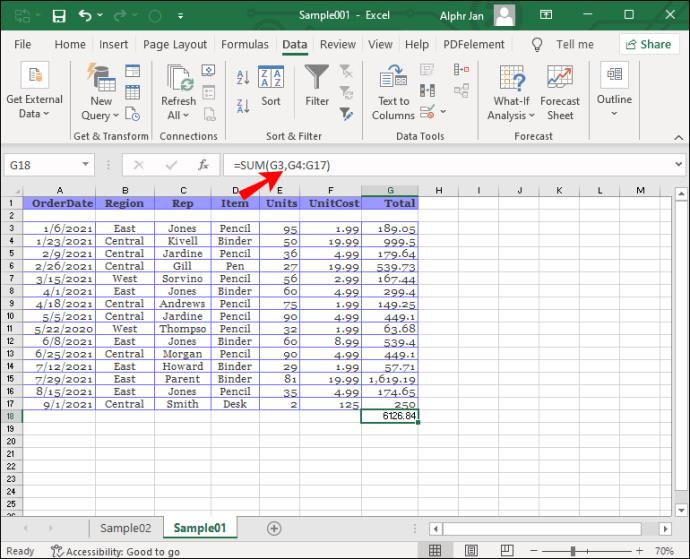
วิธีคัดลอกแผ่นงานไปยังสมุดงานอื่นใน Excel บน Mac
กระบวนการใน Mac จะแตกต่างกันเล็กน้อย วิธีคัดลอกแผ่นงานสำหรับผู้ใช้ Mac มีดังนี้
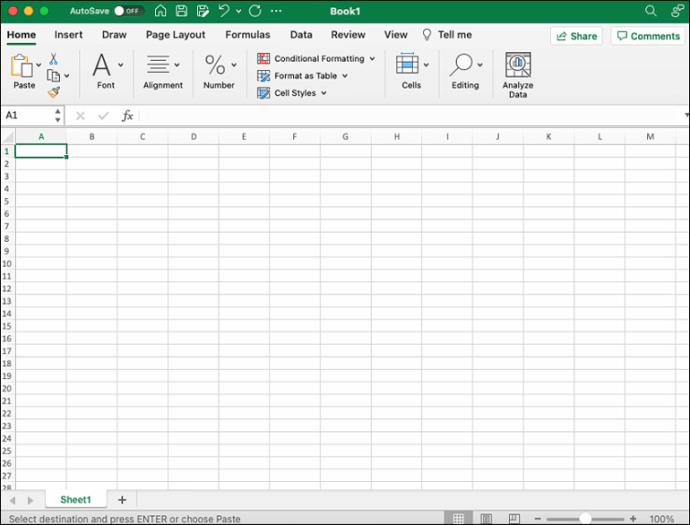
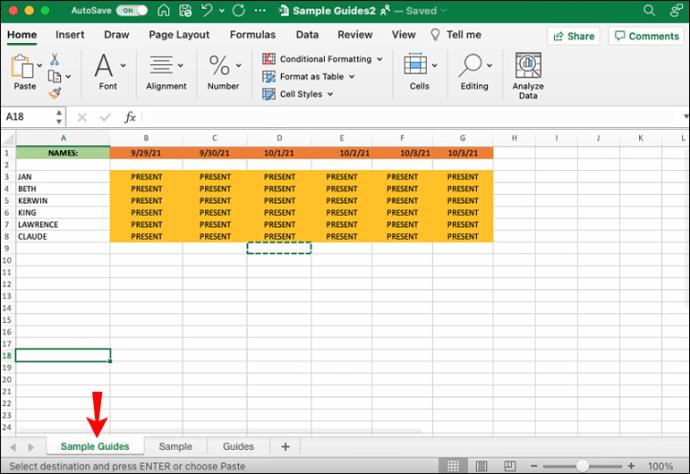
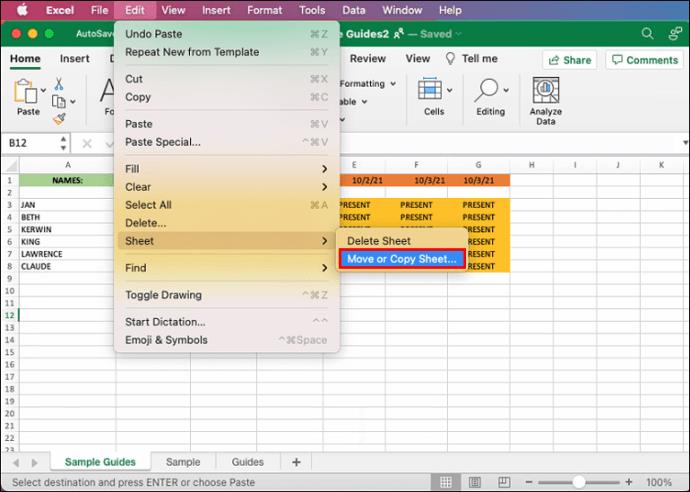
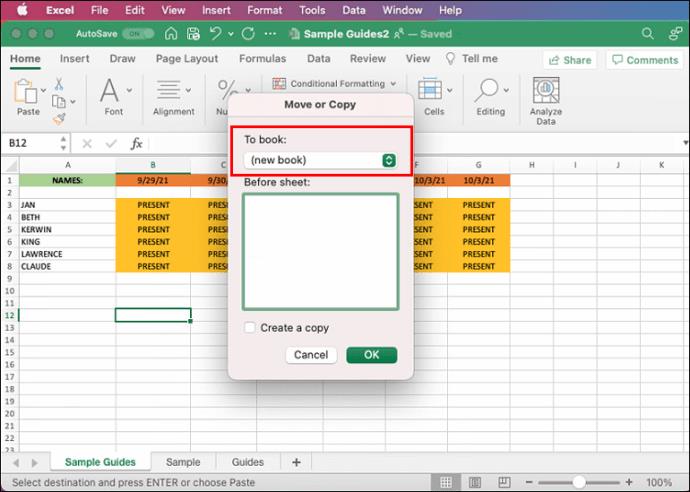
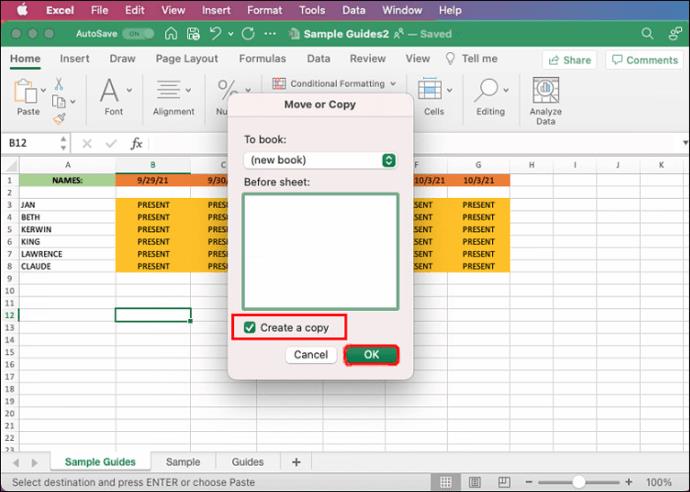
ปัญหา Excel สำหรับผู้ใช้ Mac
เนื่องจากแพ็คเกจ Microsoft Office ถูกสร้างขึ้นสำหรับผู้ใช้ Windows เป็นหลัก ปัญหาบางอย่างบน Mac OS จึงต้องเกิดขึ้น หากคุณไม่สามารถเปิดไฟล์ Excel ได้ ต่อไปนี้เป็นการแก้ไขด่วนบางประการที่คุณสามารถลองทำได้:
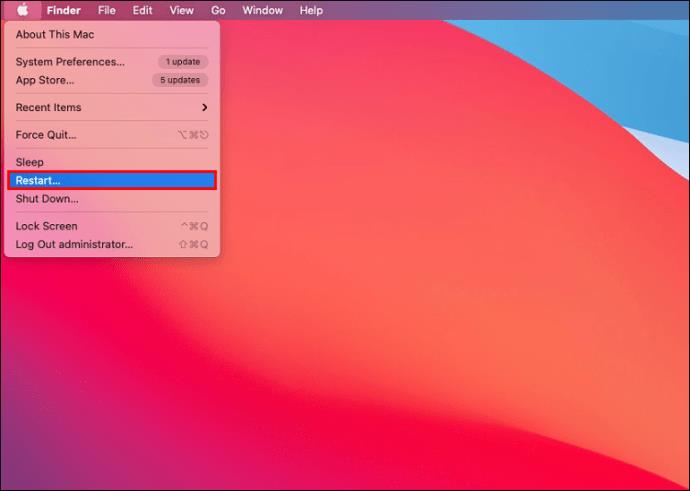
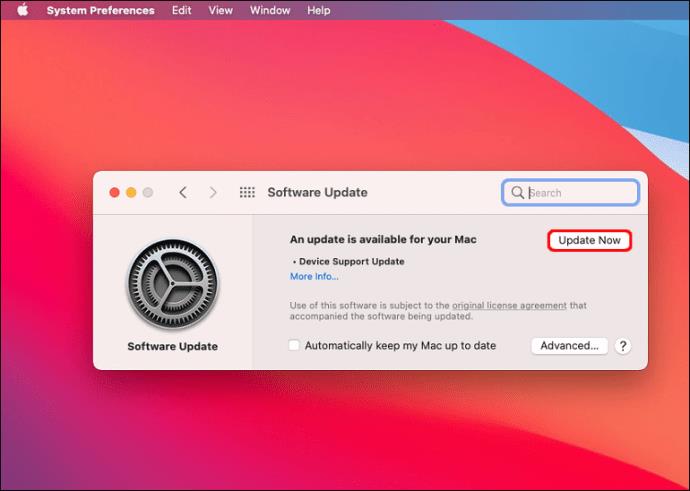
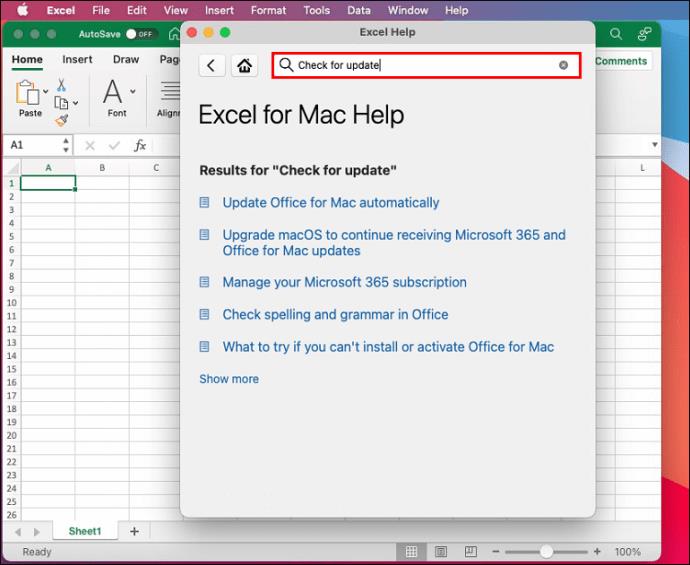
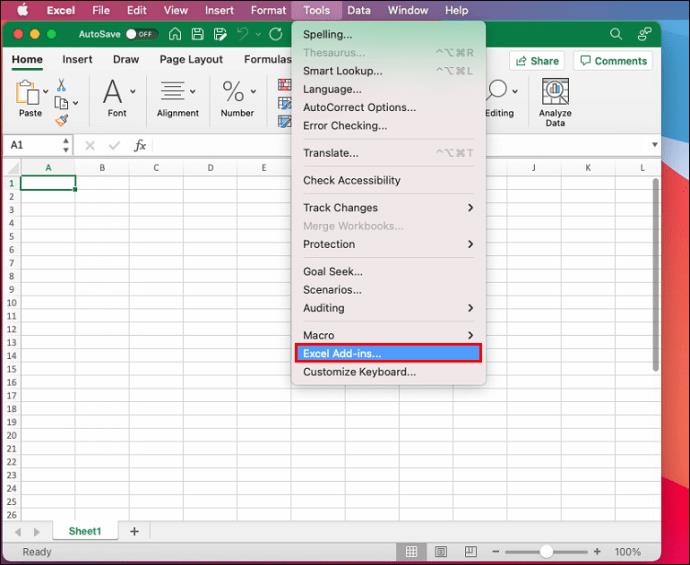
เข้าใกล้ความชำนาญมากขึ้นอีกขั้นหนึ่ง
บ่อยครั้งที่วิธีแก้ไขปัญหาอยู่เพียงไม่กี่คลิกอย่างรวดเร็ว ด้วยคำแนะนำและคำแนะนำในบทความนี้ ตอนนี้คุณควรรู้วิธีคัดลอกแผ่นงานไปยังสมุดงานอื่นใน Excel สิ่งนี้จะช่วยให้คุณสามารถย้ายข้อมูลด้วยความยุ่งยากน้อยที่สุด
คุณเคยพยายามย้ายแผ่นงานไปยังสมุดงานอื่นมาก่อนหรือไม่? คุณใช้คำแนะนำใด ๆ ในบทความหรือไม่? แจ้งให้เราทราบในส่วนความคิดเห็นด้านล่าง
หลังจากได้รับกระแสตอบรับอย่างล้นหลาม “Baldur's Gate 3” ก็ได้รับการปล่อยตัวแล้ว แต่ก่อนที่จะดำดิ่งสู่เกมผู้เล่นหลายคนคงอยากรู้ว่ามันได้หรือไม่
คุณมีปัญหากับการเชื่อมต่อคอนโทรลเลอร์ของคุณหรือไม่? คุณพร้อมที่จะเล่นเกมแล้ว แต่โดยไม่ต้องใช้คอนโทรลเลอร์ เกมก็จะจบลง คุณไม่ใช่นักเล่นเกมเพียงคนเดียว
คุณกำลังมองหาวิธีปรับเปลี่ยนโครงสร้างของผู้เล่นโดยไม่ต้องสร้างตัวละครใหม่ใน "Diablo 4" หรือไม่? คุณโชคดีแล้ว เกมดังกล่าวช่วยให้คุณ
การตั้งค่าความสว่างหน้าจอเป็นคุณสมบัติที่สำคัญ ไม่ว่าคุณจะใช้อุปกรณ์ใดก็ตาม แต่สิ่งสำคัญอย่างยิ่งคือต้องได้รับระดับความสว่าง
ยามาเป็นหนึ่งในคาตานะต้องคำสาปของเกมและมีสถานะเป็นตำนาน การใช้อาวุธอันทรงพลังในโลกเปิด "Blox Fruits" จะมอบให้คุณ
อะแดปเตอร์เครือข่ายบนระบบปฏิบัติการ Windows เป็นอุปกรณ์สำคัญที่ช่วยให้การเชื่อมต่อเครือข่ายทำงานได้อย่างราบรื่น เนื่องจากได้รับอะแดปเตอร์เครือข่าย
แม้ว่าคุณจะใช้ Windows มาเป็นเวลานาน แต่บางครั้งคุณอาจเผชิญกับปัญหาที่รับประกันความช่วยเหลือจากผู้เชี่ยวชาญ ไม่ว่าคุณกำลังเผชิญหน้าอยู่
มีบางสิ่งที่น่าหงุดหงิดมากกว่าการถูกล็อคออกจากเครือข่ายอินเทอร์เน็ตของคุณ หากคุณไม่ได้จดรหัสผ่าน คุณอาจสูญเสียการเข้าถึง
นี่คือตำแหน่งวอลเปเปอร์ Windows สำหรับ Windows 8 และ 10 เพื่อให้คุณสามารถใช้ภาพความละเอียดสูงเหล่านี้กับอุปกรณ์อื่นหรือ Windows เวอร์ชันเก่าได้
หากคุณต้องการถ่ายภาพด้วยพีซี Windows 10 คุณจะต้องทดสอบฟังก์ชันกล้องก่อน ไม่ว่าคุณจะแค่อยากจะยิงเซลฟี่ออกไปก็ตาม
เมื่อคอมพิวเตอร์ของคุณเริ่มมีอาการแลค นั่นเป็นสัญญาณว่าคุณต้องเพิ่มพื้นที่ว่าง โดยปกติแล้ว การลบไฟล์ชั่วคราวเป็นจุดเริ่มต้นที่ดี
สรุปทางลัดแอปพลิเคชันภาพยนตร์และทีวีบน Windows 10 สรุปทางลัดแอปพลิเคชันภาพยนตร์และทีวีบน Windows 10 เพื่อมอบประสบการณ์ที่ยอดเยี่ยมให้กับคุณ อาจจะ
วิธีแก้ไขข้อความล้มเหลวในการโหลดข้อผิดพลาดบน Discord สำหรับ Windows Discord จะไม่สนุกหากคุณไม่สามารถอ่านสิ่งที่คนอื่นเขียนได้ ต่อไปนี้เป็นวิธีแก้ไขข้อผิดพลาดของข้อความ
วิธีแสดงไอคอนพีซีเครื่องนี้บนเดสก์ท็อป Windows 11 ในระหว่างกระบวนการใช้ Windows 11 ผู้ใช้จำนวนมากจำเป็นต้องเข้าถึงพีซีเครื่องนี้ (การจัดการ)
วิธีค้นหาข้อมูลใน Windows Registry อย่างรวดเร็ว คุณพบว่าการค้นหาข้อมูลใน Windows Registry ยากหรือไม่? ด้านล่างนี้คือวิธีที่รวดเร็วในการค้นหารีจิสทรี
วิธีจำกัดจำนวนความพยายามเข้าสู่ระบบที่ล้มเหลวใน Windows 10 การจำกัดจำนวนความพยายามเข้าสู่ระบบด้วยรหัสผ่านที่ล้มเหลวใน Windows 10 จะช่วยเพิ่มความปลอดภัยของคอมพิวเตอร์ นี่คือวิธีการ
วิธีสร้างข้อความแสดงข้อผิดพลาดปลอมใน Windows Windows สามารถสร้างข้อความแสดงข้อผิดพลาดที่สร้างสรรค์ได้ แต่ทำไมคุณไม่ลองสร้างเนื้อหาของคุณเองเพื่อให้พวกเขาล้อเลียน
วิธีเปิด Windows Tools ใน Windows 11, Windows Administrative Tools หรือ Windows Tools ยังคงมีประโยชน์บน Windows 11 ต่อไปนี้เป็นวิธีค้นหา Windows Tools ใน Windows 11
วิธีแก้ไขข้อผิดพลาด Windows Quick Assist ไม่ทำงาน Windows Quick Assist ช่วยให้คุณเชื่อมต่อกับพีซีระยะไกลได้อย่างง่ายดาย อย่างไรก็ตามบางครั้งก็ทำให้เกิดข้อผิดพลาดเช่นกัน แต่,
วิธีปักหมุดไฟล์ Word, Excel และ PowerPoint ไปที่ไอคอนแอพที่เกี่ยวข้องบนทาสก์บาร์ของ Windows 11 จะปักหมุดไฟล์ Office ไว้ที่ไอคอนทาสก์บาร์บน Windows 11 ได้อย่างไร เชิญ


















