BaldurS Gate 3 Cross Platform ใช่หรือไม่ ยัง

หลังจากได้รับกระแสตอบรับอย่างล้นหลาม “Baldur's Gate 3” ก็ได้รับการปล่อยตัวแล้ว แต่ก่อนที่จะดำดิ่งสู่เกมผู้เล่นหลายคนคงอยากรู้ว่ามันได้หรือไม่
ค่าpเป็นหนึ่งในแนวคิดที่สำคัญที่สุดในสถิติ เมื่อทำงานในโครงการวิจัย นี่คือข้อมูลที่นักวิทยาศาสตร์มักจะใช้เพื่อค้นหานัยสำคัญทางสถิติของชุดข้อมูลสองชุด
แต่คุณจะคำนวณ ค่า pใน Google Spreadsheets ได้อย่างไร
บทความนี้จะแสดงทุกสิ่งที่คุณจำเป็นต้องรู้เกี่ยวกับหัวข้อนี้ ในตอนท้ายของบทความ คุณจะสามารถคำนวณค่า p และตรวจสอบผลลัพธ์ของคุณได้อย่างง่ายดาย
ค่า pคืออะไร?
ค่าpใช้เพื่อพิจารณาว่าสมมติฐานบางอย่างถูกต้องหรือไม่ โดยพื้นฐานแล้ว นักวิทยาศาสตร์จะเลือกค่าหรือช่วงของค่าที่แสดงผลลัพธ์ปกติที่คาดไว้เมื่อข้อมูลไม่มีความสัมพันธ์กัน หลังจากคำนวณp- value ของชุดข้อมูลแล้ว พวกเขาจะรู้ว่าใกล้เคียงกับผลลัพธ์เหล่านี้มากน้อยเพียงใด
ค่าคงที่ที่แสดงผลลัพธ์ที่คาดหวังเรียกว่าระดับนัยสำคัญ แม้ว่าคุณจะสามารถเลือกหมายเลขนี้จากการวิจัยก่อนหน้านี้ได้ แต่โดยปกติแล้วจะตั้งค่าเป็น 0.05
หาก ค่า p- ที่คำนวณ ได้ต่ำกว่าระดับนัยสำคัญ ผลลัพธ์ที่คาดหวังจะมีนัยสำคัญทางสถิติ ยิ่ง ค่า p ต่ำ เท่าใด โอกาสที่ข้อมูลของคุณจะแสดงความสัมพันธ์บางประเภทก็จะยิ่งมากขึ้นเท่านั้น
สรุปง่ายๆ
หากคุณยังใหม่กับ Google ชีตหรือสูตร เราจะแยกย่อยเพื่อให้เข้าใจได้ง่าย
ฟังก์ชันคือสูตรง่ายๆ ที่บอก Google ชีตว่าคุณต้องการดึงข้อมูลใดจากชุดตัวเลข
ในการค้นหาค่า P (ชุดของตัวเลขมีนัยสำคัญทางสถิติหรือไม่) เราจะใช้ฟังก์ชัน T-Test หากผลลัพธ์ต่ำกว่า .05 แสดงว่าข้อมูลมีนัยสำคัญทางสถิติ หากสูงกว่า .05 เราต้องการข้อมูลเพิ่มเติม
เพื่อหลีกเลี่ยงความเสี่ยงที่จะลงเอยด้วยผลลัพธ์ที่ผิดพลาดเนื่องจากการคำนวณที่มีข้อบกพร่อง วิธีที่ดีที่สุดคือใช้เครื่องมือต่างๆ เช่น Google ชีต เนื่องจาก ค่า pมีความสำคัญมาก ผู้พัฒนาจึงได้รวมฟังก์ชันที่จะคำนวณโดยตรง ส่วนต่อไปนี้จะแสดงวิธีการดำเนินการ
ต่อไปนี้เป็นวิธีการป้อนข้อมูลลงในฟังก์ชัน T-Test และรับผลลัพธ์:
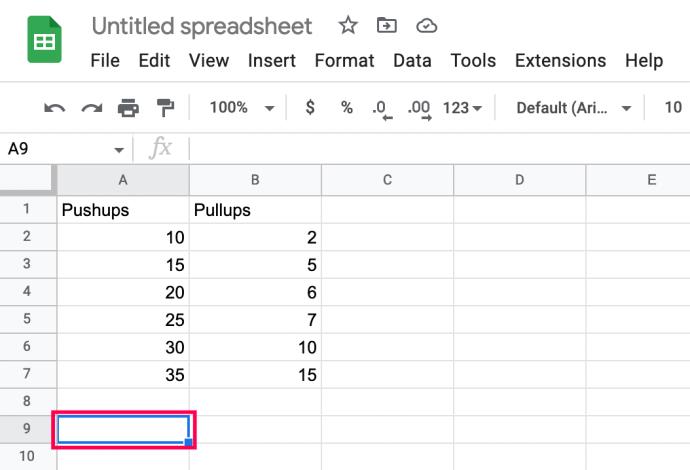
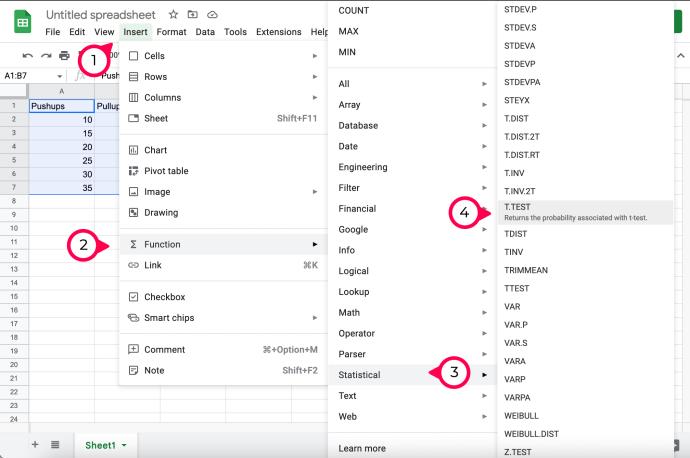
เมื่อคุณได้ใส่ฟังก์ชัน T-Test แล้ว ต่อไปนี้เป็นวิธีการป้อนข้อมูล:
แสดงรายการคอลัมน์และแถวชุดแรก:
จากนั้น ทำรายการคอลัมน์และแถวชุดที่สอง :
บอก Google เกี่ยวกับ Distribution Tails :
ป้อน 1, 2 หรือ 3 เป็นตัวเลขสุดท้าย :
ตอนนี้คุณเข้าใจวิธีการทำงานของฟังก์ชันแล้ว มาดูกันว่าชุดข้อมูลของคุณมีค่ามากกว่าหรือน้อยกว่า 0.5 หรือไม่
การคำนวณ ค่า p-ใน Google ชีต
วิธีที่ดีที่สุดในการอธิบายสิ่งนี้คือผ่านตัวอย่างที่คุณสามารถทำตามได้ หากคุณมีตารางอยู่แล้ว เพียงใช้สิ่งที่คุณเรียนรู้จากบทช่วยสอนต่อไปนี้
เราจะเริ่มต้นด้วยการสร้างข้อมูลสองชุด หลังจากนั้นเราจะเปรียบเทียบชุดข้อมูลที่สร้างขึ้นเพื่อดูว่ามีนัยสำคัญทางสถิติหรือไม่
สมมติว่าเราต้องตรวจสอบข้อมูลสำหรับผู้ฝึกสอนส่วนบุคคล ผู้ฝึกสอนส่วนบุคคลให้หมายเลขลูกค้าเกี่ยวกับการวิดพื้นและการดึงขึ้น และเราได้ป้อนหมายเลขเหล่านี้ลงใน Google สเปรดชีต
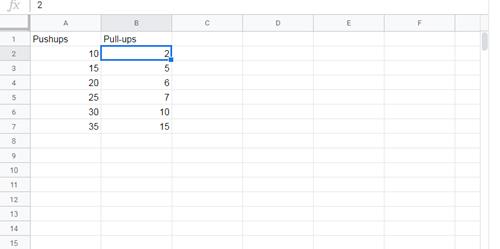
ตารางนี้เป็นพื้นฐานมาก แต่จะตอบสนองวัตถุประสงค์ของบทความนี้
ในการเปรียบเทียบข้อมูลทั้งสองชุดนี้ เราจะต้องใช้ฟังก์ชัน T-TEST ของ Google Spreadsheet
ไวยากรณ์ของฟังก์ชันนี้มีลักษณะดังนี้: TTEST(array1,array2,tails,type) แต่คุณสามารถใช้ไวยากรณ์ T.TEST(array1,array2,tails,type) ได้เช่นกัน – ทั้งสองอ้างถึงฟังก์ชันเดียวกัน
Array1 เป็นข้อมูลชุดแรก ในกรณีของเรา นั่นคือคอลัมน์วิดพื้นทั้งหมด (แน่นอนว่ายกเว้นชื่อคอลัมน์)
Array2 เป็นชุดข้อมูลชุดที่สองซึ่งเป็นข้อมูลทั้งหมดภายใต้คอลัมน์ Pull-ups
หางแสดงถึงจำนวนของหางที่ใช้สำหรับการแจกแจง คุณมีเพียงสองตัวเลือกที่นี่:
1 – การกระจายแบบด้านเดียว
2 – การกระจายแบบสองด้าน
Type แสดงถึงค่าจำนวนเต็มซึ่งสามารถเป็น 1 (T-TEST ที่จับคู่), 2 (T-Test ความแปรปรวนที่เท่ากันของสองตัวอย่าง) หรือ 3 (T-Test ความแปรปรวนที่ไม่เท่ากันของสองตัวอย่าง)
เราจะทำตามขั้นตอนเหล่านี้เพื่อทำงานผ่านตัวอย่าง p-test:
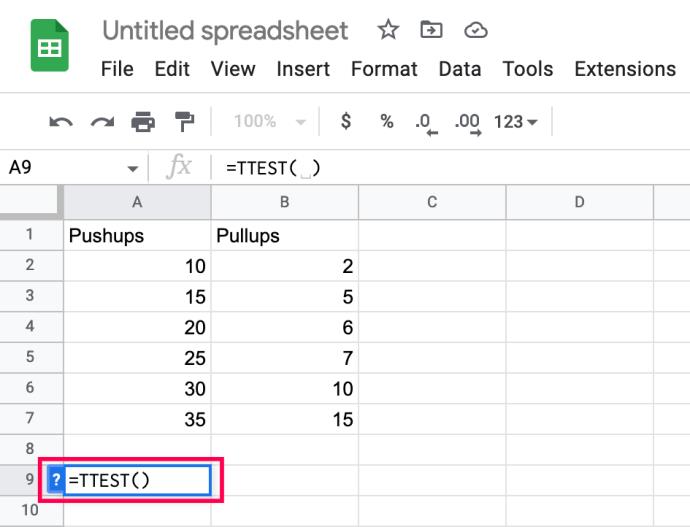
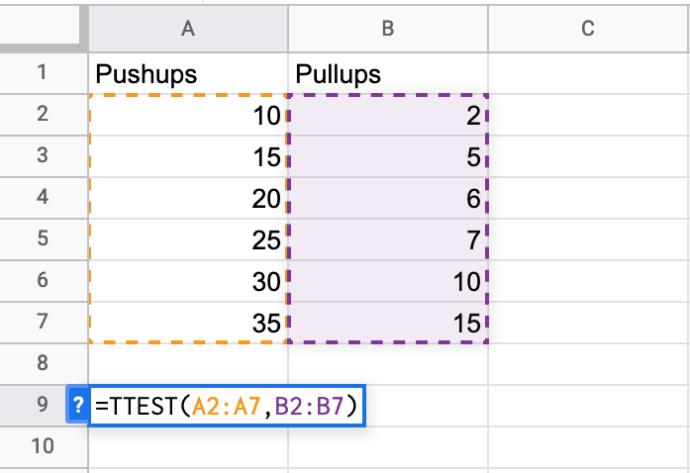
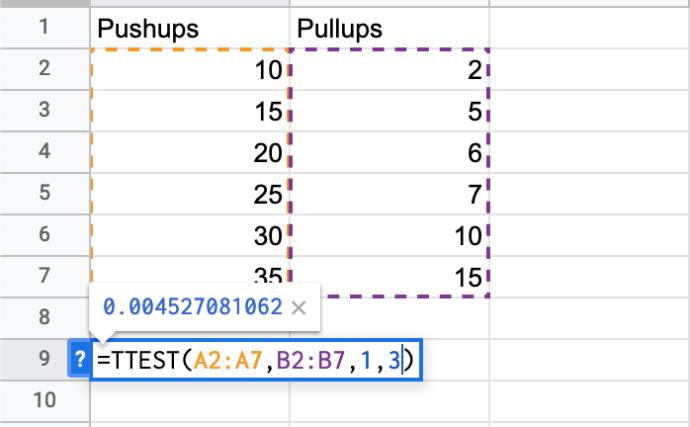
ผลลัพธ์ของคุณควรปรากฏในคอลัมน์ที่คุณพิมพ์สูตร
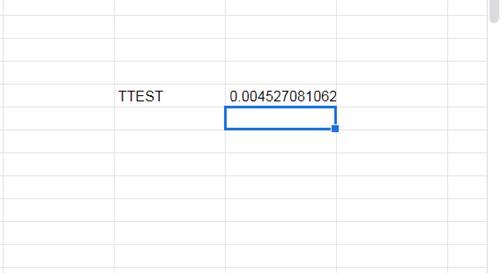
ข้อความแสดงข้อผิดพลาดทั่วไป
หากคุณพิมพ์สูตร TTEST ผิดพลาด คุณอาจเห็นข้อความแสดงข้อผิดพลาดต่อไปนี้:
การคำนวณข้อมูลไม่เคยง่ายอย่างนี้มาก่อนด้วย Google สเปรดชีต
หวังว่าตอนนี้คุณได้เพิ่มฟังก์ชันสเปรดชีตของ Google ลงในคลังแสงของคุณแล้ว การเรียนรู้เกี่ยวกับความเป็นไปได้และคุณสมบัติของเครื่องมือออนไลน์นี้จะทำให้คุณวิเคราะห์ข้อมูลได้ดีขึ้น แม้ว่าคุณจะไม่ใช่นักสถิติก็ตาม
คุณมีวิธีอื่นที่คุณใช้ในการคำนวณค่าp หรือไม่ อย่าลังเลที่จะบอกเราเกี่ยวกับเรื่องนี้ในความคิดเห็นด้านล่าง
หลังจากได้รับกระแสตอบรับอย่างล้นหลาม “Baldur's Gate 3” ก็ได้รับการปล่อยตัวแล้ว แต่ก่อนที่จะดำดิ่งสู่เกมผู้เล่นหลายคนคงอยากรู้ว่ามันได้หรือไม่
คุณมีปัญหากับการเชื่อมต่อคอนโทรลเลอร์ของคุณหรือไม่? คุณพร้อมที่จะเล่นเกมแล้ว แต่โดยไม่ต้องใช้คอนโทรลเลอร์ เกมก็จะจบลง คุณไม่ใช่นักเล่นเกมเพียงคนเดียว
คุณกำลังมองหาวิธีปรับเปลี่ยนโครงสร้างของผู้เล่นโดยไม่ต้องสร้างตัวละครใหม่ใน "Diablo 4" หรือไม่? คุณโชคดีแล้ว เกมดังกล่าวช่วยให้คุณ
การตั้งค่าความสว่างหน้าจอเป็นคุณสมบัติที่สำคัญ ไม่ว่าคุณจะใช้อุปกรณ์ใดก็ตาม แต่สิ่งสำคัญอย่างยิ่งคือต้องได้รับระดับความสว่าง
ยามาเป็นหนึ่งในคาตานะต้องคำสาปของเกมและมีสถานะเป็นตำนาน การใช้อาวุธอันทรงพลังในโลกเปิด "Blox Fruits" จะมอบให้คุณ
อะแดปเตอร์เครือข่ายบนระบบปฏิบัติการ Windows เป็นอุปกรณ์สำคัญที่ช่วยให้การเชื่อมต่อเครือข่ายทำงานได้อย่างราบรื่น เนื่องจากได้รับอะแดปเตอร์เครือข่าย
แม้ว่าคุณจะใช้ Windows มาเป็นเวลานาน แต่บางครั้งคุณอาจเผชิญกับปัญหาที่รับประกันความช่วยเหลือจากผู้เชี่ยวชาญ ไม่ว่าคุณกำลังเผชิญหน้าอยู่
มีบางสิ่งที่น่าหงุดหงิดมากกว่าการถูกล็อคออกจากเครือข่ายอินเทอร์เน็ตของคุณ หากคุณไม่ได้จดรหัสผ่าน คุณอาจสูญเสียการเข้าถึง
นี่คือตำแหน่งวอลเปเปอร์ Windows สำหรับ Windows 8 และ 10 เพื่อให้คุณสามารถใช้ภาพความละเอียดสูงเหล่านี้กับอุปกรณ์อื่นหรือ Windows เวอร์ชันเก่าได้
หากคุณต้องการถ่ายภาพด้วยพีซี Windows 10 คุณจะต้องทดสอบฟังก์ชันกล้องก่อน ไม่ว่าคุณจะแค่อยากจะยิงเซลฟี่ออกไปก็ตาม
เมื่อคอมพิวเตอร์ของคุณเริ่มมีอาการแลค นั่นเป็นสัญญาณว่าคุณต้องเพิ่มพื้นที่ว่าง โดยปกติแล้ว การลบไฟล์ชั่วคราวเป็นจุดเริ่มต้นที่ดี
สรุปทางลัดแอปพลิเคชันภาพยนตร์และทีวีบน Windows 10 สรุปทางลัดแอปพลิเคชันภาพยนตร์และทีวีบน Windows 10 เพื่อมอบประสบการณ์ที่ยอดเยี่ยมให้กับคุณ อาจจะ
วิธีแก้ไขข้อความล้มเหลวในการโหลดข้อผิดพลาดบน Discord สำหรับ Windows Discord จะไม่สนุกหากคุณไม่สามารถอ่านสิ่งที่คนอื่นเขียนได้ ต่อไปนี้เป็นวิธีแก้ไขข้อผิดพลาดของข้อความ
วิธีแสดงไอคอนพีซีเครื่องนี้บนเดสก์ท็อป Windows 11 ในระหว่างกระบวนการใช้ Windows 11 ผู้ใช้จำนวนมากจำเป็นต้องเข้าถึงพีซีเครื่องนี้ (การจัดการ)
วิธีค้นหาข้อมูลใน Windows Registry อย่างรวดเร็ว คุณพบว่าการค้นหาข้อมูลใน Windows Registry ยากหรือไม่? ด้านล่างนี้คือวิธีที่รวดเร็วในการค้นหารีจิสทรี
วิธีจำกัดจำนวนความพยายามเข้าสู่ระบบที่ล้มเหลวใน Windows 10 การจำกัดจำนวนความพยายามเข้าสู่ระบบด้วยรหัสผ่านที่ล้มเหลวใน Windows 10 จะช่วยเพิ่มความปลอดภัยของคอมพิวเตอร์ นี่คือวิธีการ
วิธีสร้างข้อความแสดงข้อผิดพลาดปลอมใน Windows Windows สามารถสร้างข้อความแสดงข้อผิดพลาดที่สร้างสรรค์ได้ แต่ทำไมคุณไม่ลองสร้างเนื้อหาของคุณเองเพื่อให้พวกเขาล้อเลียน
วิธีเปิด Windows Tools ใน Windows 11, Windows Administrative Tools หรือ Windows Tools ยังคงมีประโยชน์บน Windows 11 ต่อไปนี้เป็นวิธีค้นหา Windows Tools ใน Windows 11
วิธีแก้ไขข้อผิดพลาด Windows Quick Assist ไม่ทำงาน Windows Quick Assist ช่วยให้คุณเชื่อมต่อกับพีซีระยะไกลได้อย่างง่ายดาย อย่างไรก็ตามบางครั้งก็ทำให้เกิดข้อผิดพลาดเช่นกัน แต่,
วิธีปักหมุดไฟล์ Word, Excel และ PowerPoint ไปที่ไอคอนแอพที่เกี่ยวข้องบนทาสก์บาร์ของ Windows 11 จะปักหมุดไฟล์ Office ไว้ที่ไอคอนทาสก์บาร์บน Windows 11 ได้อย่างไร เชิญ


















