VPN คืออะไร ข้อดีและข้อเสียของ VPN เครือข่ายส่วนตัวเสมือน

VPN คืออะไร มีข้อดีข้อเสียอะไรบ้าง? มาพูดคุยกับ WebTech360 เกี่ยวกับนิยามของ VPN และวิธีนำโมเดลและระบบนี้ไปใช้ในการทำงาน
ช่วงความเชื่อมั่นเป็นเมตริกสถิติทั่วไปที่กำหนดว่าค่าเฉลี่ยตัวอย่างอยู่ห่างจากค่าเฉลี่ยประชากรจริงมากน้อยเพียงใด หากคุณมีค่าตัวอย่างหลายชุด การคำนวณช่วงความเชื่อมั่นด้วยตนเองอาจซับซ้อนมาก โชคดีที่ Google ชีตช่วยให้คุณค้นหาค่า CI ได้ทันที และเราพร้อมที่จะแสดงวิธีการดังกล่าว

ในคู่มือนี้ เราจะอธิบายวิธีคำนวณช่วงความเชื่อมั่นใน Google ชีต นอกจากนี้ เรายังให้คำตอบสำหรับคำถามทั่วไปบางส่วนที่เกี่ยวข้องกับการคำนวณและการใช้ช่วงความเชื่อมั่น
วิธีคำนวณ Confidence Interval ใน Google ชีต
การคำนวณช่วงความเชื่อมั่นใน Google ชีตนั้นค่อนข้างง่าย แม้ว่าคุณจะมีตัวอย่างจำนวนมากก็ตาม โดยทำตามคำแนะนำด้านล่าง:






วิธีค้นหาช่วงความเชื่อมั่น 95% ใน Google ชีต
หากคุณต้องการคำนวณช่วงความเชื่อมั่น 95% ใน Google ชีต ให้ทำตามคำแนะนำด้านล่าง:



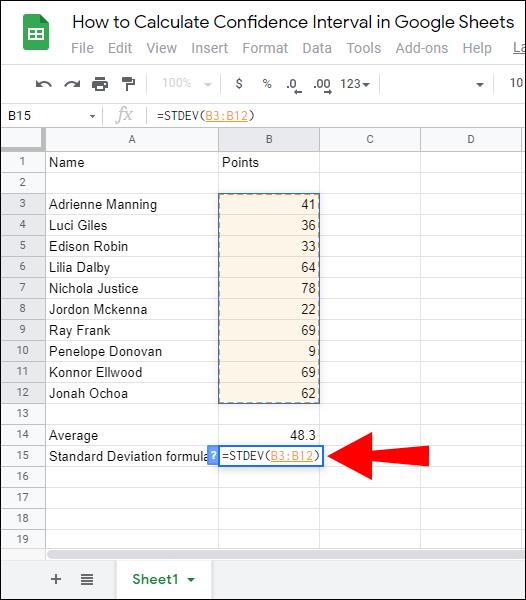


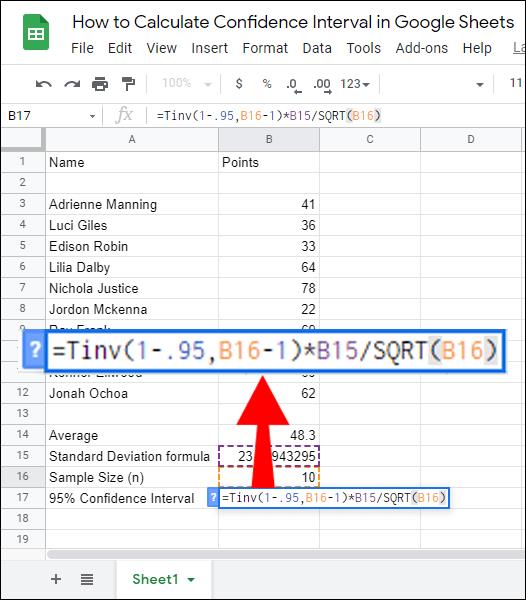
คำถามที่พบบ่อย
ในส่วนนี้ เราจะให้คำตอบสำหรับคำถามทั่วไปบางส่วนที่เกี่ยวข้องกับการคำนวณและการใช้ช่วงความเชื่อมั่น
ฉันจะคำนวณช่วงความเชื่อมั่น 95% ได้อย่างไร
ช่วงความเชื่อมั่นคำนวณโดยใช้สูตรCI = ค่าเฉลี่ยตัวอย่าง (x) +/- ค่าระดับความเชื่อมั่น (Z) * (ค่าเบี่ยงเบนมาตรฐานตัวอย่าง (S) / ขนาดตัวอย่าง (n)) ค่าวิกฤตสำหรับช่วงความเชื่อมั่น 95% คือ 1.96 ดังนั้น คุณควรใส่ 1.96 ในสูตรแทนที่ ''Z.''
หากคุณกำลังคำนวณช่วงความเชื่อมั่น 95% ใน Google ชีต ให้คำนวณค่าตัวอย่าง ค่าเฉลี่ย ส่วนเบี่ยงเบนมาตรฐาน และขนาดตัวอย่าง ก่อน จากนั้นป้อนค่าตามสูตรต่อไปนี้: =TINV(1-.95, n(ขนาดตัวอย่าง )-1)*STDEV/SQRT(n)แล้วกดปุ่ม ''Enter''
Z* สำหรับช่วงความเชื่อมั่น 90% คืออะไร
Z สำหรับช่วงความเชื่อมั่น 90% คือ 1.645 แม้ว่าค่า Z สำหรับเปอร์เซ็นต์ช่วงความเชื่อมั่นที่เฉพาะเจาะจงจะเหมือนกันเสมอ แต่คุณไม่จำเป็นต้องจำค่าเหล่านั้นทั้งหมด ให้จำสูตรการหาคะแนน Z – ค่าเฉลี่ย (x) +/- ค่า Z * (ส่วนเบี่ยงเบนมาตรฐาน (S) / √จำนวนการสังเกต (n))
มีการคำนวณช่วงความเชื่อมั่นอย่างไร?
หากคุณกำลังคำนวณช่วงความเชื่อมั่นด้วยตนเอง ให้ใช้สูตรCI = ค่าเฉลี่ยตัวอย่าง (x) +/- ค่าระดับความเชื่อมั่น (Z) * (ค่าเบี่ยงเบนมาตรฐานตัวอย่าง (S) / ขนาดตัวอย่าง (n)) หากต้องการหาค่าเฉลี่ยตัวอย่าง ให้นำค่าตัวอย่างทั้งหมดมารวมกันแล้วหารด้วยจำนวนตัวอย่าง
สามารถหาค่า Z ได้โดยใช้สูตรค่าเฉลี่ย (x) +/- ค่า Z * (ส่วนเบี่ยงเบนมาตรฐาน (S) / √จำนวนของการสังเกต (n))หรือเพียงแค่ตรวจสอบในตารางค่า Z
หากต้องการหาค่าเบี่ยงเบนมาตรฐาน ให้ใส่ค่าใน√ (ผลรวมของ ((แต่ละค่าจากประชากร – ค่าเฉลี่ยประชากร) * (แต่ละค่าจากประชากร – ค่าเฉลี่ยประชากร)) / ขนาดของประชากร ) ค่า ''n'' คือจำนวนตัวอย่างของคุณ Google ชีตคำนวณ Confidence Interval ได้ง่ายและเร็วขึ้น
พิมพ์ตัวอย่างและค่าลงในสเปรดชีต และใช้สูตร=TINV(1-.95, n(Sample Size)-1)*STDEV/SQRT(n)
ฉันจะหาคะแนน Z ใน Google ชีตได้อย่างไร
คะแนน Z คำนวณใน Google ชีตโดยใช้สูตร= (DataValue – Mean) / Standard Deviation ดังนั้น คุณต้องหาค่าเฉลี่ยและส่วนเบี่ยงเบนมาตรฐานก่อน
หากต้องการหาค่าเฉลี่ย ให้ใช้ สูตร =AVERAGE(ชุดค่า)และป้อนค่าทั้งหมดของคุณโดยไฮไลต์ ค่าเบี่ยงเบนมาตรฐานสามารถพบได้โดยพิมพ์สูตร= STDEV(value set)
อีกวิธีหนึ่งในการค้นหาคะแนน Z อย่างรวดเร็วคือการตรวจสอบตารางคะแนน Z หรือจดจำตารางเหล่านี้ เนื่องจากตารางคะแนน Z จะยังคงเหมือนเดิมเสมอ คะแนน Z สำหรับช่วงความเชื่อมั่น 90% คือ 1.645 สำหรับ 95% – 1.96 และสำหรับ 99% – 2.576
ขนาดตัวอย่างของช่วงความเชื่อมั่นคืออะไร?
ขนาดตัวอย่างของช่วงความเชื่อมั่นคือจำนวนตัวอย่างทั้งหมดของคุณ ตัวอย่างเช่น หากคุณมีตารางที่ประกอบด้วยตัวอย่าง 25 ตัวอย่างและค่าของตาราง ขนาดตัวอย่างคือ 25 ใน Google ชีต คุณสามารถคำนวณขนาดตัวอย่างได้โดยป้อนสูตร =SUM(ชุดค่า) และไฮไลต์ตัวอย่างทั้งหมดของคุณ
ช่วงความเชื่อมั่นคืออะไร?
ช่วงความเชื่อมั่นใช้เพื่อกำหนดว่าค่าเฉลี่ยตัวอย่างอยู่ห่างจากค่าเฉลี่ยประชากรจริงมากน้อยเพียงใด กล่าวอีกนัยหนึ่งคือ แสดงช่วงข้อผิดพลาดระหว่างค่าเฉลี่ยทั้งสองนี้ หรือขีดจำกัดข้อผิดพลาดบนและล่างรอบๆ ค่าเฉลี่ยตัวอย่าง
ตัวอย่างเช่น หากคุณคำนวณช่วงความเชื่อมั่น 90% คุณจะแน่ใจได้ 90% ว่าค่าเฉลี่ยประชากรอยู่ในช่วงค่าเฉลี่ยตัวอย่างของคุณ ส่วนใหญ่มักใช้ช่วงความเชื่อมั่น 95% และ 99% เนื่องจากช่วยให้สามารถคำนวณเปอร์เซ็นต์ข้อผิดพลาดต่ำสุดได้ อย่างไรก็ตาม บางครั้งจะใช้ช่วงความเชื่อมั่น 80%, 85% และ 90%
ฉันจะสร้างกราฟใน Google ชีตได้อย่างไร
หากต้องการสร้างกราฟใน Google ชีต ให้เลือกเซลล์ค่าที่ต้องการ จากนั้นคลิก “แทรก” ที่ส่วนบนของหน้าจอ เลือก "แผนภูมิ" จากเมนูแบบเลื่อนลง จากนั้นเลือกประเภทของแผนภูมิหรือกราฟของคุณ หากต้องการเปิดตัวเลือกการปรับแต่งเพิ่มเติม ให้คลิก "การปรับแต่ง"
สุดท้าย คลิก "แทรก" ลากและย้ายแผนภูมิไปยังตำแหน่งที่ต้องการในสเปรดชีตของคุณ ในการสร้างภาพแทนข้อมูลช่วงความเชื่อมั่นของคุณ คุณสามารถสร้างแผนภูมิของค่าตัวอย่างทั้งหมดและค่าเฉลี่ยของค่าเหล่านั้น และทำเครื่องหมายช่วงความเชื่อมั่นบนแผนภูมิ
คำนวณได้อย่างง่ายดาย
Google ชีตเป็นเครื่องมือที่มีประโยชน์อย่างมากสำหรับการคำนวณเมตริกทางสถิติ ซึ่งช่วยเพิ่มความเร็วและลดความซับซ้อนของกระบวนการอย่างเห็นได้ชัด หวังว่าด้วยความช่วยเหลือจากคู่มือของเรา ตอนนี้คุณสามารถค้นหาช่วงความเชื่อมั่นสำหรับชุดค่าตัวอย่างใดๆ ได้อย่างง่ายดาย หากคุณกำลังจะนำเสนอข้อมูลแก่ผู้ที่ไม่ใช่มืออาชีพ เราแนะนำให้สร้างกราฟเพื่อทำให้ข้อมูลช่วงความเชื่อมั่นของคุณเข้าใจได้มากขึ้น โชคดีที่ Google ชีตช่วยให้คุณทำสิ่งนี้ได้ในไม่กี่คลิก
คุณชอบใช้ Google ชีตหรือ Excel มากกว่ากัน ทำไม แบ่งปันความคิดเห็นของคุณในส่วนความคิดเห็นด้านล่าง
VPN คืออะไร มีข้อดีข้อเสียอะไรบ้าง? มาพูดคุยกับ WebTech360 เกี่ยวกับนิยามของ VPN และวิธีนำโมเดลและระบบนี้ไปใช้ในการทำงาน
Windows Security ไม่ได้แค่ป้องกันไวรัสพื้นฐานเท่านั้น แต่ยังป้องกันฟิชชิ่ง บล็อกแรนซัมแวร์ และป้องกันไม่ให้แอปอันตรายทำงาน อย่างไรก็ตาม ฟีเจอร์เหล่านี้ตรวจจับได้ยาก เพราะซ่อนอยู่หลังเมนูหลายชั้น
เมื่อคุณเรียนรู้และลองใช้ด้วยตัวเองแล้ว คุณจะพบว่าการเข้ารหัสนั้นใช้งานง่ายอย่างเหลือเชื่อ และใช้งานได้จริงอย่างเหลือเชื่อสำหรับชีวิตประจำวัน
ในบทความต่อไปนี้ เราจะนำเสนอขั้นตอนพื้นฐานในการกู้คืนข้อมูลที่ถูกลบใน Windows 7 ด้วยเครื่องมือสนับสนุน Recuva Portable คุณสามารถบันทึกข้อมูลลงใน USB ใดๆ ก็ได้ที่สะดวก และใช้งานได้ทุกเมื่อที่ต้องการ เครื่องมือนี้กะทัดรัด ใช้งานง่าย และมีคุณสมบัติเด่นดังต่อไปนี้:
CCleaner สแกนไฟล์ซ้ำในเวลาเพียงไม่กี่นาที จากนั้นให้คุณตัดสินใจว่าไฟล์ใดปลอดภัยที่จะลบ
การย้ายโฟลเดอร์ดาวน์โหลดจากไดรฟ์ C ไปยังไดรฟ์อื่นบน Windows 11 จะช่วยให้คุณลดความจุของไดรฟ์ C และจะช่วยให้คอมพิวเตอร์ของคุณทำงานได้ราบรื่นยิ่งขึ้น
นี่เป็นวิธีเสริมความแข็งแกร่งและปรับแต่งระบบของคุณเพื่อให้การอัปเดตเกิดขึ้นตามกำหนดการของคุณเอง ไม่ใช่ของ Microsoft
Windows File Explorer มีตัวเลือกมากมายให้คุณเปลี่ยนวิธีดูไฟล์ สิ่งที่คุณอาจไม่รู้ก็คือตัวเลือกสำคัญอย่างหนึ่งถูกปิดใช้งานไว้ตามค่าเริ่มต้น แม้ว่าจะมีความสำคัญอย่างยิ่งต่อความปลอดภัยของระบบของคุณก็ตาม
ด้วยเครื่องมือที่เหมาะสม คุณสามารถสแกนระบบของคุณและลบสปายแวร์ แอดแวร์ และโปรแกรมอันตรายอื่นๆ ที่อาจแฝงอยู่ในระบบของคุณได้
ด้านล่างนี้เป็นรายการซอฟต์แวร์ที่แนะนำเมื่อติดตั้งคอมพิวเตอร์ใหม่ เพื่อให้คุณสามารถเลือกแอปพลิเคชันที่จำเป็นและดีที่สุดบนคอมพิวเตอร์ของคุณได้!
การพกพาระบบปฏิบัติการทั้งหมดไว้ในแฟลชไดรฟ์อาจมีประโยชน์มาก โดยเฉพาะอย่างยิ่งหากคุณไม่มีแล็ปท็อป แต่อย่าคิดว่าฟีเจอร์นี้จำกัดอยู่แค่ระบบปฏิบัติการ Linux เท่านั้น ถึงเวลาลองโคลนการติดตั้ง Windows ของคุณแล้ว
การปิดบริการเหล่านี้บางอย่างอาจช่วยให้คุณประหยัดพลังงานแบตเตอรี่ได้มากโดยไม่กระทบต่อการใช้งานประจำวันของคุณ
Ctrl + Z เป็นปุ่มผสมที่นิยมใช้กันมากใน Windows โดย Ctrl + Z ช่วยให้คุณสามารถเลิกทำการกระทำในทุกส่วนของ Windows ได้
URL แบบย่อนั้นสะดวกในการล้างลิงก์ยาวๆ แต่ก็ซ่อนปลายทางที่แท้จริงไว้ด้วย หากคุณต้องการหลีกเลี่ยงมัลแวร์หรือฟิชชิ่ง การคลิกลิงก์นั้นโดยไม่ระวังไม่ใช่ทางเลือกที่ฉลาดนัก
หลังจากรอคอยมาอย่างยาวนาน ในที่สุดการอัปเดตหลักครั้งแรกของ Windows 11 ก็ได้เปิดตัวอย่างเป็นทางการแล้ว













