BaldurS Gate 3 Cross Platform ใช่หรือไม่ ยัง

หลังจากได้รับกระแสตอบรับอย่างล้นหลาม “Baldur's Gate 3” ก็ได้รับการปล่อยตัวแล้ว แต่ก่อนที่จะดำดิ่งสู่เกมผู้เล่นหลายคนคงอยากรู้ว่ามันได้หรือไม่
การใช้งาน Google ชีตที่พบบ่อยที่สุดอย่างหนึ่งคือการสร้างปฏิทินและจัดการข้อมูลเกี่ยวกับวันที่ เช่น ไทม์ชีทหรือตารางวันหยุด ผู้ใช้จำนวนมากที่สร้างสเปรดชีตที่เกี่ยวข้องกับวันที่พบว่าตนเองจำเป็นต้องคำนวณจำนวนวันที่มีระหว่างวันที่สองวัน นั่นคือพวกเขาต้องหาจำนวนวันที่มีระหว่างวันที่ (ตามตัวอย่าง) วันที่ 1 กรกฎาคม 2018 ถึง 31 มกราคม 2019
คุณสามารถดูปฏิทินและนับวันด้วยมือ ซึ่งจะใช้ได้ดีหากวันที่อยู่ใกล้กันมาก แต่สำหรับวันที่จำนวนมากหรือวันที่อยู่ห่างกัน ความช่วยเหลือเล็กๆ น้อยๆ จากคอมพิวเตอร์จะช่วยได้ ดี. โชคดีที่ Google ชีตมีหลายวิธีในการหาจำนวนวันระหว่างสองวัน
มาดูฟังก์ชันที่คุณสามารถใช้เพื่อคำนวณวันระหว่างวันที่ใน Google ชีต
วิธีคำนวณวันระหว่างวันที่ใน Google ชีต
ก่อนเริ่มต้น สิ่งสำคัญคือต้องทราบว่าวิธีการเหล่านี้ใช้ได้เฉพาะเมื่อใช้รูปแบบวันที่แบบอเมริกันเท่านั้น หากคุณไม่ได้อยู่ในสหรัฐอเมริกา คุณสามารถไปที่ Google ชีตและเปลี่ยนภาษาและเขตเวลาของคุณหากต้องการใช้วิธีเหล่านี้
ในกรณีนี้ มาดูวิธีหาจำนวนวันระหว่างวันที่สองวันใน Google ชีต
วิธีคำนวณวันระหว่างวันที่ใน Google ชีตโดยใช้ฟังก์ชัน MINUS
Google ชีตแตกต่างจาก Excel ตรงที่มีฟังก์ชันการลบที่มีประโยชน์มากสำหรับการคำนวณความแตกต่างของวันที่อย่างง่าย MINUS คือฟังก์ชันการลบของ Google ชีต และเนื่องจากวิธีจัดเก็บวันที่ไว้ภายใน (เป็นจำนวนเต็มซึ่งอธิบายจำนวนวันนับตั้งแต่วันที่หนึ่งๆ ในอดีต) จึงใช้ได้ดีสำหรับการหักวันที่หนึ่งออกจากอีกวัน นั่นคือตราบใดที่วันที่ทั้งสองอยู่ในรูปแบบเดียวกัน ไวยากรณ์สำหรับ MINUS คือ: =MINUS(value 1, value 2 )
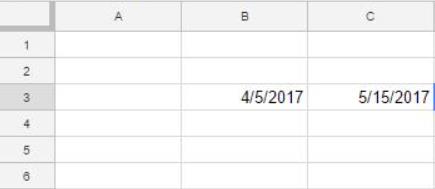
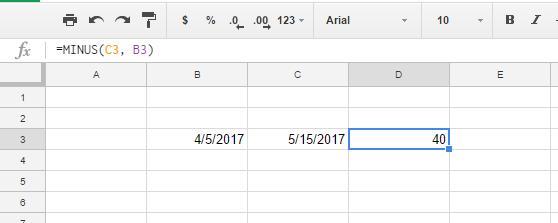
ซึ่งหมายความว่ามี 40 วันระหว่าง 4/5/2017 ถึง 5/15/2017
นอกจากนี้คุณยังสามารถค้นหาความแตกต่างระหว่างวันที่เพียงแค่ป้อนการอ้างอิงเซลล์และไม่ต้องยุ่งกับฟังก์ชันMINUS
คุณสามารถแปลงรูปแบบเซลล์เพื่อแสดงค่าจำนวนเต็มได้โดยเลือกรูปแบบ > ตัวเลข และตัวเลข
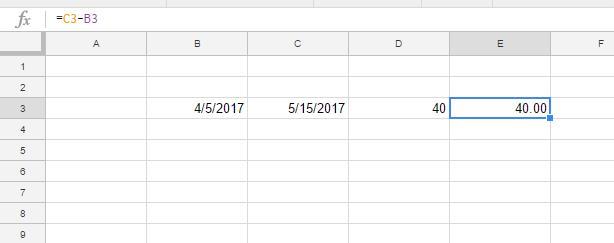
คุณอาจป้อนการอ้างอิงเซลล์ด้วยวันที่ก่อนหน้านี้ก่อน หากคุณป้อน=B3-C3ในแถบฟังก์ชัน เซลล์จะมีค่า -40 สิ่งนี้ชี้ให้เห็นว่าวันที่ 4/4/2017 ช้ากว่าวันที่ 15/5/2017 40 วัน
วิธีคำนวณวันระหว่างวันที่ใน Google ชีตโดยใช้ฟังก์ชัน DATEDIF
DATEDIF เป็นฟังก์ชันที่ช่วยคุณค้นหาวัน เดือน หรือปีทั้งหมดระหว่างวันที่สองวัน คุณสามารถค้นหาวันรวมระหว่างวันที่สองวันที่ป้อนในสเปรดชีตหรือรวมวันที่ภายใน DATEDIF แทน
ไวยากรณ์สำหรับ DATEDIF คือ:
DATEDIF(วันที่เริ่มต้น วันที่สิ้นสุด หน่วย ) หน่วยของฟังก์ชันอาจเป็น D (วัน), M (เดือน) หรือ Y (ปี)
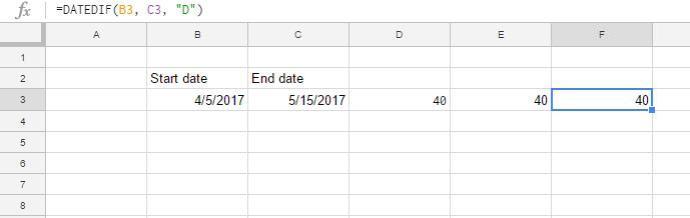
DATEDIF จะทำงานหากคุณใส่ข้อมูลวันที่ลงในสูตรโดยตรง
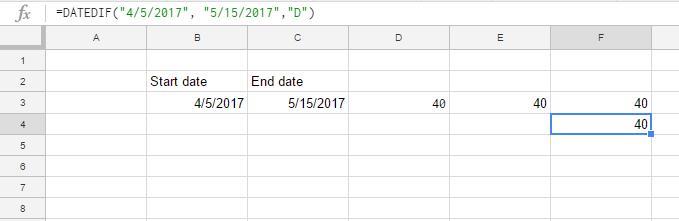
อย่างที่คุณเห็นผลลัพธ์จะเหมือนกัน
วิธีคำนวณวันระหว่างวันที่ใน Google ชีตโดยใช้ฟังก์ชัน DAYS360
Google ชีตประกอบด้วย DAY360 ซึ่งคำนวณความแตกต่างระหว่างวันที่สำหรับปีที่มี 360 วัน ปฏิทิน 360 วันใช้สำหรับสเปรดชีตทางการเงินเป็นหลัก ซึ่งอาจต้องคำนวณอัตราดอกเบี้ย
ไวยากรณ์สำหรับ DAYS360 คือ:
=DAYS360(วันที่เริ่มต้น วันที่สิ้นสุด [วิธีการ] ) [วิธีการ] เป็นตัวบ่งชี้ทางเลือกที่คุณสามารถรวมไว้สำหรับวิธีการนับวัน
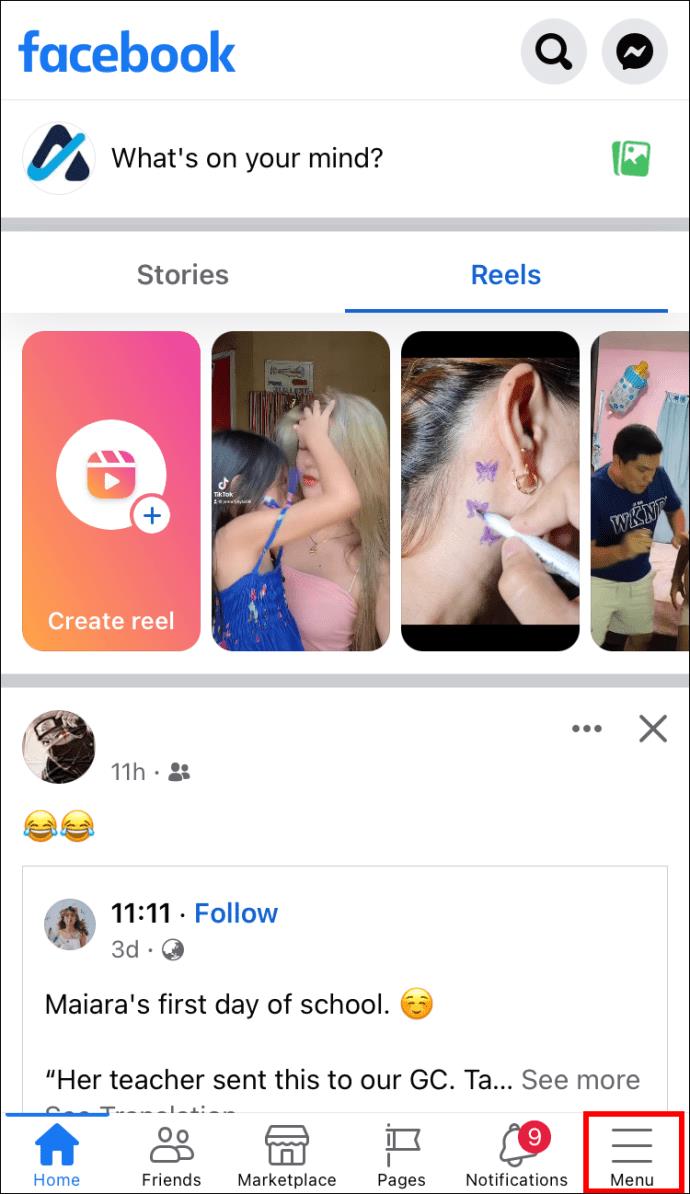
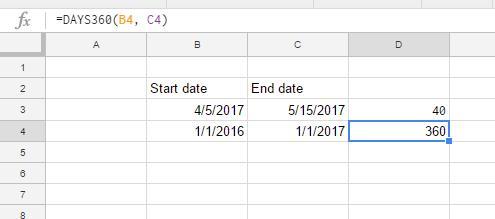
เซลล์D4จะรวม 360 วันระหว่างวันที่ที่เลือก โปรดทราบว่าการใช้งานจริงเพียงอย่างเดียวสำหรับฟังก์ชันนี้คือถ้าคุณกำลังทำงานกับอัตราดอกเบี้ย
วิธีคำนวณวันระหว่างวันที่ใน Google ชีตโดยใช้ฟังก์ชัน NETWORKDAYS
NETWORKDAYS ยังคำนวณจำนวนวันระหว่างวันที่ด้วย แต่จะไม่เหมือนกับวันอื่นๆ ทั้งหมด ฟังก์ชันนี้จะนับเฉพาะวันธรรมดา ดังนั้นจึงไม่นับวันหยุดสุดสัปดาห์ในสมการ (อ่านว่า “Net Workdays” มากกว่า “Network Days”)
ดังนั้น คุณสามารถค้นหาจำนวนวันทำงานทั้งหมดระหว่างวันที่ 2-3 วันได้ด้วย NETWORKDAYS และคุณยังสามารถระบุวันหยุดพิเศษเพื่อให้ไม่รวมวันอื่นๆ ได้
ไวยากรณ์สำหรับ NETWORKDAYS คือ:
NETWORKDAYS (วันที่เริ่มต้น วันที่สิ้นสุด [วันหยุด])
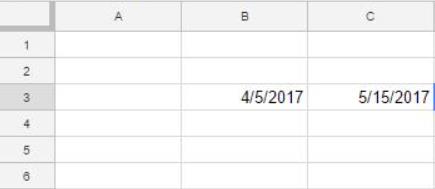

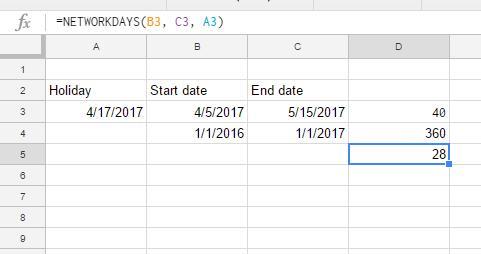
ฟังก์ชันที่เกี่ยวข้องกับวันที่ที่สำคัญอื่นๆ
มีฟังก์ชันเกี่ยวกับวันที่จำนวนมากในชีตที่คุณควรคุ้นเคยหากคุณต้องทำงานมากมายกับวันที่
คำนวณวันออกไป
Google ชีตเป็นโปรแกรมที่ทรงพลังอย่างยิ่ง โดยเฉพาะอย่างยิ่งสำหรับแอปพลิเคชันที่ไม่มีค่าใช้จ่ายใดๆ แม้ว่ามันอาจจะไม่ได้ทรงพลังเท่ากับบางอย่างเช่น Microsoft Excel แต่ก็ยังสามารถจัดการงานได้หลากหลาย รวมถึงงานนี้ด้วย
หลังจากได้รับกระแสตอบรับอย่างล้นหลาม “Baldur's Gate 3” ก็ได้รับการปล่อยตัวแล้ว แต่ก่อนที่จะดำดิ่งสู่เกมผู้เล่นหลายคนคงอยากรู้ว่ามันได้หรือไม่
คุณมีปัญหากับการเชื่อมต่อคอนโทรลเลอร์ของคุณหรือไม่? คุณพร้อมที่จะเล่นเกมแล้ว แต่โดยไม่ต้องใช้คอนโทรลเลอร์ เกมก็จะจบลง คุณไม่ใช่นักเล่นเกมเพียงคนเดียว
คุณกำลังมองหาวิธีปรับเปลี่ยนโครงสร้างของผู้เล่นโดยไม่ต้องสร้างตัวละครใหม่ใน "Diablo 4" หรือไม่? คุณโชคดีแล้ว เกมดังกล่าวช่วยให้คุณ
การตั้งค่าความสว่างหน้าจอเป็นคุณสมบัติที่สำคัญ ไม่ว่าคุณจะใช้อุปกรณ์ใดก็ตาม แต่สิ่งสำคัญอย่างยิ่งคือต้องได้รับระดับความสว่าง
ยามาเป็นหนึ่งในคาตานะต้องคำสาปของเกมและมีสถานะเป็นตำนาน การใช้อาวุธอันทรงพลังในโลกเปิด "Blox Fruits" จะมอบให้คุณ
อะแดปเตอร์เครือข่ายบนระบบปฏิบัติการ Windows เป็นอุปกรณ์สำคัญที่ช่วยให้การเชื่อมต่อเครือข่ายทำงานได้อย่างราบรื่น เนื่องจากได้รับอะแดปเตอร์เครือข่าย
แม้ว่าคุณจะใช้ Windows มาเป็นเวลานาน แต่บางครั้งคุณอาจเผชิญกับปัญหาที่รับประกันความช่วยเหลือจากผู้เชี่ยวชาญ ไม่ว่าคุณกำลังเผชิญหน้าอยู่
มีบางสิ่งที่น่าหงุดหงิดมากกว่าการถูกล็อคออกจากเครือข่ายอินเทอร์เน็ตของคุณ หากคุณไม่ได้จดรหัสผ่าน คุณอาจสูญเสียการเข้าถึง
นี่คือตำแหน่งวอลเปเปอร์ Windows สำหรับ Windows 8 และ 10 เพื่อให้คุณสามารถใช้ภาพความละเอียดสูงเหล่านี้กับอุปกรณ์อื่นหรือ Windows เวอร์ชันเก่าได้
หากคุณต้องการถ่ายภาพด้วยพีซี Windows 10 คุณจะต้องทดสอบฟังก์ชันกล้องก่อน ไม่ว่าคุณจะแค่อยากจะยิงเซลฟี่ออกไปก็ตาม
เมื่อคอมพิวเตอร์ของคุณเริ่มมีอาการแลค นั่นเป็นสัญญาณว่าคุณต้องเพิ่มพื้นที่ว่าง โดยปกติแล้ว การลบไฟล์ชั่วคราวเป็นจุดเริ่มต้นที่ดี
สรุปทางลัดแอปพลิเคชันภาพยนตร์และทีวีบน Windows 10 สรุปทางลัดแอปพลิเคชันภาพยนตร์และทีวีบน Windows 10 เพื่อมอบประสบการณ์ที่ยอดเยี่ยมให้กับคุณ อาจจะ
วิธีแก้ไขข้อความล้มเหลวในการโหลดข้อผิดพลาดบน Discord สำหรับ Windows Discord จะไม่สนุกหากคุณไม่สามารถอ่านสิ่งที่คนอื่นเขียนได้ ต่อไปนี้เป็นวิธีแก้ไขข้อผิดพลาดของข้อความ
วิธีแสดงไอคอนพีซีเครื่องนี้บนเดสก์ท็อป Windows 11 ในระหว่างกระบวนการใช้ Windows 11 ผู้ใช้จำนวนมากจำเป็นต้องเข้าถึงพีซีเครื่องนี้ (การจัดการ)
วิธีค้นหาข้อมูลใน Windows Registry อย่างรวดเร็ว คุณพบว่าการค้นหาข้อมูลใน Windows Registry ยากหรือไม่? ด้านล่างนี้คือวิธีที่รวดเร็วในการค้นหารีจิสทรี
วิธีจำกัดจำนวนความพยายามเข้าสู่ระบบที่ล้มเหลวใน Windows 10 การจำกัดจำนวนความพยายามเข้าสู่ระบบด้วยรหัสผ่านที่ล้มเหลวใน Windows 10 จะช่วยเพิ่มความปลอดภัยของคอมพิวเตอร์ นี่คือวิธีการ
วิธีสร้างข้อความแสดงข้อผิดพลาดปลอมใน Windows Windows สามารถสร้างข้อความแสดงข้อผิดพลาดที่สร้างสรรค์ได้ แต่ทำไมคุณไม่ลองสร้างเนื้อหาของคุณเองเพื่อให้พวกเขาล้อเลียน
วิธีเปิด Windows Tools ใน Windows 11, Windows Administrative Tools หรือ Windows Tools ยังคงมีประโยชน์บน Windows 11 ต่อไปนี้เป็นวิธีค้นหา Windows Tools ใน Windows 11
วิธีแก้ไขข้อผิดพลาด Windows Quick Assist ไม่ทำงาน Windows Quick Assist ช่วยให้คุณเชื่อมต่อกับพีซีระยะไกลได้อย่างง่ายดาย อย่างไรก็ตามบางครั้งก็ทำให้เกิดข้อผิดพลาดเช่นกัน แต่,
วิธีปักหมุดไฟล์ Word, Excel และ PowerPoint ไปที่ไอคอนแอพที่เกี่ยวข้องบนทาสก์บาร์ของ Windows 11 จะปักหมุดไฟล์ Office ไว้ที่ไอคอนทาสก์บาร์บน Windows 11 ได้อย่างไร เชิญ


















