BaldurS Gate 3 Cross Platform ใช่หรือไม่ ยัง

หลังจากได้รับกระแสตอบรับอย่างล้นหลาม “Baldur's Gate 3” ก็ได้รับการปล่อยตัวแล้ว แต่ก่อนที่จะดำดิ่งสู่เกมผู้เล่นหลายคนคงอยากรู้ว่ามันได้หรือไม่
ในโลกของธุรกิจ สิ่งสำคัญคือต้องระวังเปอร์เซ็นต์การเปลี่ยนแปลง ไม่ว่าจะเป็นการติดตามการเติบโตของบริษัทของคุณหรือกำหนดรายได้ที่คุณจะได้รับจากการลงทุนใหม่ เปอร์เซ็นต์การเปลี่ยนแปลงอาจเป็นปัจจัยสำคัญในการตัดสินใจอย่างชาญฉลาด
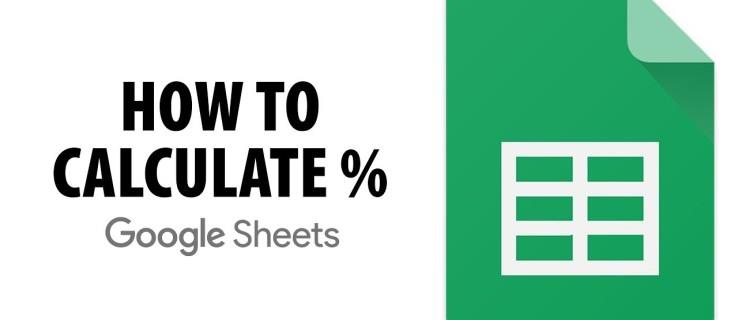
โชคดีที่ Google ชีตทำให้การคำนวณเปอร์เซ็นต์การเปลี่ยนแปลงทำได้ง่ายและรวดเร็ว คำแนะนำนี้จะแสดงวิธีการดำเนินการดังกล่าวในขั้นตอนง่ายๆ ไม่กี่ขั้นตอน มาเริ่มกันเลย.
การคำนวณเปอร์เซ็นต์การเปลี่ยนแปลง
ในการคำนวณเปอร์เซ็นต์การเปลี่ยนแปลงระหว่างตัวเลขสองตัว ให้ลบตัวเลขแรกออกจากตัวเลขที่สอง แล้วหารผลลัพธ์ด้วยตัวเลขแรก ทศนิยมที่เป็นผลลัพธ์จะคูณด้วย 100 เพื่อให้เปอร์เซ็นต์การเปลี่ยนแปลงเพิ่มขึ้นหรือลดลงเป็นจำนวนเต็ม
ตัวอย่างเช่น หากตัวแปรเพิ่มขึ้นจาก 10 เป็น 15 เปอร์เซ็นต์การเปลี่ยนแปลงสามารถคำนวณได้โดยการลบ 10 ออกจาก 15 (15-10=5) แล้วหาร 5 ด้วย 10 (5/10=0.5) สิ่งนี้ให้ 0.5 ซึ่งเมื่อคูณด้วย 100 จะได้ 50 (0.5*100=50) ดังนั้นจึงมีเพิ่มขึ้น 50 เปอร์เซ็นต์จาก 10 เป็น 15
ใช้หลักการเดียวกันนี้เมื่อคำนวณการลดลง เพียงกลับลำดับของตัวเลขเมื่อทำการลบเพื่อให้ได้ผลลัพธ์ที่เป็นลบแทนที่จะเป็นค่าบวก
ตัวอย่างเช่น หากตัวแปรลดลงจาก 15 เป็น 10 เปอร์เซ็นต์การเปลี่ยนแปลงสามารถคำนวณได้โดยการลบ 15 ออกจาก 10 (10-15=ลบ 5) แล้วหารลบ 5 ด้วย 15 (ลบ 5/15=ลบ 0.3333) นี่ให้ลบ 0.3333 ซึ่งเมื่อคูณด้วย 100 จะได้ 33.33 (0.3333*100=33.33) ดังนั้นจึงมีการลดลง 33.33 เปอร์เซ็นต์จาก 15 เป็น 10
การคำนวณเปอร์เซ็นต์การเปลี่ยนแปลงใน Google ชีตโดยใช้วิธีง่ายๆ
วิธีที่ง่ายที่สุดในการคำนวณเปอร์เซ็นต์การเปลี่ยนแปลงใน Google ชีตมีดังนี้
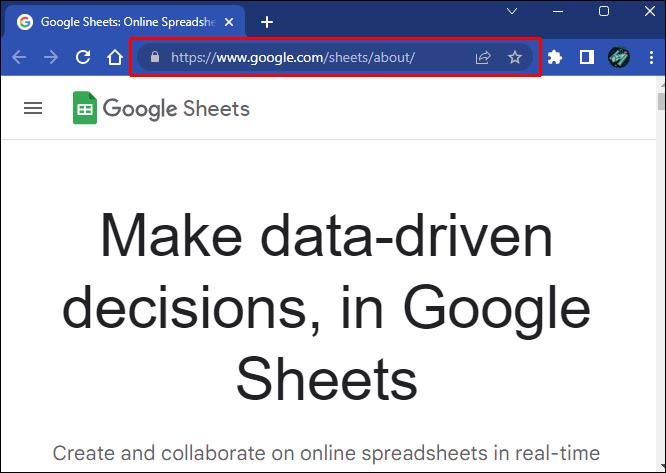
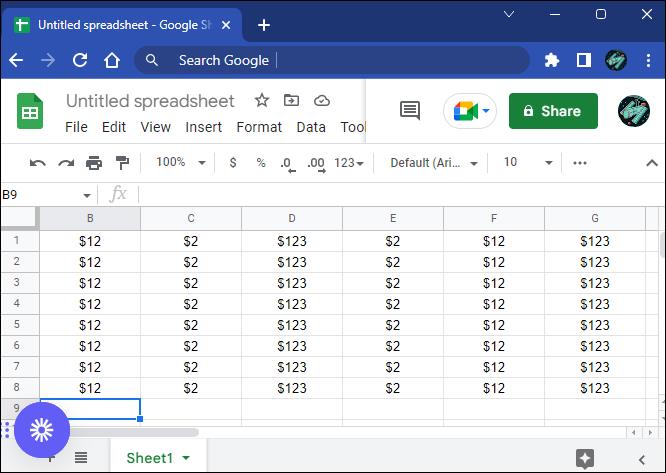
=(B2-B1)/B1” โดยที่ B1 คือยอดขายในปีที่สอง และ B2 คือยอดขายในปีแรก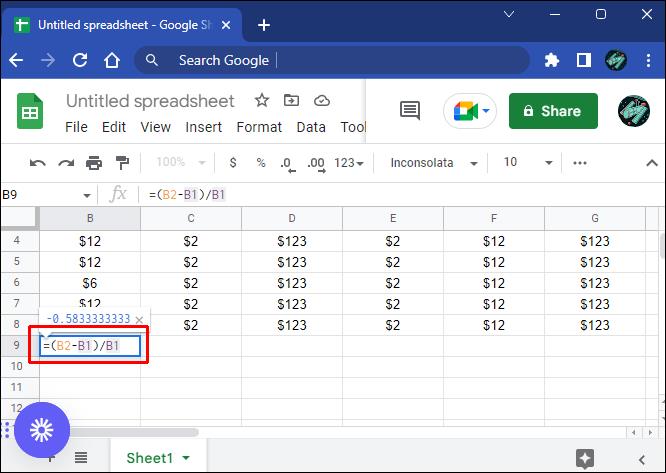
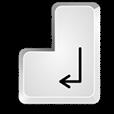
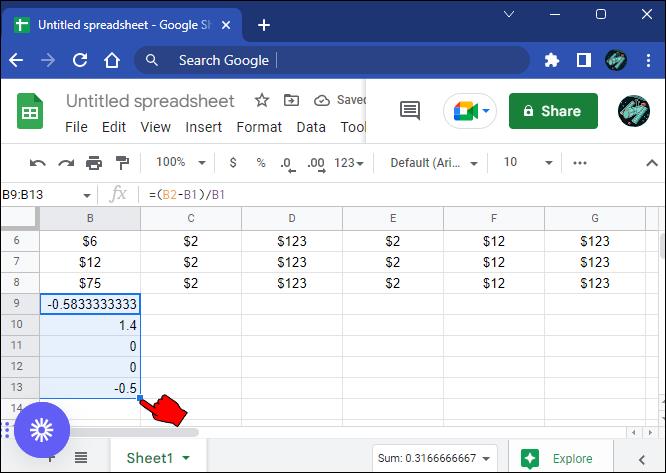
ตอนนี้ คุณจะสามารถดูได้อย่างรวดเร็วว่ายอดขายของคุณเพิ่มขึ้นหรือลดลงเท่าใดในแต่ละปี
ปัญหาของวิธีนี้คือมันไม่ได้คำนวณเปอร์เซ็นต์การเปลี่ยนแปลงเป็นเปอร์เซ็นต์จริง แต่จะคำนวณเป็นทศนิยม
ตัวอย่างเช่น ถ้า B2 (ยอดขายปีแรก) เท่ากับ 10 และ B1 (ยอดขายปีที่สอง) เท่ากับ 15 เปอร์เซ็นต์การเปลี่ยนแปลงจะได้รับเป็น 0.5 คุณจะต้องแปลงค่านี้เป็น 50% ด้วยตนเอง
การคำนวณเปอร์เซ็นต์การเปลี่ยนแปลงใน Google ชีตโดยใช้ฟังก์ชัน TO_PERCENT
ฟังก์ชัน TO_Percent เป็นเครื่องมือที่มีประโยชน์สำหรับการคำนวณเปอร์เซ็นต์การเปลี่ยนแปลงในข้อมูลของคุณ หนึ่งในสิ่งที่ดีที่สุดเกี่ยวกับแนวทางนี้คือการเอาชนะจุดอ่อนของแนวทางง่ายๆ ที่เรากล่าวถึงข้างต้นโดยแปลงการเปลี่ยนแปลงจากเซลล์หนึ่งไปยังอีกเซลล์หนึ่งเป็นเปอร์เซ็นต์ตามจริงโดยอัตโนมัติ ซึ่งสะดวกและทำให้เข้าใจและตีความข้อมูลได้ง่ายขึ้น
ต่อไปนี้เป็นขั้นตอนในการคำนวณเปอร์เซ็นต์การเปลี่ยนแปลงโดยใช้ฟังก์ชัน TO_PERCENT อีกอย่างถือว่าเรามียอดขายมาเป็นสิบปี
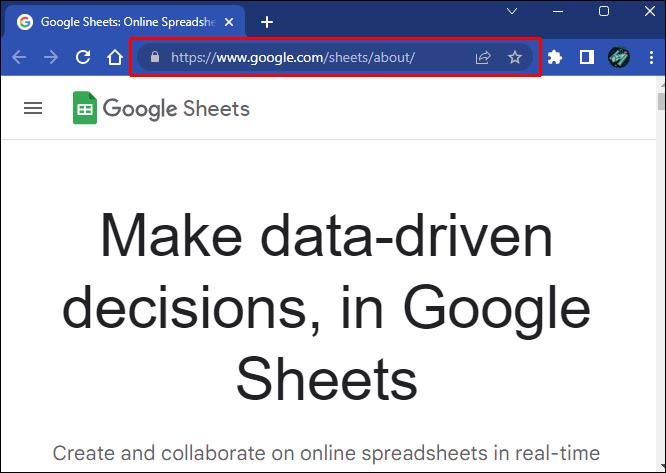
=TO_PERCENT((B2-B1)/B1)“ โดยที่ B2 คือยอดขายในปีแรก และ B1 คือยอดขายในปีที่สอง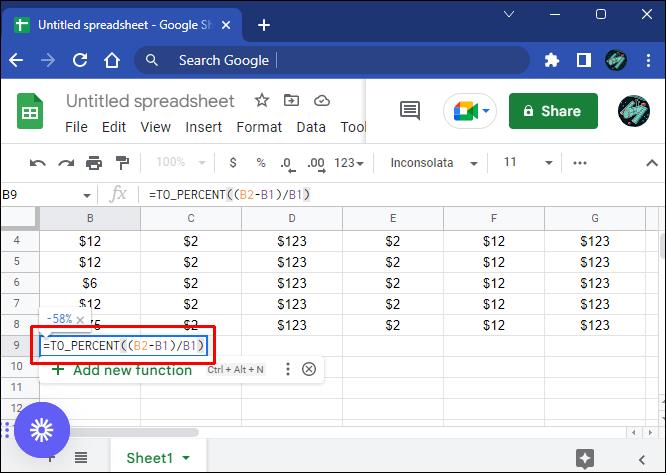
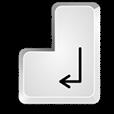
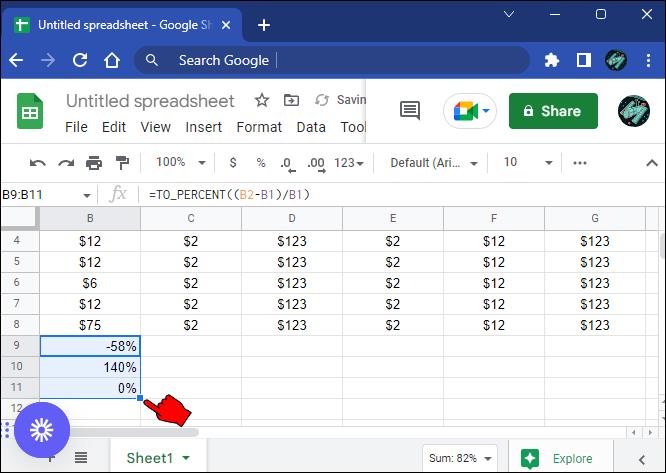
ตัวอย่างเช่น ถ้า B2 เป็น 15 และ B1 เป็น 10 เปอร์เซ็นต์การเปลี่ยนแปลงจะได้รับเป็น 50%
เปอร์เซ็นต์การเปลี่ยนแปลงเมื่อเทียบกับหนึ่งเซลล์ใน Google ชีต
ในกรณีส่วนใหญ่ เราสนใจเปอร์เซ็นต์การเปลี่ยนแปลงจากช่วงเวลาหนึ่ง เช่น หนึ่งปี ไปยังอีกช่วงเวลาหนึ่ง โดยการอ้างอิงจะเป็นช่วงเวลาก่อนหน้าช่วงเวลาปัจจุบันเสมอ ตัวอย่างเช่น เมื่อคำนวณเปอร์เซ็นต์การเปลี่ยนแปลงสำหรับปีที่สอง ข้อมูลอ้างอิงคือปีแรก ในขณะที่ข้อมูลอ้างอิงสำหรับเปอร์เซ็นต์การเปลี่ยนแปลงในปีที่สามคือปีที่สอง
แต่ถ้าคุณต้องการใช้ข้อมูลอ้างอิงเดียวกันเพื่อคำนวณเปอร์เซ็นต์การเปลี่ยนแปลงตลอดทั้งปีล่ะ คุณอาจต้องการคำนวณเปอร์เซ็นต์การเปลี่ยนแปลงตามปีแรกเท่านั้น ในการทำเช่นนั้น คุณต้องแปลงเซลล์ที่มีรายการ (การขาย) สำหรับปีแรกเป็นเซลล์อ้างอิงโดยเพิ่มเครื่องหมาย “$” ก่อนตัวอักษรประจำคอลัมน์และหมายเลขแถว
เมื่อใช้ฟังก์ชัน TO_PERCENT ในการคำนวณ สูตรสำหรับเปอร์เซ็นต์การเปลี่ยนแปลงในปีแรกจะมีลักษณะดังนี้
=TO_PERCENT((B2-$B$1)/$B$1)
คุณยังคงเติมข้อมูลเปอร์เซ็นต์การเปลี่ยนแปลงโดยอัตโนมัติในปีที่เหลือได้โดยใช้ที่จับการเติมแบบลาก แต่เซลล์อ้างอิงจะเป็น B1 ตลอด
ติดตามความคืบหน้าโดยใช้เปอร์เซ็นต์การเปลี่ยนแปลง
เปอร์เซ็นต์การเปลี่ยนแปลงเป็นแนวคิดง่ายๆ ที่มีประโยชน์เมื่อคุณต้องการติดตามความคืบหน้า ตัวอย่างเช่น คุณอาจต้องการติดตามว่ายอดขายของคุณเปรียบเทียบกันอย่างไรจากเดือนหนึ่งไปยังอีกเดือนหนึ่ง หรือคุณอาจต้องการเปรียบเทียบเปอร์เซ็นต์ที่เพิ่มขึ้นในราคาหุ้นสองราคาที่แตกต่างกันในช่วงเวลาหนึ่ง
สำหรับการคำนวณเปอร์เซ็นต์การเปลี่ยนแปลง คุณสามารถใช้สูตรง่ายๆ และด้วยแฮนเดิลการเติมแบบลาก คุณไม่จำเป็นต้องคำนวณเปอร์เซ็นต์การเปลี่ยนแปลงสำหรับทุกช่วงเวลา เพียงใช้ผลลัพธ์แรกเพื่อเติมเซลล์ที่เหลือทั้งหมดโดยอัตโนมัติ
คุณได้ลองคำนวณเปอร์เซ็นต์การเปลี่ยนแปลงใน Google ชีตโดยใช้วิธีการที่กล่าวถึงในบทความนี้แล้วหรือยัง ถ้าไม่ลองดูและแจ้งให้เราทราบว่าจะดำเนินการอย่างไรในส่วนความคิดเห็นด้านล่าง
หลังจากได้รับกระแสตอบรับอย่างล้นหลาม “Baldur's Gate 3” ก็ได้รับการปล่อยตัวแล้ว แต่ก่อนที่จะดำดิ่งสู่เกมผู้เล่นหลายคนคงอยากรู้ว่ามันได้หรือไม่
คุณมีปัญหากับการเชื่อมต่อคอนโทรลเลอร์ของคุณหรือไม่? คุณพร้อมที่จะเล่นเกมแล้ว แต่โดยไม่ต้องใช้คอนโทรลเลอร์ เกมก็จะจบลง คุณไม่ใช่นักเล่นเกมเพียงคนเดียว
คุณกำลังมองหาวิธีปรับเปลี่ยนโครงสร้างของผู้เล่นโดยไม่ต้องสร้างตัวละครใหม่ใน "Diablo 4" หรือไม่? คุณโชคดีแล้ว เกมดังกล่าวช่วยให้คุณ
การตั้งค่าความสว่างหน้าจอเป็นคุณสมบัติที่สำคัญ ไม่ว่าคุณจะใช้อุปกรณ์ใดก็ตาม แต่สิ่งสำคัญอย่างยิ่งคือต้องได้รับระดับความสว่าง
ยามาเป็นหนึ่งในคาตานะต้องคำสาปของเกมและมีสถานะเป็นตำนาน การใช้อาวุธอันทรงพลังในโลกเปิด "Blox Fruits" จะมอบให้คุณ
อะแดปเตอร์เครือข่ายบนระบบปฏิบัติการ Windows เป็นอุปกรณ์สำคัญที่ช่วยให้การเชื่อมต่อเครือข่ายทำงานได้อย่างราบรื่น เนื่องจากได้รับอะแดปเตอร์เครือข่าย
แม้ว่าคุณจะใช้ Windows มาเป็นเวลานาน แต่บางครั้งคุณอาจเผชิญกับปัญหาที่รับประกันความช่วยเหลือจากผู้เชี่ยวชาญ ไม่ว่าคุณกำลังเผชิญหน้าอยู่
มีบางสิ่งที่น่าหงุดหงิดมากกว่าการถูกล็อคออกจากเครือข่ายอินเทอร์เน็ตของคุณ หากคุณไม่ได้จดรหัสผ่าน คุณอาจสูญเสียการเข้าถึง
นี่คือตำแหน่งวอลเปเปอร์ Windows สำหรับ Windows 8 และ 10 เพื่อให้คุณสามารถใช้ภาพความละเอียดสูงเหล่านี้กับอุปกรณ์อื่นหรือ Windows เวอร์ชันเก่าได้
หากคุณต้องการถ่ายภาพด้วยพีซี Windows 10 คุณจะต้องทดสอบฟังก์ชันกล้องก่อน ไม่ว่าคุณจะแค่อยากจะยิงเซลฟี่ออกไปก็ตาม
เมื่อคอมพิวเตอร์ของคุณเริ่มมีอาการแลค นั่นเป็นสัญญาณว่าคุณต้องเพิ่มพื้นที่ว่าง โดยปกติแล้ว การลบไฟล์ชั่วคราวเป็นจุดเริ่มต้นที่ดี
สรุปทางลัดแอปพลิเคชันภาพยนตร์และทีวีบน Windows 10 สรุปทางลัดแอปพลิเคชันภาพยนตร์และทีวีบน Windows 10 เพื่อมอบประสบการณ์ที่ยอดเยี่ยมให้กับคุณ อาจจะ
วิธีแก้ไขข้อความล้มเหลวในการโหลดข้อผิดพลาดบน Discord สำหรับ Windows Discord จะไม่สนุกหากคุณไม่สามารถอ่านสิ่งที่คนอื่นเขียนได้ ต่อไปนี้เป็นวิธีแก้ไขข้อผิดพลาดของข้อความ
วิธีแสดงไอคอนพีซีเครื่องนี้บนเดสก์ท็อป Windows 11 ในระหว่างกระบวนการใช้ Windows 11 ผู้ใช้จำนวนมากจำเป็นต้องเข้าถึงพีซีเครื่องนี้ (การจัดการ)
วิธีค้นหาข้อมูลใน Windows Registry อย่างรวดเร็ว คุณพบว่าการค้นหาข้อมูลใน Windows Registry ยากหรือไม่? ด้านล่างนี้คือวิธีที่รวดเร็วในการค้นหารีจิสทรี
วิธีจำกัดจำนวนความพยายามเข้าสู่ระบบที่ล้มเหลวใน Windows 10 การจำกัดจำนวนความพยายามเข้าสู่ระบบด้วยรหัสผ่านที่ล้มเหลวใน Windows 10 จะช่วยเพิ่มความปลอดภัยของคอมพิวเตอร์ นี่คือวิธีการ
วิธีสร้างข้อความแสดงข้อผิดพลาดปลอมใน Windows Windows สามารถสร้างข้อความแสดงข้อผิดพลาดที่สร้างสรรค์ได้ แต่ทำไมคุณไม่ลองสร้างเนื้อหาของคุณเองเพื่อให้พวกเขาล้อเลียน
วิธีเปิด Windows Tools ใน Windows 11, Windows Administrative Tools หรือ Windows Tools ยังคงมีประโยชน์บน Windows 11 ต่อไปนี้เป็นวิธีค้นหา Windows Tools ใน Windows 11
วิธีแก้ไขข้อผิดพลาด Windows Quick Assist ไม่ทำงาน Windows Quick Assist ช่วยให้คุณเชื่อมต่อกับพีซีระยะไกลได้อย่างง่ายดาย อย่างไรก็ตามบางครั้งก็ทำให้เกิดข้อผิดพลาดเช่นกัน แต่,
วิธีปักหมุดไฟล์ Word, Excel และ PowerPoint ไปที่ไอคอนแอพที่เกี่ยวข้องบนทาสก์บาร์ของ Windows 11 จะปักหมุดไฟล์ Office ไว้ที่ไอคอนทาสก์บาร์บน Windows 11 ได้อย่างไร เชิญ


















