BaldurS Gate 3 Cross Platform ใช่หรือไม่ ยัง

หลังจากได้รับกระแสตอบรับอย่างล้นหลาม “Baldur's Gate 3” ก็ได้รับการปล่อยตัวแล้ว แต่ก่อนที่จะดำดิ่งสู่เกมผู้เล่นหลายคนคงอยากรู้ว่ามันได้หรือไม่
การอ้างอิงแบบวงกลมอาจค่อนข้างยุ่งยาก ซึ่งเป็นเหตุผลว่าทำไมการรู้วิธีค้นหาจึงเป็นเรื่องสำคัญ Excel มีกลไกในตัวที่สามารถตรวจจับการอ้างอิงแบบวงกลมและหยุดการคำนวณจากการวนซ้ำไม่รู้จบ คุณเพียงแค่ต้องรู้วิธีเปิดใช้งานและใช้คุณสมบัตินี้เพื่อประโยชน์ของคุณ

ในบทความนี้ เราจะแสดงวิธีค้นหาการอ้างอิงแบบวงกลมใน Excel นอกจากนี้ เราจะอธิบายว่าการอ้างอิงแบบวงกลมคืออะไรกันแน่ และเหตุใดคุณจึงควรหลีกเลี่ยง
วิธีค้นหาการอ้างอิงแบบวงกลมใน Microsoft Excel
เมื่อคุณพยายามป้อนสูตรในสมุดงาน Excel ของคุณและพบปัญหาบางอย่าง คุณอาจกำลังเผชิญกับการอ้างอิงแบบวงกลม สิ่งนี้เกิดขึ้นเมื่อสูตรพยายามใช้ค่าของตัวเองในการคำนวณ ณ จุดนี้ Excel จะส่งข้อความเตือนถึงคุณ:
“มีการอ้างอิงแบบวงกลมอย่างน้อยหนึ่งรายการโดยที่สูตรอ้างถึงเซลล์ของตัวเองไม่ว่าจะโดยตรงหรือโดยอ้อม นี่อาจทำให้พวกเขาคำนวณไม่ถูกต้อง”
เนื่องจากการวนซ้ำไม่สิ้นสุดอาจดำเนินต่อไปตลอดกาลหรือหยุดลงก่อนที่จะถึงคำตอบที่ถูกต้อง จึงควรหลีกเลี่ยงการอ้างอิงแบบวงกลมใน Excel ไม่เพียงเท่านั้น การอ้างอิงแบบวงกลมยังสามารถทำให้กระบวนการคำนวณทั้งหมดในสมุดงานของคุณช้าลงได้อย่างมาก อย่างไรก็ตาม ในกรณีส่วนใหญ่ ปัญหาใหญ่ที่สุดของการอ้างอิงแบบวงกลมคือการระบุตัวตนเหล่านั้น
การอ้างอิงแบบวงกลมมีสามประเภท: ไม่ได้ตั้งใจ ตั้งใจ และซ่อนเร้น การอ้างอิงแบบวงกลมส่วนใหญ่มักเกิดขึ้นโดยไม่ได้ตั้งใจ เนื่องจากต้องใช้ผู้ที่เชี่ยวชาญในการใช้ Excel เพื่อสร้างการอ้างอิงแบบวงกลมโดยเจตนา สุดท้าย เรามีการอ้างอิงแบบวงกลมที่ซ่อนอยู่ แม้ว่าการอ้างอิงแบบวงกลมโดยบังเอิญจะค้นหาได้ง่าย แต่ Excel ไม่สามารถตรวจหาการอ้างอิงแบบวงกลมที่ซ่อนอยู่ได้เสมอ ดังนั้นคุณจะต้องใช้วิธีอื่น
เมื่อข้อความเตือนปรากฏขึ้น คุณสามารถคลิกที่ปุ่ม "ตกลง" หรือ "วิธีใช้" หลังจะให้ข้อมูลเพิ่มเติมเกี่ยวกับการอ้างอิงแบบวงกลมเท่านั้นโดยไม่ระบุว่าพวกเขาอยู่ที่ไหนในสมุดงานของคุณ ในทางกลับกัน หากคุณเลือก "ตกลง" หรือหากคุณเพียงแค่ปิดข้อความ คุณจะพบค่าที่คำนวณล่าสุดหรือศูนย์ในเซลล์สุดท้ายของคุณ โปรดทราบว่าการแจ้งเตือนนี้จะไม่ปรากฏขึ้นทุกครั้ง ตัวอย่างเช่น หากคุณยังคงสร้างการอ้างอิงแบบวงกลมเพิ่มเติมโดยตั้งใจหรือไม่ตั้งใจ Excel จะหยุดแจ้งเตือนคุณเกี่ยวกับเรื่องนี้
น้อยครั้งมากที่สูตรที่มีการอ้างอิงแบบวงกลมจะเสร็จสมบูรณ์ก่อนที่กลไกการคำนวณด้วยตนเองจะทำงาน ในกรณีนั้น เฉพาะค่าที่สำเร็จล่าสุดเท่านั้นที่จะแสดงเป็นผลลัพธ์ กล่าวอีกนัยหนึ่ง การอ้างอิงแบบวงกลมอาจทำให้ระบบไม่ตอบสนองได้ นั่นเป็นเหตุผลที่การระบุว่าเป็นขั้นตอนที่สำคัญที่สุด
ในการแก้ไขข้อผิดพลาดการอ้างอิงแบบวงกลมใน Excel คุณต้องค้นหาก่อน ทำตามขั้นตอนด้านล่างเพื่อดูวิธีการดำเนินการ:
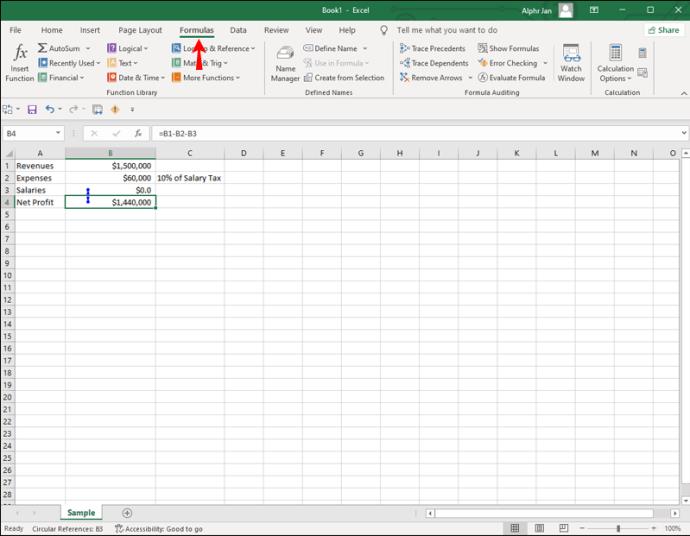
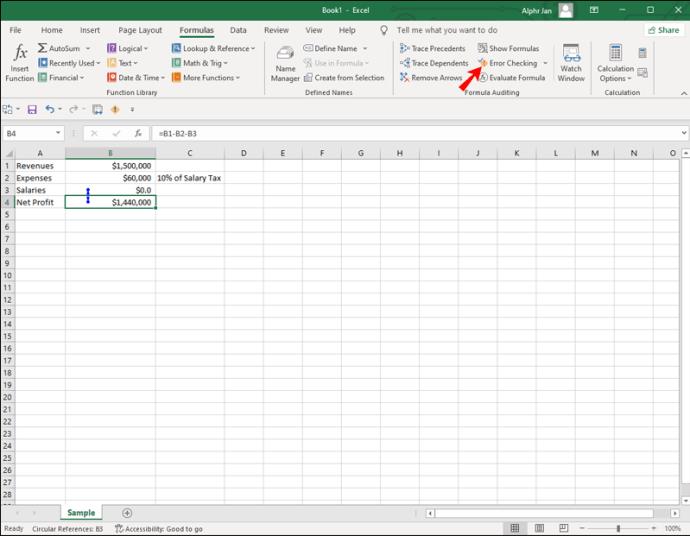
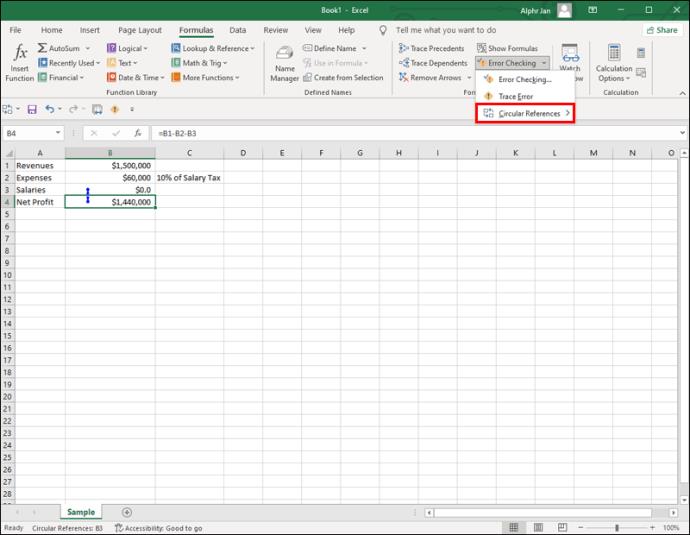
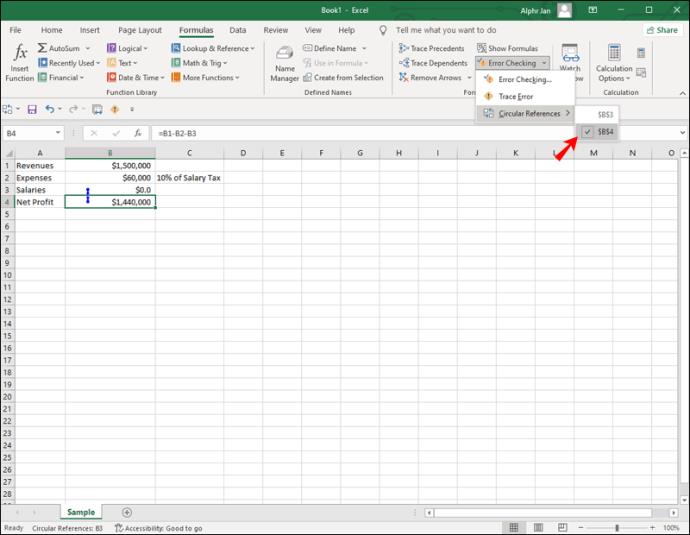
เมื่อคุณคลิกที่เซลล์ที่มีการอ้างอิงแบบวงกลม เซลล์นั้นจะแสดงในแถบที่อยู่ของคุณที่ด้านล่างของแผ่นงานด้วย
หากคุณต้องการความช่วยเหลือเพิ่มเติมเกี่ยวกับการอ้างอิงแบบวงกลม มีสองเครื่องมือที่สามารถช่วยคุณได้ - ติดตามแบบอย่างและติดตามผู้ติดตาม เครื่องมือแรก ติดตามแบบอย่าง แสดงเส้นสีน้ำเงินในสมุดงาน Excel ที่แสดงให้คุณเห็นว่าเซลล์ใดมีผลกับเซลล์ที่คุณคลิก ในทางกลับกันการติดตามผู้ที่อยู่ในอุปการะกลับทำตรงกันข้าม พวกเขาลากเส้นเพื่อแสดงให้คุณเห็นว่าเซลล์ใดได้รับผลกระทบจากเซลล์ที่คุณคลิก ฟีเจอร์ทั้งสองนี้ช่วยให้คุณค้นหาการอ้างอิงแบบวงกลมที่ Excel ตรวจไม่พบ โปรดทราบว่าตัวติดตามเหล่านี้ไม่ได้แสดงให้คุณเห็นว่าการอ้างอิงแบบวงกลมนั้นอยู่ที่ไหน เป็นเพียงเบาะแสที่จะช่วยให้คุณค้นหาได้เร็วขึ้น
หากคุณต้องการเปิดใช้งานการติดตามแบบก่อนหน้าและการติดตามผู้ติดตาม ให้ทำตามขั้นตอนด้านล่าง:
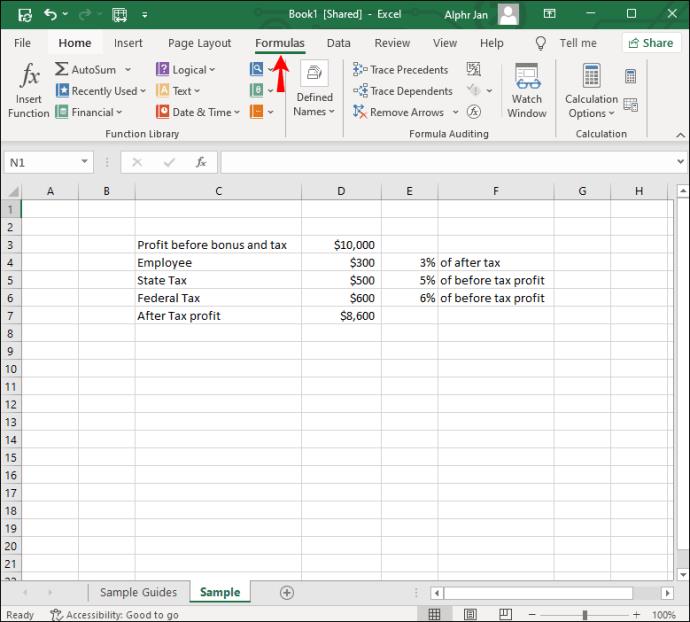
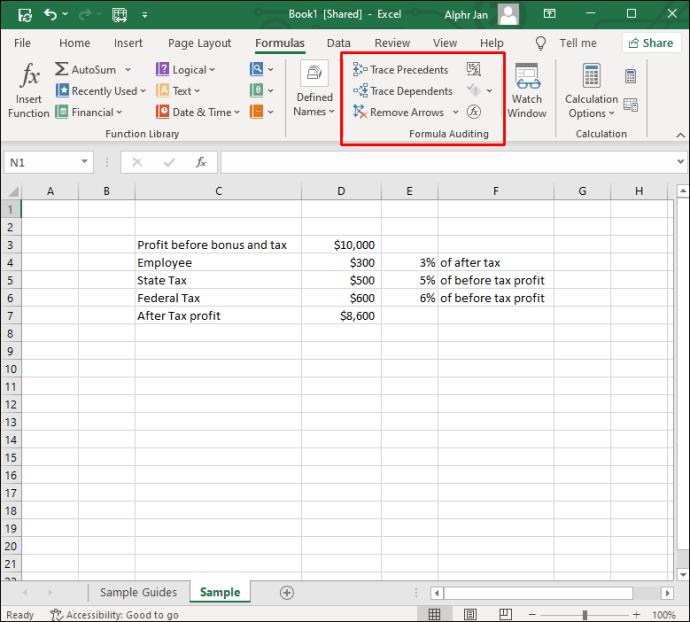
คุณสามารถเลือกได้ครั้งละหนึ่งรายการเท่านั้น วิธีที่เร็วกว่าในการทำเช่นนี้คือการใช้ทางลัดเหล่านี้: “Alt + TUT” สำหรับการติดตามก่อนหน้า หรือ “Alt + TUD” สำหรับการอ้างอิงการติดตาม
ผู้ใช้ Excel บางคนสร้างการอ้างอิงแบบวงกลมโดยมีวัตถุประสงค์เพื่อทำการคำนวณซ้ำ แต่โดยทั่วไปแล้ว ไม่ควรรวมการอ้างอิงแบบวงกลมไว้ในแผ่นงานของคุณ
คำถามที่พบบ่อยเพิ่มเติม
วิธีลบการอ้างอิงแบบวงกลม
เมื่อคุณพบการอ้างอิงแบบวงกลมที่เป็นสาเหตุของปัญหาทั้งหมดในสมุดงาน Excel ของคุณแล้ว คุณจะต้องลบออก แม้ว่าจะไม่มีวิธีแก้ไขโดยอัตโนมัติ แต่คุณก็สามารถทราบได้ว่าส่วนใดของสูตรที่ต้องลบออกหรือเปลี่ยนใหม่ คุณจะรู้ว่าคุณได้แก้ไขปัญหาแล้วเมื่อคุณคลิกที่เซลล์นั้น และไม่มีแท็ก "การอ้างอิงแบบวงกลม" ในแถบที่อยู่
การอ้างอิงแบบวงกลมสามารถสร้างได้ในแผ่นงาน Excel ของคุณเท่านั้น หากเปิดใช้งานคุณลักษณะการคำนวณซ้ำ ฟีเจอร์นี้ถูกปิดใช้งานโดยค่าเริ่มต้น ดังนั้นจึงไม่มีอะไรต้องแก้ไข อย่างไรก็ตาม หากคุณต้องการตรวจสอบว่ามีการเปิดใช้งานคุณลักษณะการคำนวณซ้ำหรือไม่ นี่คือสิ่งที่คุณต้องทำ:
1. ไปที่แท็บ "ไฟล์" ที่มุมซ้ายบนของหน้าจอ
2. ไปที่ส่วน "ตัวเลือก" ที่ด้านล่างของเมนู
3. เลือก “สูตร” ที่แถบด้านซ้ายของหน้าต่างป๊อปอัป
4. ภายใต้ “ตัวเลือกการคำนวณ” ไปที่ช่อง “เปิดใช้งานการคำนวณซ้ำ” เพื่อดูว่ามีการเลือกไว้หรือไม่
5. ยกเลิกการเลือกเพื่อปิดใช้งานการวนซ้ำ
6. คลิกที่ปุ่ม “ตกลง”
วิธีการนี้สามารถใช้กับ Excel 2010, Excel 2013, Excel 2016 และ Excel 2019 หากคุณมี Excel 2007 คุณจะพบคุณลักษณะการคำนวณซ้ำเมื่อคุณคลิกปุ่ม Office และไปที่ "ตัวเลือกของ Excel" ส่วน "พื้นที่การวนซ้ำ" จะอยู่ในแท็บ "สูตร" หากคุณมี Excel 2003 หรือเก่ากว่า คุณต้องไปที่ "เมนู" จากนั้นไปที่แท็บ "เครื่องมือ" “แท็บการคำนวณ” จะอยู่ในส่วน “ตัวเลือก”
ค้นหาการอ้างอิงแบบวงกลมทั้งหมดในสมุดงาน Excel ของคุณ
ในกรณีส่วนใหญ่ การอ้างอิงแบบวงกลมถูกสร้างขึ้นโดยบังเอิญ แต่อาจเป็นปัญหาได้ ไม่เพียงทำให้สูตรทั้งหมดของคุณยุ่งเหยิง แต่ยังทำให้กระบวนการคำนวณทั้งหมดช้าลงอีกด้วย นั่นเป็นเหตุผลว่าทำไมการค้นหาและแทนที่โดยเร็วที่สุดจึงเป็นเรื่องสำคัญ โชคดีที่ Excel จะแจ้งให้คุณทราบทันทีที่ตรวจพบ คุณยังสามารถใช้แบบอย่างการติดตามและการติดตามผู้ติดตามเพื่อช่วยคุณค้นหาความสัมพันธ์ระหว่างการอ้างอิงแบบวงกลมกับเซลล์อื่นๆ ของคุณ
คุณเคยพยายามค้นหาการอ้างอิงแบบวงกลมในแผ่นงาน Excel ของคุณมาก่อนหรือไม่? คุณพบมันได้อย่างไร แจ้งให้เราทราบในส่วนความคิดเห็นด้านล่าง
หลังจากได้รับกระแสตอบรับอย่างล้นหลาม “Baldur's Gate 3” ก็ได้รับการปล่อยตัวแล้ว แต่ก่อนที่จะดำดิ่งสู่เกมผู้เล่นหลายคนคงอยากรู้ว่ามันได้หรือไม่
คุณมีปัญหากับการเชื่อมต่อคอนโทรลเลอร์ของคุณหรือไม่? คุณพร้อมที่จะเล่นเกมแล้ว แต่โดยไม่ต้องใช้คอนโทรลเลอร์ เกมก็จะจบลง คุณไม่ใช่นักเล่นเกมเพียงคนเดียว
คุณกำลังมองหาวิธีปรับเปลี่ยนโครงสร้างของผู้เล่นโดยไม่ต้องสร้างตัวละครใหม่ใน "Diablo 4" หรือไม่? คุณโชคดีแล้ว เกมดังกล่าวช่วยให้คุณ
การตั้งค่าความสว่างหน้าจอเป็นคุณสมบัติที่สำคัญ ไม่ว่าคุณจะใช้อุปกรณ์ใดก็ตาม แต่สิ่งสำคัญอย่างยิ่งคือต้องได้รับระดับความสว่าง
ยามาเป็นหนึ่งในคาตานะต้องคำสาปของเกมและมีสถานะเป็นตำนาน การใช้อาวุธอันทรงพลังในโลกเปิด "Blox Fruits" จะมอบให้คุณ
อะแดปเตอร์เครือข่ายบนระบบปฏิบัติการ Windows เป็นอุปกรณ์สำคัญที่ช่วยให้การเชื่อมต่อเครือข่ายทำงานได้อย่างราบรื่น เนื่องจากได้รับอะแดปเตอร์เครือข่าย
แม้ว่าคุณจะใช้ Windows มาเป็นเวลานาน แต่บางครั้งคุณอาจเผชิญกับปัญหาที่รับประกันความช่วยเหลือจากผู้เชี่ยวชาญ ไม่ว่าคุณกำลังเผชิญหน้าอยู่
มีบางสิ่งที่น่าหงุดหงิดมากกว่าการถูกล็อคออกจากเครือข่ายอินเทอร์เน็ตของคุณ หากคุณไม่ได้จดรหัสผ่าน คุณอาจสูญเสียการเข้าถึง
นี่คือตำแหน่งวอลเปเปอร์ Windows สำหรับ Windows 8 และ 10 เพื่อให้คุณสามารถใช้ภาพความละเอียดสูงเหล่านี้กับอุปกรณ์อื่นหรือ Windows เวอร์ชันเก่าได้
หากคุณต้องการถ่ายภาพด้วยพีซี Windows 10 คุณจะต้องทดสอบฟังก์ชันกล้องก่อน ไม่ว่าคุณจะแค่อยากจะยิงเซลฟี่ออกไปก็ตาม
เมื่อคอมพิวเตอร์ของคุณเริ่มมีอาการแลค นั่นเป็นสัญญาณว่าคุณต้องเพิ่มพื้นที่ว่าง โดยปกติแล้ว การลบไฟล์ชั่วคราวเป็นจุดเริ่มต้นที่ดี
สรุปทางลัดแอปพลิเคชันภาพยนตร์และทีวีบน Windows 10 สรุปทางลัดแอปพลิเคชันภาพยนตร์และทีวีบน Windows 10 เพื่อมอบประสบการณ์ที่ยอดเยี่ยมให้กับคุณ อาจจะ
วิธีแก้ไขข้อความล้มเหลวในการโหลดข้อผิดพลาดบน Discord สำหรับ Windows Discord จะไม่สนุกหากคุณไม่สามารถอ่านสิ่งที่คนอื่นเขียนได้ ต่อไปนี้เป็นวิธีแก้ไขข้อผิดพลาดของข้อความ
วิธีแสดงไอคอนพีซีเครื่องนี้บนเดสก์ท็อป Windows 11 ในระหว่างกระบวนการใช้ Windows 11 ผู้ใช้จำนวนมากจำเป็นต้องเข้าถึงพีซีเครื่องนี้ (การจัดการ)
วิธีค้นหาข้อมูลใน Windows Registry อย่างรวดเร็ว คุณพบว่าการค้นหาข้อมูลใน Windows Registry ยากหรือไม่? ด้านล่างนี้คือวิธีที่รวดเร็วในการค้นหารีจิสทรี
วิธีจำกัดจำนวนความพยายามเข้าสู่ระบบที่ล้มเหลวใน Windows 10 การจำกัดจำนวนความพยายามเข้าสู่ระบบด้วยรหัสผ่านที่ล้มเหลวใน Windows 10 จะช่วยเพิ่มความปลอดภัยของคอมพิวเตอร์ นี่คือวิธีการ
วิธีสร้างข้อความแสดงข้อผิดพลาดปลอมใน Windows Windows สามารถสร้างข้อความแสดงข้อผิดพลาดที่สร้างสรรค์ได้ แต่ทำไมคุณไม่ลองสร้างเนื้อหาของคุณเองเพื่อให้พวกเขาล้อเลียน
วิธีเปิด Windows Tools ใน Windows 11, Windows Administrative Tools หรือ Windows Tools ยังคงมีประโยชน์บน Windows 11 ต่อไปนี้เป็นวิธีค้นหา Windows Tools ใน Windows 11
วิธีแก้ไขข้อผิดพลาด Windows Quick Assist ไม่ทำงาน Windows Quick Assist ช่วยให้คุณเชื่อมต่อกับพีซีระยะไกลได้อย่างง่ายดาย อย่างไรก็ตามบางครั้งก็ทำให้เกิดข้อผิดพลาดเช่นกัน แต่,
วิธีปักหมุดไฟล์ Word, Excel และ PowerPoint ไปที่ไอคอนแอพที่เกี่ยวข้องบนทาสก์บาร์ของ Windows 11 จะปักหมุดไฟล์ Office ไว้ที่ไอคอนทาสก์บาร์บน Windows 11 ได้อย่างไร เชิญ


















