BaldurS Gate 3 Cross Platform ใช่หรือไม่ ยัง

หลังจากได้รับกระแสตอบรับอย่างล้นหลาม “Baldur's Gate 3” ก็ได้รับการปล่อยตัวแล้ว แต่ก่อนที่จะดำดิ่งสู่เกมผู้เล่นหลายคนคงอยากรู้ว่ามันได้หรือไม่
ผู้ใช้สเปรดชีตมักจะต้องคำนวณความชันของเส้นที่เกี่ยวข้องกับข้อมูลในสเปรดชีตของตน หากคุณเป็นผู้ใช้ใหม่หรือเคยใช้ Microsoft Excel มาก่อน อาจเป็นเรื่องยากเล็กน้อยที่จะทราบวิธีการทำด้วยตัวเอง โชคดีที่การค้นหาความชันใน Google ชีตเป็นกระบวนการง่ายๆ ที่ใช้เวลาเพียง 1 นาทีหรือมากกว่านั้นเมื่อคุณรู้ว่ากำลังทำอะไรอยู่
ในบทความนี้ คุณจะได้เรียนรู้การคำนวณค่าความชันใน Google ชีตที่มีและไม่มีกราฟ
ความชันคืออะไร?
ก่อนอื่นเลย ความชันใน Google ชีตคืออะไรกันแน่
ความชันเป็นแนวคิดทางเรขาคณิตที่อธิบายทิศทางและความชันของเส้นบนระนาบคาร์ทีเซียน (ระนาบคาร์ทีเซียนคือตาราง xy มาตรฐานที่คุณอาจจำได้จากชั้นเรียนคณิตศาสตร์ที่มีแกน X และแกน Y)
เส้นที่ลากขึ้นจากซ้ายไปขวาบนระนาบมีความชันเป็นบวก เส้นที่ลากลงมาจากซ้ายไปขวาจะมีความชันเป็นลบ
ในแผนภาพด้านล่าง เส้นสีน้ำเงินมีความชันเป็นบวก ในขณะที่เส้นสีแดงมีความชันเป็นลบ:
ความชันจะแสดงเป็นตัวเลข และตัวเลขนั้นบ่งชี้ว่าเส้นขึ้นหรือลงมากเท่าใดในระยะทางที่กำหนด (เรียกว่า Rise over Run)
นี่คือตัวอย่าง:
ถ้าเส้นตรงไปจาก X=1, Y=0 ถึง X=2, Y=1 (นั่นคือ เส้นจะขึ้น +1 บนแกน Y ในขณะที่ขึ้น +1 บนแกน X ด้วย) ความชัน คือ 1 ถ้ามันขึ้นจาก X=1, Y=0 ถึง X=2, Y=2 ความชันจะเป็น 2 ไปเรื่อยๆ
ตัวเลขที่มากขึ้นหมายถึงความลาดชันที่มากขึ้น ความชัน +10 หมายถึงเส้นที่ลากขึ้น 10 บนแกน Y สำหรับทุกหน่วยที่เคลื่อนที่บนแกน X ในขณะที่ความชัน -10 หมายถึงเส้นที่ลากลง 10 บนแกน Y สำหรับทุกหน่วยบน แกน X
ในสเปรดชีต ค่าความชันมักเกี่ยวข้องกับการถดถอยเชิงเส้น ซึ่งเป็นวิธีวิเคราะห์ความสัมพันธ์ระหว่างตัวแปรสองตัวหรือมากกว่า
ตัวแปรประกอบด้วยค่า Y และค่า X อิสระ ซึ่งในสเปรดชีตจะถูกจัดเก็บเป็นสองคอลัมน์ของตารางแยกกัน
ค่าที่ขึ้นต่อกันคือค่าที่เปลี่ยนแปลงโดยอัตโนมัติตามการนับ ในขณะที่ค่าอิสระคือค่าที่สามารถเปลี่ยนแปลงได้อย่างอิสระ ตัวอย่างทั่วไปคือคอลัมน์หนึ่ง (ตัวแปร X ที่อ้างอิง) ที่มีชุดวันที่ และอีกคอลัมน์หนึ่ง (ตัวแปร Y ที่เป็นอิสระต่อกัน) ที่มีข้อมูลตัวเลข เช่น ยอดขายในเดือนนั้น
อยู่แถวไหนครับ? กราฟอยู่ไหน? ความชันมันเกี่ยวกับการเคลื่อนที่ของเส้นใช่ไหม?
ให้คิดว่าข้อมูลสเปรดชีตเป็นจุดพล็อตของกราฟ ข้อมูลที่แสดงในตารางนี้สามารถมองเห็นได้ง่ายโดยใช้กราฟเส้น
วิธีค้นหาความชันใน Google ชีต
Google ชีตมีชุดเครื่องมือที่เรียบง่ายแต่ทรงพลังสำหรับสร้างกราฟเส้นจากข้อมูลตาราง ในตัวอย่างนี้ สิ่งที่คุณต้องทำคือเลือกตารางข้อมูลทั้งหมด (ตั้งแต่ A1 ถึง B16) แล้วคลิกที่ปุ่มแทรกแผนภูมิ หลังจากทำเช่นนี้ ชีตจะสร้างแผนภูมิต่อไปนี้ทันที:
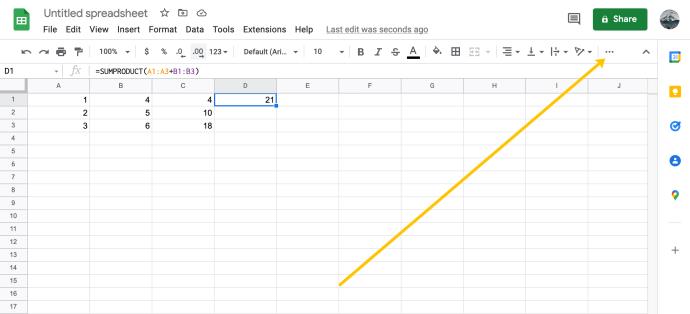
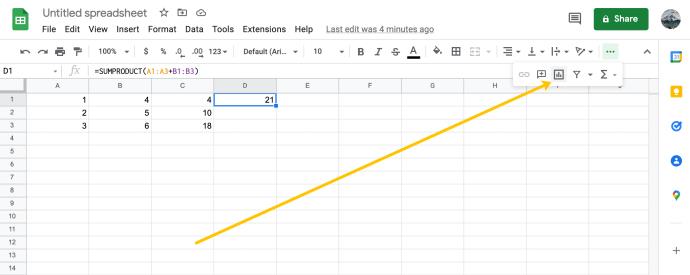

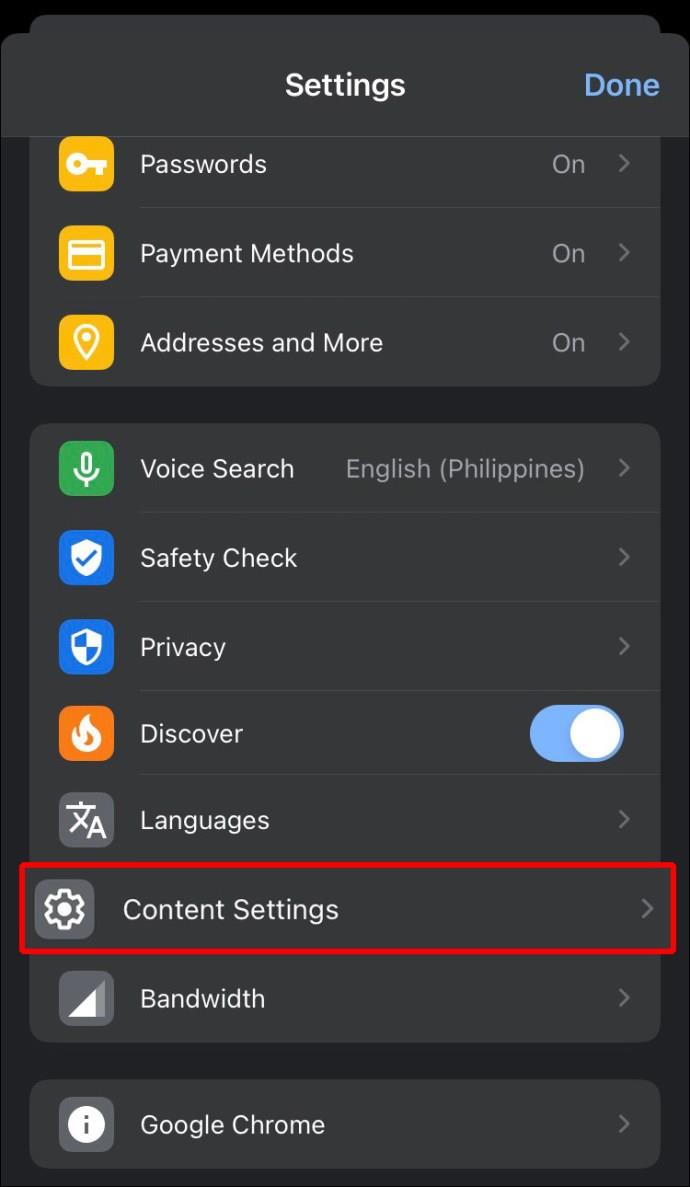
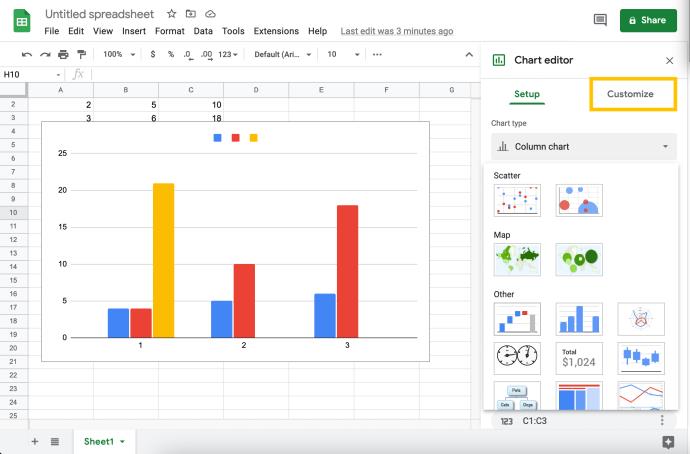
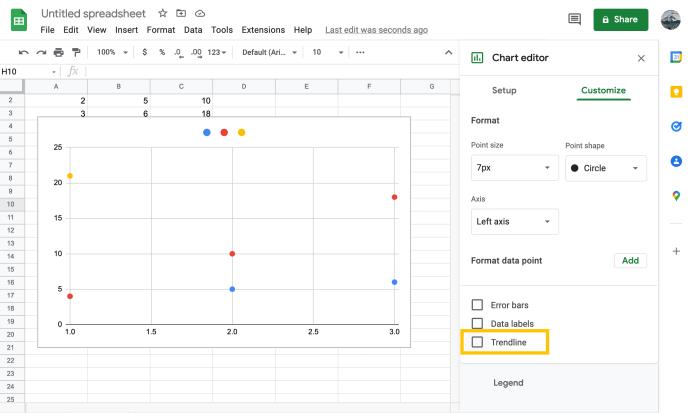
ตอนนี้ แผนภูมิของคุณควรมีลักษณะดังนี้:
เส้นสีฟ้าอ่อนที่ต่อจากเส้นจุดทั่วแผนภูมิคือเส้นแนวโน้ม
แล้วคุณจะหาความชันของเส้นนั้นได้อย่างไร?
ถ้านี่เป็นวิชาคณิตศาสตร์ คุณต้องทำคณิตศาสตร์ โชคดีที่นี่คือศตวรรษที่ 21 และชั้นเรียนคณิตศาสตร์ตามหลังเรามามาก เราสามารถบอกให้คอมพิวเตอร์ทำแทนเราได้ ขอบคุณ Google
วิธีหาความชันของกราฟใน Google ชีต
เราสามารถใช้ Google ชีตเพื่อคำนวณความชันภายในเครื่องมือแก้ไขแผนภูมิ เพียงทำตามคำแนะนำเหล่านี้เพื่อค้นหาความชันของกราฟเส้นใดๆ ใน Google ชีต
3. น่าสนใจ คุณไม่จำเป็นต้องมีแผนภูมิเพื่อหาความชัน Google ชีตมีฟังก์ชัน SLOPE ที่จะคำนวณความชันของตารางข้อมูลใดๆ โดยไม่ต้องเสียเวลาวาดเป็นรูปภาพก่อน การวาดภาพมีประโยชน์มากในการเรียนรู้วิธีการทำทั้งหมดนี้ ซึ่งเป็นเหตุผลว่าทำไมเราถึงทำเช่นนั้น
4. แทนที่จะสร้างแผนภูมิ คุณเพียงแค่เพิ่มฟังก์ชัน SLOPE ลงในเซลล์ในสเปรดชีตของคุณ ไวยากรณ์สำหรับ ฟังก์ชัน SLOPE ของ Google ชีต คือ SLOPE(data_y, data_x ) ฟังก์ชันนั้นจะส่งคืนค่าความชันเดียวกับในสมการของกราฟ
โปรดทราบว่าลำดับของรายการจะย้อนหลังเล็กน้อยจากวิธีที่คุณอาจแสดงข้อมูลในตารางของคุณ นี่เป็นเพราะชีตต้องการให้คุณใส่ข้อมูลอิสระ (รายได้จากการขาย) เป็นอันดับแรกและตัวแปรตาม (เดือน) เป็นลำดับที่สอง
นอกจากนี้ คุณควรทราบด้วยว่า ฟังก์ชัน SLOPEไม่ฉลาดเท่ากับตัวสร้างแผนภูมิ มันต้องการข้อมูลตัวเลขล้วนสำหรับตัวแปรตาม ดังนั้นเราจึงเปลี่ยนเซลล์เหล่านั้นให้เป็น 1 ถึง 15
เลือกเซลล์ว่างในสเปรดชีตแล้วป้อน ' =SLOPE(b2:b16, a2:a16) ' และกดReturn
และมีความชันของเรา ซึ่งมีความแม่นยำมากกว่าแผนภูมิที่ให้ไว้เล็กน้อย
ความคิดสุดท้าย
นั่นคือวิธีหาความชันใน Google ชีต หวังว่าหากคุณมีปัญหาในการค้นหาด้วยตัวเอง คำแนะนำเหล่านี้สามารถช่วยคุณได้
หากคุณต้องการใช้ Excel แทนชีต มีคู่มือ TechJunkie เพื่อค้นหาค่าความชันใน Excel
คุณมีแอปพลิเคชันที่น่าสนใจสำหรับค้นหาความชันใน Google ชีตหรือไม่? แบ่งปันกับเราด้านล่าง!
หลังจากได้รับกระแสตอบรับอย่างล้นหลาม “Baldur's Gate 3” ก็ได้รับการปล่อยตัวแล้ว แต่ก่อนที่จะดำดิ่งสู่เกมผู้เล่นหลายคนคงอยากรู้ว่ามันได้หรือไม่
คุณมีปัญหากับการเชื่อมต่อคอนโทรลเลอร์ของคุณหรือไม่? คุณพร้อมที่จะเล่นเกมแล้ว แต่โดยไม่ต้องใช้คอนโทรลเลอร์ เกมก็จะจบลง คุณไม่ใช่นักเล่นเกมเพียงคนเดียว
คุณกำลังมองหาวิธีปรับเปลี่ยนโครงสร้างของผู้เล่นโดยไม่ต้องสร้างตัวละครใหม่ใน "Diablo 4" หรือไม่? คุณโชคดีแล้ว เกมดังกล่าวช่วยให้คุณ
การตั้งค่าความสว่างหน้าจอเป็นคุณสมบัติที่สำคัญ ไม่ว่าคุณจะใช้อุปกรณ์ใดก็ตาม แต่สิ่งสำคัญอย่างยิ่งคือต้องได้รับระดับความสว่าง
ยามาเป็นหนึ่งในคาตานะต้องคำสาปของเกมและมีสถานะเป็นตำนาน การใช้อาวุธอันทรงพลังในโลกเปิด "Blox Fruits" จะมอบให้คุณ
อะแดปเตอร์เครือข่ายบนระบบปฏิบัติการ Windows เป็นอุปกรณ์สำคัญที่ช่วยให้การเชื่อมต่อเครือข่ายทำงานได้อย่างราบรื่น เนื่องจากได้รับอะแดปเตอร์เครือข่าย
แม้ว่าคุณจะใช้ Windows มาเป็นเวลานาน แต่บางครั้งคุณอาจเผชิญกับปัญหาที่รับประกันความช่วยเหลือจากผู้เชี่ยวชาญ ไม่ว่าคุณกำลังเผชิญหน้าอยู่
มีบางสิ่งที่น่าหงุดหงิดมากกว่าการถูกล็อคออกจากเครือข่ายอินเทอร์เน็ตของคุณ หากคุณไม่ได้จดรหัสผ่าน คุณอาจสูญเสียการเข้าถึง
นี่คือตำแหน่งวอลเปเปอร์ Windows สำหรับ Windows 8 และ 10 เพื่อให้คุณสามารถใช้ภาพความละเอียดสูงเหล่านี้กับอุปกรณ์อื่นหรือ Windows เวอร์ชันเก่าได้
หากคุณต้องการถ่ายภาพด้วยพีซี Windows 10 คุณจะต้องทดสอบฟังก์ชันกล้องก่อน ไม่ว่าคุณจะแค่อยากจะยิงเซลฟี่ออกไปก็ตาม
เมื่อคอมพิวเตอร์ของคุณเริ่มมีอาการแลค นั่นเป็นสัญญาณว่าคุณต้องเพิ่มพื้นที่ว่าง โดยปกติแล้ว การลบไฟล์ชั่วคราวเป็นจุดเริ่มต้นที่ดี
สรุปทางลัดแอปพลิเคชันภาพยนตร์และทีวีบน Windows 10 สรุปทางลัดแอปพลิเคชันภาพยนตร์และทีวีบน Windows 10 เพื่อมอบประสบการณ์ที่ยอดเยี่ยมให้กับคุณ อาจจะ
วิธีแก้ไขข้อความล้มเหลวในการโหลดข้อผิดพลาดบน Discord สำหรับ Windows Discord จะไม่สนุกหากคุณไม่สามารถอ่านสิ่งที่คนอื่นเขียนได้ ต่อไปนี้เป็นวิธีแก้ไขข้อผิดพลาดของข้อความ
วิธีแสดงไอคอนพีซีเครื่องนี้บนเดสก์ท็อป Windows 11 ในระหว่างกระบวนการใช้ Windows 11 ผู้ใช้จำนวนมากจำเป็นต้องเข้าถึงพีซีเครื่องนี้ (การจัดการ)
วิธีค้นหาข้อมูลใน Windows Registry อย่างรวดเร็ว คุณพบว่าการค้นหาข้อมูลใน Windows Registry ยากหรือไม่? ด้านล่างนี้คือวิธีที่รวดเร็วในการค้นหารีจิสทรี
วิธีจำกัดจำนวนความพยายามเข้าสู่ระบบที่ล้มเหลวใน Windows 10 การจำกัดจำนวนความพยายามเข้าสู่ระบบด้วยรหัสผ่านที่ล้มเหลวใน Windows 10 จะช่วยเพิ่มความปลอดภัยของคอมพิวเตอร์ นี่คือวิธีการ
วิธีสร้างข้อความแสดงข้อผิดพลาดปลอมใน Windows Windows สามารถสร้างข้อความแสดงข้อผิดพลาดที่สร้างสรรค์ได้ แต่ทำไมคุณไม่ลองสร้างเนื้อหาของคุณเองเพื่อให้พวกเขาล้อเลียน
วิธีเปิด Windows Tools ใน Windows 11, Windows Administrative Tools หรือ Windows Tools ยังคงมีประโยชน์บน Windows 11 ต่อไปนี้เป็นวิธีค้นหา Windows Tools ใน Windows 11
วิธีแก้ไขข้อผิดพลาด Windows Quick Assist ไม่ทำงาน Windows Quick Assist ช่วยให้คุณเชื่อมต่อกับพีซีระยะไกลได้อย่างง่ายดาย อย่างไรก็ตามบางครั้งก็ทำให้เกิดข้อผิดพลาดเช่นกัน แต่,
วิธีปักหมุดไฟล์ Word, Excel และ PowerPoint ไปที่ไอคอนแอพที่เกี่ยวข้องบนทาสก์บาร์ของ Windows 11 จะปักหมุดไฟล์ Office ไว้ที่ไอคอนทาสก์บาร์บน Windows 11 ได้อย่างไร เชิญ


















