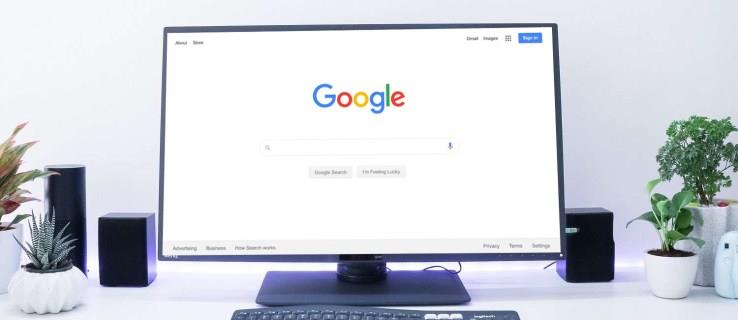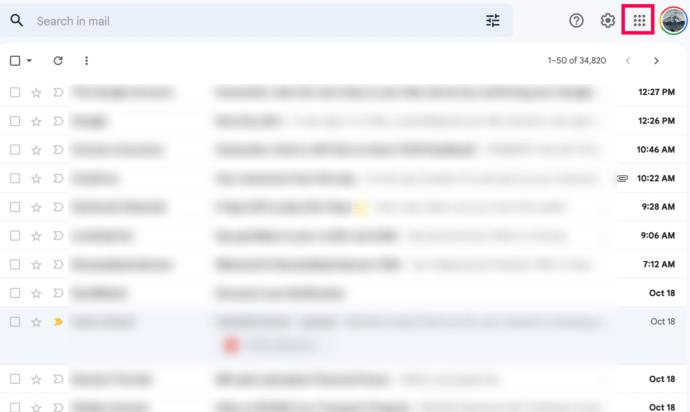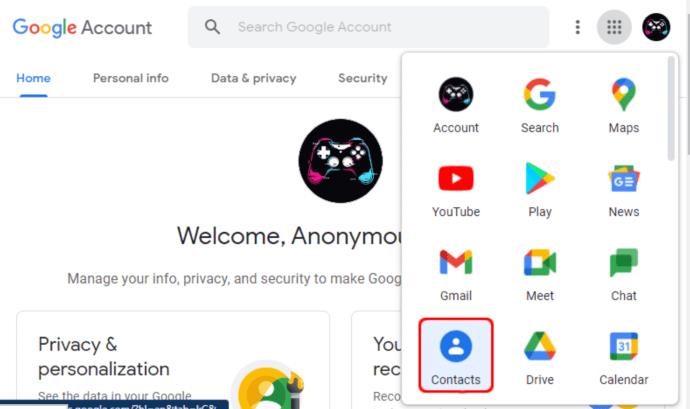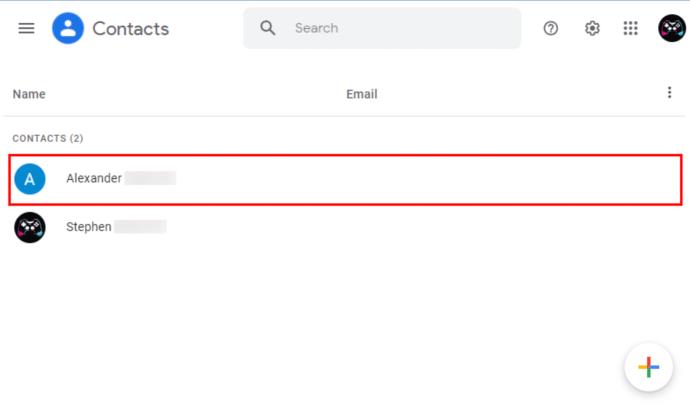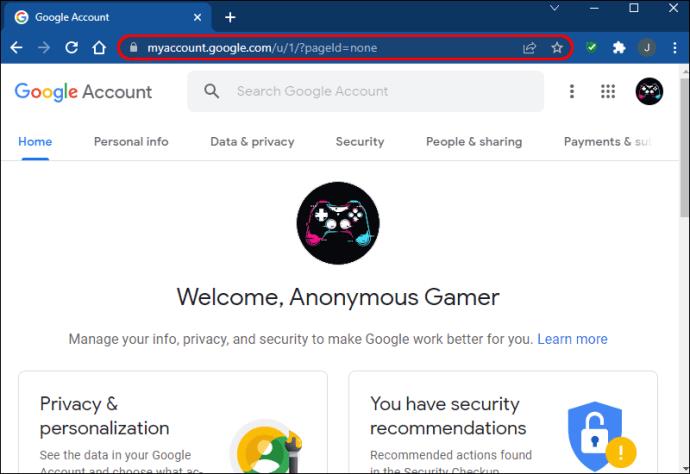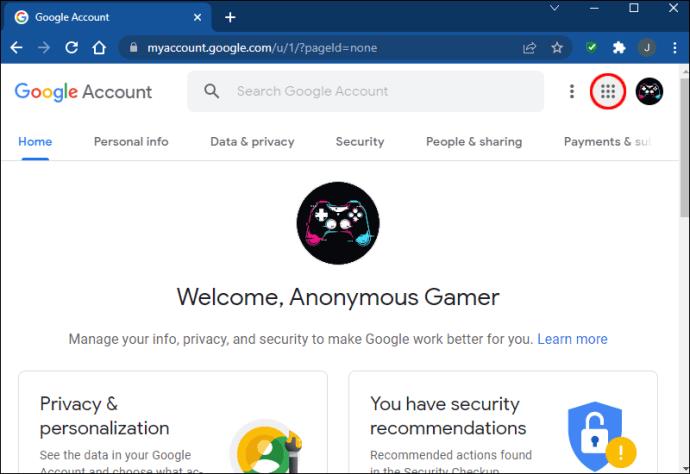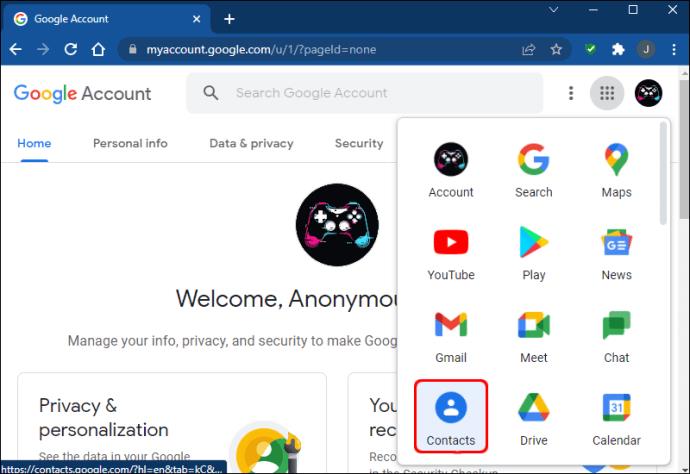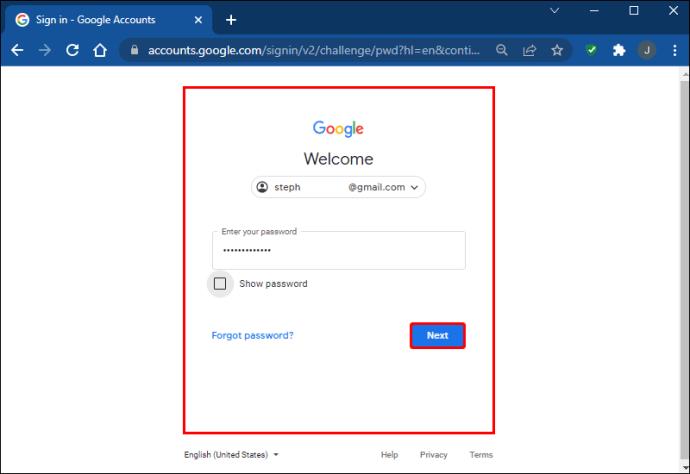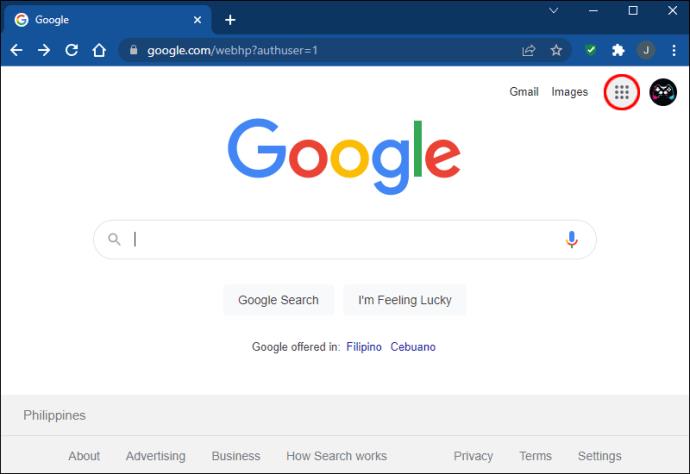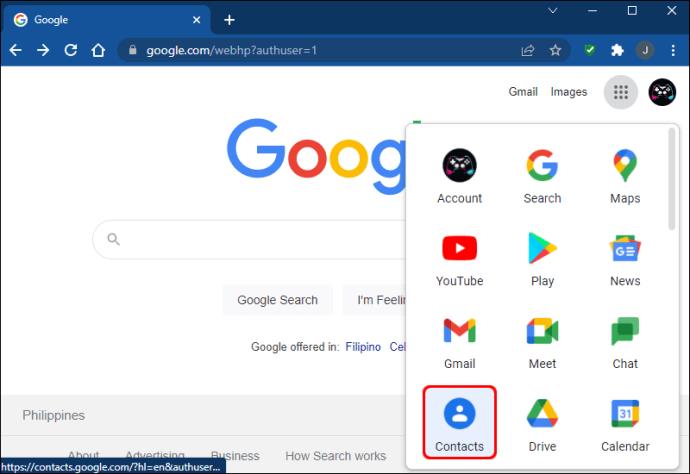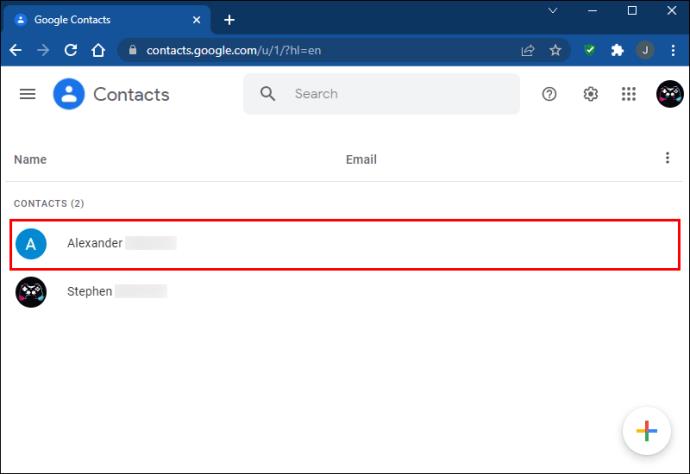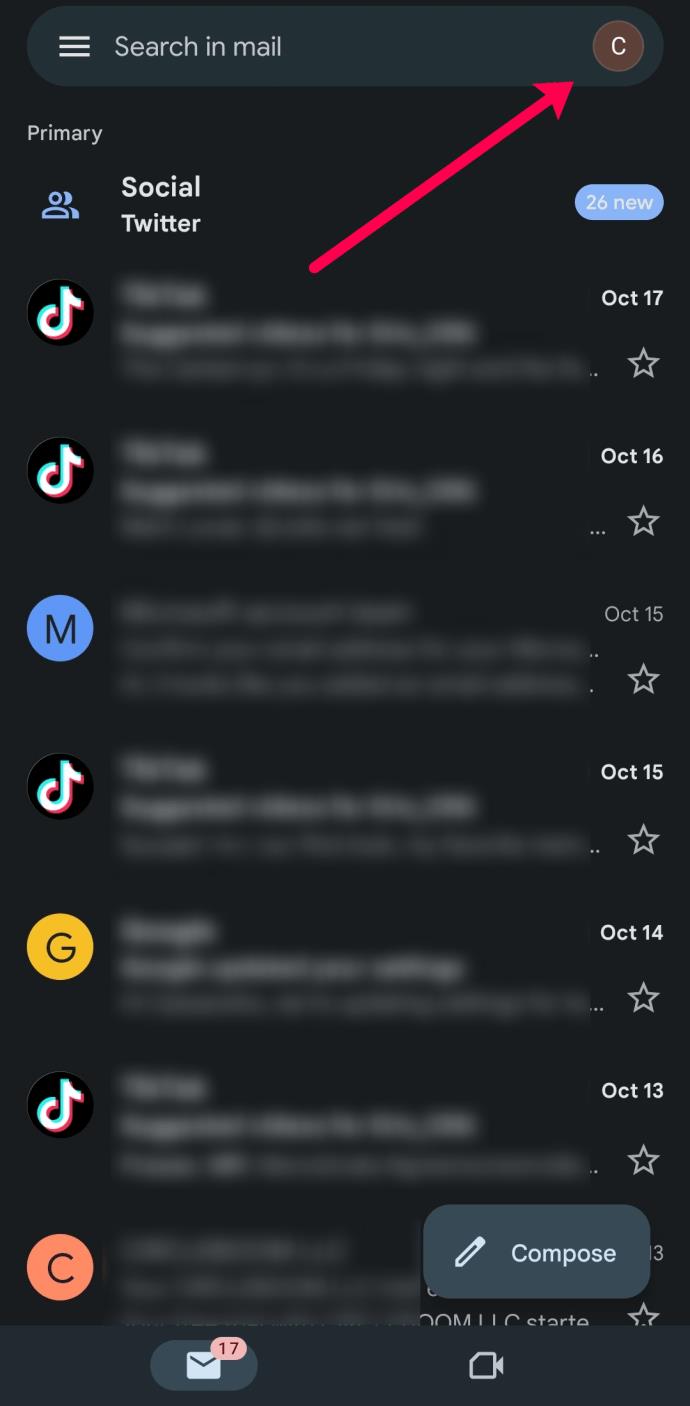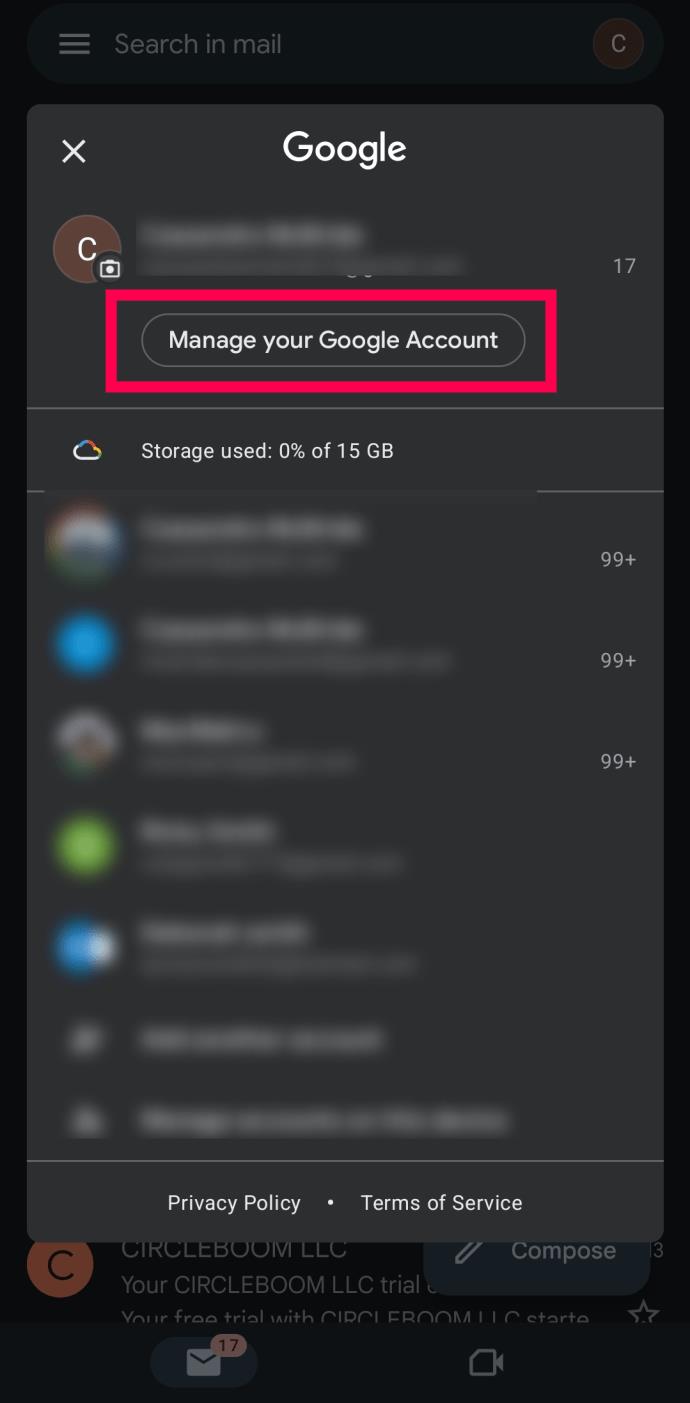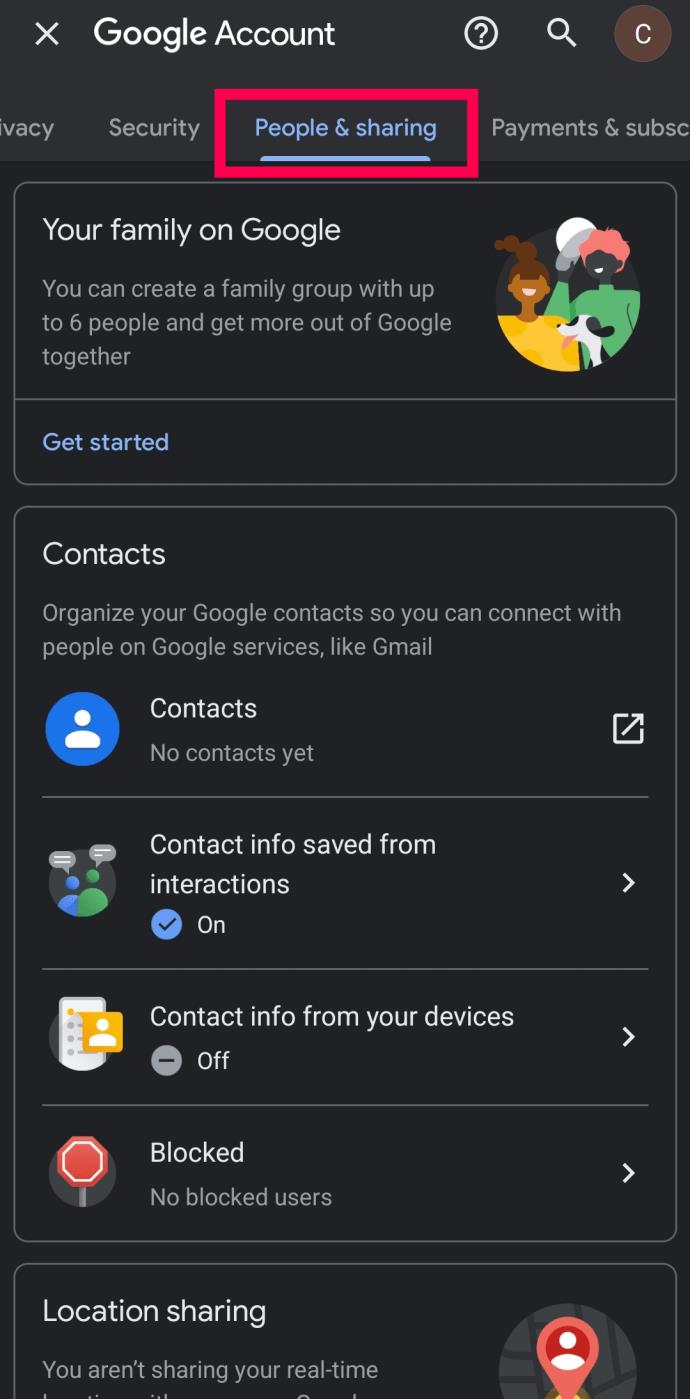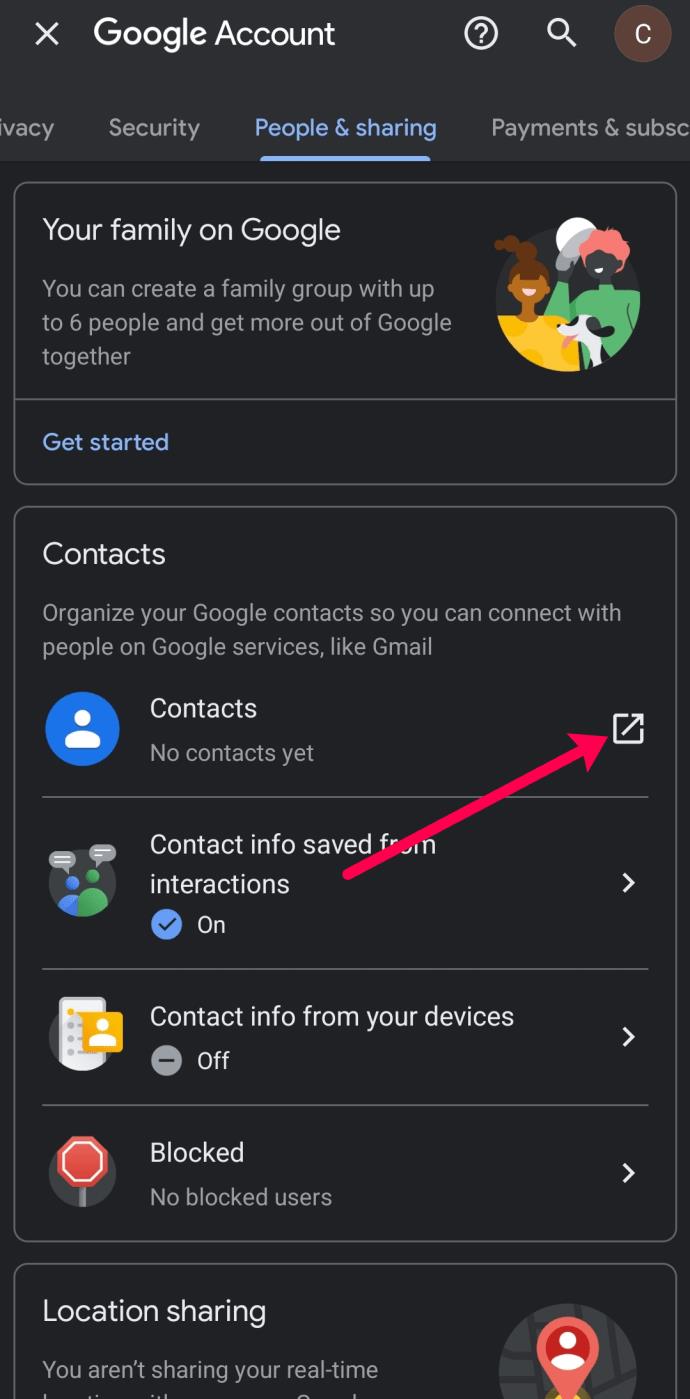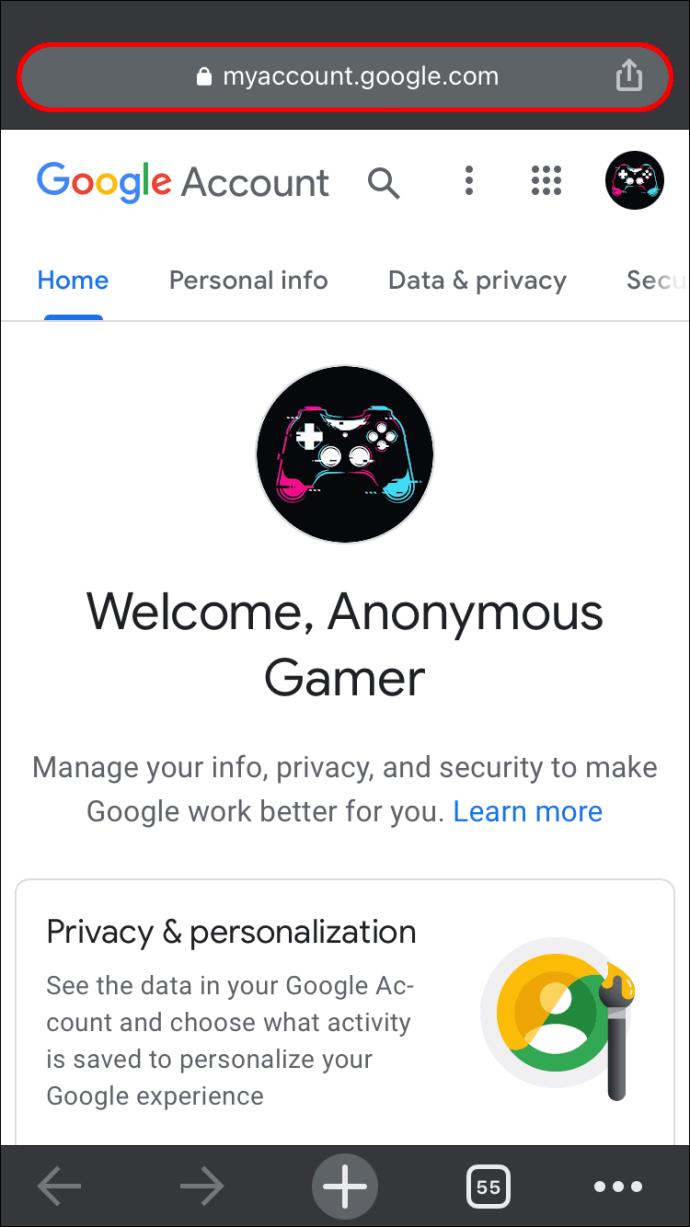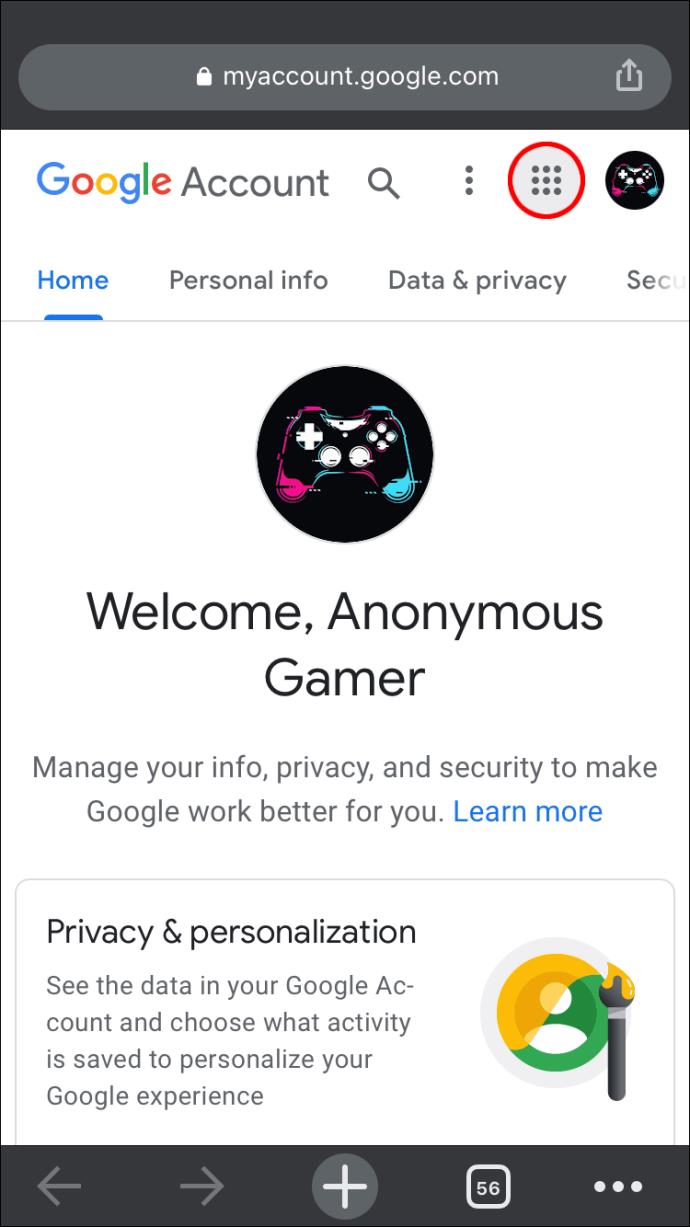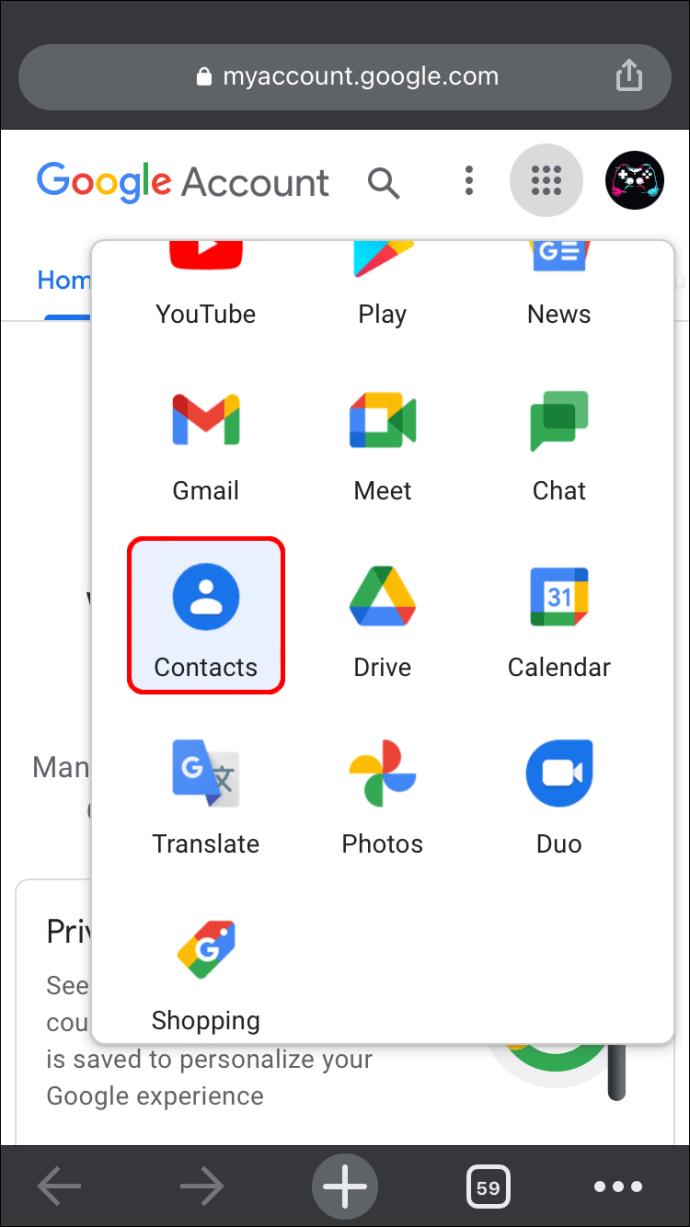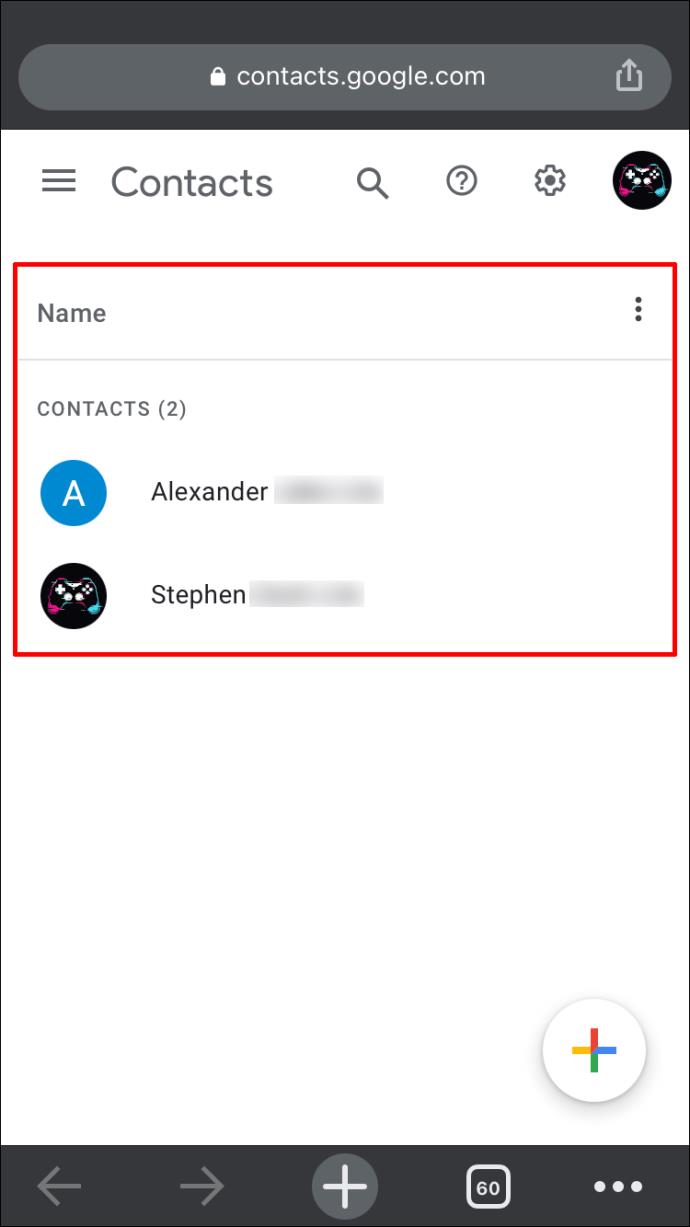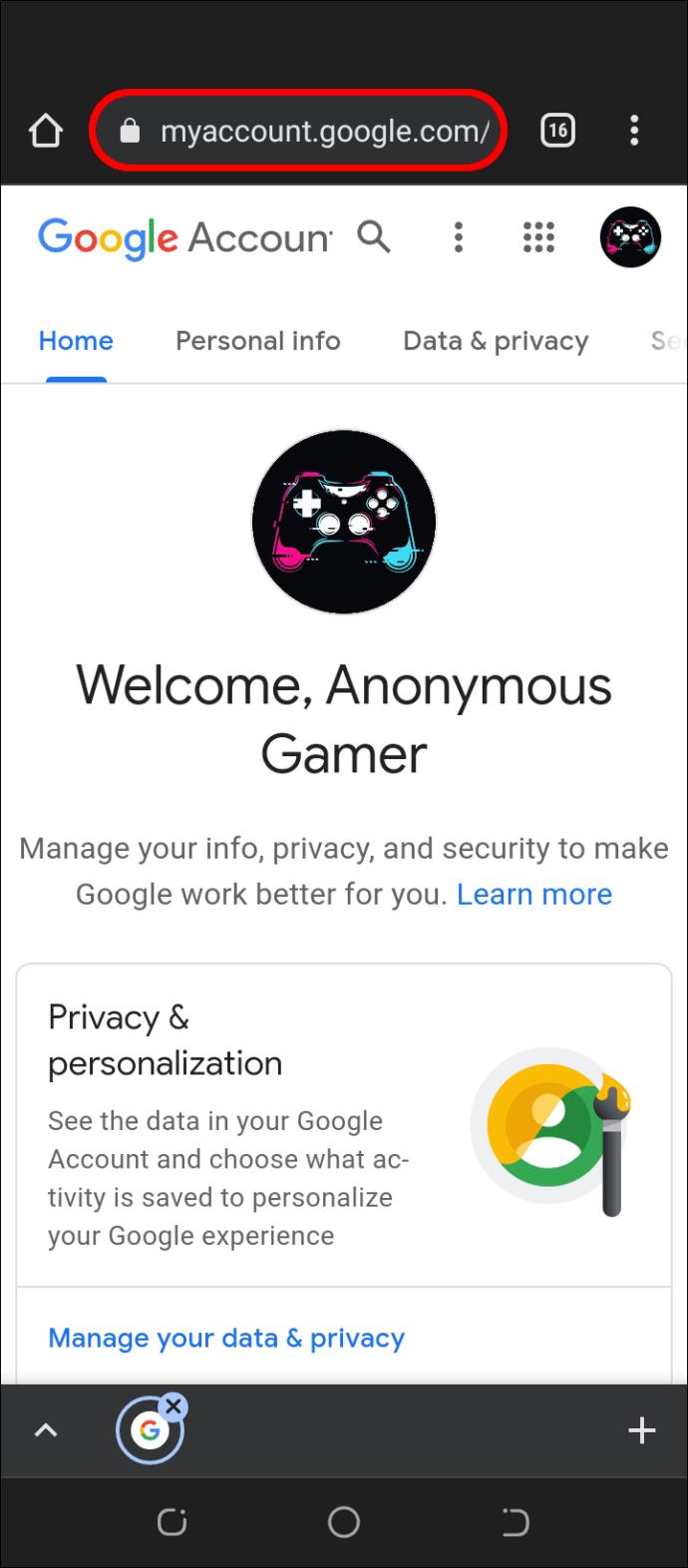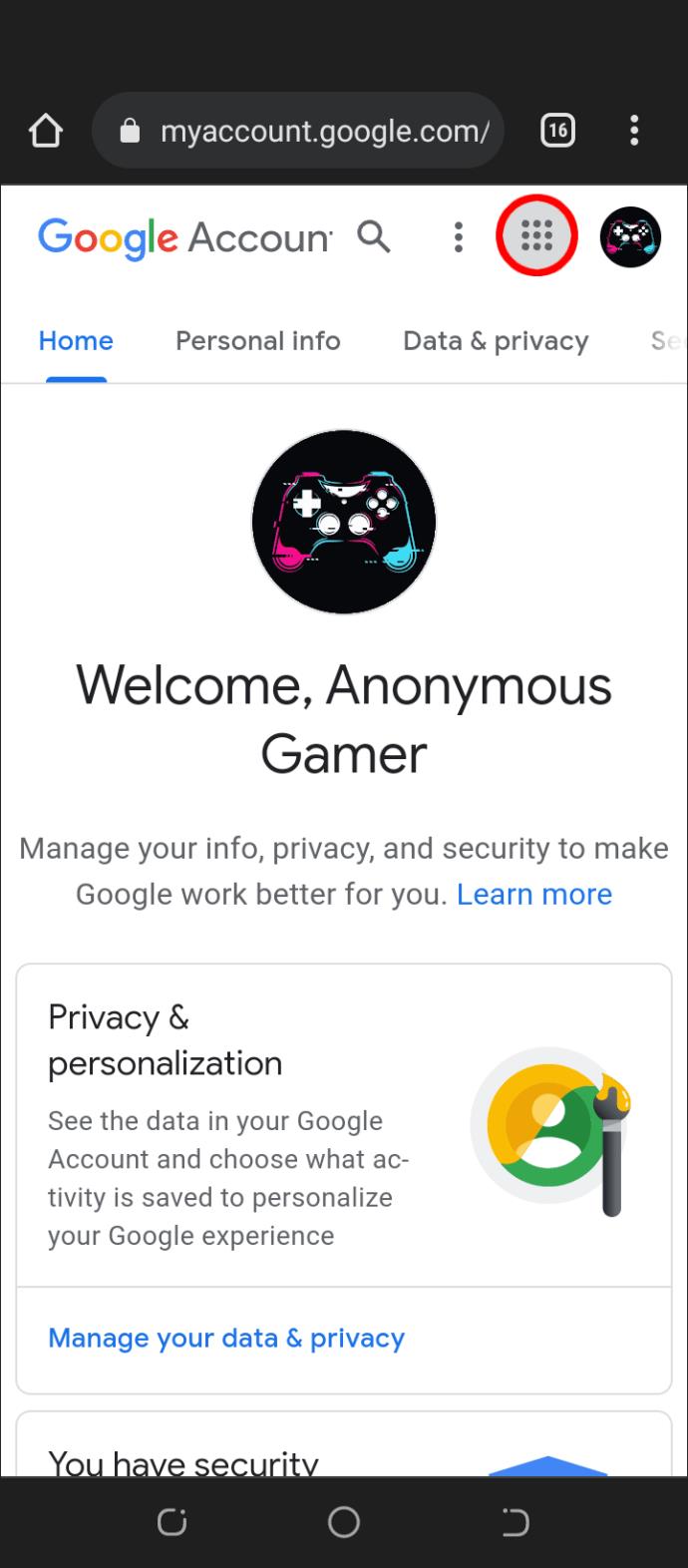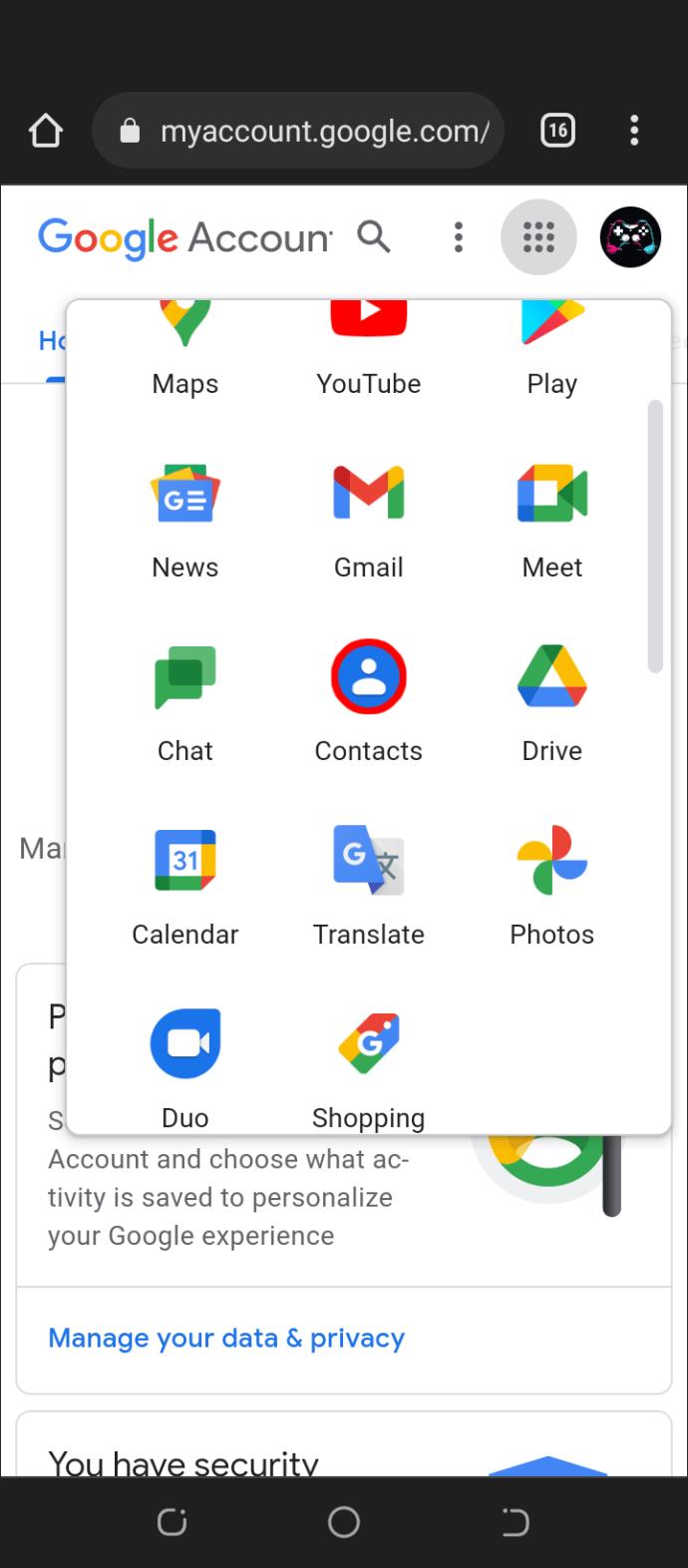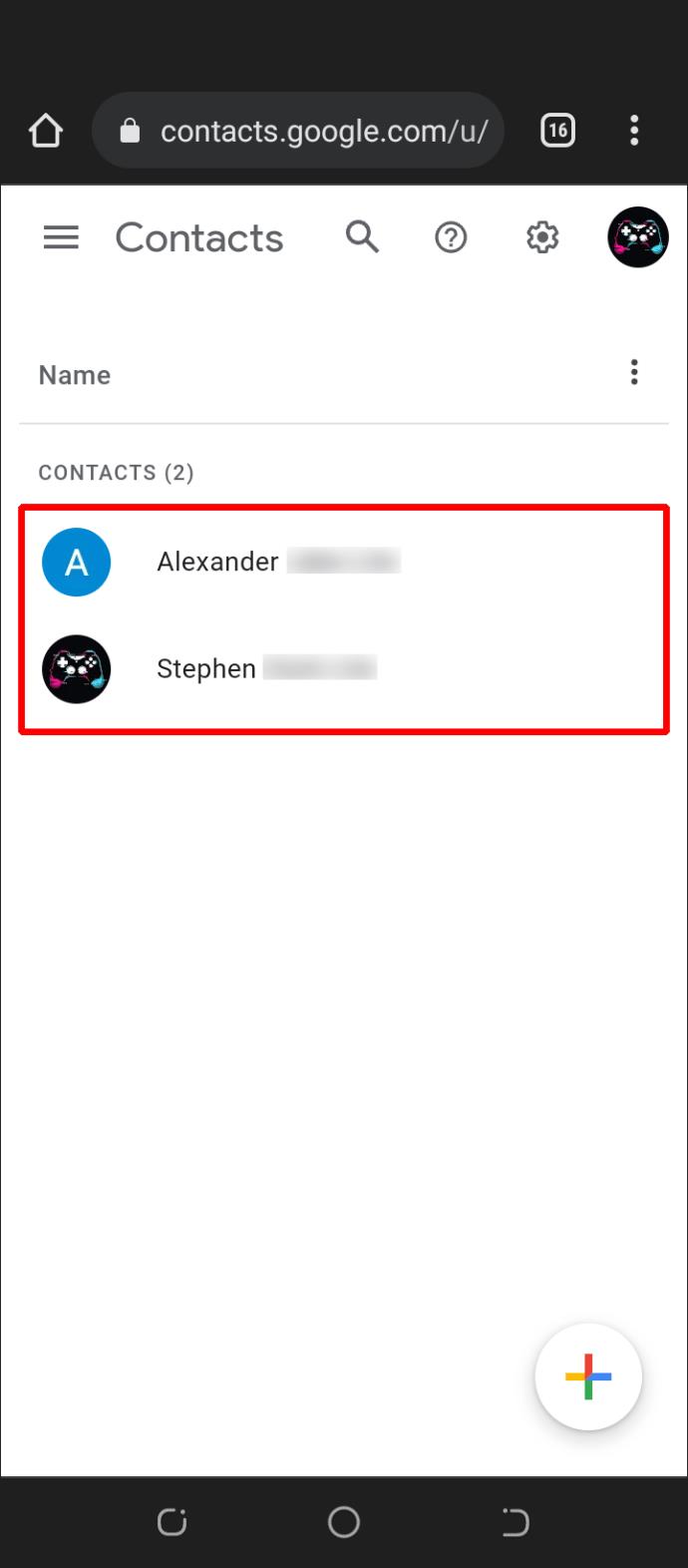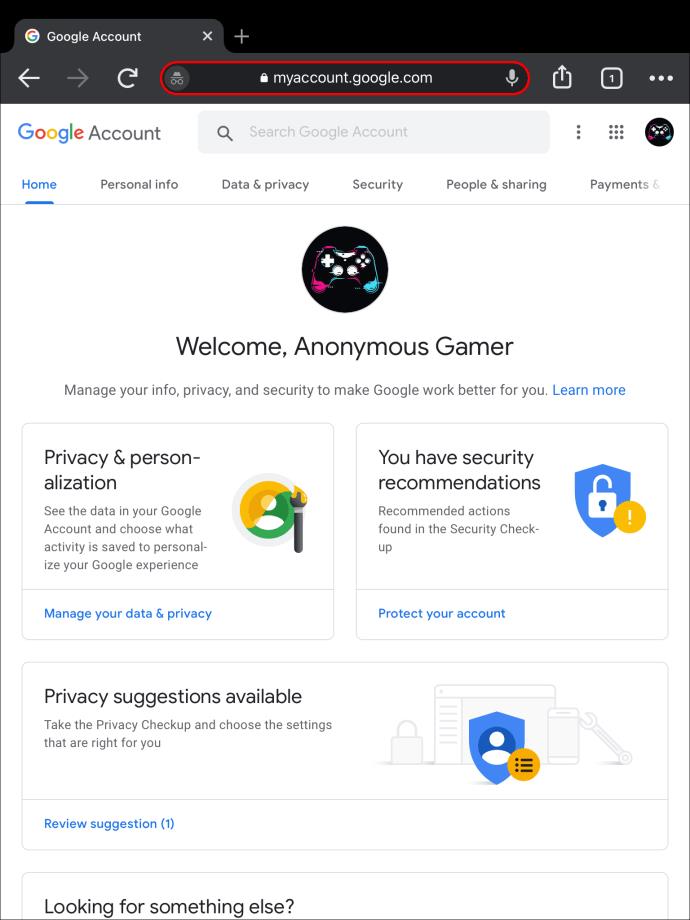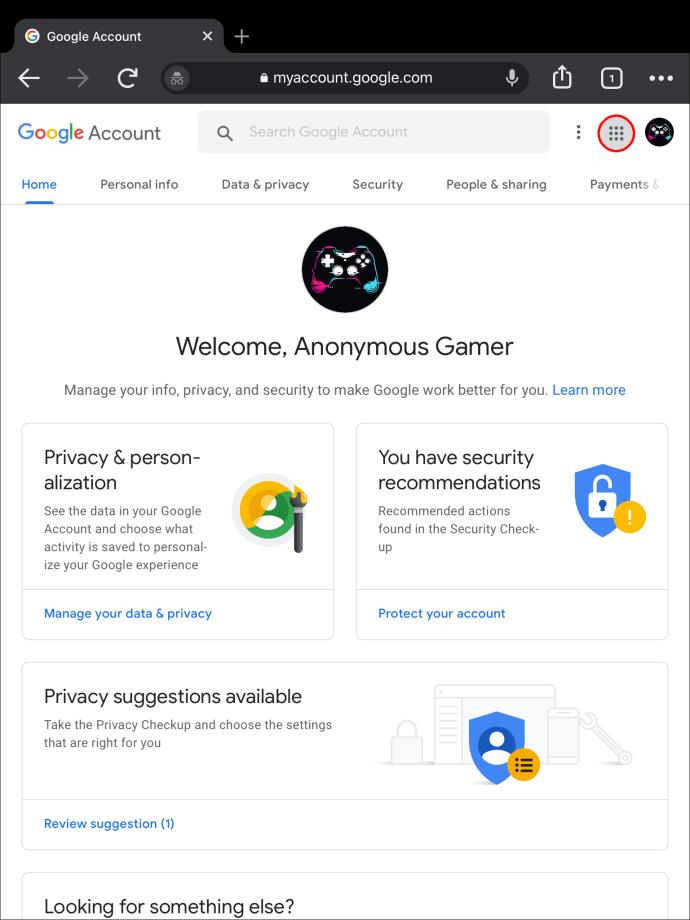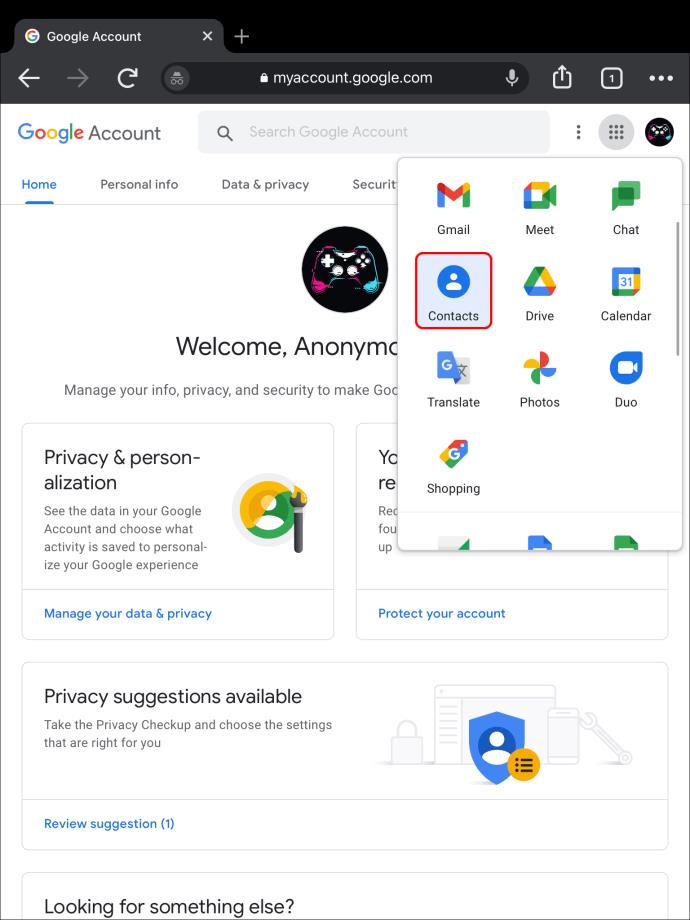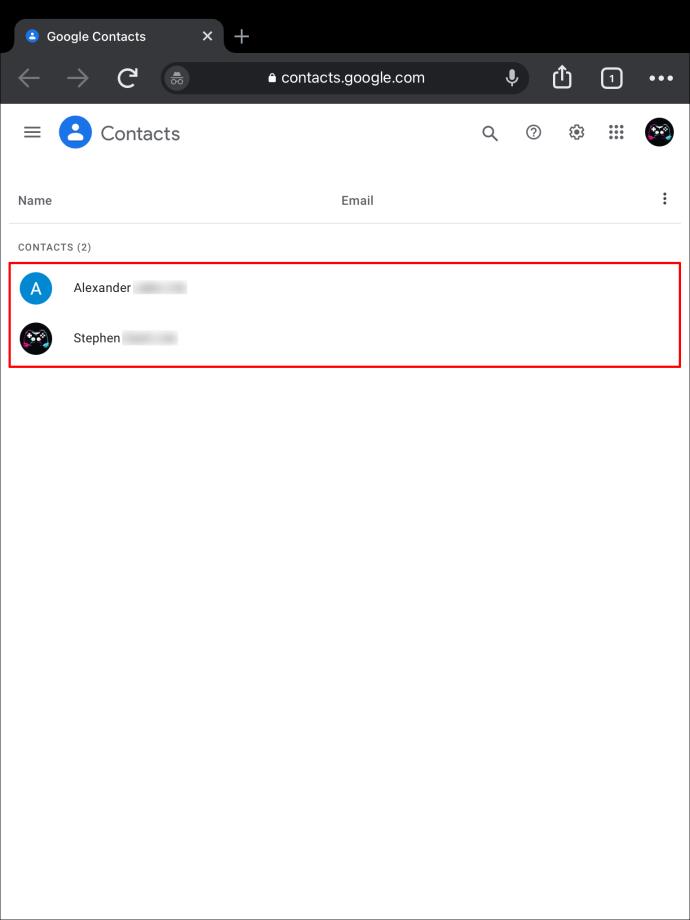ลิงค์อุปกรณ์
บัญชี Gmail ของคุณเป็นที่ที่ดีในการจัดเก็บผู้ติดต่อของคุณ ทุกคนในรายชื่อผู้ติดต่อของคุณจะพร้อมใช้งานบนอุปกรณ์ทุกเครื่องของคุณทันที คุณยังสามารถบันทึกข้อมูลเพิ่มเติม เช่น วันเกิดและที่อยู่จริงได้ หากคุณสงสัยว่าจะดึงข้อมูลที่มีค่าทั้งหมดนี้จากบัญชี Gmail ของคุณได้อย่างไร แสดงว่าคุณมาถูกที่แล้ว
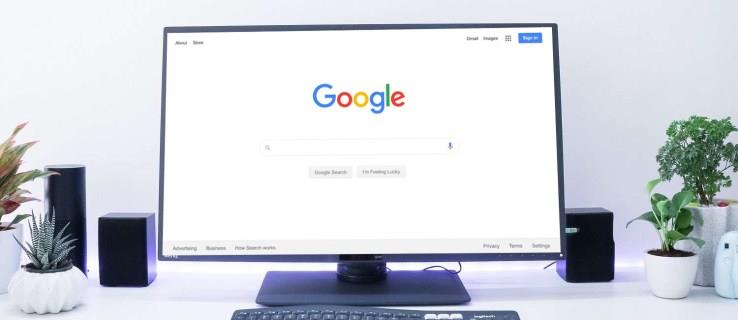
คำแนะนำทีละขั้นตอนนี้จะแสดงวิธีที่คุณสามารถใช้เพื่อค้นหาผู้ติดต่อของคุณใน Gmail ไม่ว่าคุณจะใช้อุปกรณ์ใดในการเข้าถึงรายชื่อผู้ติดต่อของคุณ เราจะแสดงวิธีค้นหาข้อมูลที่คุณต้องการ
วิธีค้นหาผู้ติดต่อของคุณใน Gmail บนพีซี
มีสองวิธีในการค้นหาผู้ติดต่อของคุณใน Gmail จากเว็บเบราว์เซอร์ของคุณ คุณสามารถใช้บัญชี Gmail ของคุณหรือตรงไปที่หน้าแรกของ Google ก่อนอื่นมาดูวิธีเข้าถึงสมุดที่อยู่ของคุณผ่าน Gmail
- เปิดเว็บเบราว์เซอร์ของคุณและไปที่ Gmail
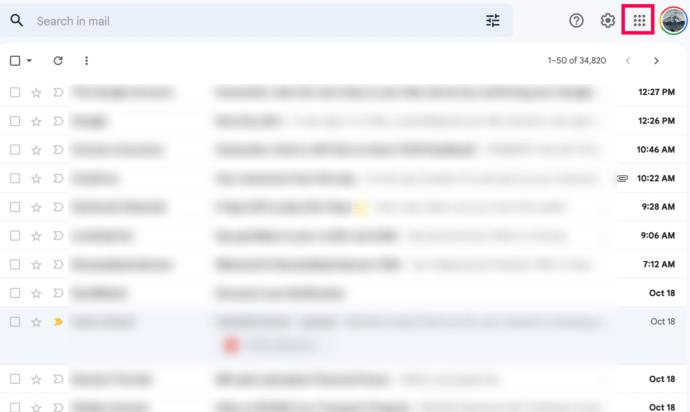
- คลิกที่ผู้ติดต่อ
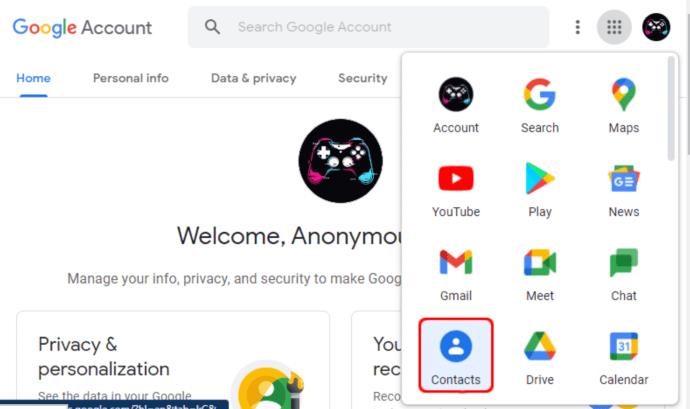
- ตรวจสอบผู้ติดต่อของคุณ
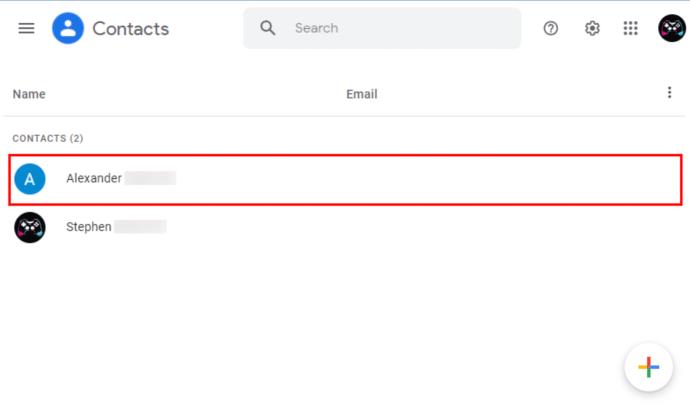
คุณยังสามารถไปที่หน้าบัญชี Google เพื่อดูผู้ติดต่อของคุณ นี่คือสิ่งที่ต้องทำ:
- เปิด หน้า บัญชี Googleในเว็บเบราว์เซอร์ของคุณ
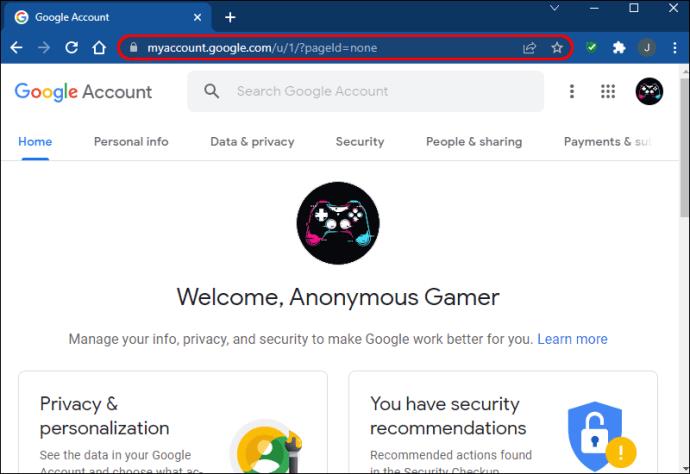
- ไปที่มุมขวาบนของหน้า แล้วแตะที่ปุ่ม Google Apps
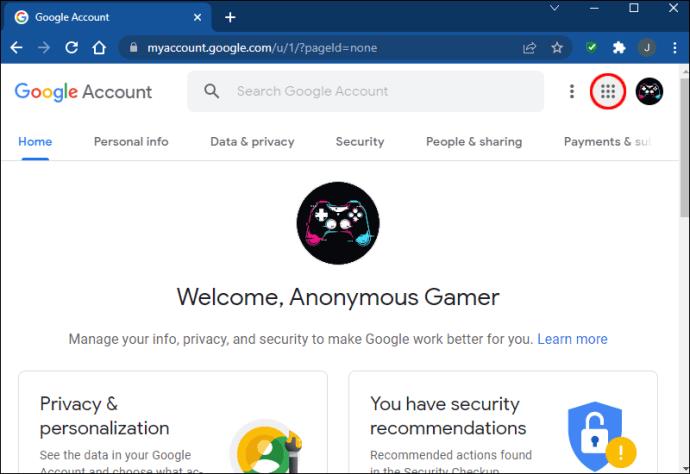
- ในเมนูแบบเลื่อนลง ให้เลื่อนลงไปที่ "ผู้ติดต่อ"
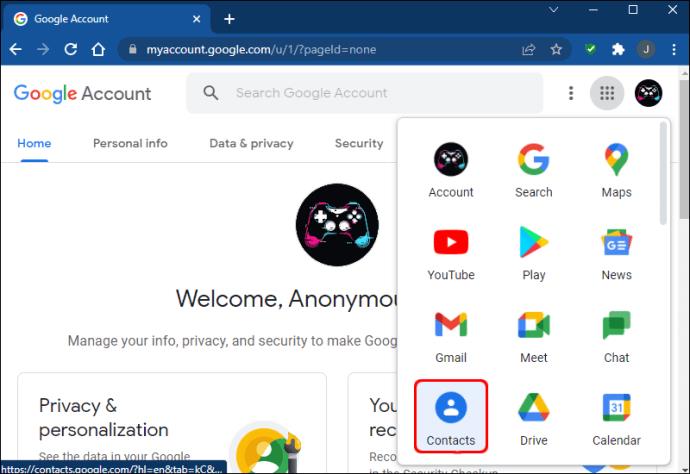
- ตอนนี้คุณจะเห็นรายชื่อผู้ติดต่อของคุณ

วิธีอื่นที่คุณสามารถใช้ได้คือการดูสมุดที่อยู่ของคุณโดยการเข้าถึงหน้าแรกของ Google นี่คือวิธีการทำงานของกระบวนการนั้น
- ไปที่หน้าแรกของ Googleในเบราว์เซอร์และลงชื่อเข้าใช้บัญชี Google ของคุณ
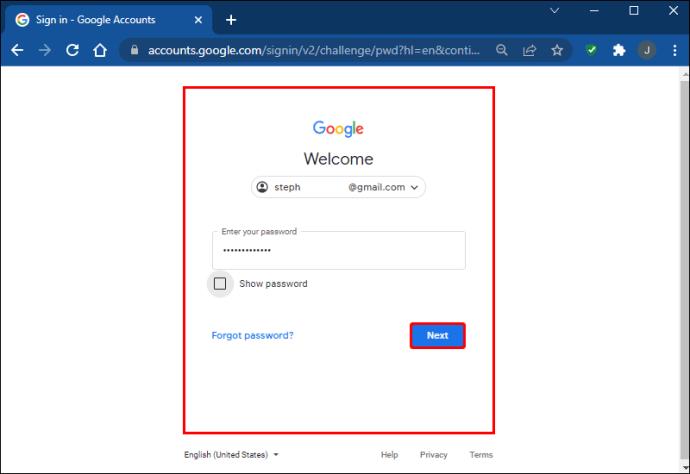
- แตะที่เก้าจุดที่มุมขวาบนของหน้าจอ
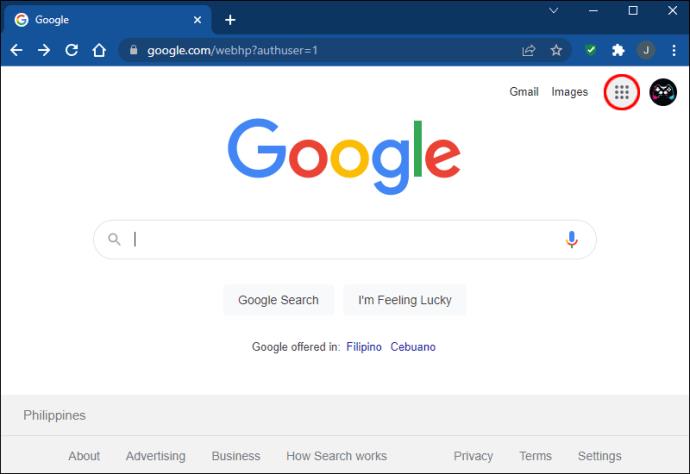
- เลือก “ผู้ติดต่อ” จากเมนูแบบเลื่อนลงที่แสดง
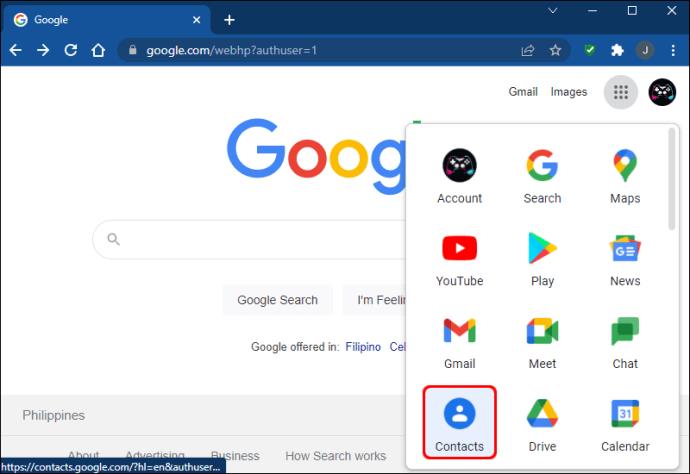
- รายชื่อผู้ติดต่อของคุณจะเปิดขึ้น และคุณสามารถเลื่อนเพื่อค้นหาว่าคุณคือคนที่คุณต้องการ
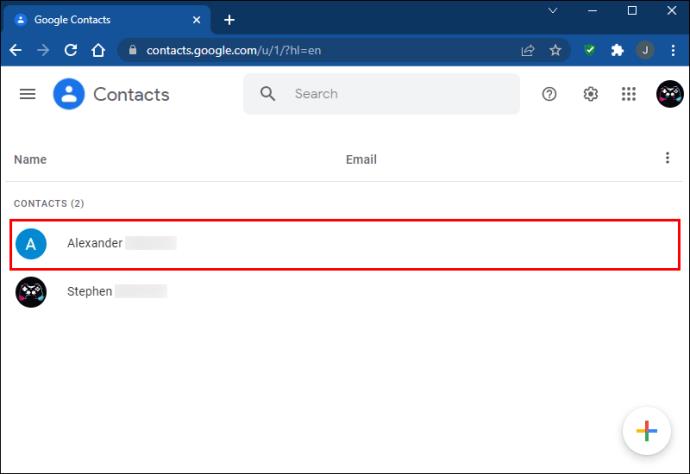
วิธีที่รวดเร็วกว่าในการเข้าถึงรายชื่อผู้ติดต่อคือการไปที่ หน้า Google Contactsโดยตรง
วิธีค้นหาผู้ติดต่อของคุณใน Gmail บน iPhone
ผู้ใช้ iPhone สามารถค้นหาผู้ติดต่อ Gmail บนเว็บเบราว์เซอร์ได้อย่างง่ายดาย ตรวจสอบวิธีการดำเนินการดังกล่าวโดยใช้ขั้นตอนที่แสดงไว้ที่นี่
หากคุณมีแอป Gmail ให้ทำตามขั้นตอนเหล่านี้:
- เปิดแอป Gmail บน Android แล้วแตะที่ไอคอนโปรไฟล์ที่มุมขวาบน
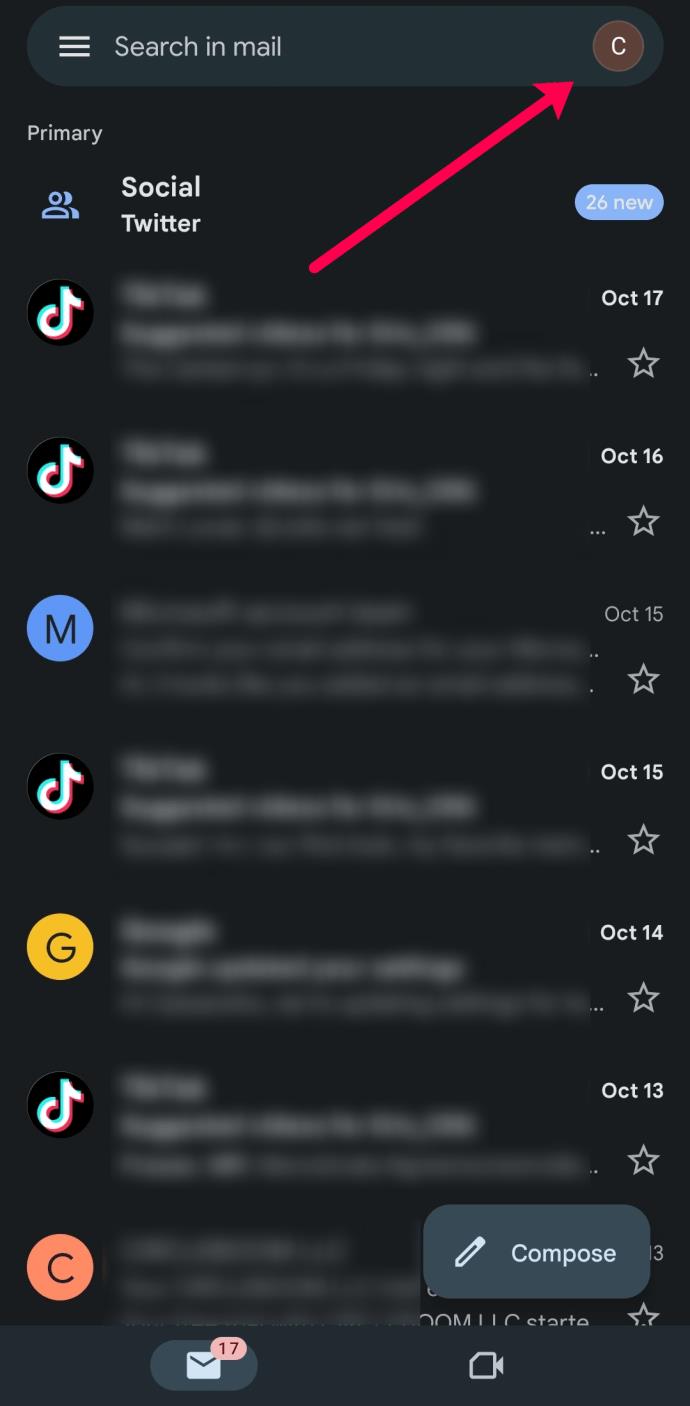
- แตะจัดการบัญชี Googe ของคุณ
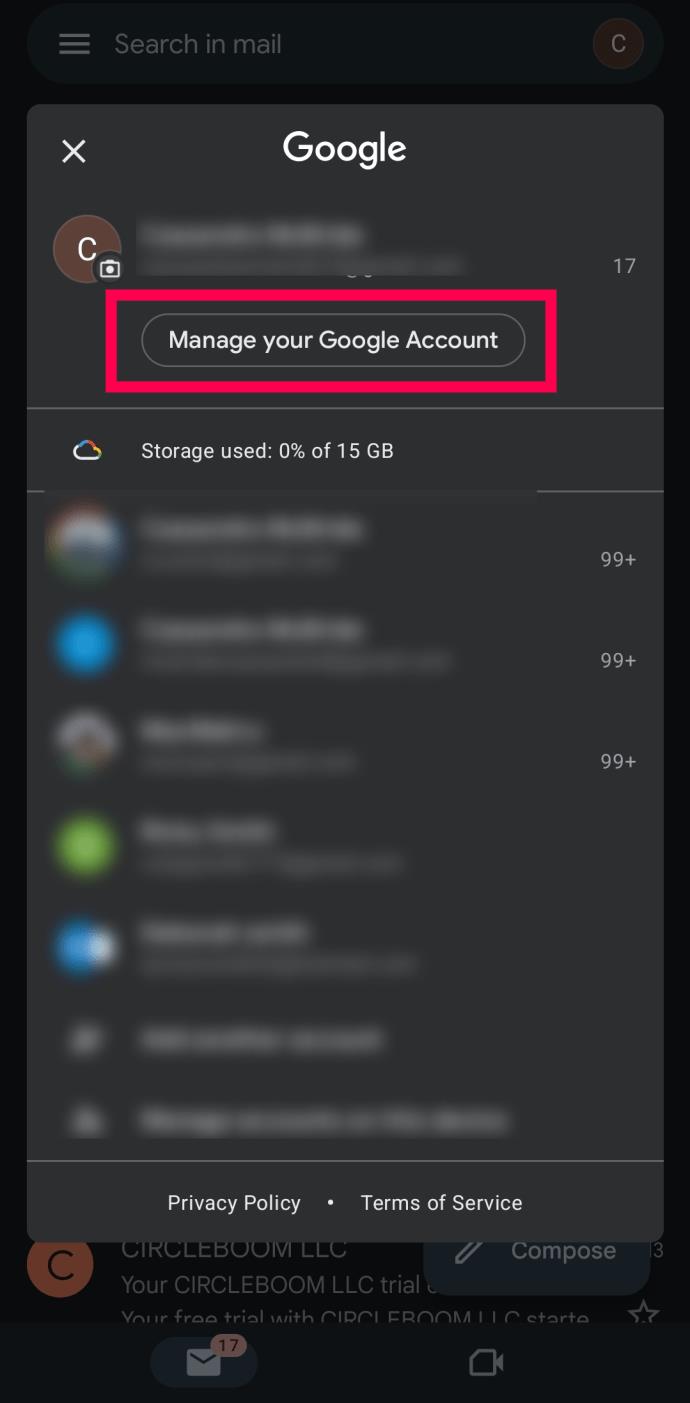
- เลื่อนไปที่ผู้คนและการแบ่งปันที่ด้านบน
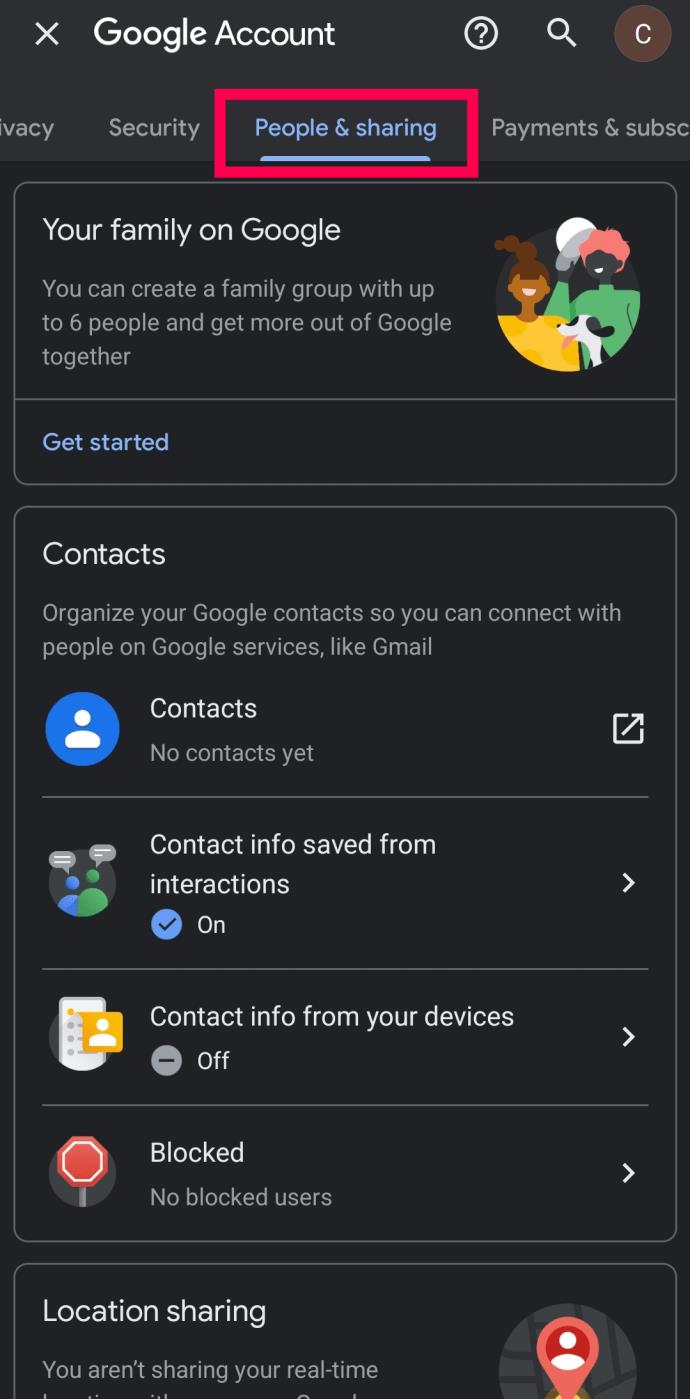
- แตะที่ไอคอนลูกศรถัดจากรายชื่อ
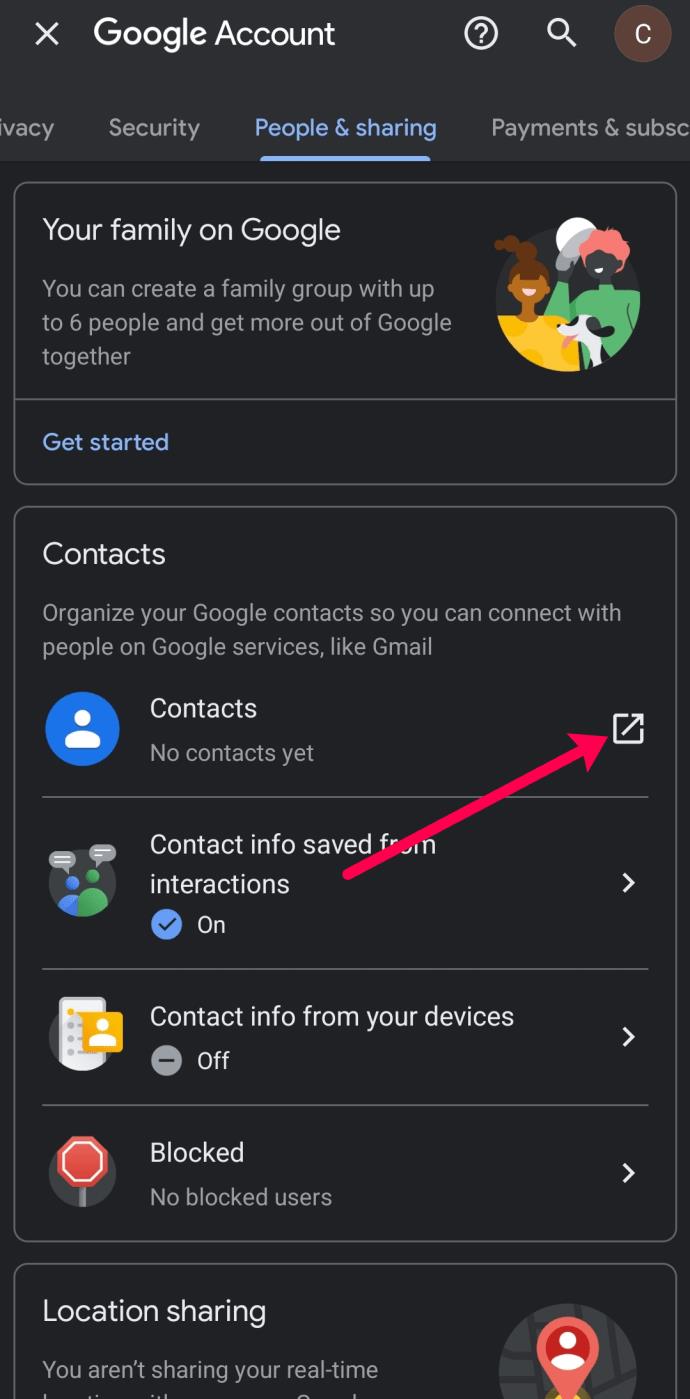
- ตอนนี้คุณจะเห็นผู้ติดต่อที่จัดเก็บไว้ในบัญชี Gmail ของคุณ
หากคุณไม่มีแอป Gmail สำหรับ iOS คุณสามารถใช้เว็บเบราว์เซอร์เพื่อค้นหาผู้ติดต่อ Gmail ของคุณได้ นี่คือสิ่งที่ต้องทำ:
- เปิดเว็บเบรา ว์เซอร์และตรงไปที่หน้าแรกของ Google
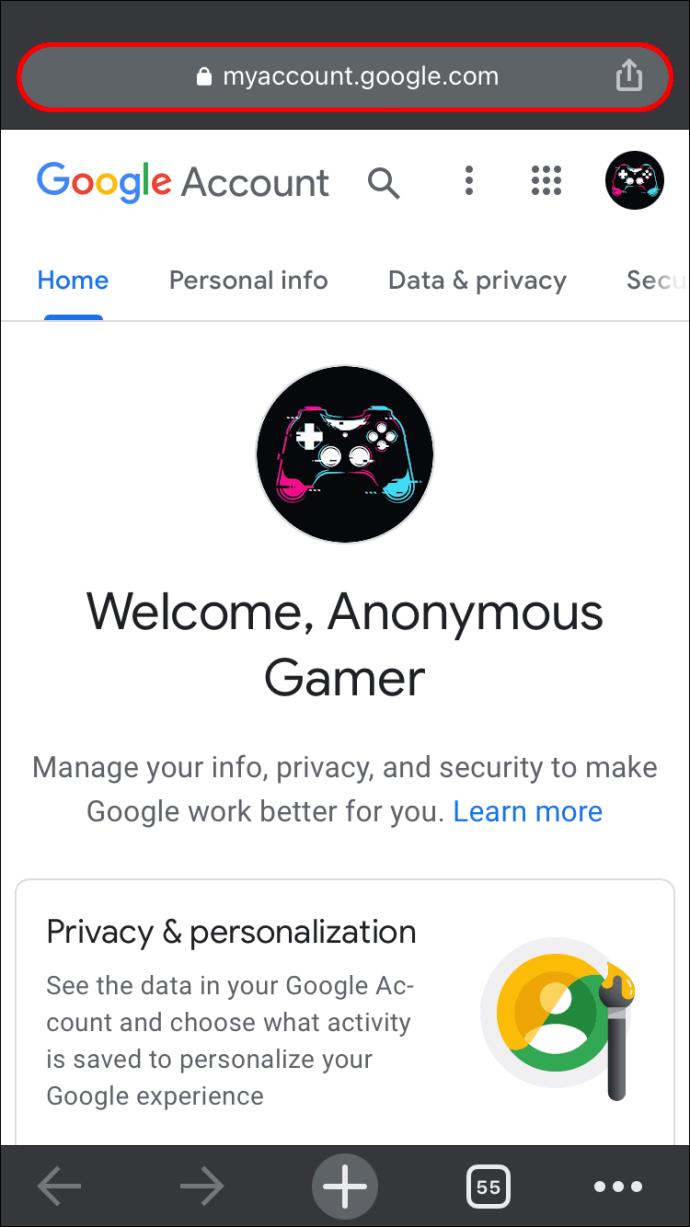
- ที่มุมขวาบนของหน้า แตะที่ปุ่ม Google Apps
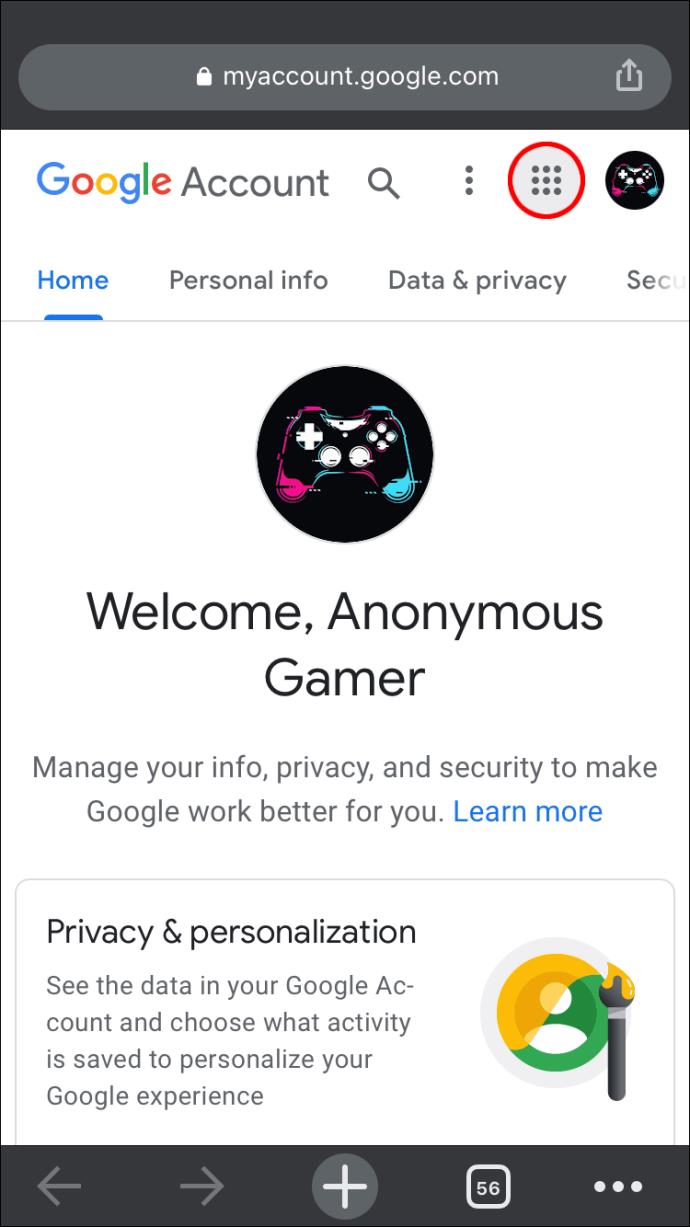
- เลื่อนลงไปที่ "ผู้ติดต่อ" ในเมนูแบบเลื่อนลงที่แสดง
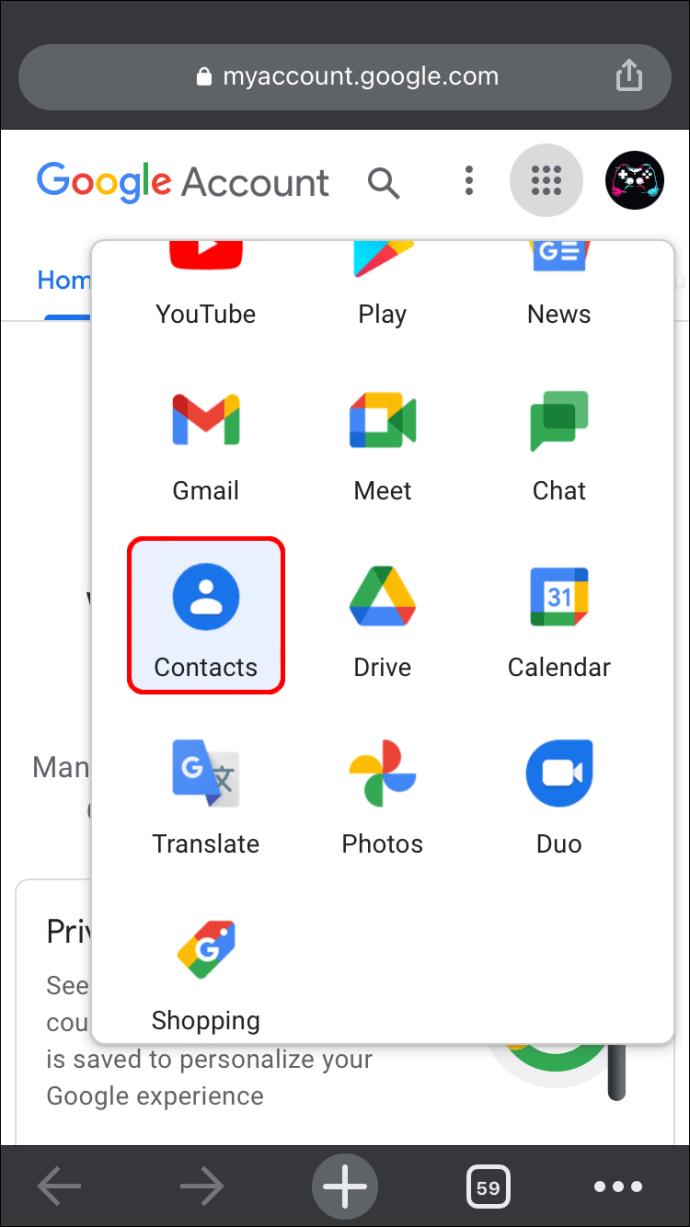
- ตอนนี้คุณจะสามารถดูผู้ติดต่อของคุณได้
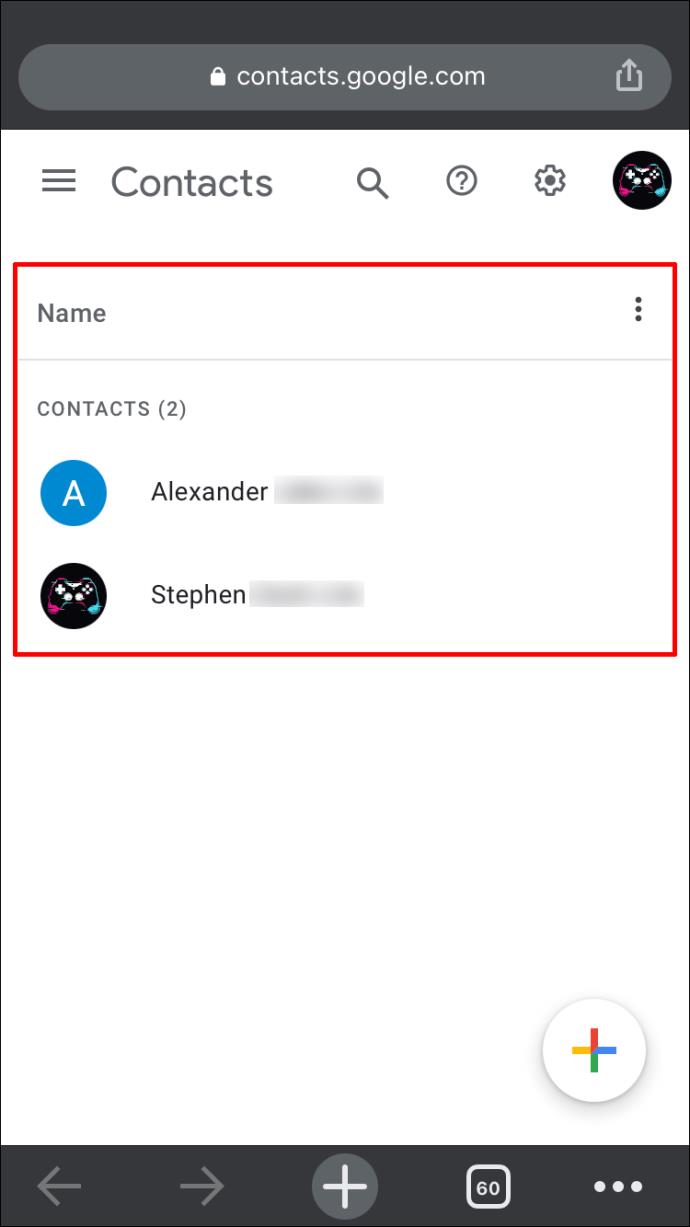
ตอนนี้คุณสามารถเลือกผู้ติดต่อที่คุณต้องการจากรายการที่มีให้
วิธีค้นหาผู้ติดต่อของคุณใน Gmail บน Android
ผู้ใช้ Android มีตัวเลือกที่คล้ายกันกับผู้ใช้ iPhone คุณสามารถใช้แอป Gmail หรือเว็บเบราว์เซอร์เพื่อค้นหาผู้ติดต่อ Gmail ของคุณ
คุณสามารถใช้แอป Gmail แทนได้ นี่คือสิ่งที่ต้องทำ:
- เปิดแอป Gmail บน Android แล้วแตะที่ไอคอนโปรไฟล์ที่มุมขวาบน
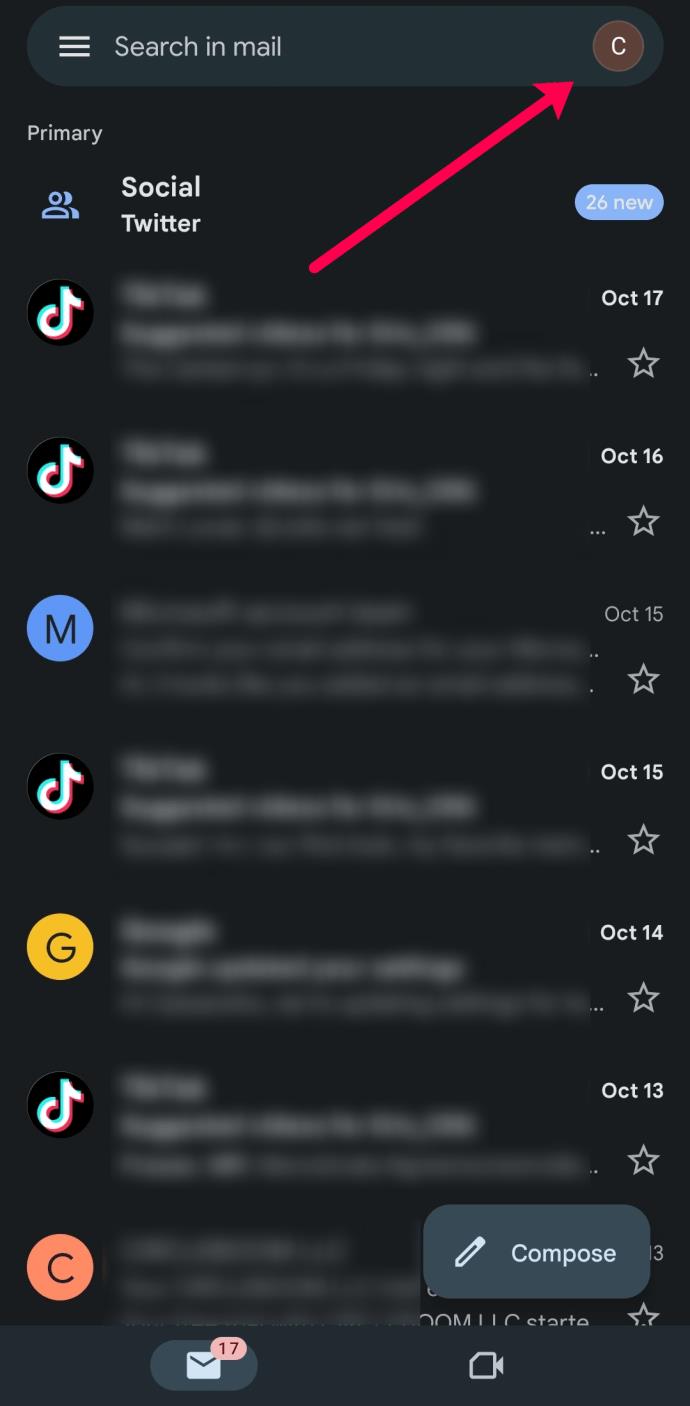
- แตะจัดการบัญชี Googe ของคุณ
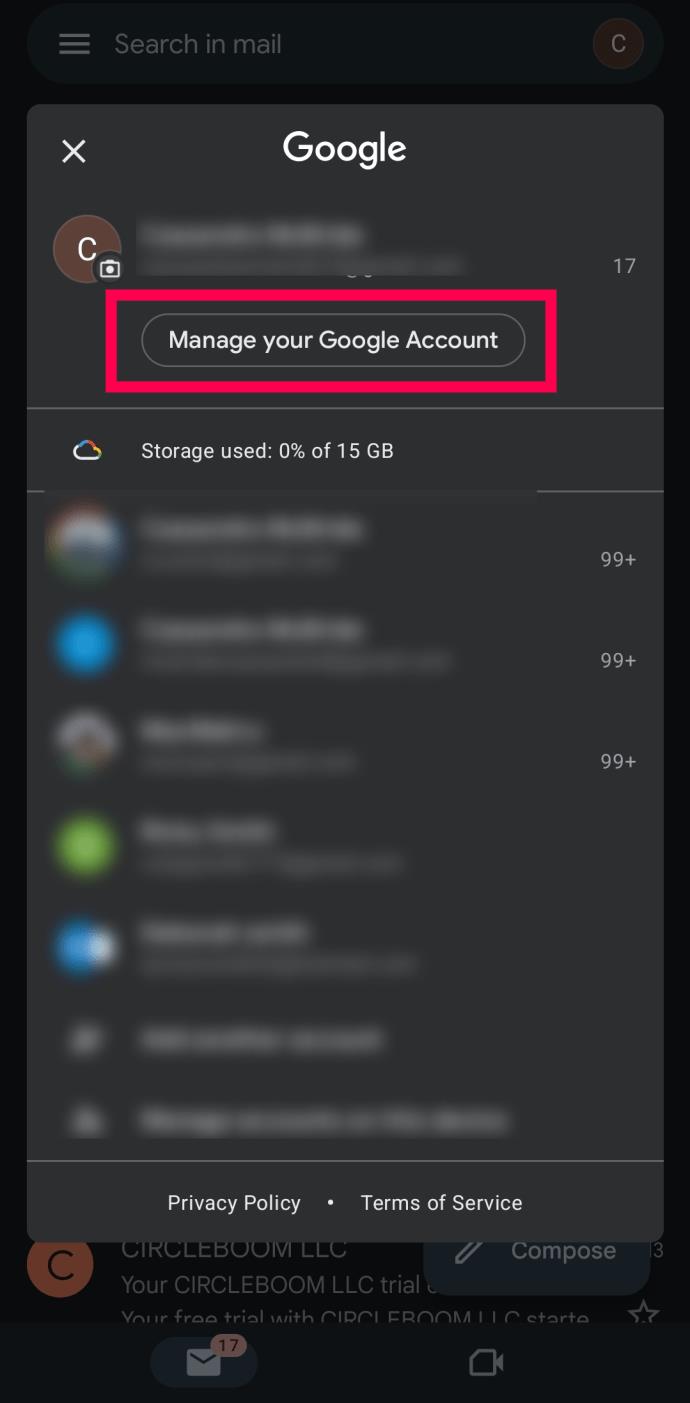
- เลื่อนไปที่ผู้คนและการแบ่งปันที่ด้านบน
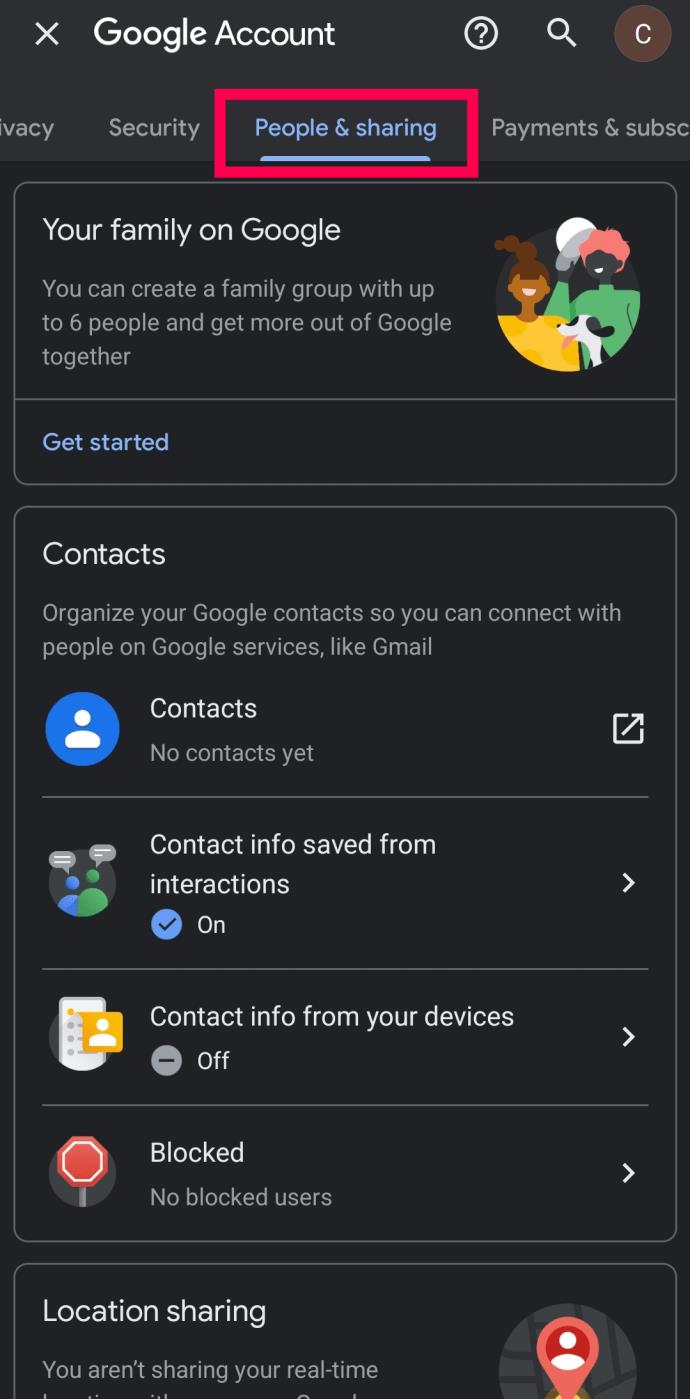
- แตะที่ไอคอนลูกศรถัดจากรายชื่อ
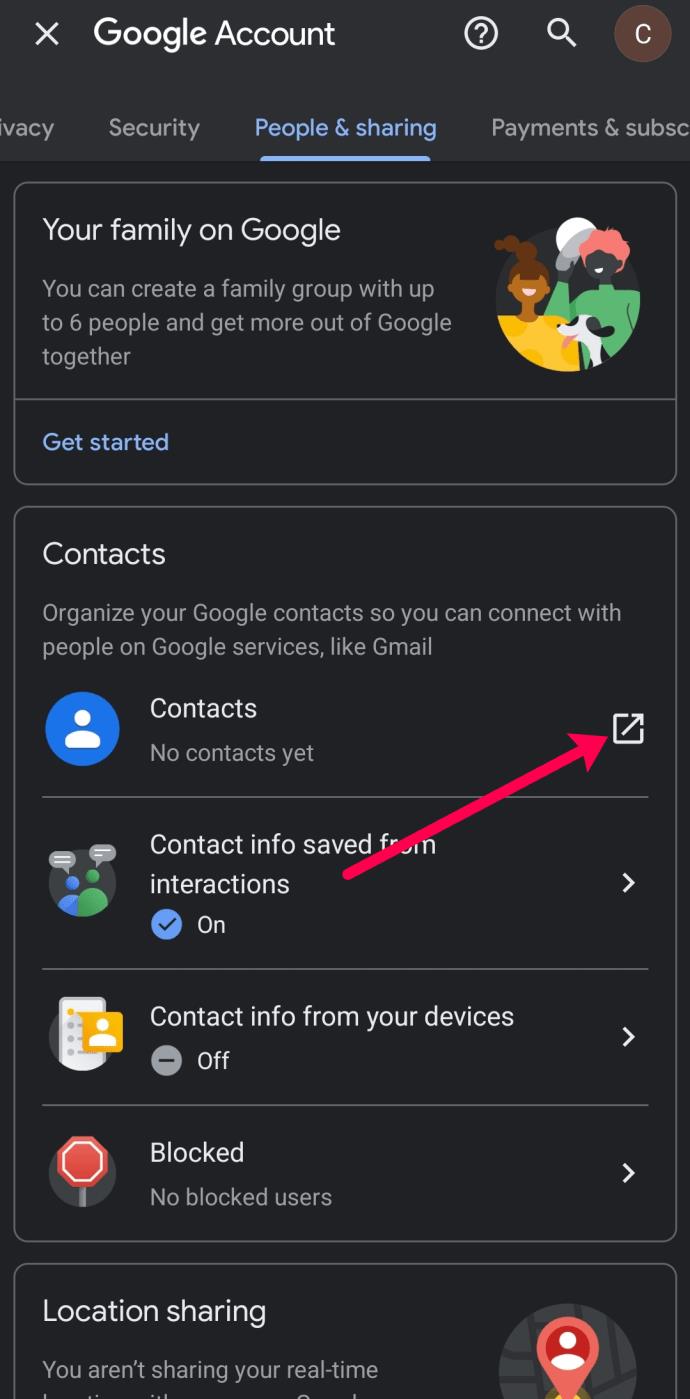
- ตอนนี้คุณจะเห็นผู้ติดต่อที่จัดเก็บไว้ในบัญชี Gmail ของคุณ
หรือคุณสามารถใช้ไคลเอนต์เว็บเมลเพื่อค้นหาผู้ติดต่อของคุณใน Gmail นี่คือวิธีการทำ
- ไปที่ หน้า บัญชี Googleจากเบราว์เซอร์ของคุณ
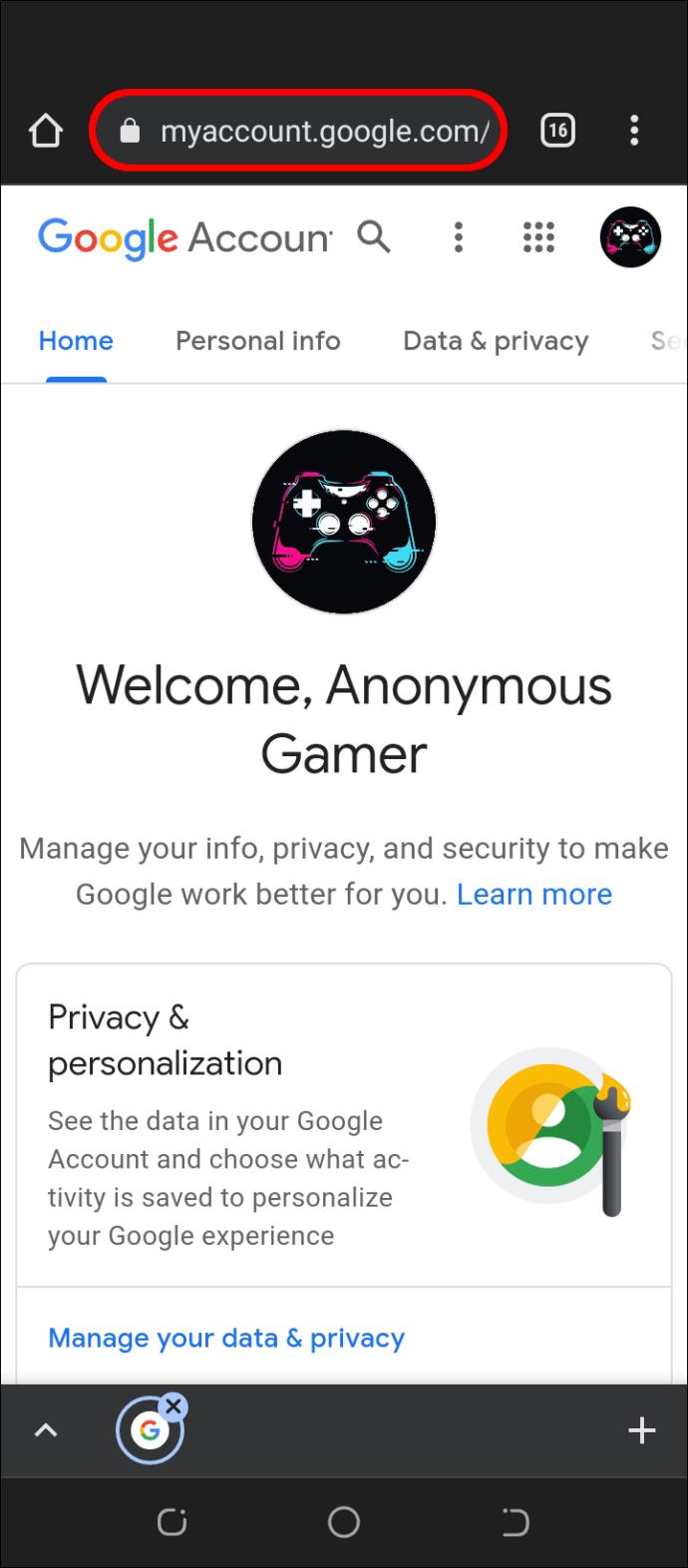
- ที่มุมขวาบนของหน้า กดปุ่ม Google Apps เก้าจุด
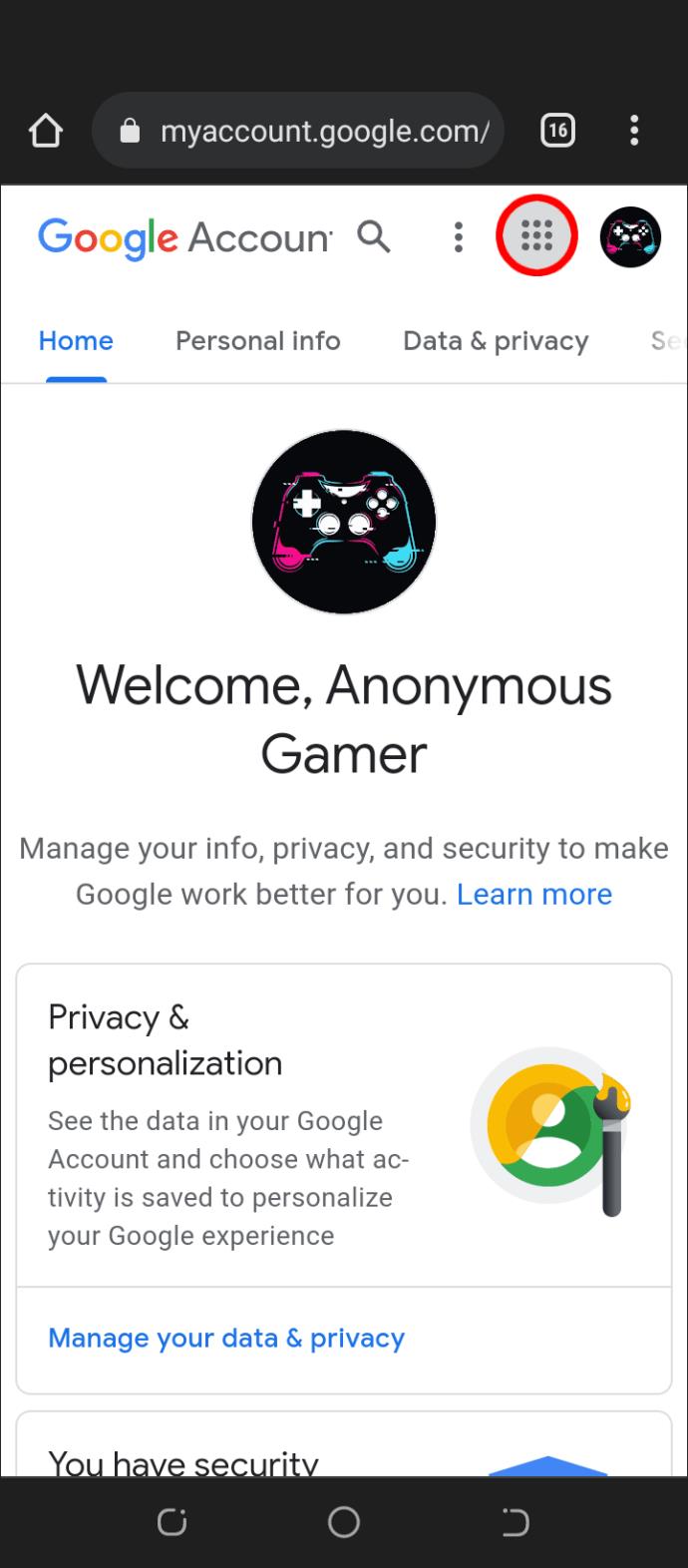
- ย้ายไปที่ "ผู้ติดต่อ" ในเมนูแบบเลื่อนลงที่แสดง
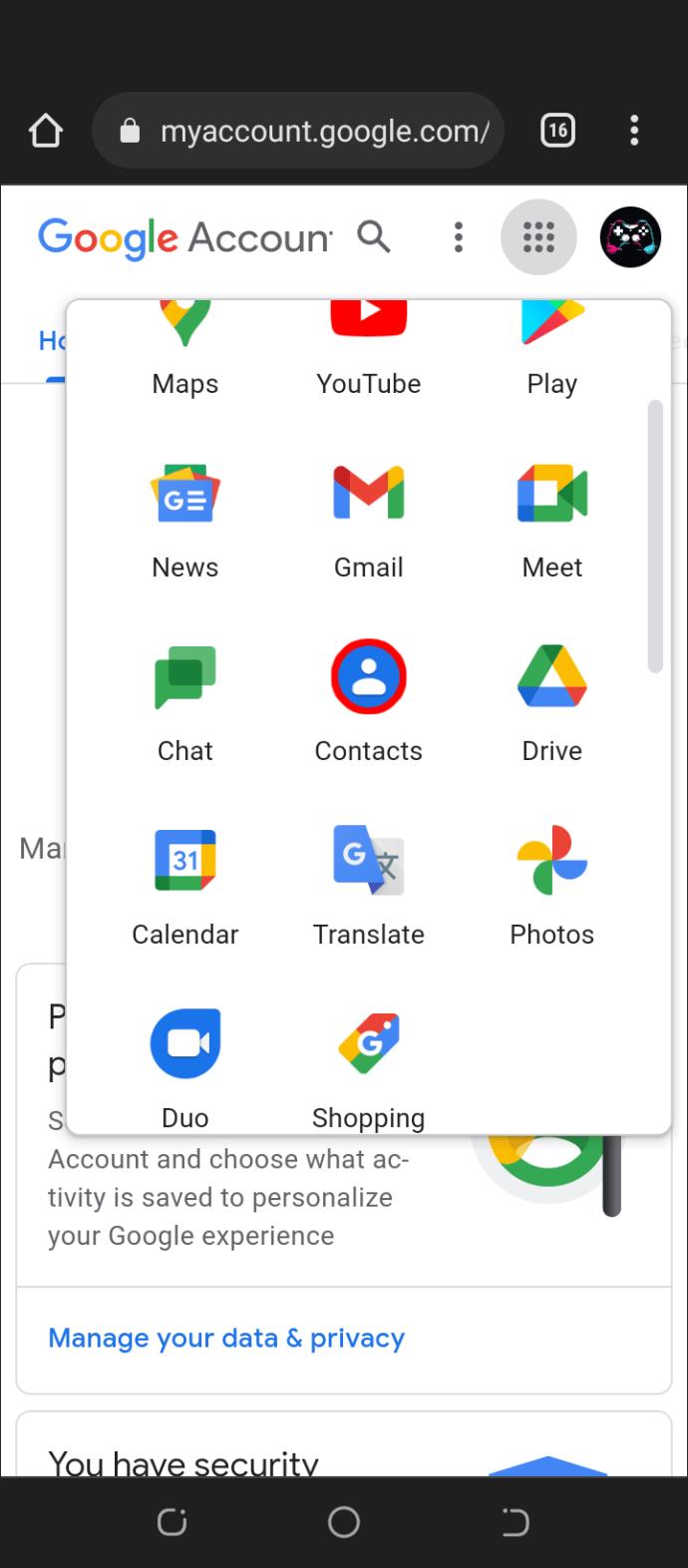
- สามารถดูรายชื่อติดต่อที่จัดเก็บบน Google ได้แล้ว
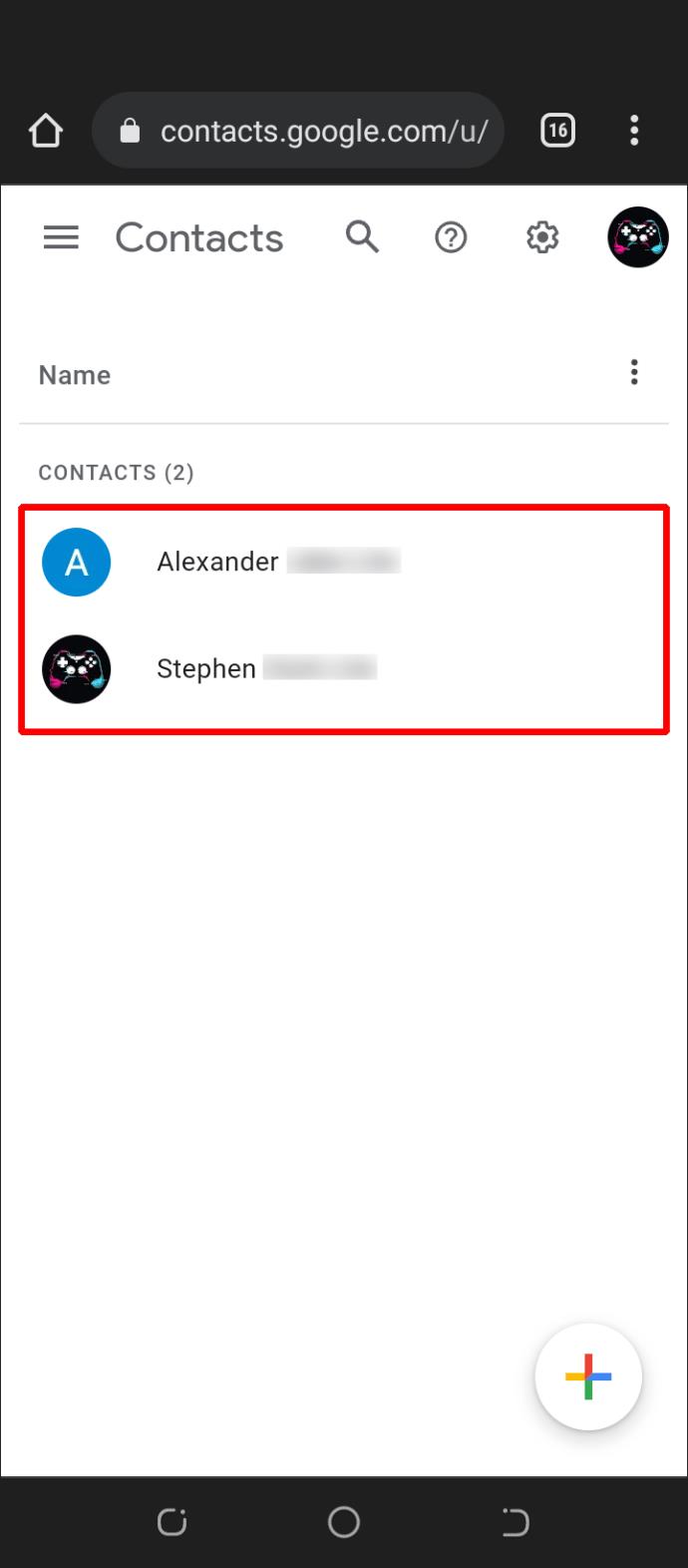
วิธีค้นหาผู้ติดต่อของคุณใน Gmail บน iPad
เนื่องจากไม่มีแอป Gmail สำหรับผู้ใช้ iPad การเข้าถึงรายละเอียดที่จัดเก็บไว้ใน Google Contacts จะต้องทำผ่านเว็บเบราว์เซอร์ ต่อไปนี้คือวิธีการเรียกสมุดที่อยู่ Gmail ของคุณบน iPad
- ในเว็บเบราว์เซอร์ของคุณ ไปที่หน้าบัญชี Google
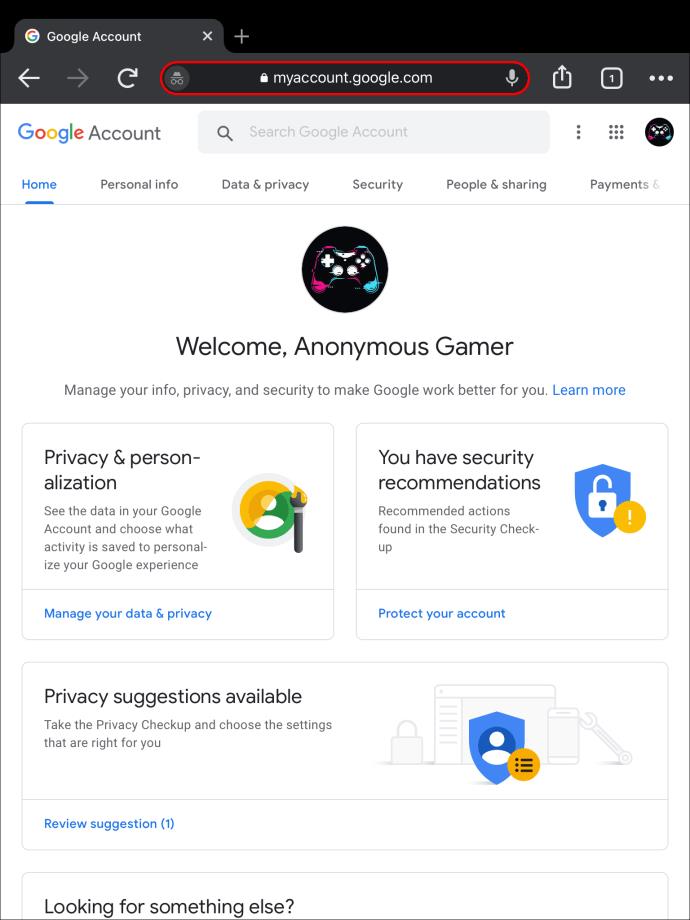
- แตะที่ปุ่ม Google Apps ที่มุมขวาบนของหน้า
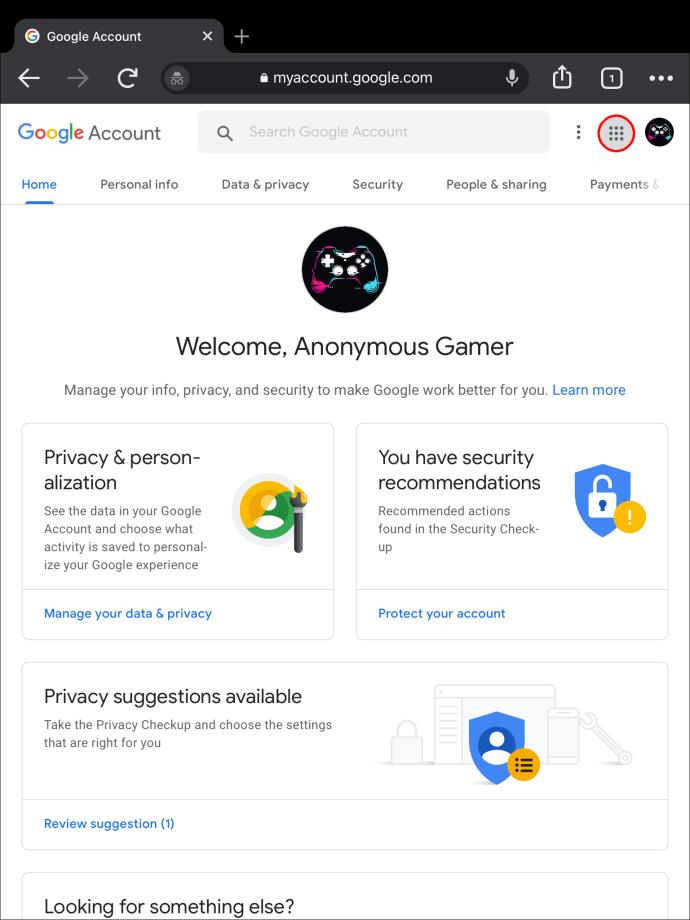
- ไปที่ "ผู้ติดต่อ" ในเมนูแบบเลื่อนลงที่แสดง
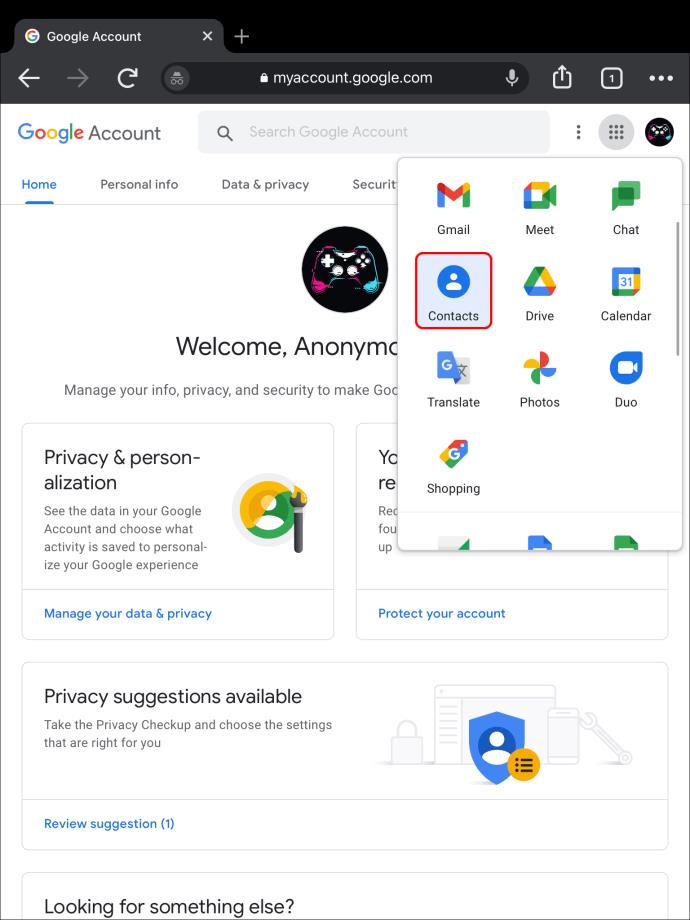
- ขณะนี้คุณสามารถดูรายชื่อติดต่อที่จัดเก็บไว้ใน Google
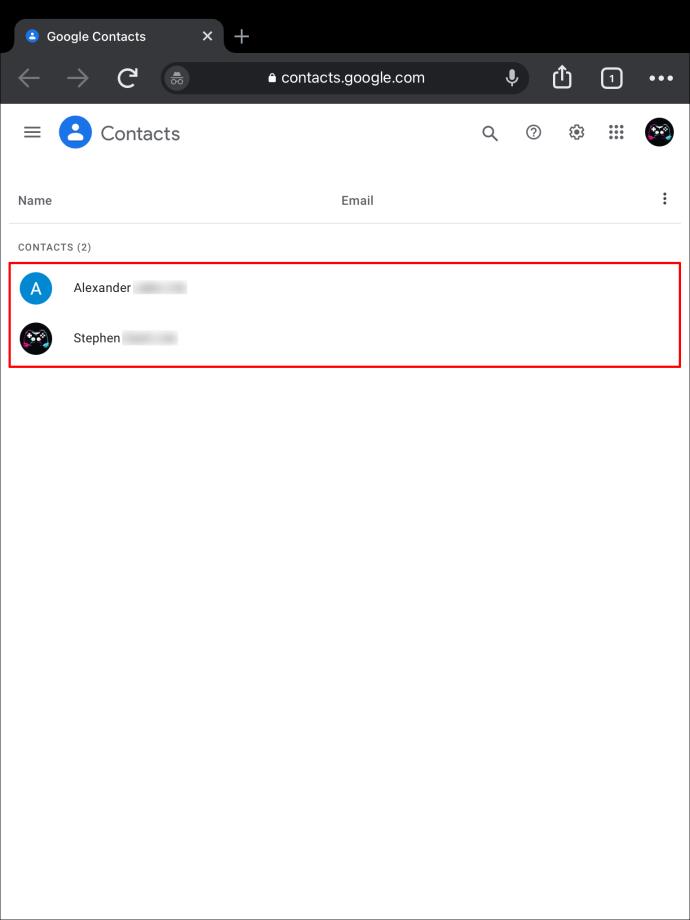
ตอนนี้คุณพบผู้ติดต่อของคุณใน Gmail บน iPad แล้ว
คำถามที่พบบ่อยเพิ่มเติม
Gmail ทำให้การถ่ายโอนรายชื่อติดต่อของคุณเป็นเรื่องง่าย โปรดอ่านต่อหากคุณมีคำถามเพิ่มเติมเกี่ยวกับการดูแลผู้ติดต่อและบัญชี Gmail ของคุณ
ฉันจะเพิ่มผู้ติดต่อใน Gmail ได้อย่างไร
นี่คือสิ่งที่คุณต้องทำเพื่อเพิ่มผู้ติดต่อในบัญชี Gmail ของคุณ
1. บนอุปกรณ์หรือพีซีของคุณเปิดGmail
2. คลิกที่ปุ่ม Google Apps ถัดจากไอคอนบัญชีของคุณที่มุมขวาบน
3. เลือก “ผู้ติดต่อ” จากเมนูที่มีให้
4. แตะ “สร้างผู้ติดต่อ” ที่ด้านซ้ายบนของหน้าจอ
5. กด "สร้างผู้ติดต่อ" เมื่อได้รับแจ้งให้ทำเช่นนั้น
6. ป้อนข้อมูลการติดต่อ ได้แก่ ชื่อ หมายเลขโทรศัพท์ และที่อยู่อีเมล
7. หากคุณต้องการใส่ข้อมูลเพิ่มเติม ให้คลิก "แสดงเพิ่มเติม" เพื่อแสดงช่องเพิ่มเติม
8. เมื่อเสร็จแล้ว ให้กด “บันทึก”
ฉันจะเพิ่มผู้ติดต่อหลายรายการใน Gmail ได้อย่างไร
หากคุณต้องการจัดเก็บผู้ติดต่อหลายคนพร้อมกัน นี่คือวิธีที่คุณทำ
1. ไปที่Google Contactsบนคอมพิวเตอร์ของคุณ
2. คลิก “สร้างผู้ติดต่อ” จากนั้นคลิก “สร้างผู้ติดต่อหลายรายการ”
3. ป้อนชื่อที่คุณต้องการจัดเก็บโดยคั่นด้วยเครื่องหมายจุลภาค
4. เมื่อเสร็จแล้ว ให้กด “แท็บ”
5. แตะที่ “สร้าง”
ผู้ติดต่อจะสร้างรายชื่อผู้ติดต่อที่ส่วนใหญ่จะว่างเปล่า หากต้องการเติม คุณสามารถแก้ไขผู้ติดต่อทีละรายการได้
วิธีแก้ไขผู้ติดต่อของคุณใน Gmail
ข้อมูลการติดต่อเปลี่ยนแปลงเป็นครั้งคราว หากคุณต้องการแก้ไขรายละเอียดในสมุดที่อยู่ของคุณ ให้ตรวจสอบขั้นตอนด้านล่าง
1. เปิด Gmail และไปที่ "ผู้ติดต่อ" ในส่วน Google Apps
2. เลื่อนไปที่ผู้ติดต่อที่คุณต้องการแก้ไข คุณสามารถค้นหาได้โดยใช้ฟังก์ชันค้นหาที่ด้านบนของหน้า
3. วางเมาส์เหนือผู้ติดต่อแล้วคลิกที่ไอคอนแก้ไข
4. แก้ไขข้อมูลที่มีอยู่
5. หากต้องการดูรายการทั้งหมด ให้แตะที่ “แสดงเพิ่มเติม”
6. เมื่อเสร็จแล้วให้กด “บันทึก”
วิธีลบผู้ติดต่อของคุณใน Gmail
ใน Gmail คุณสามารถลบผู้ติดต่อรายเดียวหรือกำจัดผู้ติดต่อหลายคนพร้อมกันได้ ขั้นตอนด้านล่างจะแนะนำคุณเกี่ยวกับการลบผู้ติดต่อ Gmail
1. ตรงไปที่Gmailแล้วคลิกที่ปุ่ม Google Apps
2. ไปที่ “ผู้ติดต่อ”
3. ค้นหาผู้ติดต่อที่คุณต้องการลบ
4. หากต้องการลบผู้ติดต่อรายเดียว ให้วางเมาส์เหนือผู้ติดต่อแล้วคลิกเมนูสามจุดที่ปรากฏขึ้น
5. กด “Delete” และยืนยันโดยเลือก “Delete” อีกครั้ง
6. หากต้องการกำจัดผู้ติดต่อหลายคนพร้อมกัน ให้เลื่อนเคอร์เซอร์ไปเหนือรายชื่อผู้ติดต่อ
7. คลิกที่ช่องทำเครื่องหมายทางด้านซ้ายของหน้าจอและทำเครื่องหมายผู้ติดต่อทั้งหมดที่คุณต้องการลบ
8. แตะเมนูสามจุดที่ด้านบนของหน้า
9. เลือก “ลบ”
10. ยืนยันการเลือกของคุณโดยกด “Delete” อีกครั้ง
ผู้ติดต่อของคุณอยู่ที่ไหนใน Gmail?
มีหลายวิธีในการเข้าถึงและแก้ไขรายชื่อผู้ติดต่อ Gmail ของคุณ เทคนิคอาจแตกต่างกันไปขึ้นอยู่กับอุปกรณ์ที่คุณใช้ โดยรวมแล้ว การค้นหาผู้ติดต่อของคุณใน Gmail คุณจะต้องรู้วิธีไปยังที่ที่จัดเก็บไว้ บทช่วยสอนนี้จะแนะนำวิธีการนำทางไปยังที่เก็บข้อมูล Google Contacts ของคุณ
คุณใช้ที่อยู่ติดต่อของ Gmail เป็นแหล่งหลักสำหรับข้อมูลติดต่อหรือไม่ บอกเราเกี่ยวกับเรื่องนี้ในส่วนความคิดเห็นด้านล่าง