BaldurS Gate 3 Cross Platform ใช่หรือไม่ ยัง

หลังจากได้รับกระแสตอบรับอย่างล้นหลาม “Baldur's Gate 3” ก็ได้รับการปล่อยตัวแล้ว แต่ก่อนที่จะดำดิ่งสู่เกมผู้เล่นหลายคนคงอยากรู้ว่ามันได้หรือไม่

คำตอบที่รวดเร็ว:
คุณมีปัญหาในการติดตั้ง Microsoft Office ใหม่หรือไม่? คุณอาจลืมรหัสเปิดใช้งานผลิตภัณฑ์ของคุณ หาได้ยาก ดังนั้นคุณอาจตื่นตระหนกในขณะที่พยายามจำรหัสเปิดใช้งานที่หายไป ซอฟต์แวร์ Microsoft Office มีสี่ประเภท ได้แก่ การขายปลีก การสมัครสมาชิก ปริมาณ และ OEM แต่ละวิธีมีวิธีการเฉพาะสำหรับการติดตั้งและการติดตั้งใหม่ ตลอดจนวิธีจัดเก็บและใช้งานรหัสผลิตภัณฑ์
น่าเสียดายที่Microsoft ทำการเปลี่ยนแปลงโดยเริ่มจาก Office 2013ซึ่งจะจัดเก็บเฉพาะรหัสผลิตภัณฑ์ห้าหลักสุดท้ายในพีซีของคุณ รูปภาพด้านล่างใช้กับ Microsoft Office 2013 และใหม่กว่า แม้ว่าพวกเขาจะผลักดันการสมัครรับข้อมูล 365 ก็ตาม
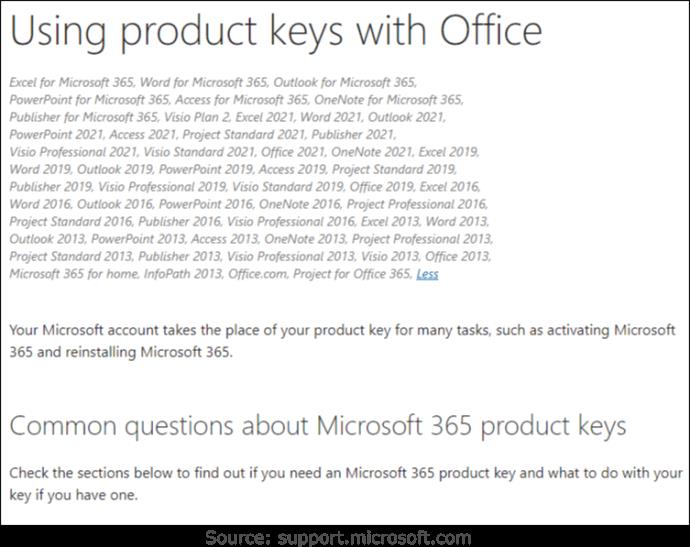
แอปใดๆ ที่อ้างว่าให้คีย์ Office ของคุณจะไม่สามารถใช้ได้อีกต่อไป แน่นอนว่าพวกเขาอาจมีคำสั่งที่ซ่อนอยู่หรือพิมพ์อย่างละเอียดซึ่งระบุว่า Office 13 ขึ้นไปเสนอเฉพาะตัวเลขห้าหลักสุดท้ายเท่านั้น
สิ่งสำคัญที่สุดคือไม่มีทางรับรหัสผลิตภัณฑ์แบบเต็มโดยใช้คำสั่งหรือซอฟต์แวร์ของบริษัทอื่น เว้นแต่คุณจะใช้ Office 2010 หรือรุ่นก่อนหน้า ตัวเลือกเดียวของคุณคือติดตามการติดตั้งอุปกรณ์และเวอร์ชัน Office ที่เกี่ยวข้อง บันทึกใบเสร็จรับเงินหรืออีเมลใบอนุญาต ด้วยวิธีนี้ คุณสามารถจับคู่เวอร์ชันที่ถูกต้องโดยใช้รายการของคุณ เมื่อคุณได้รับอักขระห้าตัวสุดท้ายของหมายเลขผลิตภัณฑ์ปัจจุบันบนพีซี
วิธีเดียวที่จะได้รหัสผลิตภัณฑ์ Office ของคุณครบทั้ง 25 อักขระคือถ้าคุณมีข้อใดข้อหนึ่งต่อไปนี้:
เมื่อคุณลงทะเบียนคีย์ผลิตภัณฑ์สำหรับ Office 2013 และใหม่กว่าในบัญชี Microsoft แล้ว พีซีของคุณจะมีอักขระห้าตัวสุดท้ายของคีย์เท่านั้น คุณไม่จำเป็นต้องใช้อีกต่อไป เนื่องจาก Microsoft ได้แนบคีย์การติดตั้งไว้กับบัญชีของคุณ (ข้อยกเว้นด้านล่าง) สิ่งที่คุณต้องทำคือเข้าสู่ระบบและเลือกดาวน์โหลดและติดตั้ง Office จากส่วน "บริการและการสมัครใช้งาน" ของคุณ โดยไม่ต้องใช้รหัสใดๆ รหัสผลิตภัณฑ์ของคุณจะกลายเป็นบัญชี Microsoft ของคุณแทน
มีข้อยกเว้นเพียงเล็กน้อยเท่านั้นที่จะไม่บันทึกรหัสผลิตภัณฑ์ Office เป็นซอฟต์แวร์ที่ลงทะเบียนในบัญชี Microsft ของคุณ:
ข้อยกเว้นข้างต้นกำหนดให้คุณต้องเปิดใช้งานผ่านซอฟต์แวร์ทางโทรศัพท์หรือใช้ 'setup.office.com,' 'account.microsoft.com/billing/redeem' หรือ 'setup.microsoft.com'
คุณสามารถมี Office ได้มากกว่าหนึ่งเวอร์ชันในบัญชี Microsft ของคุณ และมีเวอร์ชันเดียวกันอีกหลายเวอร์ชัน เป็นบัญชีที่มีใบอนุญาตทั้งหมดของคุณ ไม่ใช่การติดตั้งบนพีซี หากคุณมีสำเนาที่เหมือนกันตั้งแต่สองชุดขึ้นไป ระบบจะรายงานจำนวนสำเนาให้เลือกสำหรับอุปกรณ์ปัจจุบัน
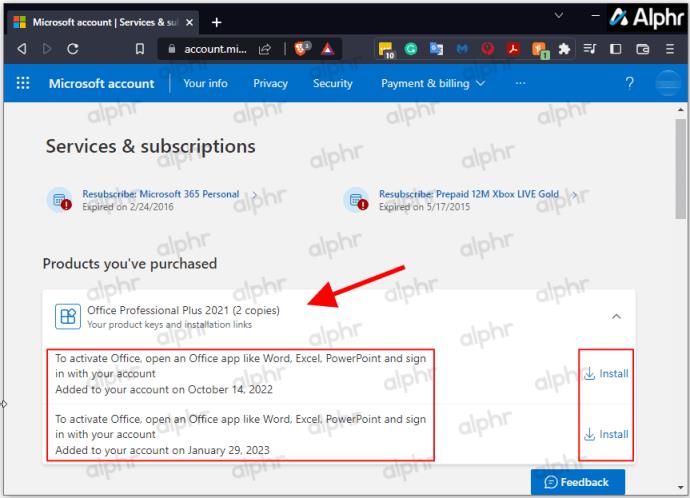
เมื่อใดก็ตามที่คุณจำเป็นต้องติดตั้ง Office ใหม่บนพีซีเครื่องเดิมหรือเปลี่ยนไปใช้เครื่องอื่น คุณสามารถดาวน์โหลด Office เวอร์ชันที่ถูกต้องหรือที่ต้องการได้จากบัญชีของคุณ และติดตั้งโดยไม่ต้องใช้คีย์ผลิตภัณฑ์ การใช้พีซีเครื่องอื่นจะเป็นการปิดใช้งานเครื่องก่อนหน้า และคุณอาจต้องใช้การเปิดใช้งานทางโทรศัพท์ เว้นแต่ว่าคุณมีการสมัครรับข้อมูล 365 ซึ่งจะจัดการโดยอัตโนมัติ สำหรับใบอนุญาตที่อนุญาตพีซีมากกว่าหนึ่งเครื่อง ควรเปิดใช้งานโดยอัตโนมัติเมื่อเปิด มันจะแนบกับบัญชี Microsft เดียวกับที่เก็บไว้
ได้ คุณยังคงสามารถใช้คีย์ผลิตภัณฑ์เพื่อติดตั้ง Office 2013, 2016, 2019, 2021 และ 365 ได้หากมี หลังจากนั้น คีย์จะกลายเป็นบัญชี Microsoft ของคุณ เว้นแต่จะเป็น MAK, KMS, MSDN หรือ Volume License/คีย์อื่น
วิธีค้นหารหัสผลิตภัณฑ์ Microsoft Office 2013/2016/2019/2021 ของคุณบนพีซี Windows
เนื่องจากคุณไม่สามารถรับหมายเลขผลิตภัณฑ์ทั้งหมดจากอุปกรณ์ของคุณ หรือในกรณีส่วนใหญ่ จากบัญชี Microsoft ของคุณ คุณต้องดำเนินการเพิ่มเติมอีกเล็กน้อย คุณสามารถรับอักขระห้าตัวสุดท้ายของรหัสผลิตภัณฑ์ของคุณจากพีซีของคุณโดยใช้คำสั่งหรือซอฟต์แวร์ของบริษัทอื่นโดยการค้นหาอีเมลการซื้อต้นฉบับ การขอรับบรรจุภัณฑ์ของผลิตภัณฑ์ หรือติดต่อผู้ดูแลระบบของคุณเพื่อรับรหัสอีกครั้ง
เมื่อได้รับอักขระห้าตัวสุดท้าย ขึ้นอยู่กับเวอร์ชันของ Office ที่คุณกำลังตรวจสอบ ขั้นตอนในการเข้าถึงคีย์บางส่วนจะแตกต่างกันเล็กน้อย
รับรหัสผลิตภัณฑ์ Office จากบัญชี Microsoft ของคุณ
หากคุณซื้อลิขสิทธิ์ Windows ผ่าน Microsoft Store รหัสผลิตภัณฑ์จะถูกเพิ่มไปยังบัญชี Microsoft ของคุณ ซึ่งหมายความว่า Microsoft ส่งรหัสให้คุณในอีเมลยืนยัน ค้นหาผ่านกล่องจดหมายของคุณเพื่อค้นหา ถ้าไม่เห็น ให้เข้าไปที่โฟลเดอร์ขยะ หากคุณเปิดใช้งานแล้ว คีย์จะหายไปและจะแนบไปกับบัญชี Microsoft ของคุณ ไปที่บัญชีของคุณและเลือกติดตั้ง Office จากส่วน "การสมัครใช้บริการและบริการ"
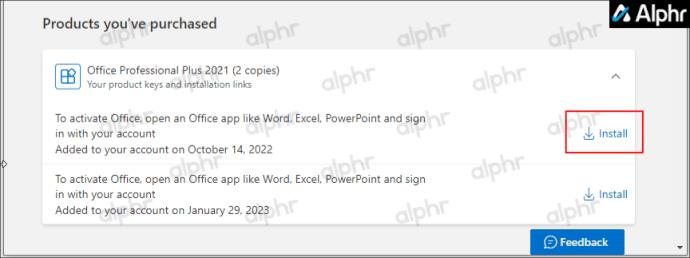
วิธีค้นหารหัสผลิตภัณฑ์ Office บน Windows 10 และ Windows 11
ด้วย Windows 10 และ 11 คุณสามารถใช้ Powershell, Command Prompt, Registry หรือแม้แต่ซอฟต์แวร์ของบริษัทอื่นเพื่อกู้คืนอักขระห้าตัวสุดท้ายของหมายเลขผลิตภัณฑ์ของคุณ เมื่อคุณมีแล้ว คุณสามารถค้นหาบัญชีอีเมลของคุณสำหรับการจับคู่และรับคีย์ที่สมบูรณ์ ค้นหาบรรจุภัณฑ์เดิมที่มีอักขระห้าตัวสุดท้าย หรือติดต่อผู้ดูแลระบบของคุณในสถานการณ์เครือข่าย
วิธีค้นหารหัสผลิตภัณฑ์ Office โดยใช้ Windows PowerShell หรือ Command Prompt
หากคุณกำลังมองหารหัสผลิตภัณฑ์ Microsoft Office บน Windows 10 หรือ 11 คุณสามารถใช้หนึ่งในสองคำสั่ง Windows PowerShell หรือ Command Prompt ทั้งนี้ขึ้นอยู่กับเวอร์ชัน Office ของคุณและวิธีที่คุณได้รับ
ตราบเท่าที่มีการซื้อเวอร์ชัน Office ผ่าน Workplace Discount Program (เดิมคือ Home Use Program) คุณสามารถใช้คำสั่ง “Software LicensingService” ได้ หากต้องการรับรหัสผลิตภัณฑ์ที่ติดตั้งไว้ก่อนหน้านี้หรือปัจจุบัน คุณสามารถใช้คำสั่ง “OSPP.vbs” อีกครั้ง คุณจะได้รับอักขระห้าตัวสุดท้ายเท่านั้น เนื่องจาก Windows จัดเก็บไว้บนพีซีของคุณทั้งหมด
หากต้องการค้นหาอักขระห้าตัวสุดท้ายของรหัสผลิตภัณฑ์ Office โดยใช้ PowerShell บน Windows 10/11 ให้ทำดังต่อไปนี้:

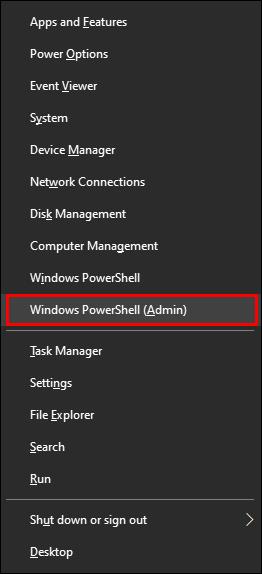
wmic path SoftwareLicensingService get OA3xOriginalProductKey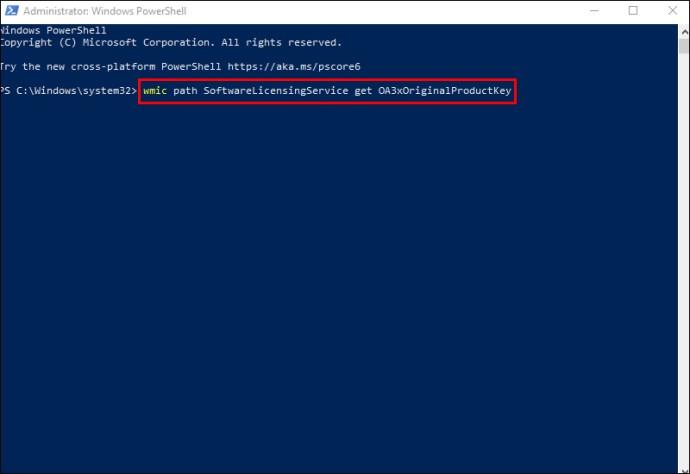
(Get-WmiObject -query 'select * from SoftwareLicensingService').OA3xOriginalProductKey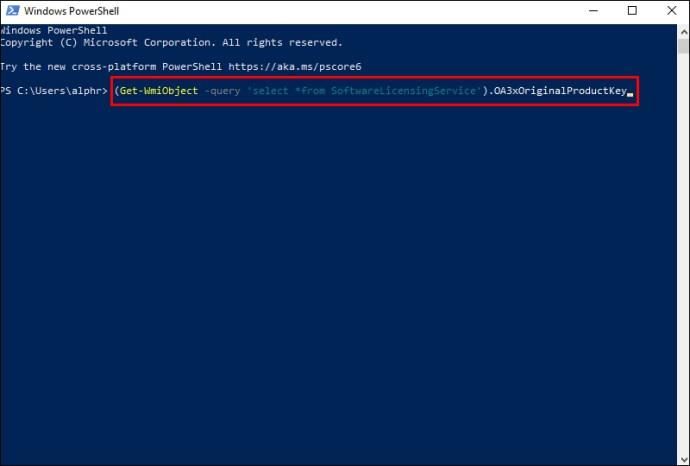
cscript "C:\Program Files\Microsoft Office\Office16\OSPP.vbs" /dstatuscscript "C:\Program Files (x86)\Microsoft Office\Office16\OSPP.VBS" /dstatuscscript "C:\Program Files\Microsoft Office\Office16\OSPP.VBS" /dstatuscscript "C:\Program Files\Microsoft Office\Office15\OSPP.VBS" /dstatuscscript "C:\Program Files (x86)\Microsoft Office\Office15\OSPP.vbs" /dstatuscscript "C:\Program Files (x86)\Microsoft Office\Office15\OSPP.VBS" /dstatuscscript "C:\Program Files\Microsoft Office\Office14\OSPP.VBS" /dstatuscscript "C:\Program Files (x86)\Microsoft Office\Office14\OSPP.VBS" /dstatuscscript "C:\Program Files\Microsoft Office\Office14\OSPP.VBS" /dstatuscscript "C:\Program Files\Microsoft Office\Office12\OSPP.VBS" /dstatuscscript "C:\Program Files (x86)\Microsoft Office\Office12\OSPP.VBS" /dstatuscscript "C:\Program Files\Microsoft Office\Office12\OSPP.VBS" /dstatuscscript "C:\Program Files\Microsoft Office\Office11\OSPP.VBS" /dstatuscscript "C:\Program Files (x86)\Microsoft Office\Office11\OSPP.VBS" /dstatuscscript "C:\Program Files\Microsoft Office\Office11\OSPP.VBS" /dstatusหากต้องการค้นหาหมายเลขผลิตภัณฑ์โดยใช้พรอมต์คำสั่งใน Windows 10/11 ให้ทำดังต่อไปนี้:
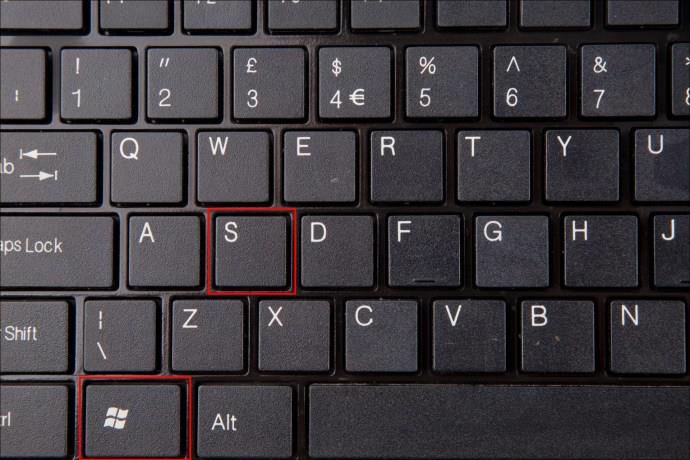
cmd” และเลือกRun as administratorจากผลการค้นหา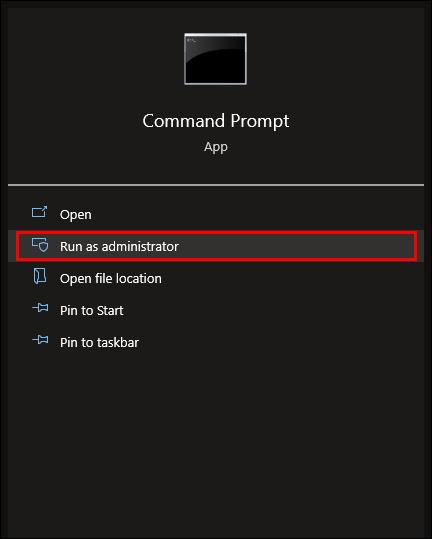
wmic path SoftwareLicensingService get OA3xOriginalProductKey: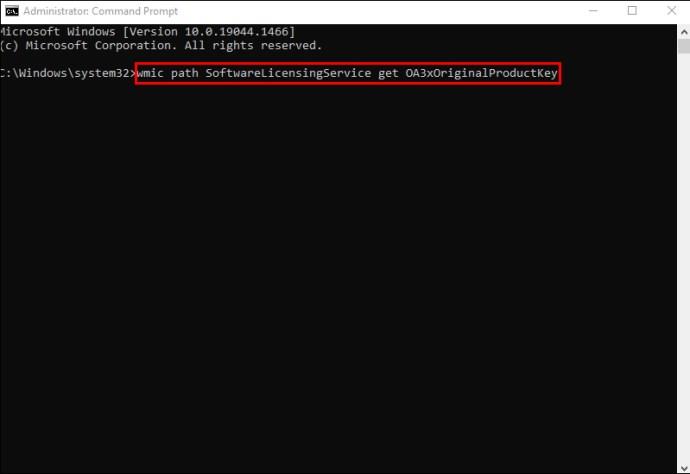
OA3xOriginalProductKey,” แสดงว่าคุณไม่มีซอฟต์แวร์โปรแกรมส่วนลด Workplace ลองใช้คำสั่ง Powershell “OSPP.VBS” ด้านบนใน Command Prompt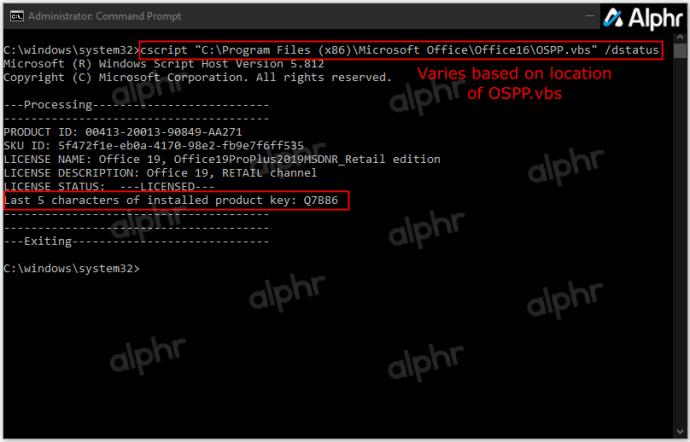
วิธีค้นหารหัสผลิตภัณฑ์ Microsoft Office ของคุณบน Mac
นอกจากนี้ยังมีวิธีต่างๆ ในการปลดล็อก Microsoft Office บน MacBook ของคุณ
ขั้นแรก ให้ลองใช้ PIN แบบใช้ครั้งเดียว ในการทำเช่นนั้น:
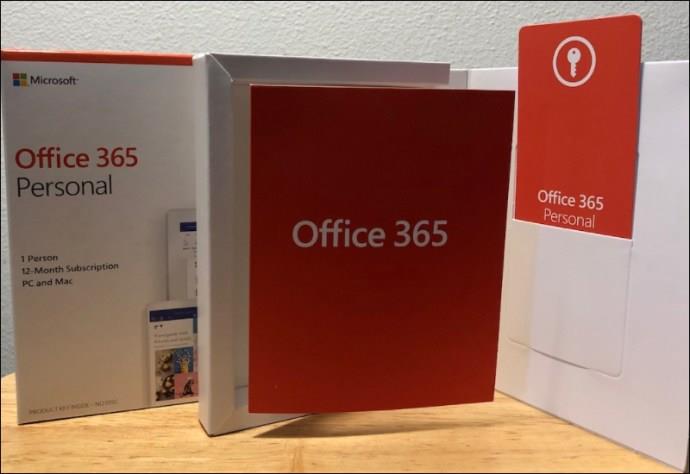
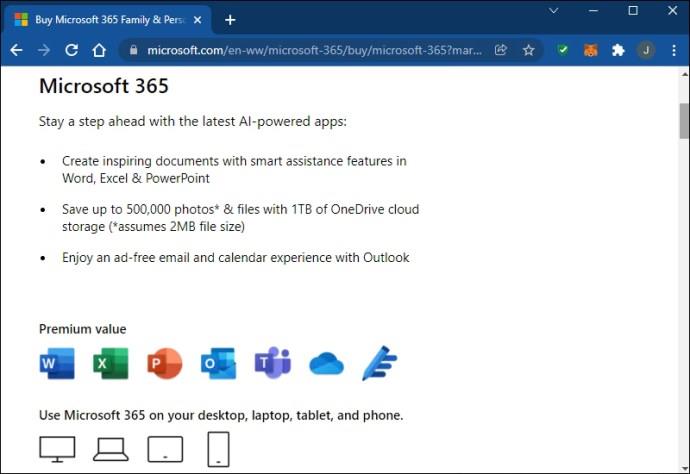
วิธีนี้จะกู้คืนรหัสของคุณก็ต่อเมื่อคุณไม่เคยใช้ PIN
รหัสผลิตภัณฑ์สามารถบันทึกไว้ในหน้าบัญชีของคุณหากคุณเคยใช้มาก่อน หากต้องการค้นหาในเพจของคุณ:
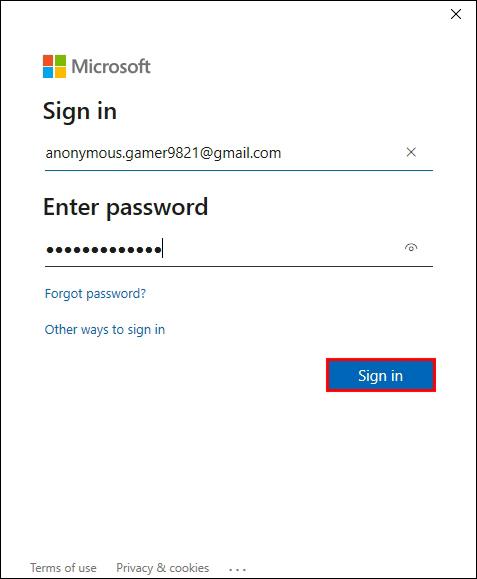
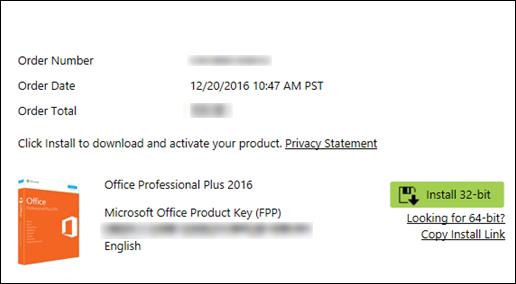
คุณควรได้รับหมายเลขผลิตภัณฑ์ในกล่องขาเข้าของคุณเมื่อคุณดาวน์โหลด Office จากร้านค้าออนไลน์ เมื่อค้นหาใบเสร็จในอีเมล ให้ไปที่โฟลเดอร์ขยะด้วย
หากคุณซื้อสำเนาดีวีดีของ Office ให้ตรวจสอบด้านในของกล่องดีวีดี คุณควรเห็นหมายเลขผลิตภัณฑ์บนสติกเกอร์สีเหลือง
วิธีค้นหารหัสผลิตภัณฑ์ Microsoft Office ของคุณในโปรแกรมใช้งานที่บ้าน
Mac ของคุณอาจใช้ Office เวอร์ชัน Home Use Program ในกรณีนั้น คุณจะต้องได้รับรหัสผลิตภัณฑ์แทนรหัส
นี่คือวิธีค้นหารหัส:
ขั้นตอนเหล่านี้จะช่วยให้คุณดึงรหัสผลิตภัณฑ์ของคุณได้
วิธีค้นหารหัสผลิตภัณฑ์ Microsoft Office ของคุณโดยใช้ซอฟต์แวร์ของบุคคลที่สาม
บางครั้งการใช้ซอฟต์แวร์เพิ่มเติมอาจซับซ้อน แต่เครื่องมือเช่น RecoverKeys และ XenArmor All-In-One KeyFinder Pro ทำให้การค้นหาคีย์ผลิตภัณฑ์ของคุณค่อนข้างตรงไปตรงมา แน่นอน พีซีของคุณเก็บเฉพาะอักขระห้าตัวสุดท้ายของรหัสผลิตภัณฑ์ Office 2013 และใหม่กว่าของคุณ แต่ 2010 และรุ่นก่อนหน้าจะแสดงรหัสแบบเต็ม
รับรหัสผลิตภัณฑ์ Office ของคุณจากการซื้อปลีก
ร้านค้าปลีกที่ได้รับอนุญาตสามารถขายผลิตภัณฑ์ Windows จริงได้ มาในกล่องพร้อมการ์ดขนาดเล็กที่มีรหัสผลิตภัณฑ์ Microsoft Office ร้านค้าจำนวนมากยังขาย Office ในรูปแบบการ์ดหรือดาวน์โหลดแบบดิจิทัล ซึ่งเป็นที่นิยมมากขึ้นในปัจจุบัน หากคุณบันทึกการ์ดจากสินค้าปลีกที่คุณซื้อ ให้พลิกการ์ดเพื่อดูรหัส
นอกจากนี้ คุณอาจถ่ายรูปกุญแจเป็นข้อมูลสำรองออนไลน์ หากคุณสงสัยว่าคุณได้บันทึกภาพไว้ ให้เข้าไปที่แกลเลอรีของคุณจนกว่าคุณจะพบภาพที่ตรงกับอักขระห้าตัวสุดท้าย
อีกทางหนึ่ง เมื่อคุณซื้อพีซี คุณจะพบหมายเลขผลิตภัณฑ์บนสติกเกอร์ที่แชสซีของคอมพิวเตอร์หรือในสื่อสิ่งพิมพ์ แม้ว่าสติกเกอร์จะหลุดออกเมื่อเวลาผ่านไป แต่คุณสามารถตรวจสอบอุปกรณ์เพื่อดูว่ายังมองเห็นกุญแจอยู่หรือไม่
ชีวิตส่วนตัวหรืออาชีพของคนส่วนใหญ่วนเวียนอยู่กับการเข้าถึงผลิตภัณฑ์ของ Microsoft อยู่บ่อยครั้ง เมื่อคุณอัปเกรดหรือติดตั้งซอฟต์แวร์ใหม่ การล็อกไม่ให้ใช้ Office Suite อาจทำให้หงุดหงิด โดยเฉพาะอย่างยิ่งหากคุณลืมคีย์ผลิตภัณฑ์
ข่าวดีก็คือคุณมีเครื่องมือทั้งหมดที่จำเป็นในการหลีกเลี่ยงปัญหานี้ ไม่ว่าคุณจะเป็นผู้ใช้พีซีหรือ Mac หวังว่าบทความนี้จะช่วยให้คุณค้นหารหัสผลิตภัณฑ์ของคุณไ���้ทุกที่ทุกเวลา
ครั้งสุดท้ายที่คุณต้องค้นหาคีย์ Microsoft Office ของคุณคือเมื่อใด คุณคืนค่าได้อย่างไร บอกเราในส่วนความคิดเห็น
หลังจากได้รับกระแสตอบรับอย่างล้นหลาม “Baldur's Gate 3” ก็ได้รับการปล่อยตัวแล้ว แต่ก่อนที่จะดำดิ่งสู่เกมผู้เล่นหลายคนคงอยากรู้ว่ามันได้หรือไม่
คุณมีปัญหากับการเชื่อมต่อคอนโทรลเลอร์ของคุณหรือไม่? คุณพร้อมที่จะเล่นเกมแล้ว แต่โดยไม่ต้องใช้คอนโทรลเลอร์ เกมก็จะจบลง คุณไม่ใช่นักเล่นเกมเพียงคนเดียว
คุณกำลังมองหาวิธีปรับเปลี่ยนโครงสร้างของผู้เล่นโดยไม่ต้องสร้างตัวละครใหม่ใน "Diablo 4" หรือไม่? คุณโชคดีแล้ว เกมดังกล่าวช่วยให้คุณ
การตั้งค่าความสว่างหน้าจอเป็นคุณสมบัติที่สำคัญ ไม่ว่าคุณจะใช้อุปกรณ์ใดก็ตาม แต่สิ่งสำคัญอย่างยิ่งคือต้องได้รับระดับความสว่าง
ยามาเป็นหนึ่งในคาตานะต้องคำสาปของเกมและมีสถานะเป็นตำนาน การใช้อาวุธอันทรงพลังในโลกเปิด "Blox Fruits" จะมอบให้คุณ
อะแดปเตอร์เครือข่ายบนระบบปฏิบัติการ Windows เป็นอุปกรณ์สำคัญที่ช่วยให้การเชื่อมต่อเครือข่ายทำงานได้อย่างราบรื่น เนื่องจากได้รับอะแดปเตอร์เครือข่าย
แม้ว่าคุณจะใช้ Windows มาเป็นเวลานาน แต่บางครั้งคุณอาจเผชิญกับปัญหาที่รับประกันความช่วยเหลือจากผู้เชี่ยวชาญ ไม่ว่าคุณกำลังเผชิญหน้าอยู่
มีบางสิ่งที่น่าหงุดหงิดมากกว่าการถูกล็อคออกจากเครือข่ายอินเทอร์เน็ตของคุณ หากคุณไม่ได้จดรหัสผ่าน คุณอาจสูญเสียการเข้าถึง
นี่คือตำแหน่งวอลเปเปอร์ Windows สำหรับ Windows 8 และ 10 เพื่อให้คุณสามารถใช้ภาพความละเอียดสูงเหล่านี้กับอุปกรณ์อื่นหรือ Windows เวอร์ชันเก่าได้
หากคุณต้องการถ่ายภาพด้วยพีซี Windows 10 คุณจะต้องทดสอบฟังก์ชันกล้องก่อน ไม่ว่าคุณจะแค่อยากจะยิงเซลฟี่ออกไปก็ตาม
เมื่อคอมพิวเตอร์ของคุณเริ่มมีอาการแลค นั่นเป็นสัญญาณว่าคุณต้องเพิ่มพื้นที่ว่าง โดยปกติแล้ว การลบไฟล์ชั่วคราวเป็นจุดเริ่มต้นที่ดี
สรุปทางลัดแอปพลิเคชันภาพยนตร์และทีวีบน Windows 10 สรุปทางลัดแอปพลิเคชันภาพยนตร์และทีวีบน Windows 10 เพื่อมอบประสบการณ์ที่ยอดเยี่ยมให้กับคุณ อาจจะ
วิธีแก้ไขข้อความล้มเหลวในการโหลดข้อผิดพลาดบน Discord สำหรับ Windows Discord จะไม่สนุกหากคุณไม่สามารถอ่านสิ่งที่คนอื่นเขียนได้ ต่อไปนี้เป็นวิธีแก้ไขข้อผิดพลาดของข้อความ
วิธีแสดงไอคอนพีซีเครื่องนี้บนเดสก์ท็อป Windows 11 ในระหว่างกระบวนการใช้ Windows 11 ผู้ใช้จำนวนมากจำเป็นต้องเข้าถึงพีซีเครื่องนี้ (การจัดการ)
วิธีค้นหาข้อมูลใน Windows Registry อย่างรวดเร็ว คุณพบว่าการค้นหาข้อมูลใน Windows Registry ยากหรือไม่? ด้านล่างนี้คือวิธีที่รวดเร็วในการค้นหารีจิสทรี
วิธีจำกัดจำนวนความพยายามเข้าสู่ระบบที่ล้มเหลวใน Windows 10 การจำกัดจำนวนความพยายามเข้าสู่ระบบด้วยรหัสผ่านที่ล้มเหลวใน Windows 10 จะช่วยเพิ่มความปลอดภัยของคอมพิวเตอร์ นี่คือวิธีการ
วิธีสร้างข้อความแสดงข้อผิดพลาดปลอมใน Windows Windows สามารถสร้างข้อความแสดงข้อผิดพลาดที่สร้างสรรค์ได้ แต่ทำไมคุณไม่ลองสร้างเนื้อหาของคุณเองเพื่อให้พวกเขาล้อเลียน
วิธีเปิด Windows Tools ใน Windows 11, Windows Administrative Tools หรือ Windows Tools ยังคงมีประโยชน์บน Windows 11 ต่อไปนี้เป็นวิธีค้นหา Windows Tools ใน Windows 11
วิธีแก้ไขข้อผิดพลาด Windows Quick Assist ไม่ทำงาน Windows Quick Assist ช่วยให้คุณเชื่อมต่อกับพีซีระยะไกลได้อย่างง่ายดาย อย่างไรก็ตามบางครั้งก็ทำให้เกิดข้อผิดพลาดเช่นกัน แต่,
วิธีปักหมุดไฟล์ Word, Excel และ PowerPoint ไปที่ไอคอนแอพที่เกี่ยวข้องบนทาสก์บาร์ของ Windows 11 จะปักหมุดไฟล์ Office ไว้ที่ไอคอนทาสก์บาร์บน Windows 11 ได้อย่างไร เชิญ


















