BaldurS Gate 3 Cross Platform ใช่หรือไม่ ยัง

หลังจากได้รับกระแสตอบรับอย่างล้นหลาม “Baldur's Gate 3” ก็ได้รับการปล่อยตัวแล้ว แต่ก่อนที่จะดำดิ่งสู่เกมผู้เล่นหลายคนคงอยากรู้ว่ามันได้หรือไม่
Google Drive เป็นวิธีที่ปลอดภัยในการดาวน์โหลดภาพยนตร์ฟรี สิ่งอำนวยความสะดวกบนคลาวด์สามารถจัดเก็บไฟล์ได้หลากหลาย รวมถึงภาพยนตร์ เสียง และภาพถ่าย หากคุณดาวน์โหลดภาพยนตร์จากไฟล์ Google แล้ว ภาพยนตร์จะอยู่ใน "ไดรฟ์ของฉัน" บน Google ไดรฟ์
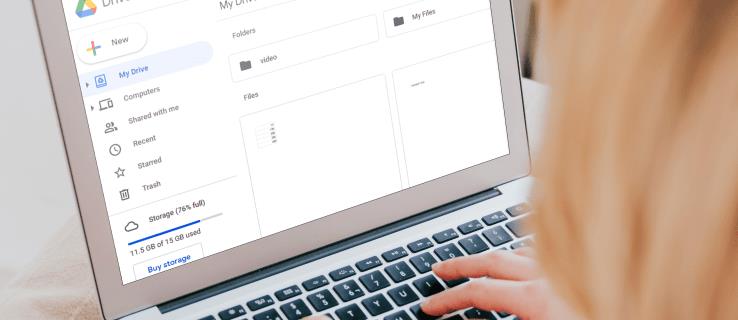
ในบทความนี้ เราจะแสดงวิธีค้นหาและดาวน์โหลดไฟล์ภาพยนตร์ทั้งหมดจาก Google ไดรฟ์พร้อมคำแนะนำทีละขั้นตอน นอกจากนี้ เราจะตอบคำถามที่พบบ่อยในหัวข้อ
จะค้นหาและดาวน์โหลดภาพยนตร์ทั้งหมดของคุณจาก Google Drive ได้อย่างไร
ในการดาวน์โหลดไฟล์ภาพยนตร์จาก Google Drive ก่อนอื่นคุณต้องค้นหาภาพยนตร์หรือภาพยนตร์ที่คุณต้องการรับชม เมื่อคุณพบลิงก์ใน Google ไดรฟ์สำหรับภาพยนตร์ที่คุณต้องการดู ให้ทำตามขั้นตอนเหล่านี้:
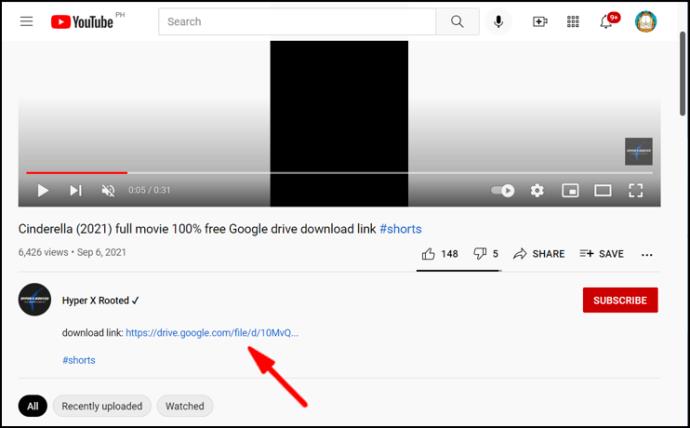
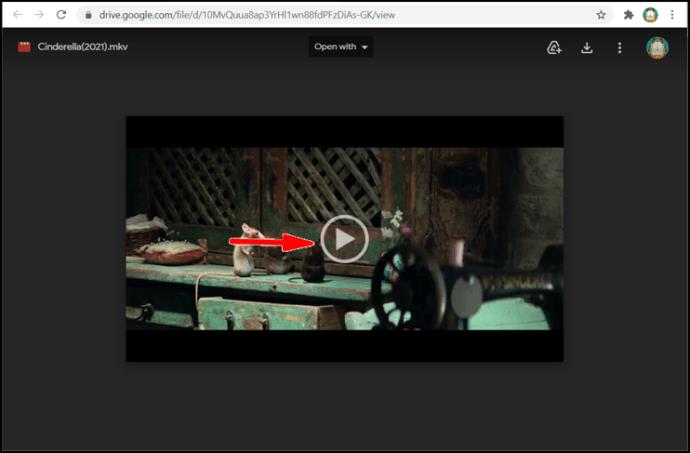
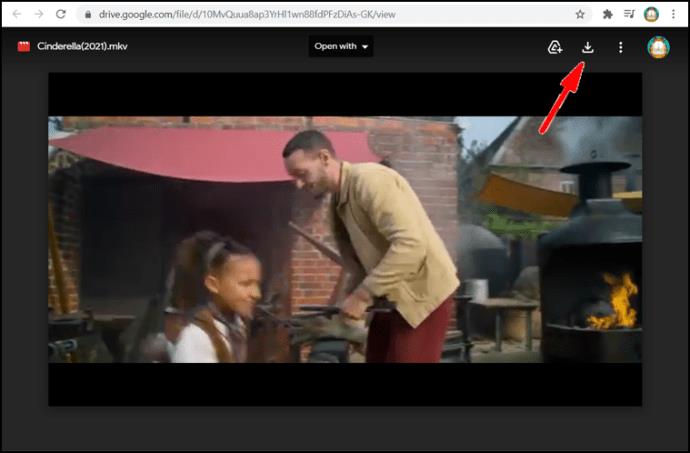
หากคุณต้องการเพิ่มภาพยนตร์ในไดรฟ์ Google ก่อนดาวน์โหลด ให้ทำดังนี้
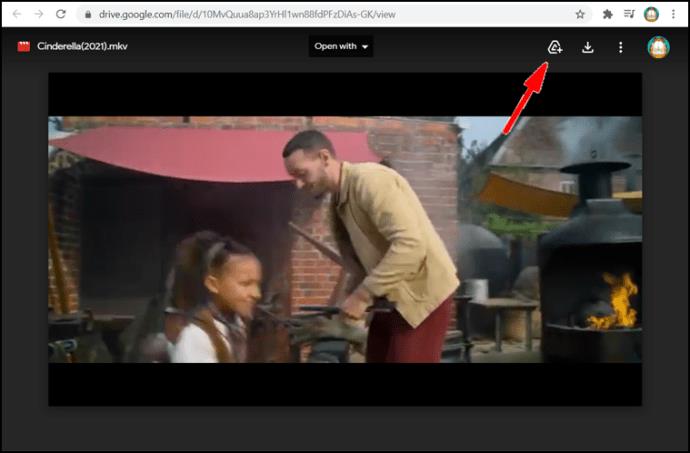
เมื่อคุณต้องการชมภาพยนตร์ที่เพิ่มเข้ามา:
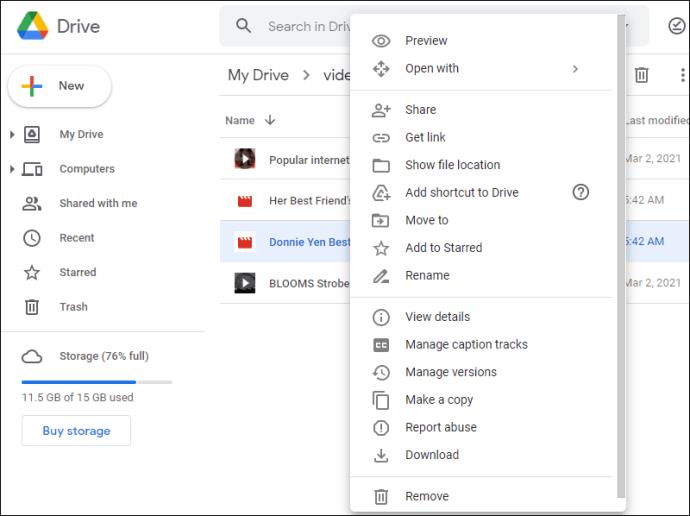
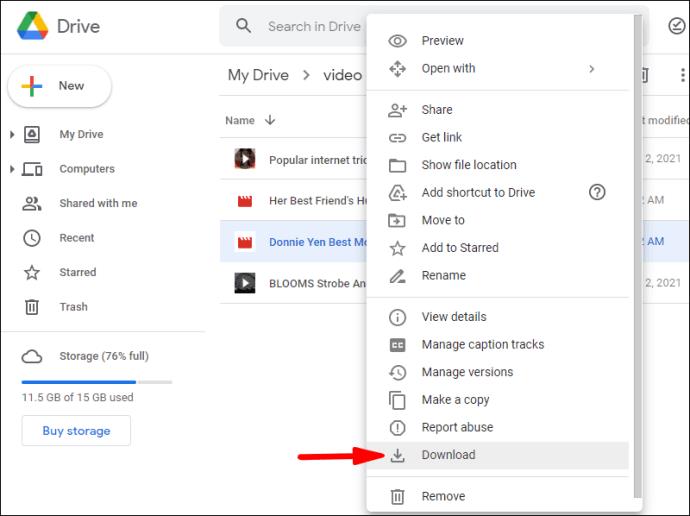
หมายเหตุ:หากคุณเป็นผู้ใช้ Windows/PC และต้องการดาวน์โหลดไฟล์ภาพยนตร์มากกว่าหนึ่งไฟล์ ให้กด Ctrl แล้วคลิกไฟล์ที่คุณต้องการดาวน์โหลด ผู้ใช้ MacBook ต้องกด Command แล้วคลิกที่ไฟล์
คำถามที่พบบ่อยเพิ่มเติม
ฉันจะค้นหาภาพยนตร์ใน Google Drive ได้อย่างไร
การชมภาพยนตร์บน Google Drive นั้นง่ายมากเมื่อคุณรู้วิธี นอกจากนี้ คุณสามารถสร้างไลบรารีของคุณเองโดยจัดเก็บภาพยนตร์ไว้ในไฟล์หลังจากที่คุณดาวน์โหลดแล้ว
ขั้นแรก เลือกภาพยนตร์ที่คุณต้องการดู ลองใช้ซินเดอเรลล่าเป็นตัวอย่าง จากนั้นทำดังต่อไปนี้:
1. ค้นหาไซต์ใน Google: “drive.google.com Cinderella”
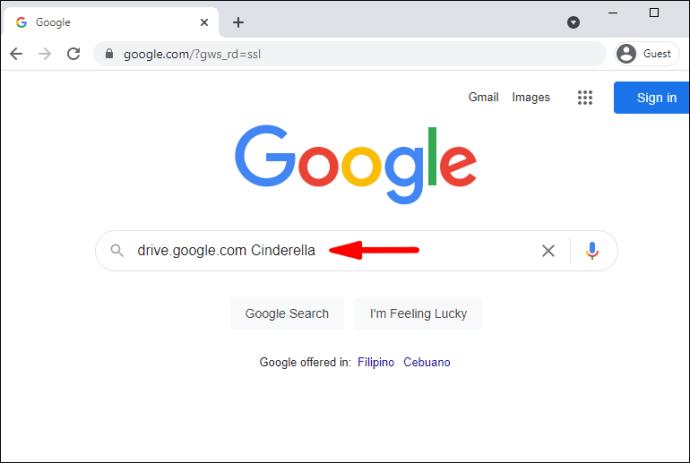
2. เลือกเวอร์ชั่นของ Cinderella ที่คุณต้องการรับชม
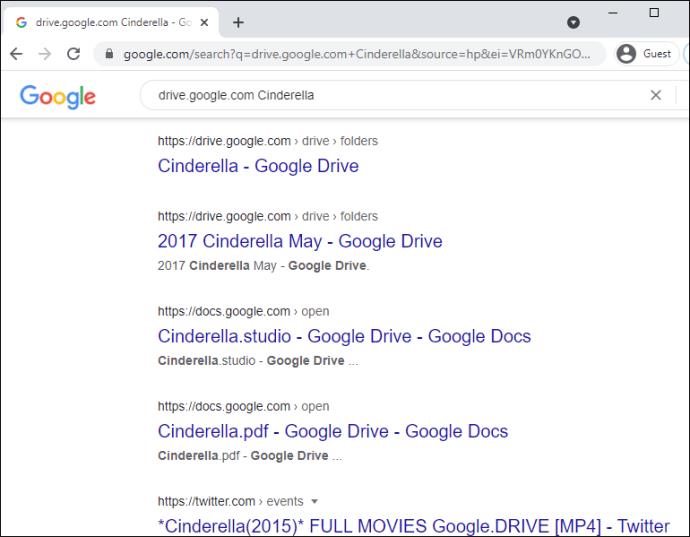
ตอนนี้คุณมีสองตัวเลือก: ตัวเลือกที่ 1: ดูโดยไม่บันทึกลงในคอมพิวเตอร์ของคุณ ตัวเลือกที่ 2: บันทึกแล้วดู
หากต้องการบันทึกภาพยนตร์ให้ทำตามขั้นตอนที่ 3:
3. หลังจากดาวน์โหลด คลิกที่รูป/ไอคอน “เพิ่มทางลัดไปยังไดรฟ์”
4. เลือกโฟลเดอร์ที่คุณต้องการบันทึกภาพยนตร์ไปที่ Google Drive แล้วบันทึก
หมายเหตุ:ก่อนดาวน์โหลด ให้ตรวจสอบความปลอดภัยของภาพยนตร์และสแกนหาไวรัส เนื่องจาก Google ไม่สามารถทำเช่นนั้นได้เมื่อไฟล์ภาพยนตร์มีขนาดใหญ่กว่าขนาดไฟล์สูงสุด
ฉันจะดาวน์โหลดไฟล์ทั้งหมดจาก Google Drive ได้อย่างไร
เมื่อคุณต้องการดาวน์โหลดไฟล์หรือมากกว่าหนึ่งไฟล์ ให้ทำตามขั้นตอนเหล่านี้:
1. ไปที่บัญชีของคุณ
2. คลิกที่ไฟล์ที่คุณต้องการดาวน์โหลด
3. คลิกขวาแล้วเลือกดาวน์โหลด
หมายเหตุ:หากคุณต้องการดาวน์โหลดไฟล์มากกว่าหนึ่งไฟล์ ผู้ใช้ Windows จะต้องกด Ctrl แล้วคลิกที่ไฟล์ที่ต้องการ ผู้ใช้ MacBook ต้องกด Command แล้วคลิกที่ไฟล์
คุณสามารถดาวน์โหลดไฟล์ที่แชร์จาก Google Drive ได้ไหม
คุณสามารถดาวน์โหลดไฟล์หรือโฟลเดอร์ที่แชร์ได้ หากต้องการดาวน์โหลด ให้ทำดังต่อไปนี้:
1. ไปที่บัญชีของคุณ
2. ในเมนูหลัก (ทางด้านซ้ายของหน้าจอ) คลิกที่ “แชร์กับฉัน”
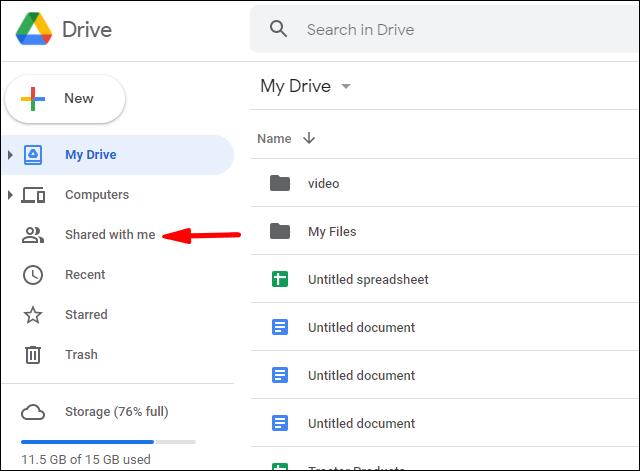
3. หากคุณเป็นผู้ใช้ Windows/PC ให้คลิกขวาที่ไฟล์หรือโฟลเดอร์ที่คุณต้องการดาวน์โหลด ผู้ใช้ MacBook ควรกด Ctrl แล้วคลิก
4. คลิกที่ “ดาวน์โหลด”
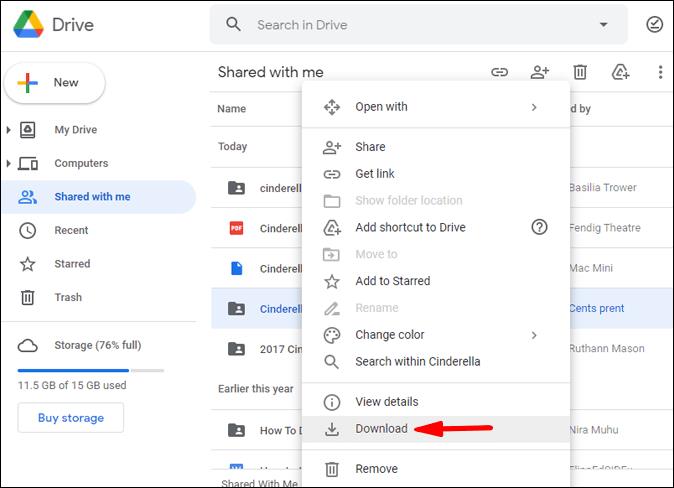
ใครดาวน์โหลดไฟล์จาก Google Drive ของฉัน
หากต้องการดูว่าใครดาวน์โหลดไฟล์ใน My Google Drive ของคุณ คุณต้องไปที่"บันทึกการตรวจสอบไดรฟ์" บันทึกจะเก็บบันทึกรายการทุกครั้งที่มีคนใช้ "โดเมน" ของคุณเพื่อดูและ/หรือดาวน์โหลดไฟล์ใดไฟล์หนึ่งของคุณ หากต้องการเข้าถึงบันทึกการตรวจสอบไดรฟ์ ให้ทำตามขั้นตอนเหล่านี้:
1. ไปที่บัญชีของคุณ
2. คลิกที่รายงาน
3. คลิกที่การตรวจสอบ
4. คลิกที่ไดรฟ์
บันทึกจะแสดงหมวดหมู่ข้อมูลเหล่านี้:
คำอธิบายเหตุการณ์: นี่คือบทสรุปของเหตุการณ์ที่เกิดขึ้น
ผู้ใช้: สิ่งนี้จะแสดงให้คุณเห็นว่าใครเป็นผู้ดำเนินกิจกรรม
ชื่อเหตุการณ์: แสดงเหตุการณ์/การกระทำที่ดำเนินการโดยผู้ใช้
ที่อยู่ IP: นี่คือที่อยู่ IP ของผู้ใช้
ประเภทไฟล์: การดำเนินการนี้จะแสดงประเภทของไฟล์ในไดรฟ์ที่เกี่ยวข้อง
Owner: เป็นการระบุว่าผู้ใช้รายใดเป็นเจ้าของไฟล์ใด
วันที่: นี่จะแสดงวันที่ที่มีเหตุการณ์หรือกิจกรรมเกิดขึ้น
หมายเหตุผู้ใช้ Google ไดรฟ์ “พื้นฐาน”:หากต้องการทราบว่าใครดาวน์โหลดข้อมูลใน Google ไดรฟ์ของคุณ ก่อนอื่นคุณต้องอัปเกรดเป็น Google Apps Unlimited หรือบัญชี Google Apps for Education
บันทึกการตรวจสอบจะบันทึกกิจกรรมเหล่านี้ด้วย: ลบ สร้าง อัปเดต พิมพ์ และใครแชร์เนื้อหาในไดรฟ์ของคุณ ซึ่งรวมถึงเนื้อหาที่คุณสร้างในแอปอื่นๆ ของ Google เช่น Google สไลด์ เอกสาร ชีต เนื้อหาที่คุณสร้างขึ้นจากที่อื่นแล้วอัปโหลด เช่น PDF หรือ Word Docs/ไฟล์ จะแสดงรายการในบันทึกการตรวจสอบด้วย
การดาวน์โหลดภาพยนตร์จาก Google Drive ผิดกฎหมายหรือไม่
ไม่มีคำตอบที่ตรงไปตรงมาสำหรับคำถามนี้ ภาพยนตร์บางเรื่องถูกกฎหมายให้ดาวน์โหลดในขณะที่เรื่องอื่นไม่ได้ นอกจากนี้ยังอาจขึ้นอยู่กับว่าคุณอาศัยอยู่ที่ไหน หากไฟล์ไม่ได้รับการคุ้มครองลิขสิทธิ์ การดาวน์โหลดและใช้งานจะไม่ผิดกฎหมาย การอัปโหลดโฮมวิดีโอของคุณเองเพื่อแชร์หรือดูของคนอื่นที่พวกเขาเชิญคุณให้ดูนั้นถือเป็นเรื่องถูกกฎหมาย
การสตรีมหรือดาวน์โหลดภาพยนตร์ที่มีลิขสิทธิ์นั้นถูกกฎหมายหากใช้เพื่อรับชมส่วนตัวเท่านั้น การแชร์การดาวน์โหลดทางออนไลน์หรือด้วยวิธีอื่นใดถือเป็นสิ่งผิดกฎหมาย
หากภาพยนตร์ถูกละเมิดลิขสิทธิ์ การดาวน์โหลดและแบ่งปันถือเป็นเรื่องผิดกฎหมายอย่างแน่นอน เป็นสิ่งผิดกฎหมายสำหรับเว็บไซต์ใดๆ ที่จะอัปโหลดขึ้นต้นด้วย
ฉันจะดึงข้อมูลจาก Google Drive ได้อย่างไร
หากคุณต้องการดาวน์โหลด (แยก) ไฟล์ตั้งแต่หนึ่งไฟล์ขึ้นไป จะเร็วกว่าหากรวมไว้ในโฟลเดอร์บน Google ไดรฟ์ก่อน เมื่อคุณสร้างโฟลเดอร์แล้ว ให้ทำตามขั้นตอนเหล่านี้เพื่อดาวน์โหลดข้อมูลไปยังคอมพิวเตอร์ของคุณ:
1. ไปที่บัญชีของคุณ
2. ไปที่ส่วนโฟลเดอร์และค้นหาโฟลเดอร์ที่คุณต้องการดาวน์โหลด
3. คลิกขวาที่โฟลเดอร์
4. เลือก “ดาวน์โหลด” (ใกล้ด้านล่างของหน้าจอ)
หมายเหตุ: ขั้นตอนการดาวน์โหลดโฟลเดอร์จะเหมือนกันสำหรับพีซีหรือ Mac โปรดทราบว่า Google เอกสารอาจเปลี่ยนเป็นรูปแบบอื่นก่อน หากคุณต้องการโพสต์บนเว็บไซต์ หรือส่งไปยังบุคคลที่ไม่มีสิทธิ์เข้าถึงหรือใช้ Google ไดรฟ์ โดยการเปลี่ยนรูปแบบ พวกเขาจะสามารถเปิดเอกสาร/ไฟล์ได้เมื่อคุณส่งไปให้
ฉันจะค้นหาไฟล์ของฉันบน Google Drive ได้อย่างไร
นี่เป็นกระบวนการที่ง่ายและรวดเร็ว หากต้องการค้นหาไฟล์ของคุณใน My Google Drive ให้ทำตามขั้นตอนเหล่านี้:
1. ไปที่บัญชีของคุณ
2. ตรวจสอบว่า My Google Drive ของคุณปรากฏขึ้นแล้ว
3. ค้นหาแล้วเลือกไฟล์ที่คุณต้องการโดยดับเบิลคลิกที่ไฟล์นั้น
หมายเหตุ:เมื่อเปิดเอกสาร ชีต งานนำเสนอสไลด์ Google Drawing หรือฟอร์ม ไฟล์จะเปิดในแอปพลิเคชันนั้น ไม่ใช่ใน Google ไดรฟ์ ไฟล์สามารถบันทึกลงในคอมพิวเตอร์ของคุณตามกระบวนการ "บันทึกเป็น" ตามปกติ เมื่อเปิดวิดีโอ, PDF, ไฟล์ Microsoft Office, ไฟล์เสียง หรือภาพถ่าย ไฟล์นั้นจะเปิดขึ้นใน Google ไดรฟ์ จากนั้นคุณจะสามารถบันทึกไฟล์ลงในคอมพิวเตอร์ของคุณได้
มีความสุขในการขับขี่ของ Google
เราเชื่อว่าบทความนี้ช่วยคุณดาวน์โหลดภาพยนตร์และบันทึกไว้ใน My Google Drive ของคุณได้ หวังว่าตอนนี้คุณควรจะสามารถดึงข้อมูลจาก Google Drive และรู้ว่าจะหาไฟล์ของคุณได้ที่ใด
คุณเคยมีปัญหาในการค้นหาและดาวน์โหลดภาพยนตร์จาก Google Drive หรือไม่? คุณใช้เคล็ดลับและลูกเล่นใด ๆ ที่ระบุไว้ข้างต้นหรือไม่? แจ้งให้เราทราบในส่วนความคิดเห็นด้านล่าง
หลังจากได้รับกระแสตอบรับอย่างล้นหลาม “Baldur's Gate 3” ก็ได้รับการปล่อยตัวแล้ว แต่ก่อนที่จะดำดิ่งสู่เกมผู้เล่นหลายคนคงอยากรู้ว่ามันได้หรือไม่
คุณมีปัญหากับการเชื่อมต่อคอนโทรลเลอร์ของคุณหรือไม่? คุณพร้อมที่จะเล่นเกมแล้ว แต่โดยไม่ต้องใช้คอนโทรลเลอร์ เกมก็จะจบลง คุณไม่ใช่นักเล่นเกมเพียงคนเดียว
คุณกำลังมองหาวิธีปรับเปลี่ยนโครงสร้างของผู้เล่นโดยไม่ต้องสร้างตัวละครใหม่ใน "Diablo 4" หรือไม่? คุณโชคดีแล้ว เกมดังกล่าวช่วยให้คุณ
การตั้งค่าความสว่างหน้าจอเป็นคุณสมบัติที่สำคัญ ไม่ว่าคุณจะใช้อุปกรณ์ใดก็ตาม แต่สิ่งสำคัญอย่างยิ่งคือต้องได้รับระดับความสว่าง
ยามาเป็นหนึ่งในคาตานะต้องคำสาปของเกมและมีสถานะเป็นตำนาน การใช้อาวุธอันทรงพลังในโลกเปิด "Blox Fruits" จะมอบให้คุณ
อะแดปเตอร์เครือข่ายบนระบบปฏิบัติการ Windows เป็นอุปกรณ์สำคัญที่ช่วยให้การเชื่อมต่อเครือข่ายทำงานได้อย่างราบรื่น เนื่องจากได้รับอะแดปเตอร์เครือข่าย
แม้ว่าคุณจะใช้ Windows มาเป็นเวลานาน แต่บางครั้งคุณอาจเผชิญกับปัญหาที่รับประกันความช่วยเหลือจากผู้เชี่ยวชาญ ไม่ว่าคุณกำลังเผชิญหน้าอยู่
มีบางสิ่งที่น่าหงุดหงิดมากกว่าการถูกล็อคออกจากเครือข่ายอินเทอร์เน็ตของคุณ หากคุณไม่ได้จดรหัสผ่าน คุณอาจสูญเสียการเข้าถึง
นี่คือตำแหน่งวอลเปเปอร์ Windows สำหรับ Windows 8 และ 10 เพื่อให้คุณสามารถใช้ภาพความละเอียดสูงเหล่านี้กับอุปกรณ์อื่นหรือ Windows เวอร์ชันเก่าได้
หากคุณต้องการถ่ายภาพด้วยพีซี Windows 10 คุณจะต้องทดสอบฟังก์ชันกล้องก่อน ไม่ว่าคุณจะแค่อยากจะยิงเซลฟี่ออกไปก็ตาม
เมื่อคอมพิวเตอร์ของคุณเริ่มมีอาการแลค นั่นเป็นสัญญาณว่าคุณต้องเพิ่มพื้นที่ว่าง โดยปกติแล้ว การลบไฟล์ชั่วคราวเป็นจุดเริ่มต้นที่ดี
สรุปทางลัดแอปพลิเคชันภาพยนตร์และทีวีบน Windows 10 สรุปทางลัดแอปพลิเคชันภาพยนตร์และทีวีบน Windows 10 เพื่อมอบประสบการณ์ที่ยอดเยี่ยมให้กับคุณ อาจจะ
วิธีแก้ไขข้อความล้มเหลวในการโหลดข้อผิดพลาดบน Discord สำหรับ Windows Discord จะไม่สนุกหากคุณไม่สามารถอ่านสิ่งที่คนอื่นเขียนได้ ต่อไปนี้เป็นวิธีแก้ไขข้อผิดพลาดของข้อความ
วิธีแสดงไอคอนพีซีเครื่องนี้บนเดสก์ท็อป Windows 11 ในระหว่างกระบวนการใช้ Windows 11 ผู้ใช้จำนวนมากจำเป็นต้องเข้าถึงพีซีเครื่องนี้ (การจัดการ)
วิธีค้นหาข้อมูลใน Windows Registry อย่างรวดเร็ว คุณพบว่าการค้นหาข้อมูลใน Windows Registry ยากหรือไม่? ด้านล่างนี้คือวิธีที่รวดเร็วในการค้นหารีจิสทรี
วิธีจำกัดจำนวนความพยายามเข้าสู่ระบบที่ล้มเหลวใน Windows 10 การจำกัดจำนวนความพยายามเข้าสู่ระบบด้วยรหัสผ่านที่ล้มเหลวใน Windows 10 จะช่วยเพิ่มความปลอดภัยของคอมพิวเตอร์ นี่คือวิธีการ
วิธีสร้างข้อความแสดงข้อผิดพลาดปลอมใน Windows Windows สามารถสร้างข้อความแสดงข้อผิดพลาดที่สร้างสรรค์ได้ แต่ทำไมคุณไม่ลองสร้างเนื้อหาของคุณเองเพื่อให้พวกเขาล้อเลียน
วิธีเปิด Windows Tools ใน Windows 11, Windows Administrative Tools หรือ Windows Tools ยังคงมีประโยชน์บน Windows 11 ต่อไปนี้เป็นวิธีค้นหา Windows Tools ใน Windows 11
วิธีแก้ไขข้อผิดพลาด Windows Quick Assist ไม่ทำงาน Windows Quick Assist ช่วยให้คุณเชื่อมต่อกับพีซีระยะไกลได้อย่างง่ายดาย อย่างไรก็ตามบางครั้งก็ทำให้เกิดข้อผิดพลาดเช่นกัน แต่,
วิธีปักหมุดไฟล์ Word, Excel และ PowerPoint ไปที่ไอคอนแอพที่เกี่ยวข้องบนทาสก์บาร์ของ Windows 11 จะปักหมุดไฟล์ Office ไว้ที่ไอคอนทาสก์บาร์บน Windows 11 ได้อย่างไร เชิญ


















