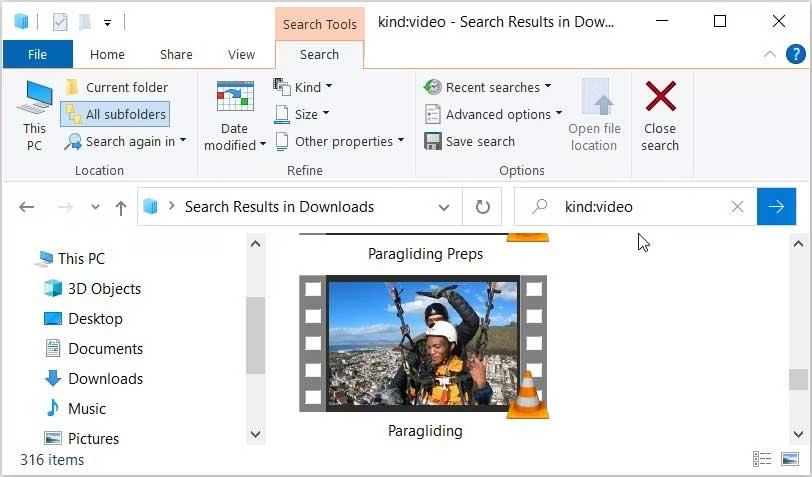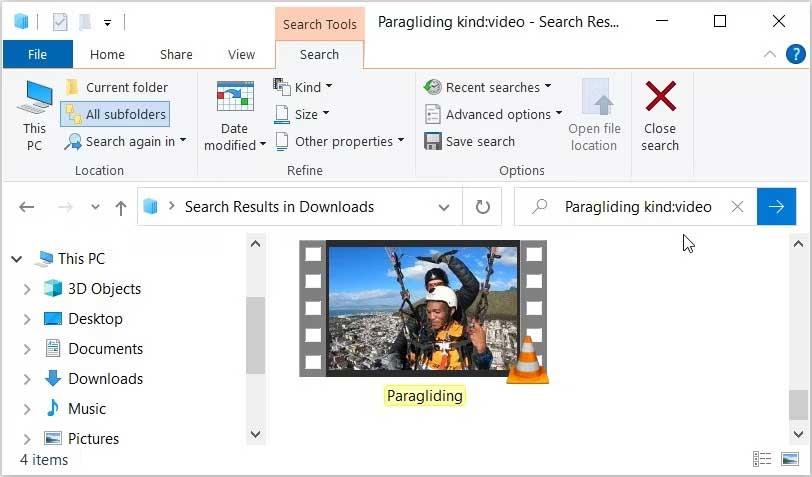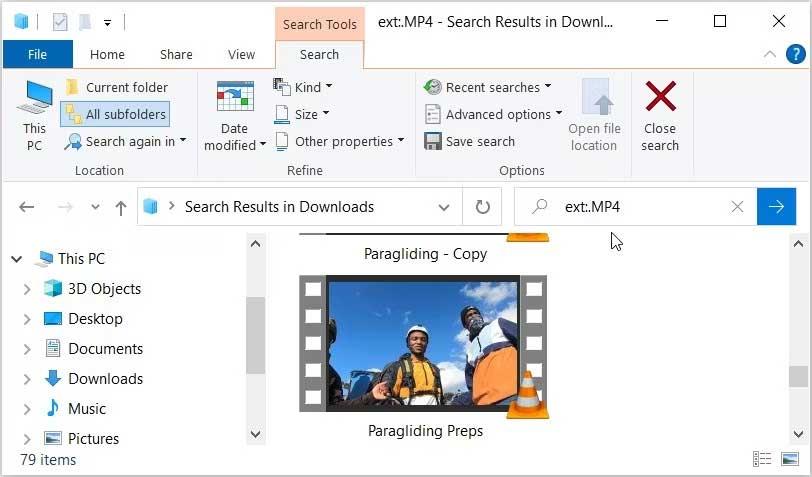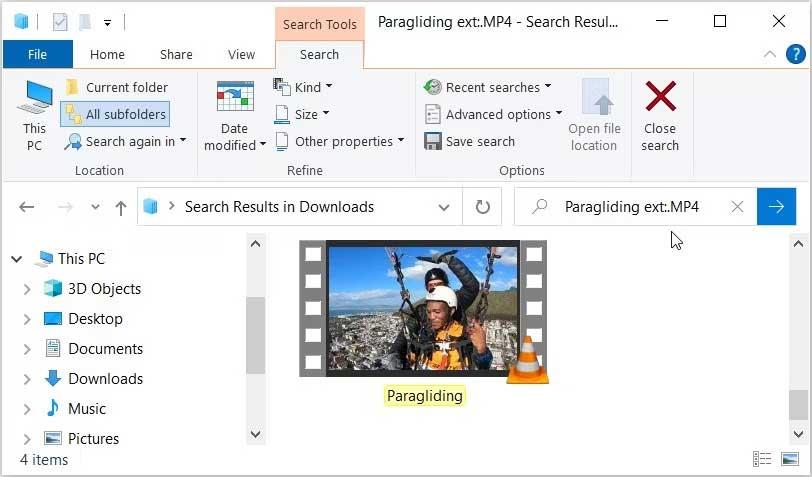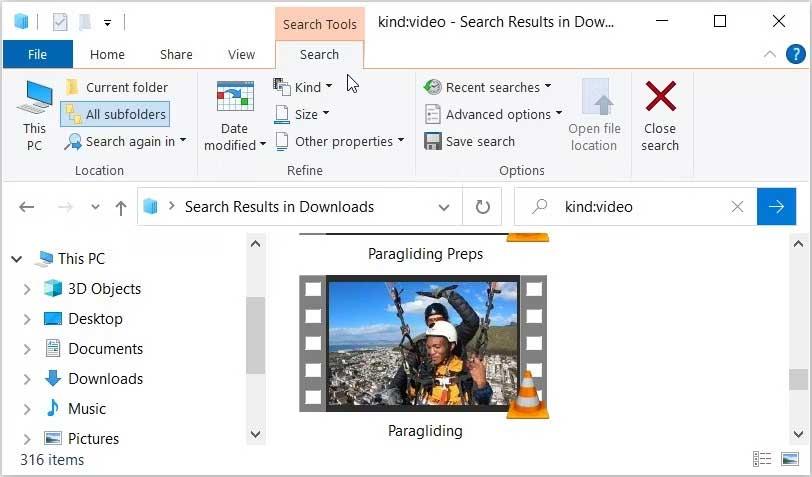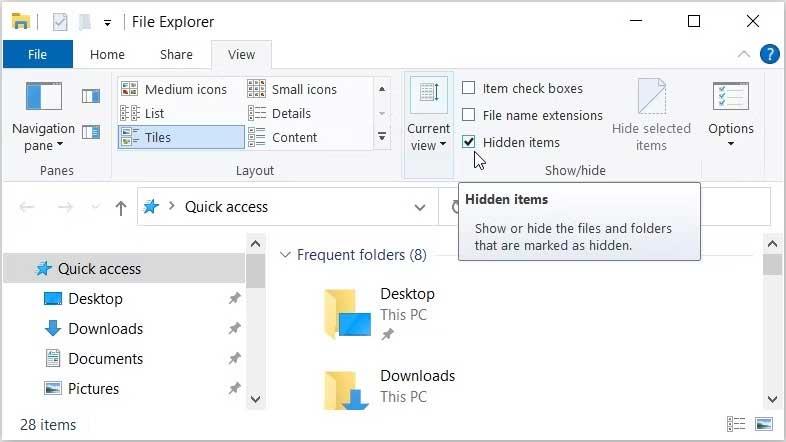ไม่พบวิดีโอที่บันทึกและบันทึกไว้บนพีซี ด้านล่างนี้เป็นวิธีที่จะช่วยคุณค้นหาคลิปทั้งหมดบน Windows

สรุปวิธีค้นหาวิดีโอบนคอมพิวเตอร์ของคุณ
ใช้แถบค้นหาของ File Explorer เพื่อค้นหาวิดีโอทั้งหมด
แถบค้นหาของ File Explorer ทำให้การค้นหาไฟล์และโฟลเดอร์บนอุปกรณ์ของคุณเป็นเรื่องง่าย ตอนนี้คุณสามารถใช้เครื่องมือนี้เพื่อกรองผลลัพธ์และค้นหาเฉพาะวิดีโอลักษณะนี้:
- เปิดFile Explorerโดยคลิกที่ไอคอนแถบงาน หรือกดWin + E
- คลิกPC เครื่องนี้บนแผงด้านซ้ายหรือเปิดโฟลเดอร์วิดีโอ ในกรณีนี้ เราจะสำรวจวิธีค้นหาวิดีโอในโฟลเดอร์ดาวน์โหลด
- หลังจากเลือกโฟลเดอร์แล้ว ให้พิมพ์kind:videoในแถบค้นหาFile Explorerแล้วกดEnter การดำเนินการนี้จะแสดงวิดีโอทั้งหมด
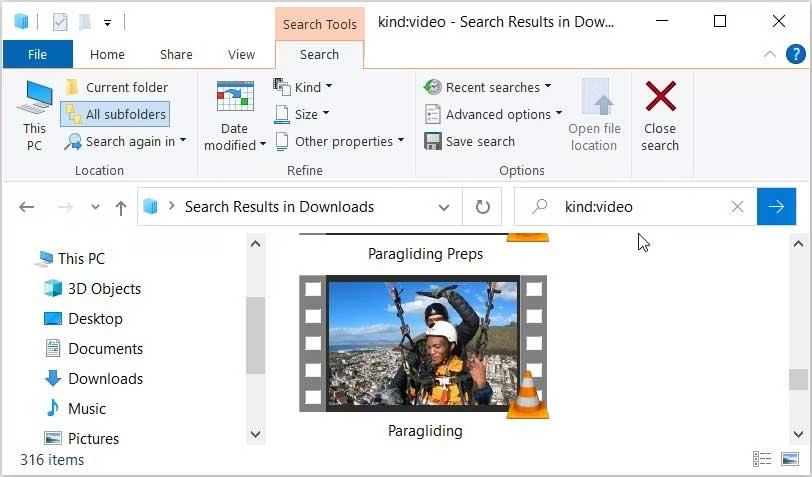
ค้นหาวิดีโอตามชื่อไฟล์เฉพาะ
การค้นหาไฟล์ที่สูญหายหรือถูกลืมบนอุปกรณ์ของคุณไม่ใช่เรื่องยากเกินไป อย่างไรก็ตาม การเลื่อนลงไปที่รายการค้นหาและค้นหาวิดีโออาจเป็นเรื่องที่น่าเบื่อ
ดังนั้นจะค้นหาไฟล์วิดีโอทั้งหมดและค้นหาได้อย่างรวดเร็วได้อย่างไร ค่อนข้างง่ายตราบใดที่คุณทราบชื่อไฟล์ นี่คือขั้นตอนในการปฏิบัติตาม:
- เปิดFile Explorerโดยคลิกที่ไอคอนแถบงานหรือกดWin + E
- คลิกพีซีเครื่องนี้ในแผงด้านซ้ายหรือเพียงแค่เปิดโฟลเดอร์ที่มีวิดีโอ
- พิมพ์ชื่อไฟล์ kind:videoในแถบค้นหา File Explorer แต่แทนที่ชื่อไฟล์ด้วยชื่อไฟล์ที่คุณต้องการ ตัวอย่างเช่น หากคุณกำลังมองหาไฟล์ชื่อ “Paragliding” ให้พิมพ์Paragliding kind:videoลงในแถบค้นหา File Explorer แล้วกดEnter
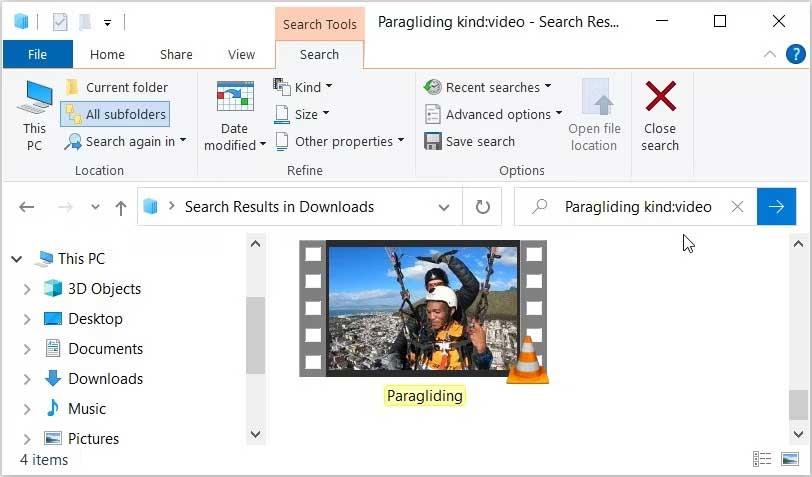
ส่วนที่ดีที่สุดก็คือ แม้ว่าคุณจะมีไฟล์รูปแบบอื่นที่มีชื่อ Paragliding เหมือนกัน แต่คำค้นหาจะแสดงเฉพาะผลลัพธ์วิดีโอเท่านั้น ดังนั้นวิธีนี้จึงมีประโยชน์หากคุณมีไฟล์ชื่อเดียวกันหลายไฟล์
ค้นหาตามรูปแบบไฟล์วิดีโอเฉพาะ
แถบค้นหาของ File Explorer สามารถช่วยคุณได้ในกรณีนี้ ตัวอย่างเช่น คุณสามารถค้นหาตามรูปแบบวิดีโอ เช่น MOV, MP4, WMV... โดยทำตามขั้นตอนต่อไปนี้:
- กดWin + Eเพื่อเปิดFile Explorer
- คลิกพีซีเครื่องนี้ทางด้านซ้ายหรือนำทางไปยังโฟลเดอร์อื่นที่เกี่ยวข้อง
- พิมพ์ext:.fileformat ใน แถบค้นหาFile Explorerและแทนที่ ส่วน รูปแบบไฟล์ด้วยรูปแบบวิดีโอที่คุณกำลังมองหา เช่น หากคุณกำลังมองหาไฟล์ mp4 ให้พิมพ์ext:.MP4แล้วกดEnter
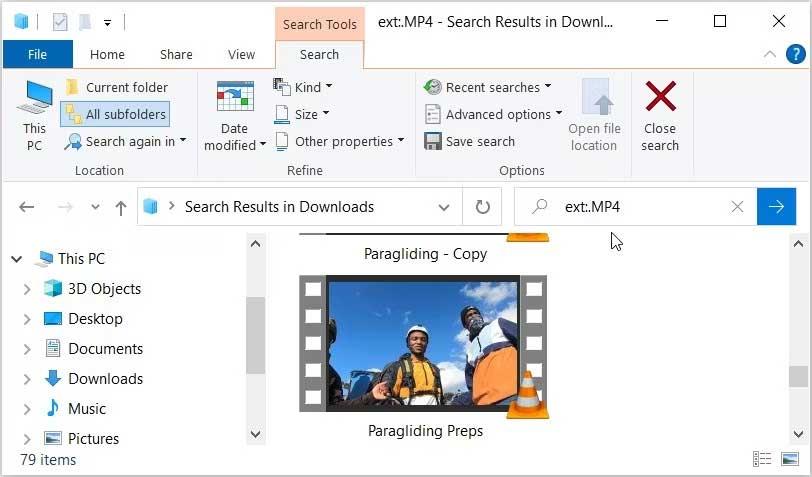
หากคุณรู้ชื่อวิดีโอที่คุณกำลังมองหา คุณสามารถก้าวไปอีกขั้นหนึ่งได้ คุณสามารถค้นหาวิดีโอตามชื่อและรูปแบบไฟล์ นี่คือขั้นตอนที่คุณต้องปฏิบัติตาม:
- เปิดFile Explorerเช่นเดียวกับในขั้นตอนก่อนหน้า
- พิมพ์ชื่อไฟล์ext:.fileformatและแทนที่ชื่อไฟล์ด้วยชื่อไฟล์และรูปแบบไฟล์ด้วยรูปแบบที่คุณกำลังมองหา ตัวอย่างเช่น หากคุณกำลังมอง หาไฟล์ mp4 ชื่อParagliding คำค้นหาคือParagliding ext: .MP4
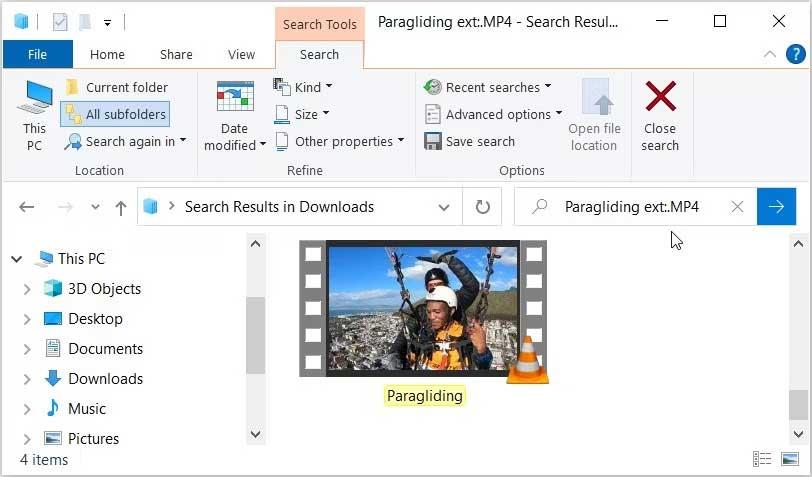
ค้นหาวิดีโอโดยใช้ตัวกรอง
File Explorer มีตัวเลือกอื่นๆ มากมายสำหรับการกรองวิดีโอ หากต้องการรับคุณต้องคลิก แท็บ ค้นหาที่มุมซ้ายบนของ File Explorer อย่างไรก็ตาม แท็บค้นหาจะปรากฏขึ้นเมื่อคุณกรอกแบบสอบถามเสร็จแล้วเท่านั้น
ในการเริ่มต้น ให้ค้นหาวิดีโอทั้งหมดของคุณโดยใช้แถบค้นหาของ File Explorer ที่นี่ เราจะลองใช้ตัวเลือกที่แสดงบนแท็บค้นหา
- กดWin + Eเพื่อเปิด File Explorer
- พิมพ์kind:videoในแถบค้นหาของFile Explorerแล้วกดEnter การดำเนินการนี้จะแสดงวิดีโอทั้งหมดของคุณ นอกจากนี้ยังจะแสดง แท็บ ค้นหาที่มุมซ้ายบน ด้วย
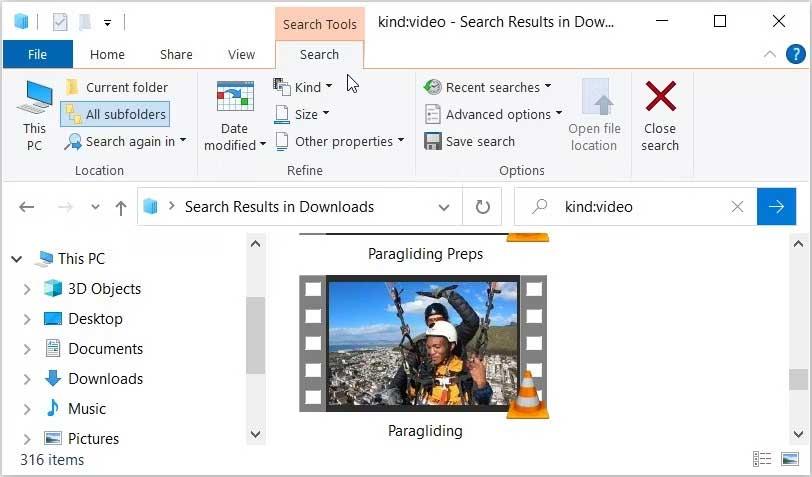
ตอนนี้ เรามาสำรวจตัวเลือกต่างๆ บนแท็บค้นหากันดีกว่า
- โฟลเดอร์ย่อยทั้งหมด:การคลิกตัวเลือกนี้จะช่วยคุณค้นหาวิดีโอทั้งหมดในโฟลเดอร์และโฟลเดอร์ย่อยปัจจุบัน
- โฟลเดอร์ปัจจุบัน : ตัวเลือกช่วยให้คุณค้นหาเฉพาะวิดีโอในโฟลเดอร์ปัจจุบัน ไม่รวมโฟลเดอร์ย่อย
- ค้นหาอีกครั้งใน : หากคุณไม่พบวิดีโอในโฟลเดอร์ปัจจุบัน ตัวเลือกนี้จะทำให้คุณสามารถค้นหาได้อีกครั้งแต่อยู่ในโฟลเดอร์อื่น
- วันที่แก้ไข:ตัวเลือกช่วยให้คุณค้นหาวิดีโอที่บันทึกหรือแก้ไขในวันที่ระบุ
- Kind : ให้คุณเลือกประเภทไฟล์ที่คุณต้องการค้นหา นี่คือวิดีโอ แต่คุณสามารถเปลี่ยนเป็นภาพยนตร์หรือรายการทีวีที่บันทึกไว้เพื่อค้นหาวิดีโออื่นๆ ได้
- ขนาด : ตัวเลือกนี้ช่วยให้คุณสามารถกรองผลลัพธ์วิดีโอตามขนาดไฟล์ได้ คุณสามารถเลือกช่วงตั้งแต่ว่างเปล่า (0KB) ไปจนถึงขนาดมหึมา (>4GB)
- การค้นหาล่าสุด : ช่วยให้คุณดูการค้นหาก่อนหน้าหรือล้างประวัติการค้นหาใน File Explorer
- ตัวเลือกขั้นสูง : ช่วยให้คุณสามารถรวมหรือยกเว้นเนื้อหาไฟล์ ไฟล์ระบบ และโฟลเดอร์ที่บีบอัดในผลการค้นหา
- คุณสมบัติอื่น ๆ : ตัวเลือกนี้ช่วยให้คุณสามารถกรองผลลัพธ์ตามเส้นทางโฟลเดอร์ แท็ก ชื่อ และอื่น ๆ
ดูไฟล์ที่ซ่อนอยู่
คุณได้ลองหลายวิธีแล้ว แต่ยังหาวิดีโอไม่พบใช่หรือไม่ บางทีพวกเขาอาจจะซ่อนอยู่ หากต้องการค้นหาวิดีโอที่ซ่อนอยู่บนพีซี ให้ทำตามขั้นตอนเหล่านี้:
- พิมพ์Win + Eเพื่อเปิดFile Explorer
- คลิก แท็บ มุมมองที่มุมซ้ายบน
- ทำเครื่องหมาย ที่ช่อง รายการที่ซ่อนเพื่อแสดงไฟล์และโฟลเดอร์ที่ซ่อนทั้งหมด
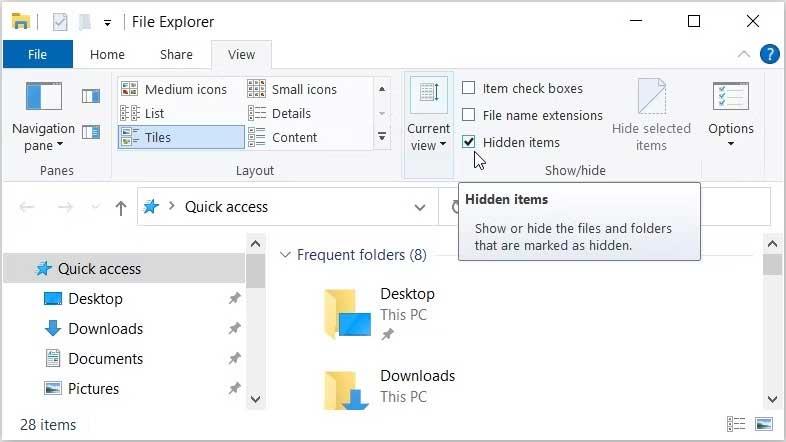
ตอนนี้คุณสามารถค้นหาวิดีโอบน Windows ได้อย่างอิสระโดยใช้วิธีใดวิธีหนึ่งที่กล่าวมาข้างต้น
ข้างต้นเป็นวิธีค้นหาไฟล์วิดีโอบน Windows หวังว่าบทความนี้จะเป็นประโยชน์กับคุณ