BaldurS Gate 3 Cross Platform ใช่หรือไม่ ยัง

หลังจากได้รับกระแสตอบรับอย่างล้นหลาม “Baldur's Gate 3” ก็ได้รับการปล่อยตัวแล้ว แต่ก่อนที่จะดำดิ่งสู่เกมผู้เล่นหลายคนคงอยากรู้ว่ามันได้หรือไม่
การมีบัญชี Google ไดรฟ์ช่วยให้คุณจัดเก็บ แบ่งปัน และจัดการไฟล์ของคุณทางออนไลน์ได้ง่าย เช่นเดียวกับฟีเจอร์ทั้งหมดของ Google ผู้ใช้ Google หนึ่งคนสามารถมี Google ไดรฟ์ได้เพียงหนึ่งบัญชี หมายความว่าคุณจะต้องสร้างบัญชี Google อีกบัญชีหนึ่งเพื่อเข้าถึงพื้นที่เก็บข้อมูลใหม่
Free Tier ของ Google Drive มาพร้อมกับพื้นที่เก็บข้อมูล 15 GB การอัปเกรดเป็นGoogle Oneซึ่งเป็นระดับบริการแบบชำระเงินของ Google เป็นหลัก คุณจะได้รับพื้นที่เก็บข้อมูล 100 GB ในราคา $1.99/เดือน พื้นที่เก็บข้อมูล 200 GB ในราคา $2.99/เดือน และพื้นที่เก็บข้อมูลขนาดมหึมา 2 TB ในราคา $4.99/เดือน ดังนั้น หากคุณต้องการพื้นที่เก็บข้อมูลเพิ่มเติม ลองพิจารณาอัปเกรดเป็นบัญชี Google One เนื่องจากราคาสมเหตุสมผลมากสำหรับสิ่งที่คุณได้รับ
หลายคนมีบัญชี Google หลายบัญชี บางบัญชีเป็นส่วนตัว บางบัญชีมีไว้สำหรับธุรกิจ และคุณอาจต้องการตั้งค่าบัญชีสำหรับงานอดิเรกโดยเฉพาะ แต่จะเกิดอะไรขึ้นถ้าคุณต้องการเชื่อมต่อบัญชีเหล่านี้และจัดการไฟล์ของคุณเข้าด้วยกัน
ขออภัย Google ไม่อนุญาตให้ซิงค์บัญชี Google Drive หลายบัญชี อย่างไรก็ตาม มีวิธีแก้ไขปัญหานี้ บทความนี้จะแนะนำวิธีการจัดการไฟล์ Google Drive ทั้งหมดในคราวเดียว
ซิงค์บัญชี Google Drive หลายบัญชีผ่านบัญชีอินเทอร์เน็ตของคุณ
คุณสามารถใช้คุณลักษณะการแชร์ของ Google เพื่อซิงค์บัญชี Google Drive (รุ่นฟรี) หรือ Google One (รุ่นชำระเงิน) ตั้งแต่สองบัญชีขึ้นไป ในการเริ่มต้น คุณจะต้องเลือกบัญชี "หลัก" และเปิดโฟลเดอร์ในนั้น
จากนั้น คุณสามารถให้สิทธิ์การเข้าถึงโฟลเดอร์นี้แก่บัญชีอื่นทั้งหมดของคุณ ซึ่งจะทำหน้าที่เป็นหัวใจสำคัญของการจัดการ Google ไดรฟ์ของคุณ
ทำตามขั้นตอนเหล่านี้เพื่อซิงค์บัญชี Google Drive สองบัญชีขึ้นไป:
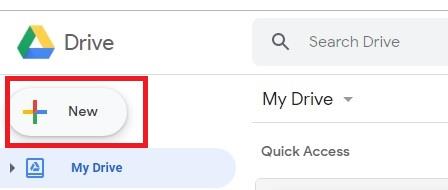
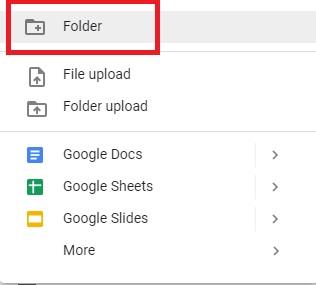
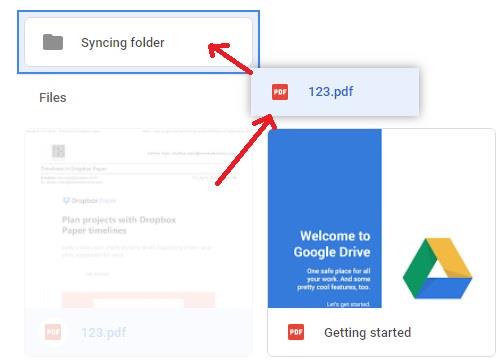
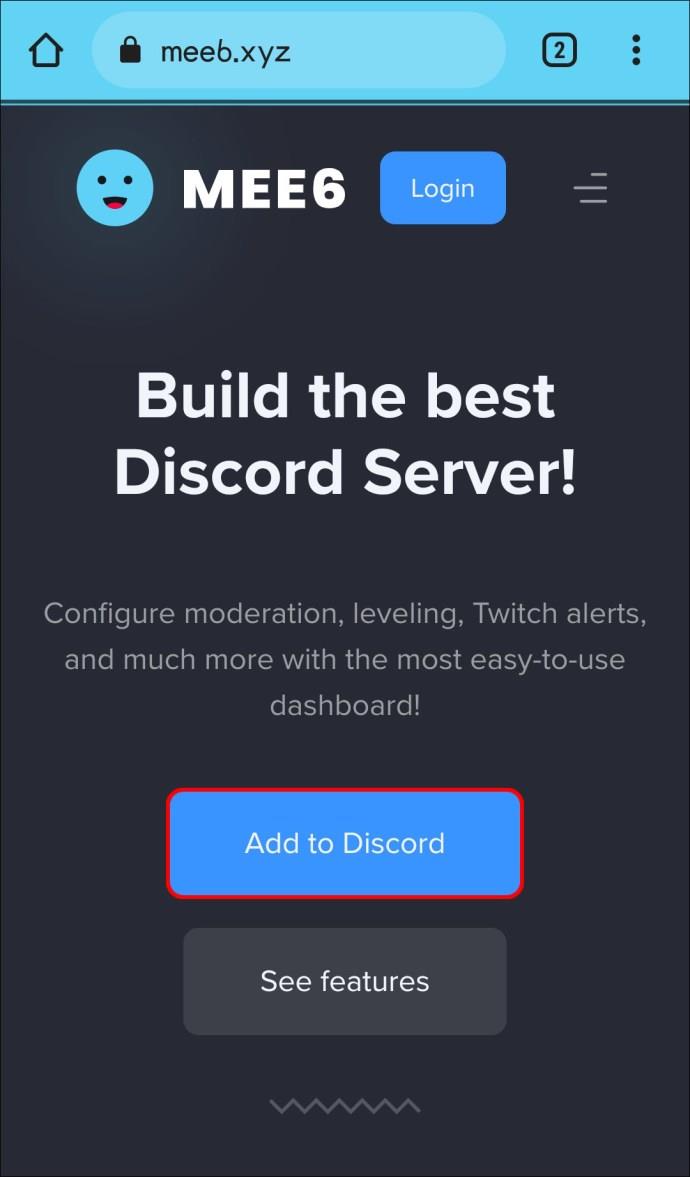
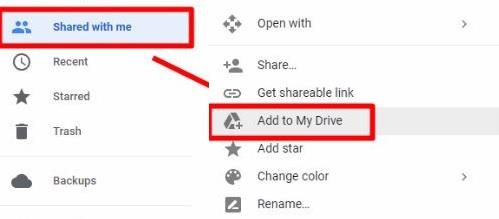
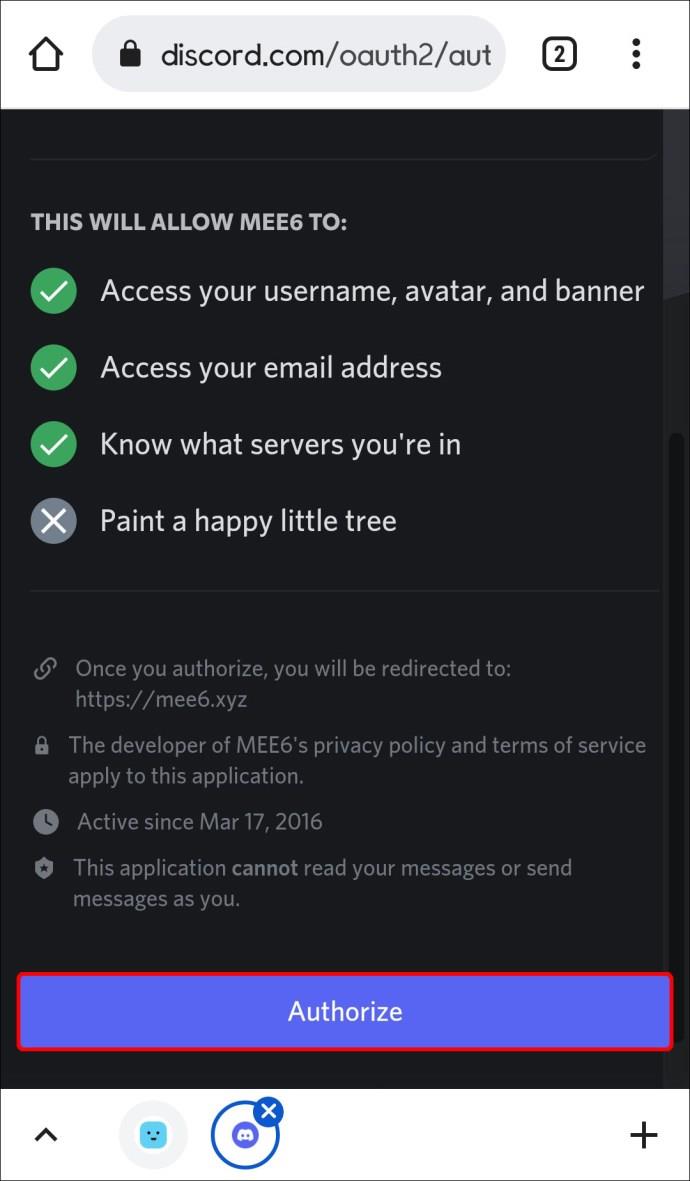
โฟลเดอร์ที่ซิงค์จะปรากฏบนไดรฟ์ของคุณในบัญชีหลักของคุณ หากต้องการเข้าถึง ให้กด "ไดรฟ์ของฉัน" ที่ด้านซ้ายของหน้าแรกของ Google ไดรฟ์
เมื่อคุณสร้างโฟลเดอร์และแชร์เป็นครั้งแรก คุณสามารถเพิ่มหลายบัญชีลงในโฟลเดอร์ได้ ทำขั้นตอนข้างต้นซ้ำ และในขั้นตอนที่ 8 ให้ป้อนที่อยู่อีเมลของบัญชีทั้งหมดที่คุณต้องการซิงค์กับโฟลเดอร์ด้วย จากนั้นทำตามขั้นตอนที่ 8-16 สำหรับแต่ละบัญชีที่คุณต้องการซิงค์โฟลเดอร์ด้วย
ตอนนี้บัญชี Google Drive หลายบัญชีของคุณจะสามารถเข้าถึงโฟลเดอร์นี้ได้ จากนั้นคุณสามารถจัดการเนื้อหาทั้งหมดภายในโฟลเดอร์จากบัญชีใดก็ได้ที่คุณต้องการ ใช้บัญชีหลักของคุณเพื่อเข้าถึงโฟลเดอร์ใดๆ ที่คุณแบ่งปัน
การรวมบัญชี Google Drive หลายบัญชีโดยใช้ Google Drive Backup and Sync
หากคุณติดตั้งแอป Google Drive Backup and Sync คุณสามารถใช้กระบวนการที่คล้ายกันเพื่อจัดการไฟล์จากหลายบัญชีได้ ในการทำเช่นนี้ คุณควร:
สิ่งนี้จะสร้างโฟลเดอร์ Google Drive ขนาดใหญ่บนเดสก์ท็อปของคุณที่มีทั้งไฟล์เก่าและใหม่ อย่างไรก็ตาม เนื่องจากคุณยกเลิกการเชื่อมต่อบัญชีหลักของคุณ คุณจะไม่สามารถเพิ่มหรือลบไฟล์จากโฟลเดอร์ใหม่นี้ได้
ดังนั้นแทนที่จะซิงค์อุปกรณ์ การทำเช่นนี้จะรวมทุกอย่างไว้ในโฟลเดอร์ไดรฟ์ขนาดใหญ่เพียงโฟลเดอร์เดียว จากนั้นคุณสามารถจัดการได้จากเดสก์ท็อปของคุณ
การสลับระหว่างบัญชีไดรฟ์
โชคดีที่ Google ทำให้การสลับระหว่างบัญชีบนเว็บเบราว์เซอร์เป็นเรื่องง่าย หากคำแนะนำข้างต้นไม่ได้ผลสำหรับคุณด้วยเหตุผลบางอย่าง เราจะแสดงวิธีสลับระหว่างบัญชีของคุณอย่างรวดเร็วบน Chrome
วิธีสลับบัญชีใน Chrome มีดังนี้

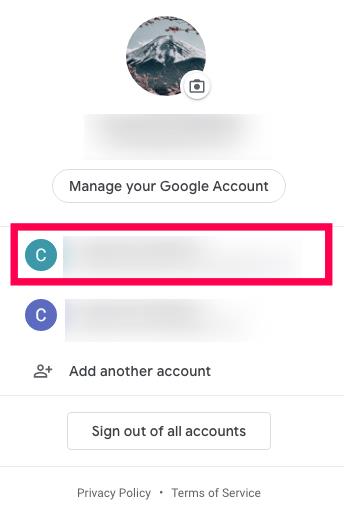
หากคุณต้องการลงชื่อเข้าใช้บัญชี Google Drive อื่นของคุณ เพียงคลิกตัวเลือก 'เพิ่มบัญชีอื่น' และลงชื่อเข้าใช้
ตอนนี้ การแชร์เอกสารระหว่างบัญชีเป็นเรื่องง่าย เพียงเปิดไฟล์แล้วคลิกไอคอน 'แบ่งปัน' ป้อนที่อยู่อีเมลที่เชื่อมต่อกับบัญชี Google Drive แล้วคลิก 'ส่ง' จากนั้น คลิกที่แท็บสำหรับบัญชี Google Drive อื่น และเอกสารจะปรากฏในโฟลเดอร์เอกสารที่ใช้ร่วมกันของคุณ
คำถามที่พบบ่อย
ฉันจะโอนไฟล์ทั้งหมดจากบัญชีไดรฟ์หนึ่งไปยังอีกบัญชีหนึ่งได้อย่างไร
หากคุณต้องการโอนไฟล์ทั้งหมดจากบัญชีหนึ่งไปยังอีกบัญชีหนึ่ง คุณสามารถทำได้ วิธีที่ง่ายที่สุดคือการแบ่งปันไฟล์ทั้งหมดของคุณ คลิกที่หนึ่งจากนั้นใช้แป้นพิมพ์ลัด Ctrl+A หรือ Cmd+A เพื่อเลือกไฟล์ทั้งหมด จากนั้น คลิกขวาและเลือก 'แบ่งปัน' จากเมนูแบบเลื่อนลง แชร์ไฟล์ทั้งหมดในคราวเดียวไปยังบัญชี Google Drive อื่นของคุณ
จนกว่าคุณสมบัติจะมาถึง ให้แก้ไขปัญหา
การซิงค์หลายบัญชีที่ใกล้เคียงที่สุดคือการแชร์โฟลเดอร์ การดำเนินการนี้ไม่เหมือนกับการซิงค์หรือรวมบัญชีโดยสมบูรณ์ แต่จะช่วยให้คุณจัดการไฟล์ในที่เดียวจากบัญชีอื่นได้
อีกวิธีหนึ่งสามารถช่วยคุณรวบรวมไฟล์ทั้งหมดไว้ในที่เดียว แต่คุณจะสามารถจัดการได้จากคอมพิวเตอร์ของคุณเท่านั้น จนกว่า Google Drive จะอนุญาตให้ผู้ใช้ซิงค์บัญชี Google Drive หลายบัญชีอย่างเป็นทางการ วิธีแก้ไขปัญหาเหล่านี้จึงเป็นตัวเลือกที่ดีที่สุดเพื่อให้ได้ผลลัพธ์ประเภทเดียวกัน หากคุณกำลังมองหาพื้นที่เก็บข้อมูลเพิ่ม ลองพิจารณาอัปเกรดบัญชี Google ไดรฟ์เป็นบัญชี “Google One” เนื่องจากคุณจะได้รับพื้นที่เก็บข้อมูลจำนวนมากในราคาที่คุ้มค่า โดยเริ่มต้นที่ $1.99/เดือนสำหรับพื้นที่เก็บข้อมูล 100 GB หากต้องการดูตัวเลือกแผน Google One ให้ลงชื่อเข้าใช้บัญชี Google ไดรฟ์ของคุณที่ drive.google.com จากนั้นนาฬิกาที่BUY STORAGEในแผงด้านซ้ายมือ
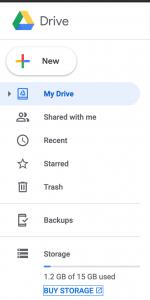
หากคุณพบว่าบทความนี้มีประโยชน์ คุณอาจชอบบทความอื่นๆ ของ TechJunkie เช่นวิธีสำรองข้อมูลฮาร์ดไดรฟ์ของคุณไปยัง Google Drive โดยอัตโนมัติและวิธีย้ายไฟล์ Google Drive ไปยังบัญชีใหม่
บอกเราเกี่ยวกับประสบการณ์ของคุณในการซิงค์บัญชี Google Drive สองบัญชี กระบวนการทำในสิ่งที่คุณคาดหวังหรือไม่? คุณมีเคล็ดลับหรือลูกเล่นในการซิงค์บัญชี Google Drive สองบัญชีหรือไม่? ถ้าเป็นเช่นนั้นโปรดบอกเราเกี่ยวกับเรื่องนี้ในความคิดเห็นด้านล่าง!
หลังจากได้รับกระแสตอบรับอย่างล้นหลาม “Baldur's Gate 3” ก็ได้รับการปล่อยตัวแล้ว แต่ก่อนที่จะดำดิ่งสู่เกมผู้เล่นหลายคนคงอยากรู้ว่ามันได้หรือไม่
คุณมีปัญหากับการเชื่อมต่อคอนโทรลเลอร์ของคุณหรือไม่? คุณพร้อมที่จะเล่นเกมแล้ว แต่โดยไม่ต้องใช้คอนโทรลเลอร์ เกมก็จะจบลง คุณไม่ใช่นักเล่นเกมเพียงคนเดียว
คุณกำลังมองหาวิธีปรับเปลี่ยนโครงสร้างของผู้เล่นโดยไม่ต้องสร้างตัวละครใหม่ใน "Diablo 4" หรือไม่? คุณโชคดีแล้ว เกมดังกล่าวช่วยให้คุณ
การตั้งค่าความสว่างหน้าจอเป็นคุณสมบัติที่สำคัญ ไม่ว่าคุณจะใช้อุปกรณ์ใดก็ตาม แต่สิ่งสำคัญอย่างยิ่งคือต้องได้รับระดับความสว่าง
ยามาเป็นหนึ่งในคาตานะต้องคำสาปของเกมและมีสถานะเป็นตำนาน การใช้อาวุธอันทรงพลังในโลกเปิด "Blox Fruits" จะมอบให้คุณ
อะแดปเตอร์เครือข่ายบนระบบปฏิบัติการ Windows เป็นอุปกรณ์สำคัญที่ช่วยให้การเชื่อมต่อเครือข่ายทำงานได้อย่างราบรื่น เนื่องจากได้รับอะแดปเตอร์เครือข่าย
แม้ว่าคุณจะใช้ Windows มาเป็นเวลานาน แต่บางครั้งคุณอาจเผชิญกับปัญหาที่รับประกันความช่วยเหลือจากผู้เชี่ยวชาญ ไม่ว่าคุณกำลังเผชิญหน้าอยู่
มีบางสิ่งที่น่าหงุดหงิดมากกว่าการถูกล็อคออกจากเครือข่ายอินเทอร์เน็ตของคุณ หากคุณไม่ได้จดรหัสผ่าน คุณอาจสูญเสียการเข้าถึง
นี่คือตำแหน่งวอลเปเปอร์ Windows สำหรับ Windows 8 และ 10 เพื่อให้คุณสามารถใช้ภาพความละเอียดสูงเหล่านี้กับอุปกรณ์อื่นหรือ Windows เวอร์ชันเก่าได้
หากคุณต้องการถ่ายภาพด้วยพีซี Windows 10 คุณจะต้องทดสอบฟังก์ชันกล้องก่อน ไม่ว่าคุณจะแค่อยากจะยิงเซลฟี่ออกไปก็ตาม
เมื่อคอมพิวเตอร์ของคุณเริ่มมีอาการแลค นั่นเป็นสัญญาณว่าคุณต้องเพิ่มพื้นที่ว่าง โดยปกติแล้ว การลบไฟล์ชั่วคราวเป็นจุดเริ่มต้นที่ดี
สรุปทางลัดแอปพลิเคชันภาพยนตร์และทีวีบน Windows 10 สรุปทางลัดแอปพลิเคชันภาพยนตร์และทีวีบน Windows 10 เพื่อมอบประสบการณ์ที่ยอดเยี่ยมให้กับคุณ อาจจะ
วิธีแก้ไขข้อความล้มเหลวในการโหลดข้อผิดพลาดบน Discord สำหรับ Windows Discord จะไม่สนุกหากคุณไม่สามารถอ่านสิ่งที่คนอื่นเขียนได้ ต่อไปนี้เป็นวิธีแก้ไขข้อผิดพลาดของข้อความ
วิธีแสดงไอคอนพีซีเครื่องนี้บนเดสก์ท็อป Windows 11 ในระหว่างกระบวนการใช้ Windows 11 ผู้ใช้จำนวนมากจำเป็นต้องเข้าถึงพีซีเครื่องนี้ (การจัดการ)
วิธีค้นหาข้อมูลใน Windows Registry อย่างรวดเร็ว คุณพบว่าการค้นหาข้อมูลใน Windows Registry ยากหรือไม่? ด้านล่างนี้คือวิธีที่รวดเร็วในการค้นหารีจิสทรี
วิธีจำกัดจำนวนความพยายามเข้าสู่ระบบที่ล้มเหลวใน Windows 10 การจำกัดจำนวนความพยายามเข้าสู่ระบบด้วยรหัสผ่านที่ล้มเหลวใน Windows 10 จะช่วยเพิ่มความปลอดภัยของคอมพิวเตอร์ นี่คือวิธีการ
วิธีสร้างข้อความแสดงข้อผิดพลาดปลอมใน Windows Windows สามารถสร้างข้อความแสดงข้อผิดพลาดที่สร้างสรรค์ได้ แต่ทำไมคุณไม่ลองสร้างเนื้อหาของคุณเองเพื่อให้พวกเขาล้อเลียน
วิธีเปิด Windows Tools ใน Windows 11, Windows Administrative Tools หรือ Windows Tools ยังคงมีประโยชน์บน Windows 11 ต่อไปนี้เป็นวิธีค้นหา Windows Tools ใน Windows 11
วิธีแก้ไขข้อผิดพลาด Windows Quick Assist ไม่ทำงาน Windows Quick Assist ช่วยให้คุณเชื่อมต่อกับพีซีระยะไกลได้อย่างง่ายดาย อย่างไรก็ตามบางครั้งก็ทำให้เกิดข้อผิดพลาดเช่นกัน แต่,
วิธีปักหมุดไฟล์ Word, Excel และ PowerPoint ไปที่ไอคอนแอพที่เกี่ยวข้องบนทาสก์บาร์ของ Windows 11 จะปักหมุดไฟล์ Office ไว้ที่ไอคอนทาสก์บาร์บน Windows 11 ได้อย่างไร เชิญ


















