มีหลายวิธีที่คุณสามารถเพิ่มประสิทธิภาพประสบการณ์การอ่านขณะใช้เว็บเบราว์เซอร์ได้ วิธีหนึ่งคือการซูมเข้าและทำให้ข้อความ รูปภาพ และไอคอนใหญ่ขึ้นบนหน้าเว็บที่คุณต้องการอ่าน คุณอาจต้องทำเช่นนี้เพราะดวงตาของคุณเมื่อยล้าหรือความละเอียดของหน้าจอไม่เหมาะ อย่างไรก็ตาม ในบางจุด คุณอาจต้องซูมออกหรือรีเซ็ตระดับการซูมเพื่อให้สิ่งต่างๆ กลับมาเป็นปกติ ต่อไปนี้คือวิธีการดำเนินการทั้งหมดนี้ใน Google Chrome, Microsoft Edge, Opera และ Mozilla Firefox:
สารบัญ
- วิธีซูมเข้าและซูมออกใน Chrome
- วิธีซูมเข้าและซูมออกใน Microsoft Edge
- วิธีซูมเข้าและซูมออกใน Mozilla Firefox
- การใช้การซูมเข้าและซูมออกใน Opera
- คุณเข้าถึงการซูมในเบราว์เซอร์ของคุณได้อย่างไร?
หมายเหตุ: การซูมเข้าและออกจะเป็นการปรับขนาดเนื้อหาทั้งหมดของหน้าเว็บ รวมถึงรูปภาพ หากคุณต้องการแก้ไขขนาดของข้อความบนหน้าเว็บโดยไม่กระทบกับองค์ประกอบอื่น ๆ เท่านั้น เรามีเนื้อหาครอบคลุมในบทช่วยสอนนี้:
ฉันจะทำให้ข้อความใหญ่ขึ้นใน Chrome และเบราว์เซอร์อื่นๆ คุณยังสามารถเพิ่มพื้นที่หน้าจอสำหรับหน้าเว็บได้โดย
ใช้โหมด เต็มหน้า จอ
วิธีซูมเข้าและซูมออกใน Chrome
วิธีซูมเข้าและซูมออกที่ตรงไปตรงมาที่สุดเมื่อใช้ Google Chrome บนอุปกรณ์ Windows คือการใช้แป้นพิมพ์ลัด สำหรับการซูมเข้า (ทำให้เนื้อหาใหญ่ขึ้น) ให้กด CTRL พร้อมกับ + (เครื่องหมายบวก) และสำหรับการย่อ (ทำให้เนื้อหามีขนาดเล็กลง) ให้กด CTRL พร้อมกับ - (เครื่องหมายลบ)
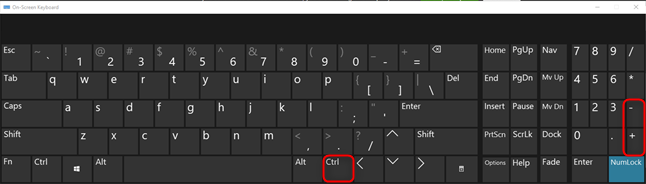
อีกวิธีในการซูมเข้าและซูมออกคือการใช้ทั้งแป้นพิมพ์และเมาส์ ให้กด CTRL บนแป้นพิมพ์ของคุณในขณะที่ใช้ล้อเลื่อนของเมาส์ การเลื่อนขึ้นจะเพิ่มขนาดของเนื้อหาหน้าเว็บ ในขณะที่การเลื่อนลงจะทำให้เนื้อหาลดลง
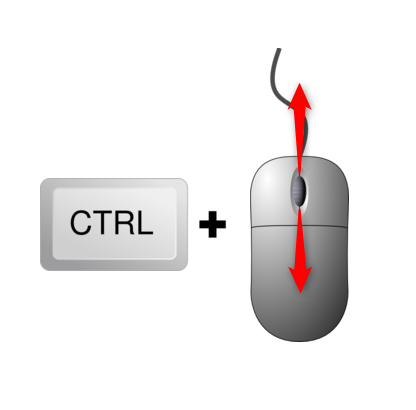
สุดท้าย คุณสามารถซูมเข้าและซูมออกได้โดยใช้อินเทอร์เฟซของ Google Chrome ขั้นแรกให้คลิกหรือแตะปุ่ม "ปรับแต่งและควบคุม Google Chrome" (ปุ่มที่มีจุดแนวตั้งสามจุด) จากนั้นคลิกหรือแตะที่ปุ่ม (+) และ (-) ถัดจาก ซูม
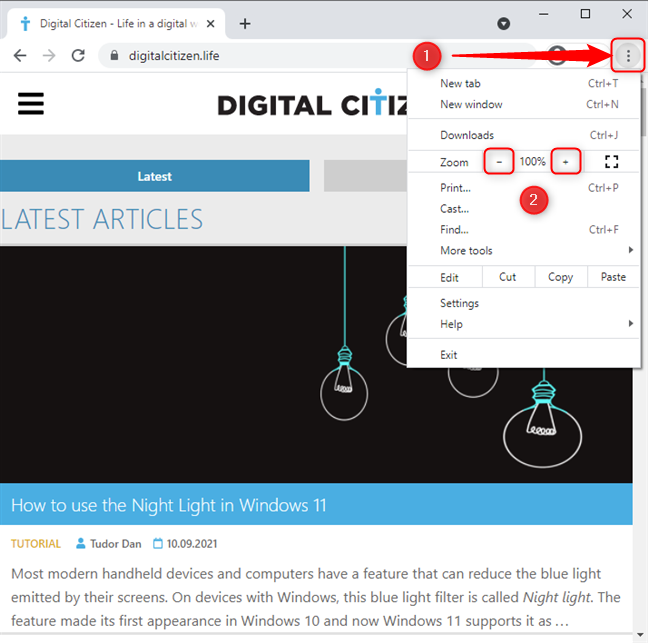
เมื่อซูมเข้าหรือออกใน Chrome คุณสามารถปิดใช้งานการซูมและกลับสู่ขนาดเริ่มต้นโดยคลิกหรือแตะที่ไอคอนเลนส์ขยายที่ด้านขวาของแถบที่อยู่ แล้วบนรีเซ็ต
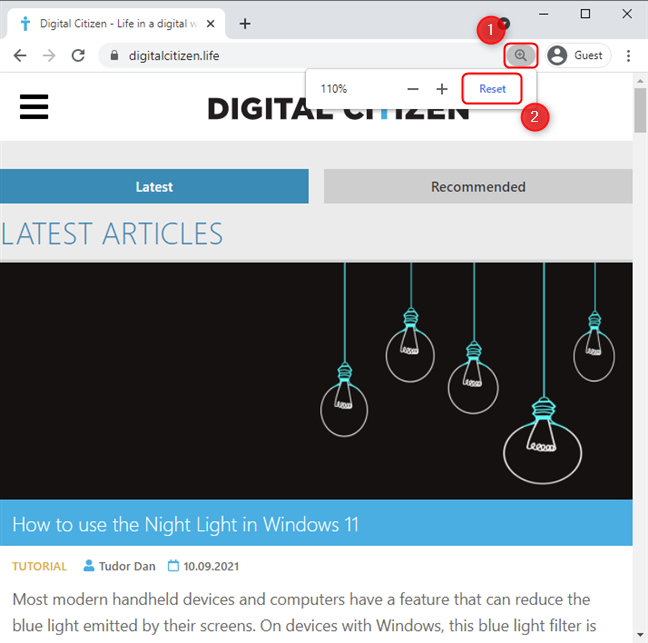
หมายเหตุ: ไอคอนแว่นขยายจะปรากฏขึ้นก็ต่อเมื่อระดับการซูมปัจจุบันไม่ใช่ 100%
วิธีซูมเข้าและซูมออกใน Microsoft Edge
เช่นเดียวกับ Google Chrome คุณสามารถซูมเข้าและซูมออกใน Microsoft Edge โดยใช้แป้นพิมพ์ลัด คุณเพิ่มขนาดของเนื้อหาโดยการกด CTRL ร่วมกับ + (เครื่องหมายบวก) และคุณลดขนาดลงโดยการกด CTRL ร่วมกับ - (เครื่องหมายลบ)
นอกจากนี้ คุณสามารถใช้แป้นพิมพ์และเมาส์เพื่อซูม เข้าและออกได้ เช่นเดียวกันกับ Chrome โดยกด CTRL และเลื่อนล้อของเมาส์

วิธีซูมเข้าและซูมออกใน Mozilla Firefox
มีสามวิธีในการซูมเข้าและออกเมื่อใช้ Mozilla Firefox วิธีแรกคือการใช้แป้นพิมพ์ กด CTRL ร่วมกับ + (เครื่องหมายบวก) เพื่อเพิ่มระดับการซูม และ CTRL ร่วมกับ - (เครื่องหมายลบ) เพื่อลดระดับ

การใช้การซูมเข้าและซูมออกใน Opera
เช่นเดียวกับเบราว์เซอร์อื่นๆ คุณสามารถซูมเข้าและออกเมื่อใช้ Opera โดยใช้แป้นพิมพ์ กด CTRL ร่วมกับ + (เครื่องหมายบวก) เพื่อซูมเข้า และ CTRL ร่วมกับ - (เครื่องหมายลบ) เพื่อซูมออก
คุณเข้าถึงการซูมในเบราว์เซอร์ของคุณได้อย่างไร?
การซูมออกช่วยเราประหยัดการเลื่อนได้มาก ในขณะที่การซูมเข้ามีประโยชน์มากเมื่อเราใช้อุปกรณ์ที่มีหน้าจอขนาดเล็กและความละเอียดสูง คุณชอบใช้วิธีใดในการซูมเข้าและซูมออกในเบราว์เซอร์ของคุณ แจ้งให้เราทราบในความคิดเห็นด้านล่าง

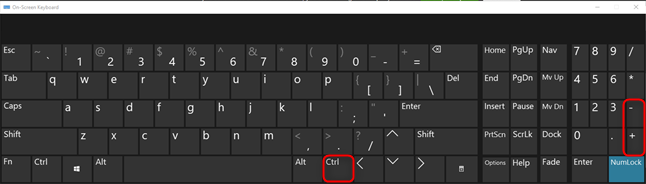
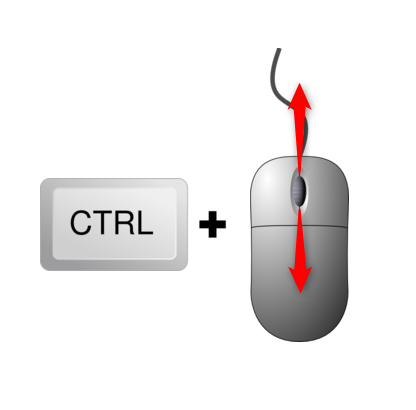
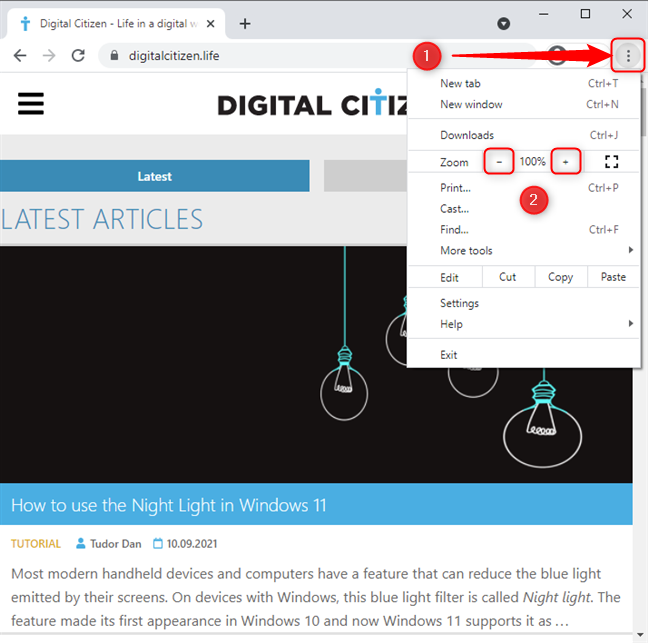
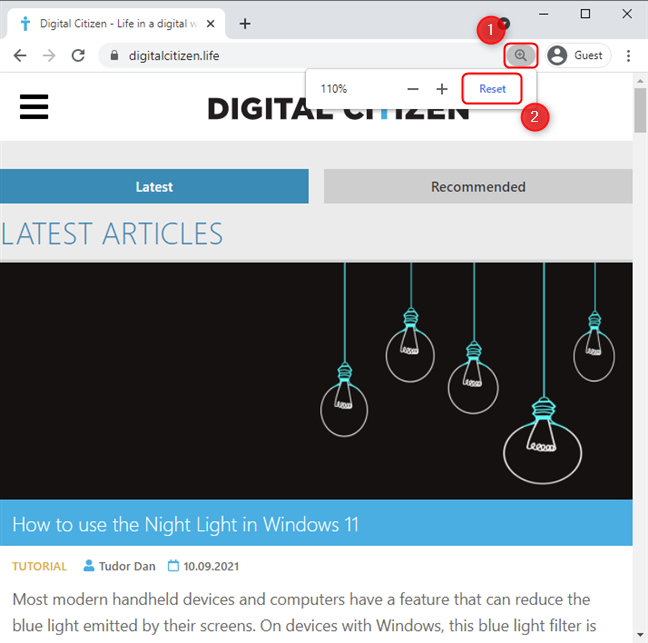

















ณัฐ -
จริงๆ แล้วเคยลองซูมแบบนี้ แต่ไม่รู้ว่ามันง่ายขนาดนี้ ขอบคุณข้อมูลนะครับ!
มิกซ์ -
เป็นการแบ่งปันที่คุ้มค่าที่สุด! เรากำลังจะใช้ประโยชน์จากมันแล้ว
แป้ง -
ขอบคุณที่ให้ความรู้มากค่ะ! ต้องลองไปใช้ดู
ชาม -
ข้อมูลดี ให้เราลองประยุกต์ใช้ดูบ้างนะ!
เมย์ -
ข้อมูลมีประโยชน์มากเลยจ้า บริการดีๆ ที่ใครก็ตามควรรู้
เจน -
เยี่ยมมากเลย! ไม่เคยรู้มาก่อนว่ามีวิธีง่ายๆ แบบนี้ เราต้องลองแสดงวิดีโอที่ใหญ่กว่านี้ค่ะ
โบ๊ท -
บทความนี้ช่วยให้รู้ว่าการซูมมีความสำคัญจริงๆ ขอบคุณครับ
ฝน -
จะเกิดการซูมบนมือถือได้ด้วยเหรอ? ดีจัง
เบิร์ด -
มีหลายวิธีที่เรายังไม่รู้ ลองไปซูมฝึกใช้กันนะ
กัน เดชา -
ดีใจที่ได้เจอกับบทความนี้ สุดยอดไปเลย! จะลองซูมในเว็บดูบ้าง
คิว -
มีวิธีที่ซับซ้อนมากมายแต่ยังไม่เคยคิดว่ามันจะง่ายขนาดนี้ ขอบคุณที่แชร์ข้อมูลดีๆ
โหยว -
เพิ่งรู้ว่าขั้นตอนการซูมทำได้ง่ายขนาดนี้ ขอบคุณสำหรับคำแนะนำดีๆ นะคะ
หมูตุ่น -
ซูมเข้าซูมออกง่ายที่สุด! เราชอบเนื้อหานี้มากค่ะ ขอบคุณที่แบ่งปัน
พี่สาม -
เพิ่งรู้ว่าการซูมทำแบบนี้ได้ อยากรู้ว่าหากใช้บราวเซอร์อื่นจะทำได้เหมือนกันไหม
ยูมิ -
พึ่งเคยรู้ว่ามันทำได้ง่ายเหมือนนี้ ขอบคุณมากค่ะ
บอย -
สุดยอดเลยค่ะ! ไม่รู้มาก่อนเลยว่าเราสามารถซูมเข้าและออกในเบราว์เซอร์ได้ง่ายขนาดนี้ จะลองใช้ทันที!
ตาหวาน -
ผ่านมาหลายปีเพิ่งรู้วิธีนี้ สุดยอดมาก ขอบคุณที่แชร์
จ๊อบ -
แฟนคลับคอยติดตามวิธีดีๆ มาโดยตลอด ขอบคุณครับ
ตุ๊กตา -
ข้อมูลเหล่านี้เป็นประโยชน์จริงๆ ตอนนี้เราบอกเพื่อนให้รู้ด้วย
ปาล์ม -
ได้ผลจริงๆ ขอบคุณที่แชร์นะ
มิ้นท์ -
มีเทคนิคอะไรเพิ่มเติมอีกมั้ยครับ? อยากรู้
ฟ้าใส -
อ้าว! อยู่ดีๆ ก็ได้รู้วิธีนี้ ขอบคุณค้าบ บางทีเราก็เครียดกับการอ่านหนังสือออนไลน์มากเลยค่ะ
เวฟ -
ถามนิดหนึ่งค่ะ โบราวเซอร์ไหนที่ใช้ได้ดีในเรื่องนี้สุด
ลิซ่า -
เท่าที่เคยใช้มาถือว่าขั้นตอนการซูมทำได้สะดวกสุดๆ ทุกคนควรรู้ ขอบคุณนะค่ะ!
นุ่น ตามหา -
ขอบคุณมากสำหรับข้อมูลดีๆ ชอบที่สามารถใช้คีย์ลัดในการซูมได้ทั้งบนคอมและมือถือ
ก้อย -
ถามหน่อยค่ะว่าใช้กับมือถือยังไงบ้าง สอนเพิ่มเติมได้ไหม? จะลองไปใช้ดีกว่า
เหมียว -
ขอบคุณสำหรับเทคนิคง่ายๆ น่าใช้มาก! เราจะเอาไปใช้ในการดูเว็บไซต์พวกกราฟิกค่ะ
น้องจุ๊บ -
ว้าว! วิธีซูมในบราวเซอร์คือสิ่งที่เราต้องรู้ ขอบคุณมากๆ นะ