BaldurS Gate 3 Cross Platform ใช่หรือไม่ ยัง

หลังจากได้รับกระแสตอบรับอย่างล้นหลาม “Baldur's Gate 3” ก็ได้รับการปล่อยตัวแล้ว แต่ก่อนที่จะดำดิ่งสู่เกมผู้เล่นหลายคนคงอยากรู้ว่ามันได้หรือไม่
ลิงค์อุปกรณ์
มีหลายวิธีในการดาวน์โหลดวิดีโอ YouTube ขึ้นอยู่กับว่าคุณกำลังดาวน์โหลดจากที่ใดและไปที่ใด

อย่างไรก็ตาม ก่อนที่เราจะเปิดเผยวิธีดาวน์โหลดวิดีโอ YouTube เรารู้สึกว่ามีหน้าที่ที่จะต้องหารือเกี่ยวกับประเด็นทางกฎหมายและศีลธรรมของการดาวน์โหลดเนื้อหาจาก YouTube
ในทางเทคนิคแล้ว การดาวน์โหลดเนื้อหาใดๆ ที่คุณไม่ได้เป็นเจ้าของลิขสิทธิ์หรือไม่ได้รับอนุญาตให้ดาวน์โหลดจากเจ้าของลิขสิทธิ์นั้นขัดต่อข้อกำหนดและเงื่อนไขของ YouTube การละเมิดลิขสิทธิ์ถือเป็นเรื่องผิดกฎหมาย และหากคุณใช้เนื้อหาที่มีลิขสิทธิ์ หรือแม้แต่ตัวอย่างเนื้อหาที่มีลิขสิทธิ์ คุณจะเสี่ยงต่อการถูกฟ้องร้องจากเจ้าของลิขสิทธิ์ โดยเฉพาะอย่างยิ่งในกรณีที่คุณใช้เนื้อหาในวิดีโอของคุณเอง ส่งต่อวิดีโอนั้นเป็นของคุณเอง หรือแม้แต่โพสต์วิดีโอโดยให้เครดิตแก่เจ้าของวิดีโอ หากคุณไม่ได้รับอนุญาตให้ทำเช่นนั้น
ทำไมต้องดาวน์โหลดวิดีโอ YouTube
มีสาเหตุหลายประการที่ทำให้ผู้คนต้องการดาวน์โหลดวิดีโอ YouTube
การดาวน์โหลดวิดีโอ YouTube ถูกกฎหมายหรือไม่
นี่เป็นเรื่องรองที่คุณมองข้ามไม่ได้เมื่อพูดถึงการดาวน์โหลดวิดีโอ YouTube โดยพื้นฐานแล้ว การดาวน์โหลดวิดีโอที่มีลิขสิทธิ์ถือเป็นสิ่งผิดกฎหมาย หากคุณวางแผนที่จะแบ่งปัน อัปโหลดไปยังเว็บไซต์ที่คุณรู้ว่าจะมีการแบ่งปัน และทำกำไรจากวิดีโอเหล่านี้ แม้ว่าวิดีโอปลอดค่าลิขสิทธิ์บางรายการบน YouTube ที่มีใบอนุญาตถูกต้องจะดาวน์โหลดได้ตามกฎหมาย นอกจากนี้ หากคุณเพียงใช้วิดีโอเพื่อการใช้งานส่วนตัวและไม่ได้เผยแพร่ วิดีโอนั้นอาจถูกพิจารณาว่าถูกกฎหมาย
วิธีดาวน์โหลดวิดีโอ YouTube บนพีซีหรือแล็ปท็อป Mac
ซอฟต์แวร์เดสก์ท็อปเป็นที่ที่คุณสามารถควบคุมกระบวนการทั้งหมดของการดาวน์โหลดวิดีโอ YouTube ได้ดีที่สุด จากการทดสอบของเรา VideoProc Converter เป็นหนึ่งในวิธีที่ง่ายที่สุด แม้ว่าจะมีโปรแกรมดาวน์โหลดมากมายในตลาดก็ตาม
ทำไมเราถึงชอบ VideoProc Converter
ขั้นตอนในการดาวน์โหลดวิดีโอ YouTube โดยใช้ VideoProc Converter
ก่อนอื่น คุณต้องดาวน์โหลดและติดตั้งVideoProc Converterจากเว็บไซต์อย่างเป็นทางการ คลิก ซื้อเลย หรือ ดาวน์โหลดฟรี หากคุณต้องการรุ่นทดลอง จากนั้นคุณสามารถทำตามขั้นตอนด้านล่างเพื่อเริ่มดาวน์โหลดวิดีโอจาก YouTube
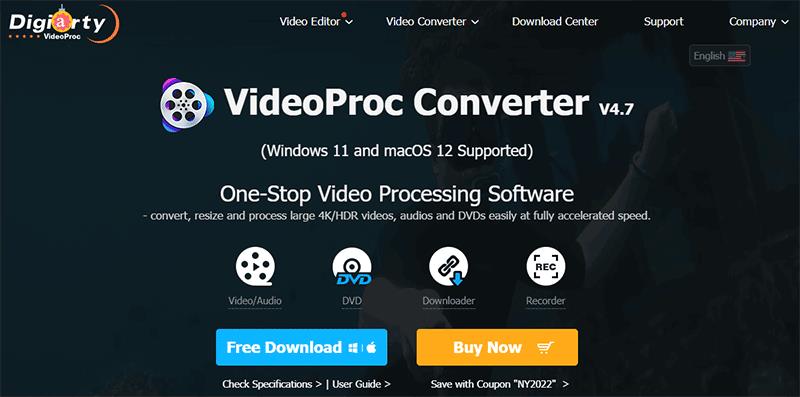
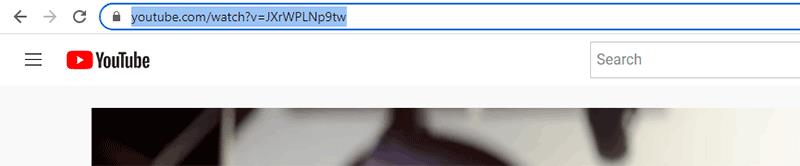
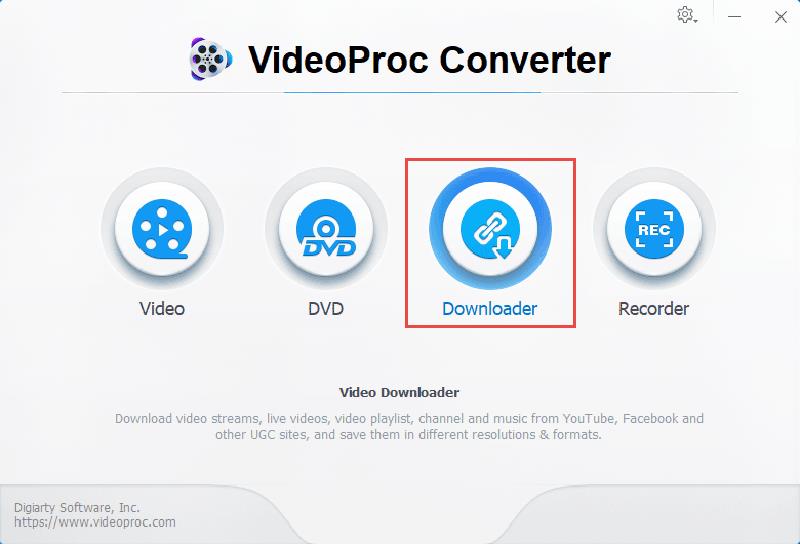

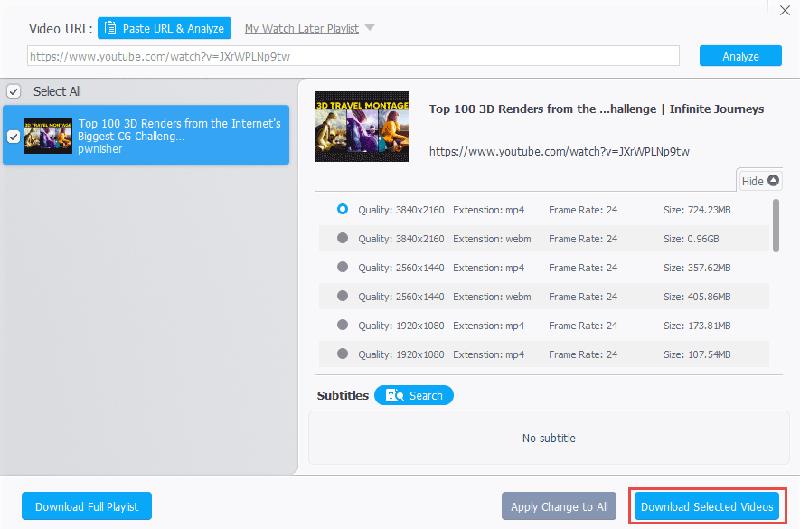
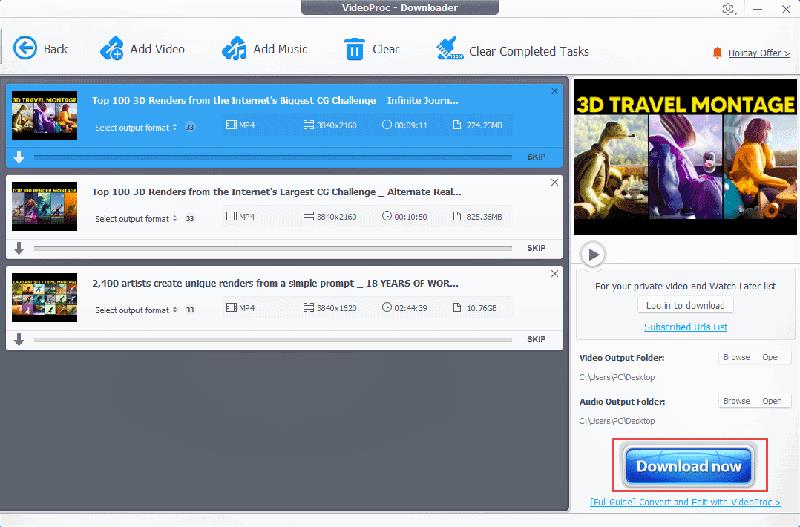
หากคุณรัก VideoProc Converter มากเท่ากับที่เรารัก อย่าลืมใช้ประโยชน์จากการลดราคา 67% ที่กำลังดำเนินอยู่ในขณะนี้
วิธีดาวน์โหลดวิดีโอ YouTube ใน Chrome
คุณยังสามารถดาวน์โหลดวิดีโอ YouTube ใน Chrome ด้วยโปรแกรมดาวน์โหลดออนไลน์เพื่อหลีกเลี่ยงการติดตั้งซอฟต์แวร์ ด้วยแพลตฟอร์มดังกล่าวที่มีอยู่มากมาย คุณสามารถเลือกแพลตฟอร์มที่คุณต้องการได้เนื่องจากทั้งหมดทำงานคล้ายกัน
อย่างไรก็ตาม โปรแกรมดาวน์โหลดออนไลน์เหล่านี้มักจะปิดตัวลงเนื่องจากการร้องเรียนจากเจ้าของลิขสิทธิ์ นอกจากนี้ เว็บไซต์เหล่านี้มักจะเปลี่ยนเส้นทางคุณไปยังเว็บไซต์อื่นที่อาจปลอดภัยหรือไม่ปลอดภัย และมักจะมีข้อจำกัดแม้ว่าคุณจะพบไซต์ที่ปลอดภัยสำหรับการดาวน์โหลดจาก YouTube ก็ตาม ตัวอย่างเช่น พวกเขามักจะบันทึกวิดีโอของคุณด้วยเวอร์ชัน 1080P ที่มีคุณภาพต่ำกว่า แม้ว่าวิดีโอต้นฉบับจะเป็น 1440P หรือ 4K ก็ตาม สำหรับความเร็วในการดาวน์โหลดนั้นอาจใช้เวลานานกว่านั้นมาก ขึ้นอยู่กับขนาดของวิดีโอและการเชื่อมต่ออินเทอร์เน็ตของคุณ
ด้านล่างนี้เป็นขั้นตอนในการดาวน์โหลดวิดีโอ YouTube ใน Chrome โดยใช้ Y2Mate ซึ่งเป็นโปรแกรมดาวน์โหลดออนไลน์หนึ่งโปรแกรมที่ยังคงทำงานอยู่
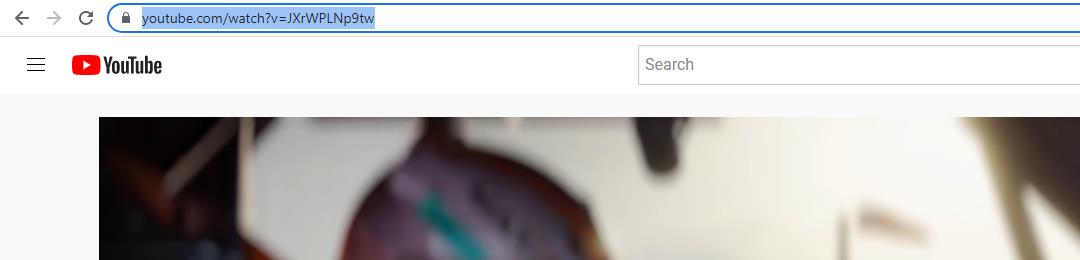
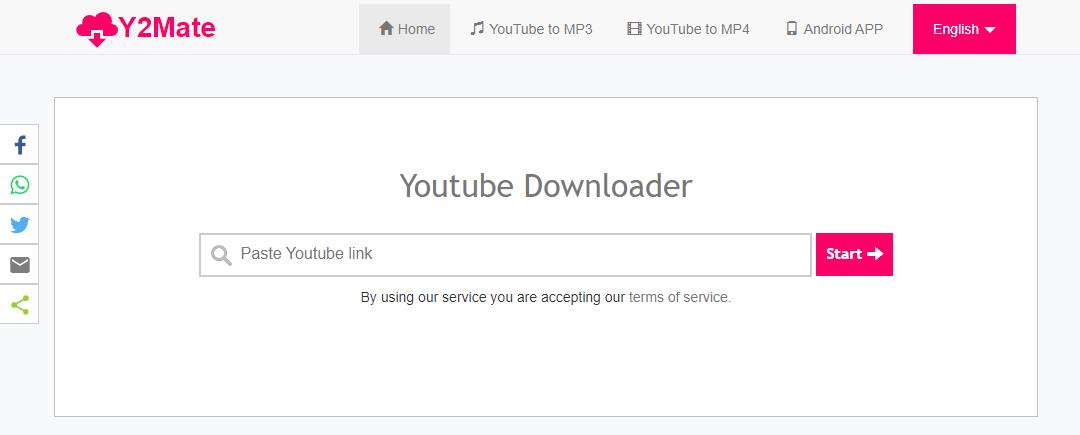
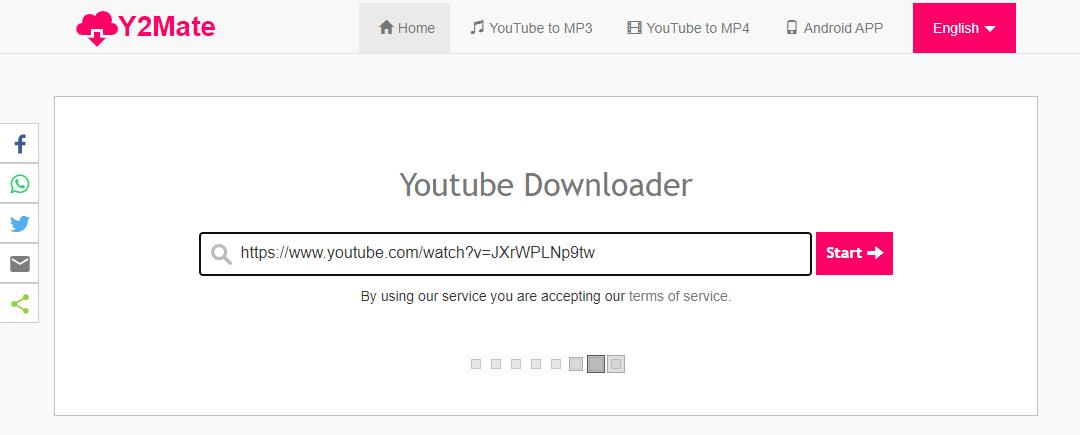
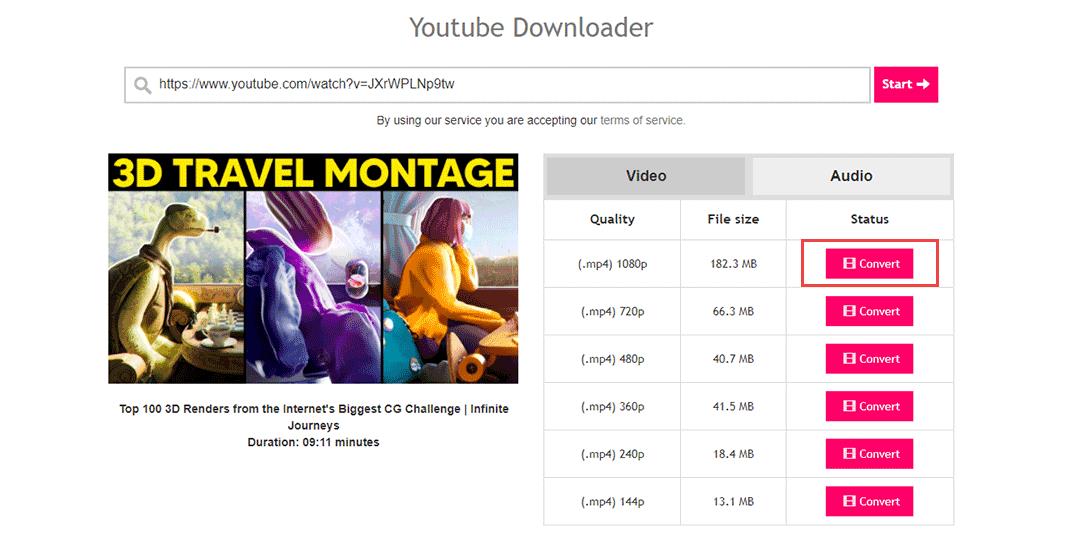
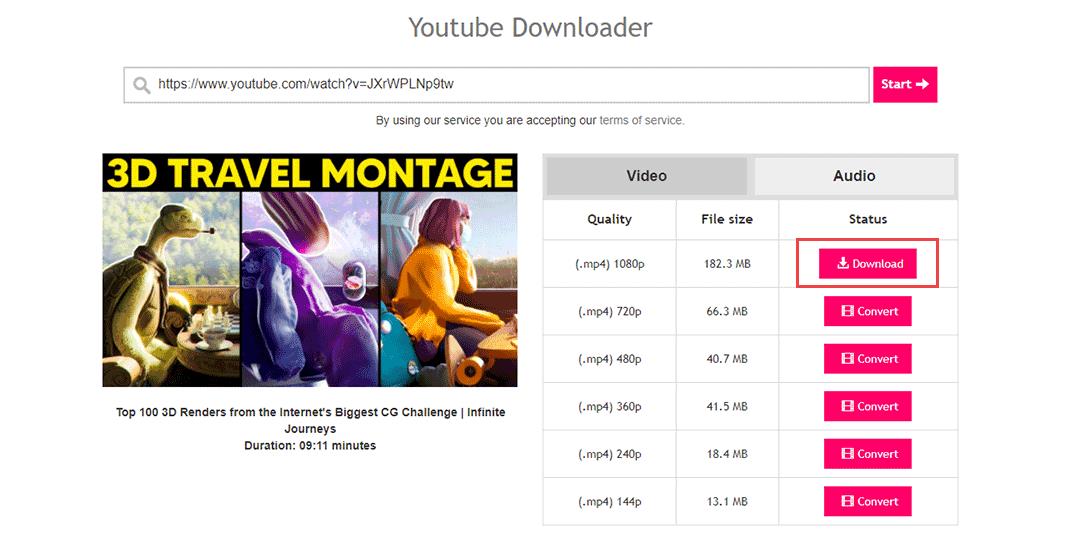
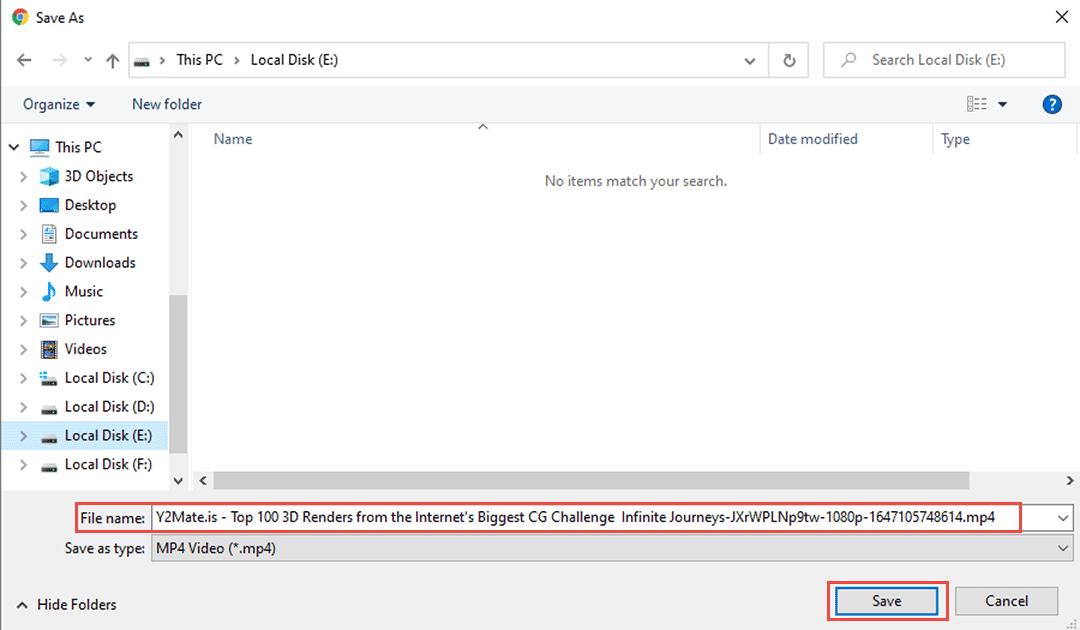
วิธีดาวน์โหลดวิดีโอ YouTube ด้วย VLC
VLC เครื่องเล่นมีเดียที่น่าอัศจรรย์สามารถใช้เป็นตัวดาวน์โหลด YouTube ได้เช่นกัน การดาวน์โหลดด้วย VLC นั้นซับซ้อนเล็กน้อย แต่ใช้งานได้
ข้อควรสังเกตอีกประการหนึ่งคือ VLC สามารถบันทึกวิดีโอของคุณเป็น 1080P เท่านั้นและไม่สูงกว่านี้ แม้ว่าวิดีโอต้นฉบับจะมีให้ใน 1440P หรือ 4K บน YouTube ก็ตาม ด้วยเหตุนี้จึงขอแนะนำให้ใช้โปรแกรมดาวน์โหลด YouTube จริง VideoProc Converter
อย่างไรก็ตาม ให้ทำตามขั้นตอนด้านล่างเพื่อดาวน์โหลดวิดีโอ YouTube
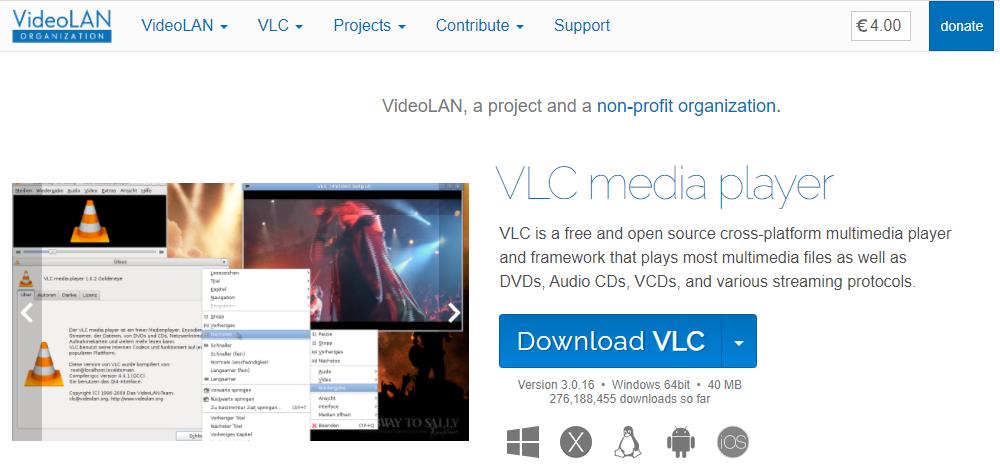
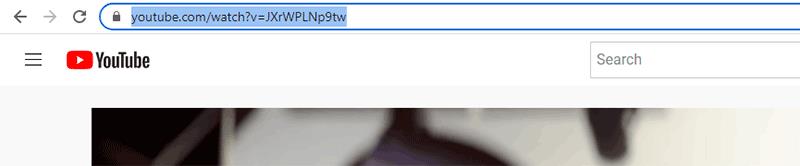
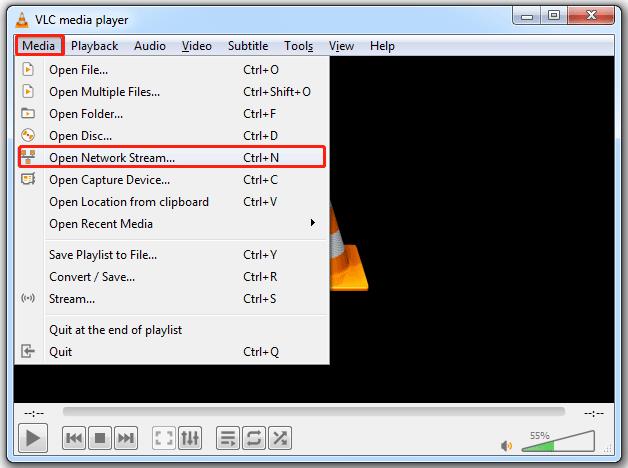
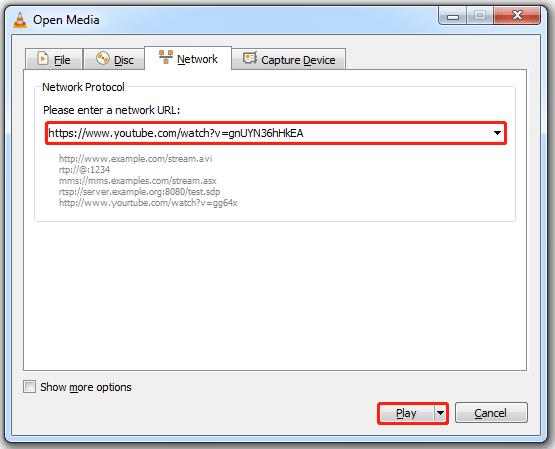
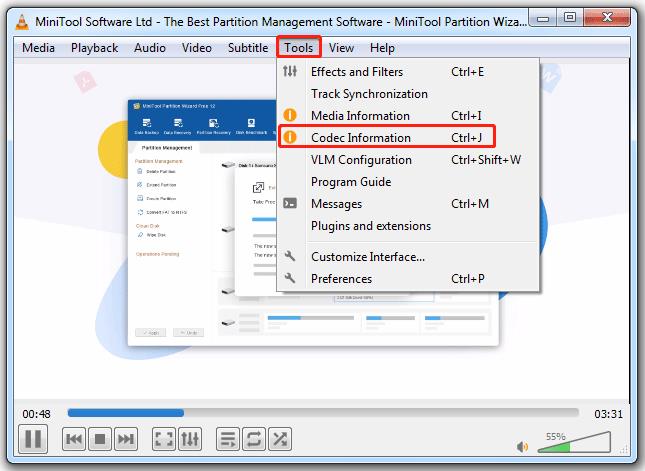
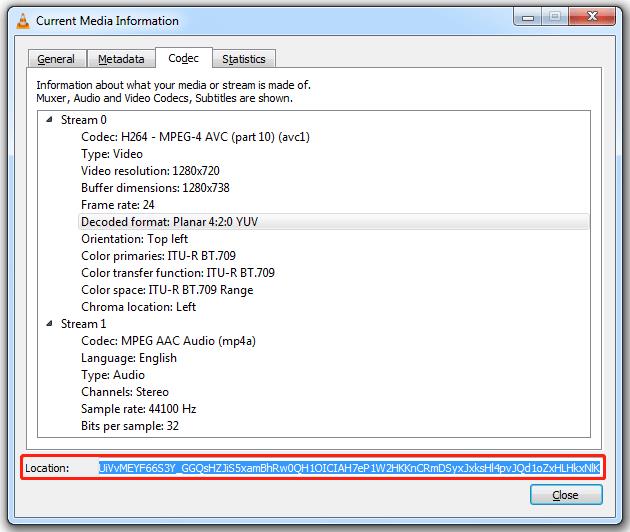
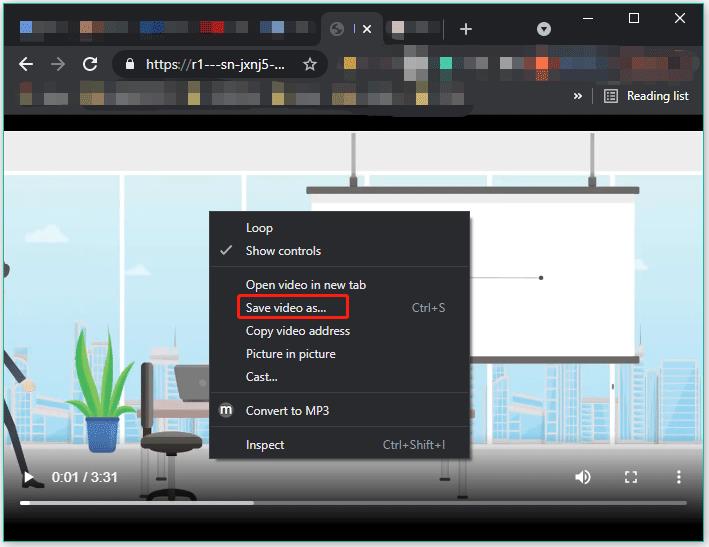
วิธีดาวน์โหลดวิดีโอ YouTube บน iPhone หรือ iPad
การดาวน์โหลดวิดีโอ YouTube บน iPhone และ iPad ของคุณอาจยุ่งยากเล็กน้อย เนื่องจาก Apple ทำให้การดาวน์โหลดวิดีโอ YouTube ยากขึ้นและยากขึ้น แอปที่ดาวน์โหลดวิดีโอจาก YouTube ได้มักไม่สามารถใช้งานได้นานใน App Store สิ่งที่คุณยังคงใช้สำหรับการดาวน์โหลด YouTube ได้คือ Documents by Readdle ซึ่งเป็นแอปตัวจัดการไฟล์
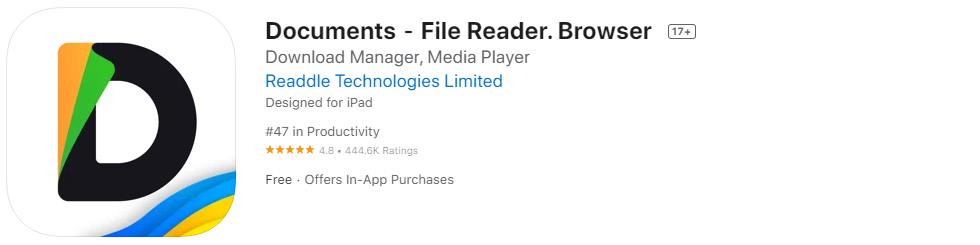

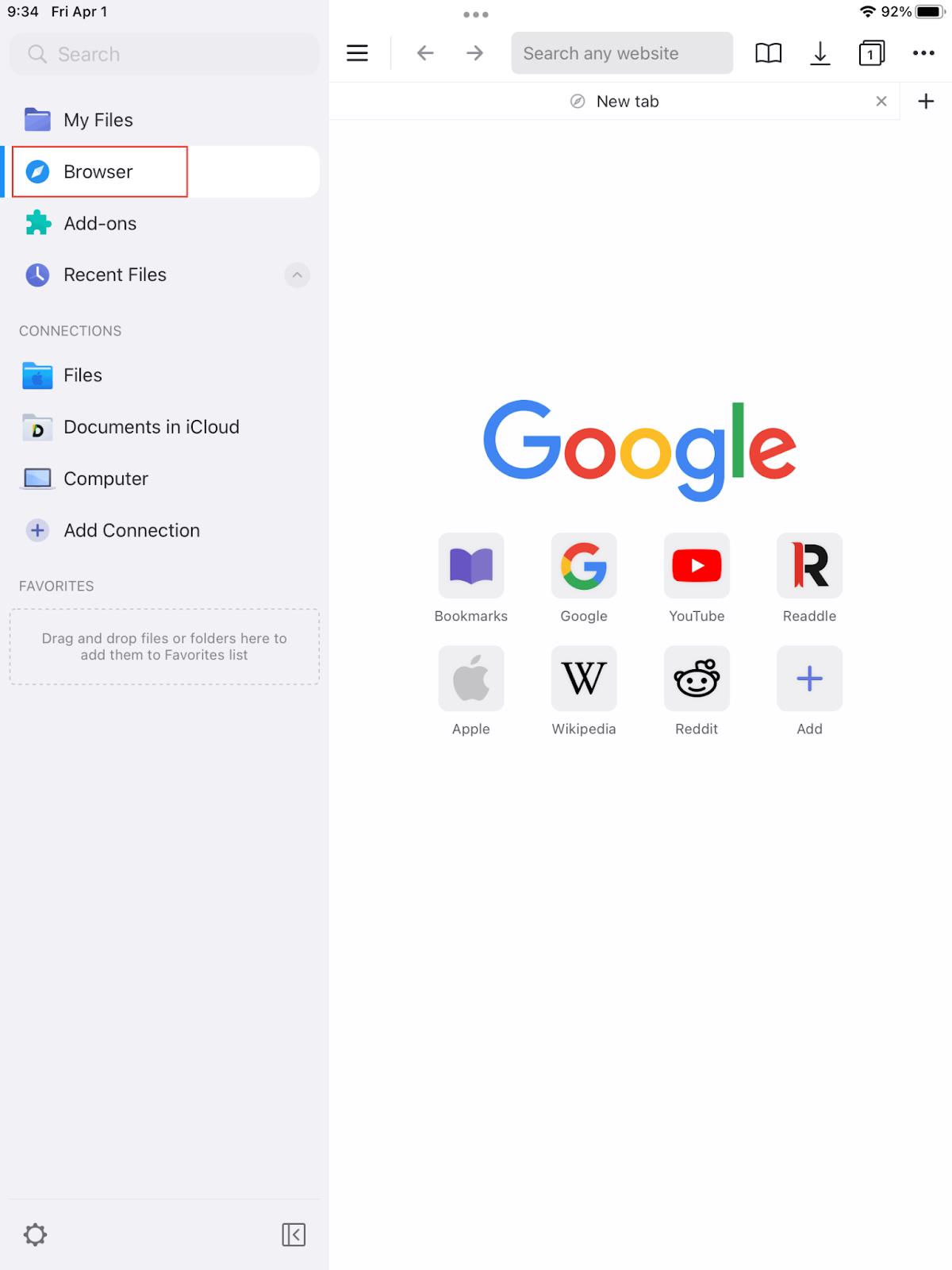
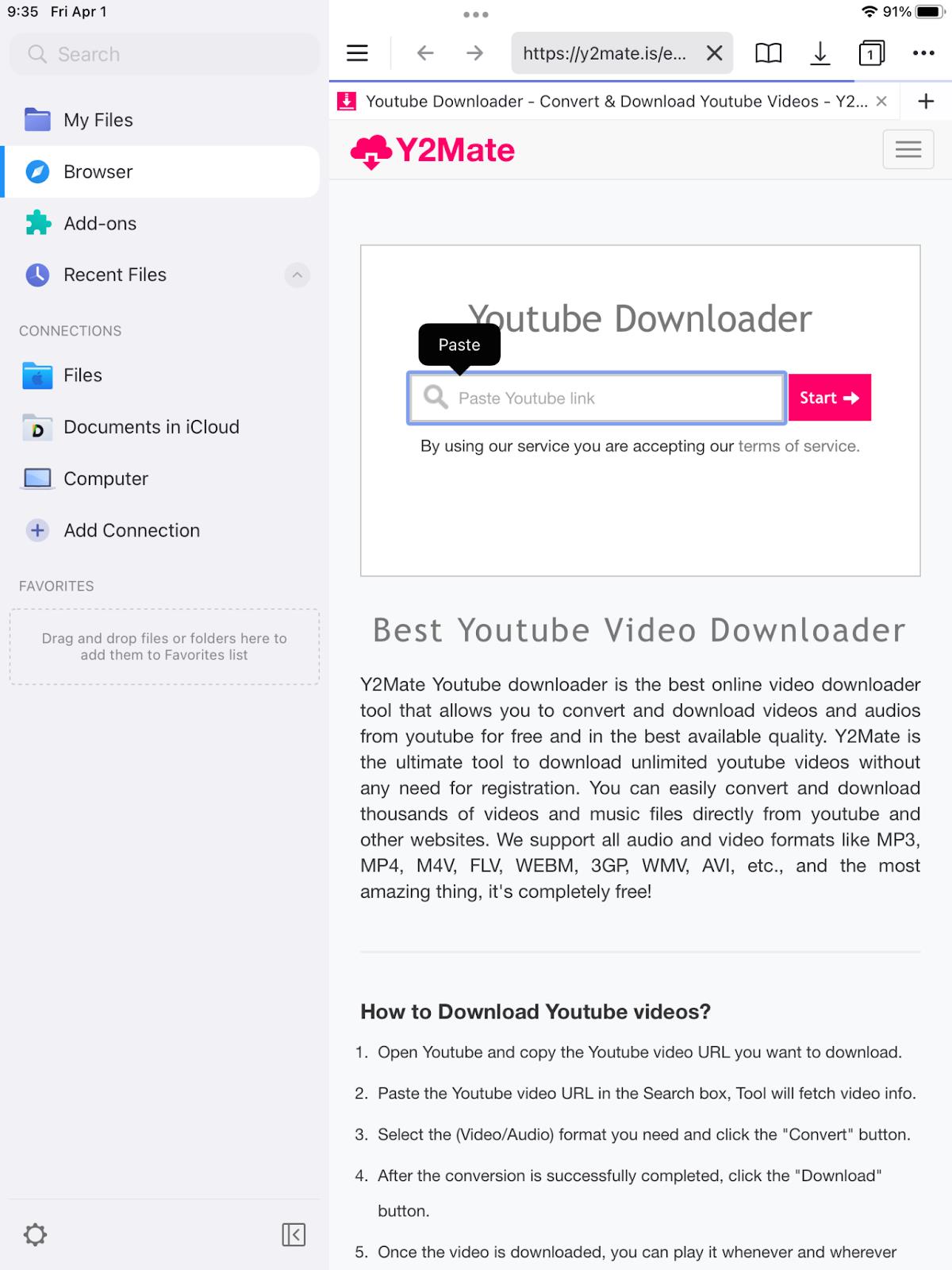
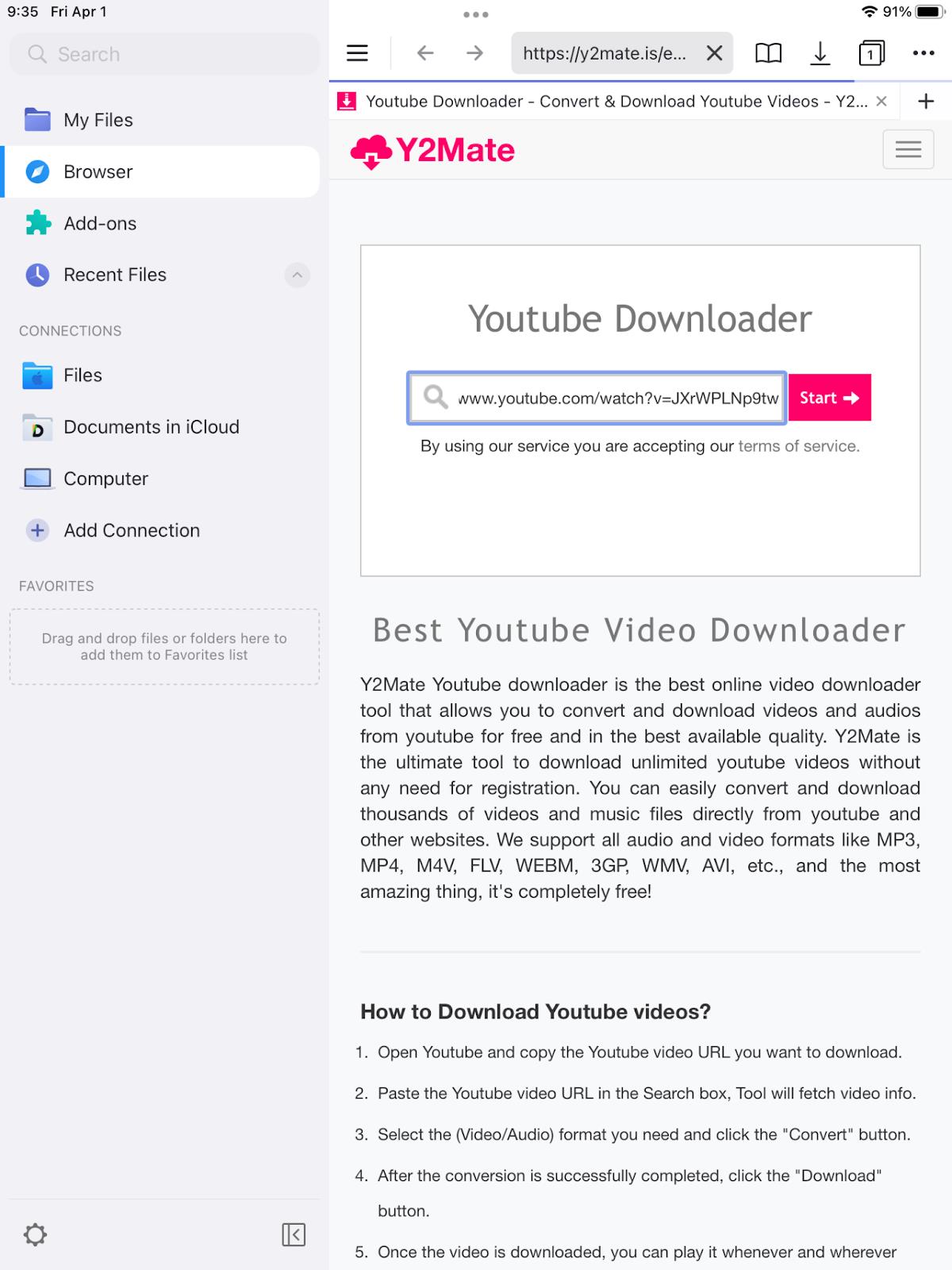
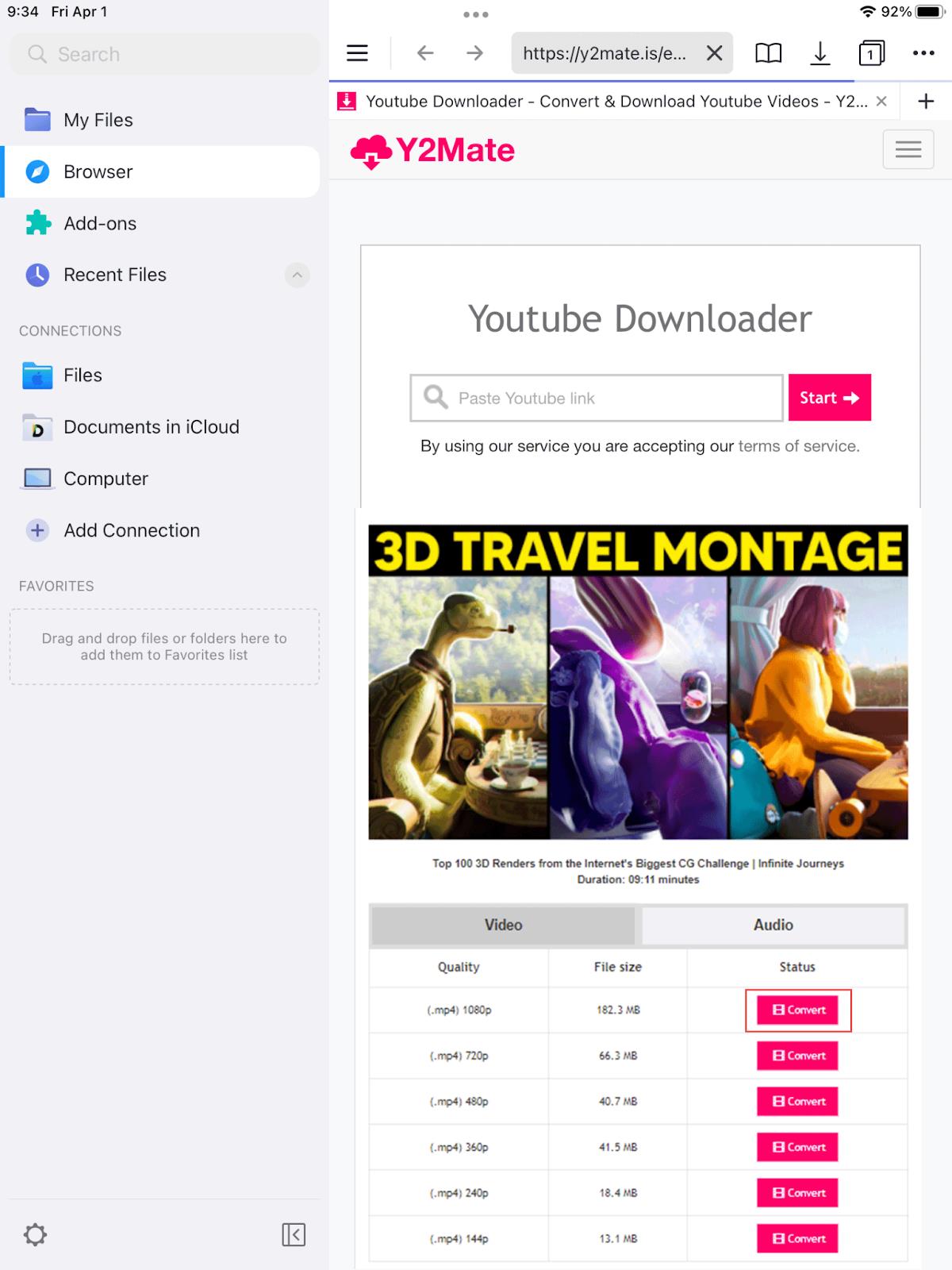
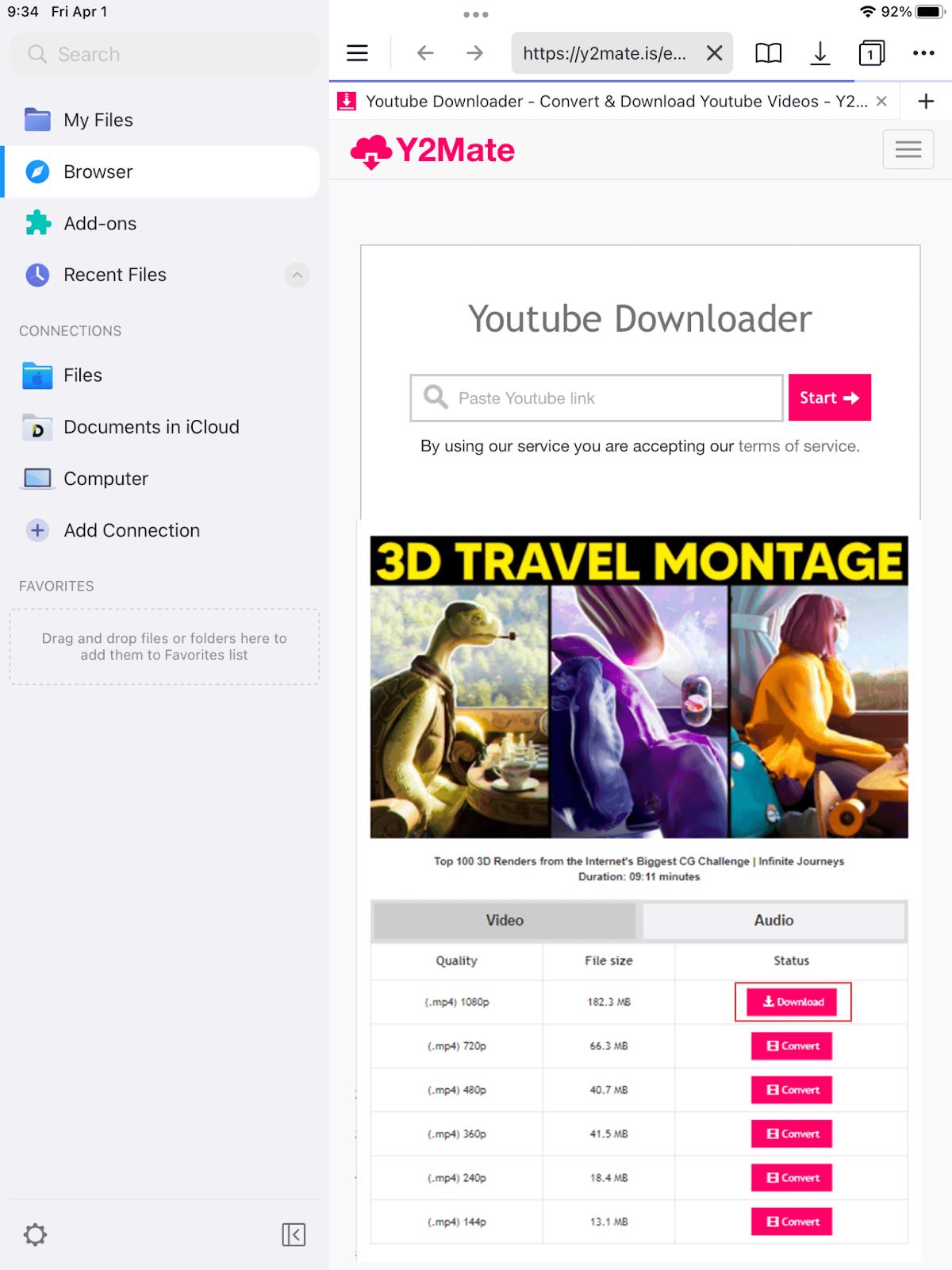
วิธีดาวน์โหลดวิดีโอ YouTube บนอุปกรณ์ Android
สำหรับผู้ใช้มือถือ การดาวน์โหลดวิดีโอจากแอปอย่างเป็นทางการของ YouTube ด้วยการสมัครสมาชิกแบบพรีเมียมคือทางออกที่ดีที่สุด หากคุณไม่ได้สมัครรับข้อมูล YouTube Premium ก็ยังสามารถดาวน์โหลดด้วยแอปของบุคคลที่สามได้ อย่างที่คุณคาดไว้ ไม่มีแอปดังกล่าวใน Google Play Store เนื่องจาก Google ห้ามใช้เครื่องมือดังกล่าว แต่สำหรับ Android สามารถติดตั้งแอปได้โดยไม่ต้องผ่าน Google
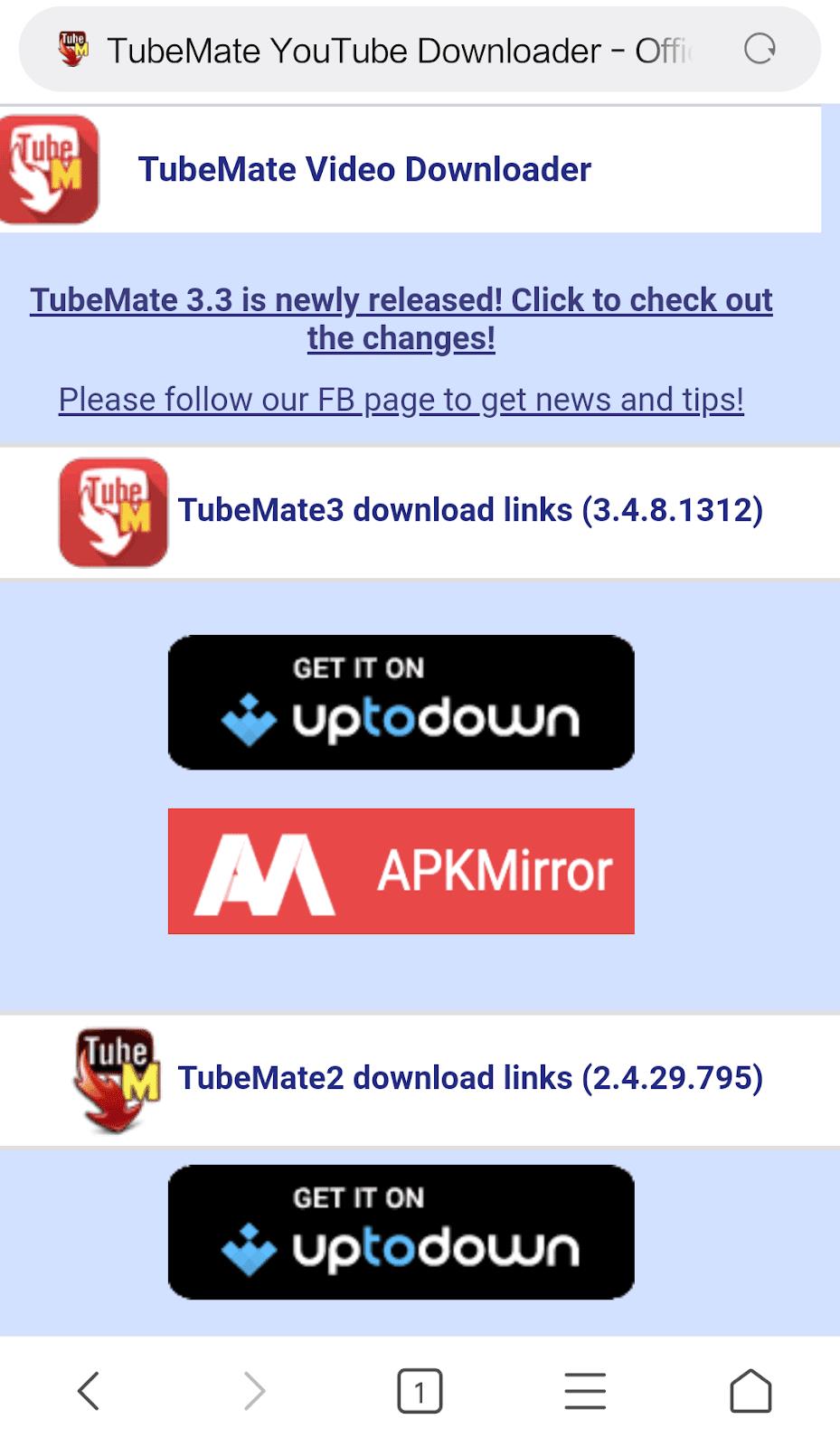
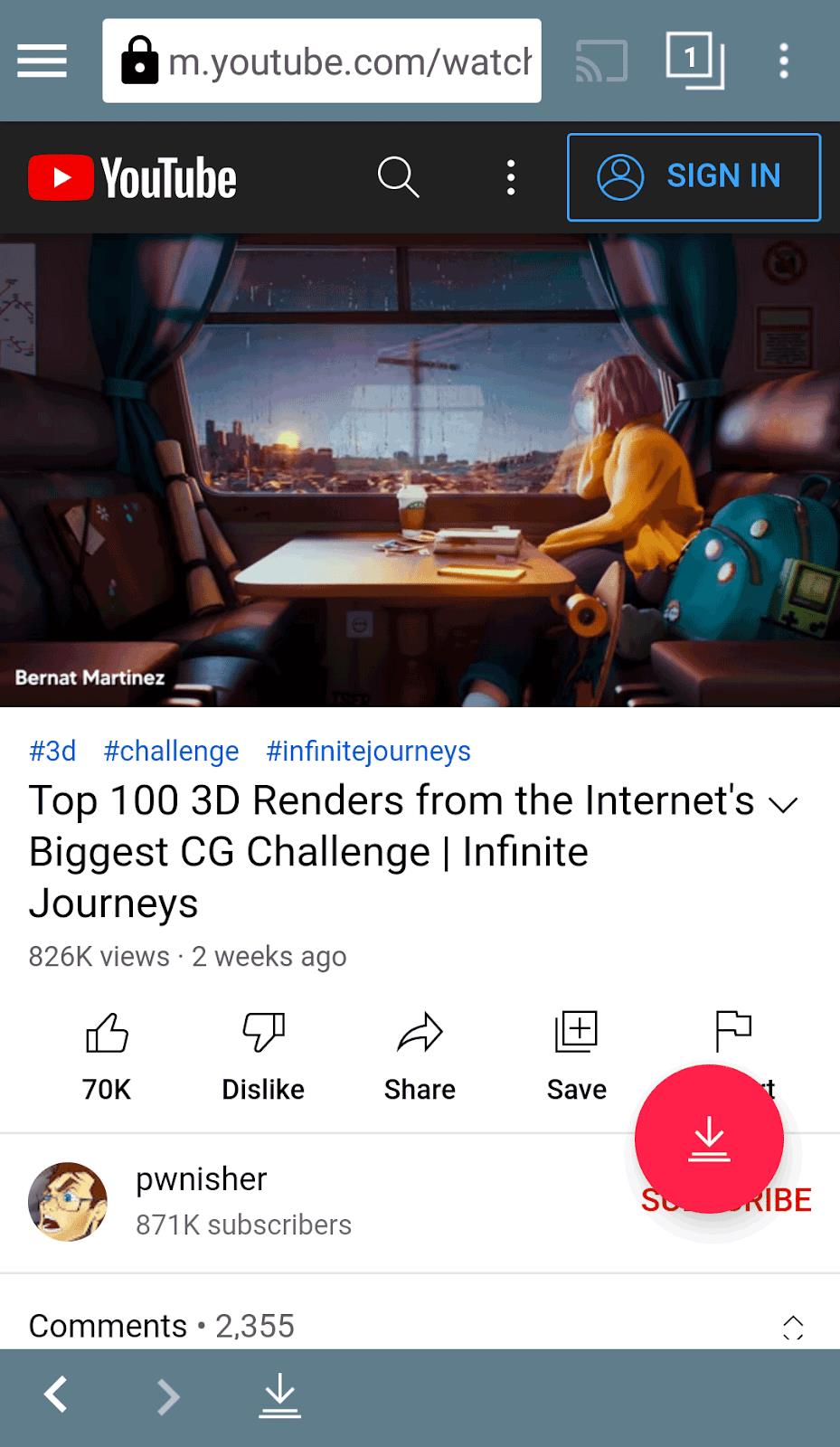
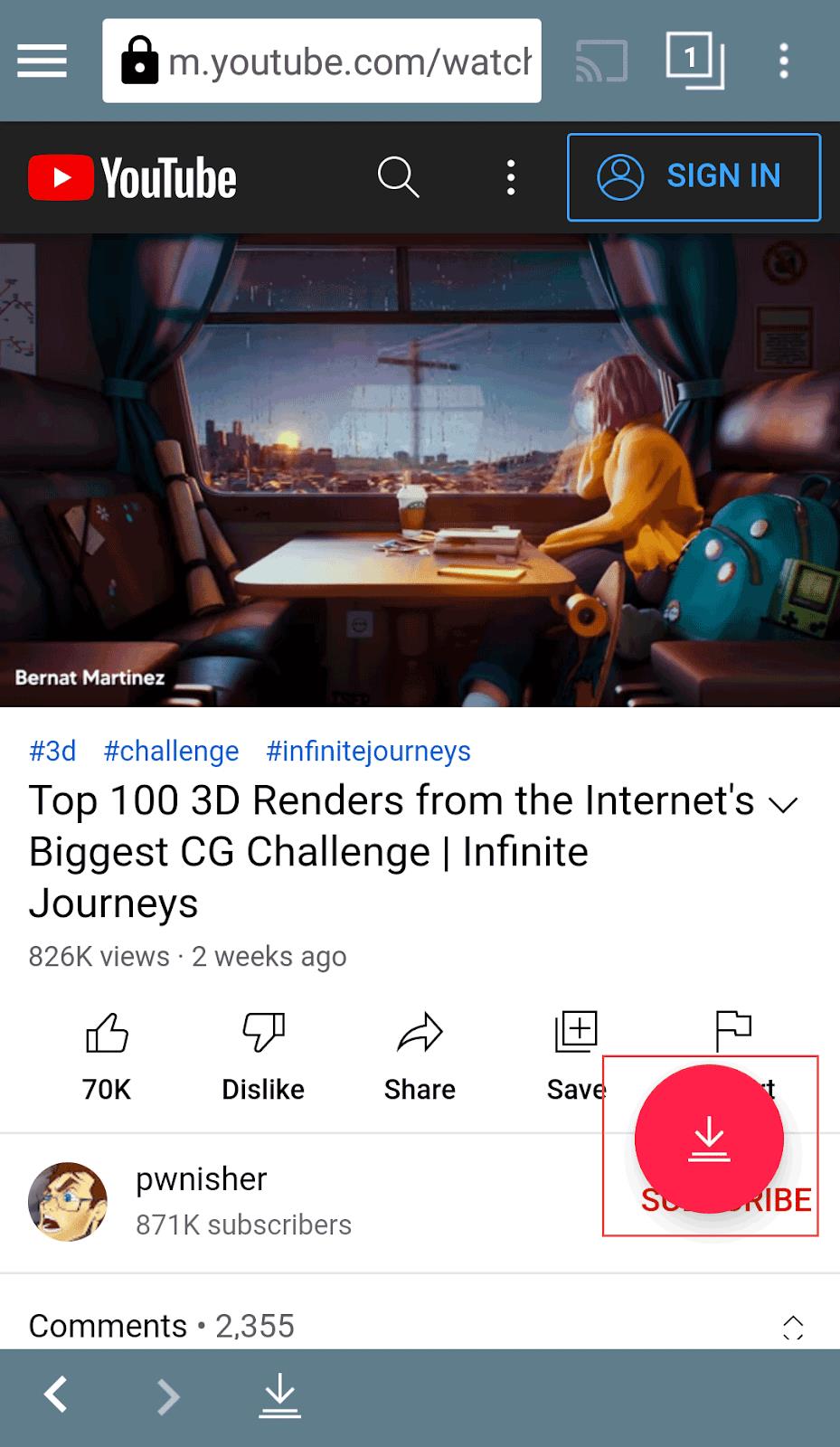
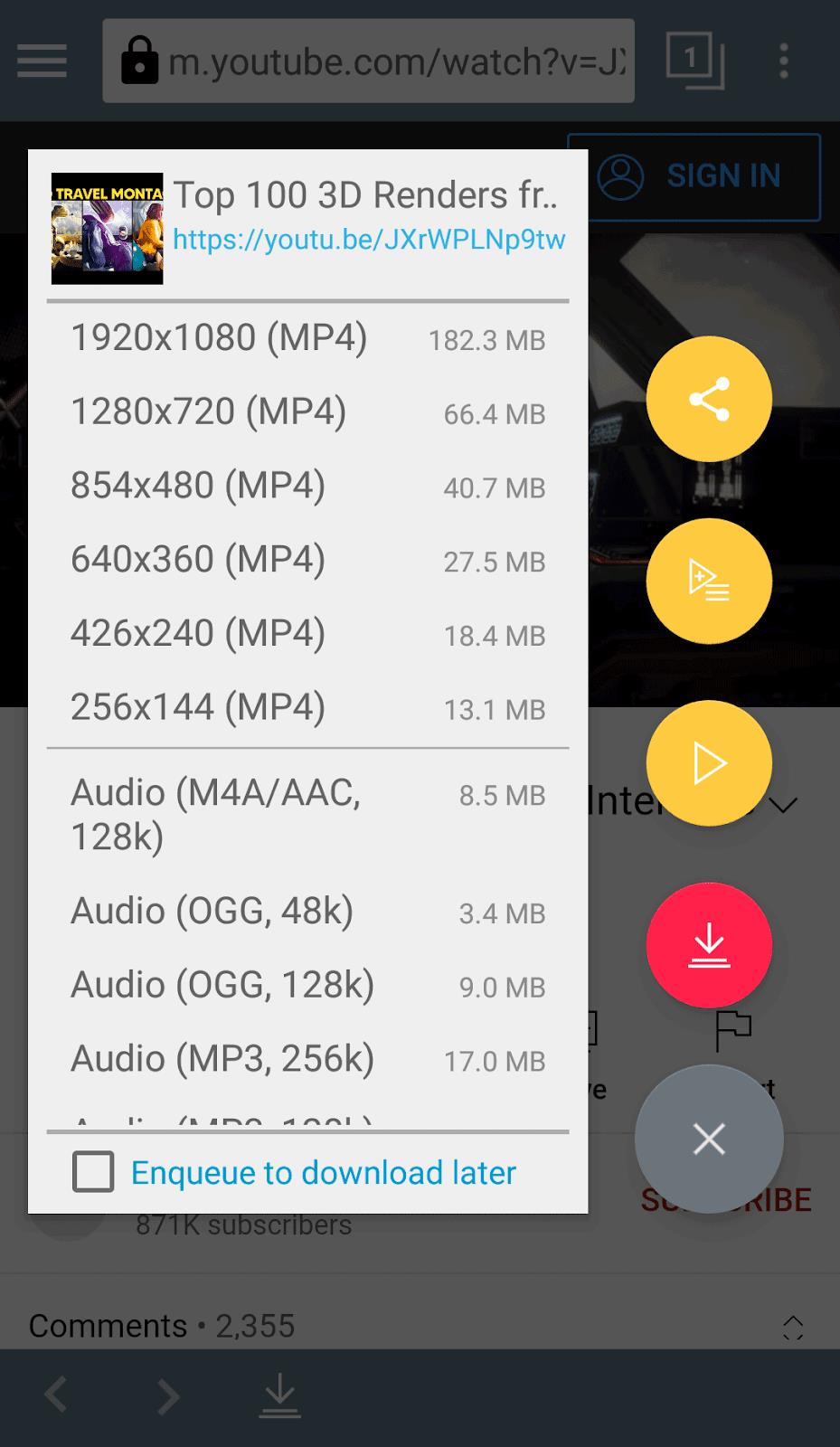
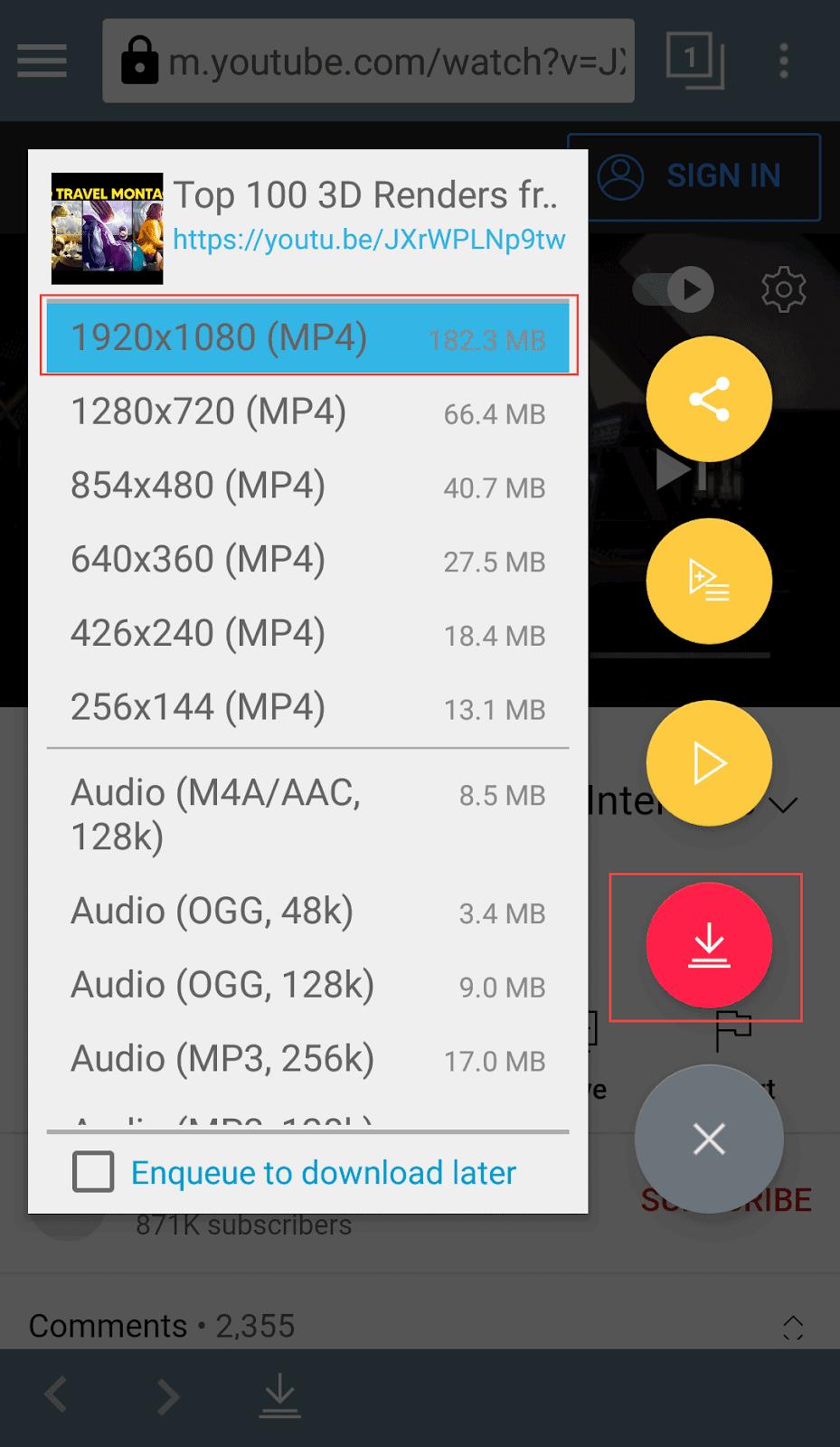
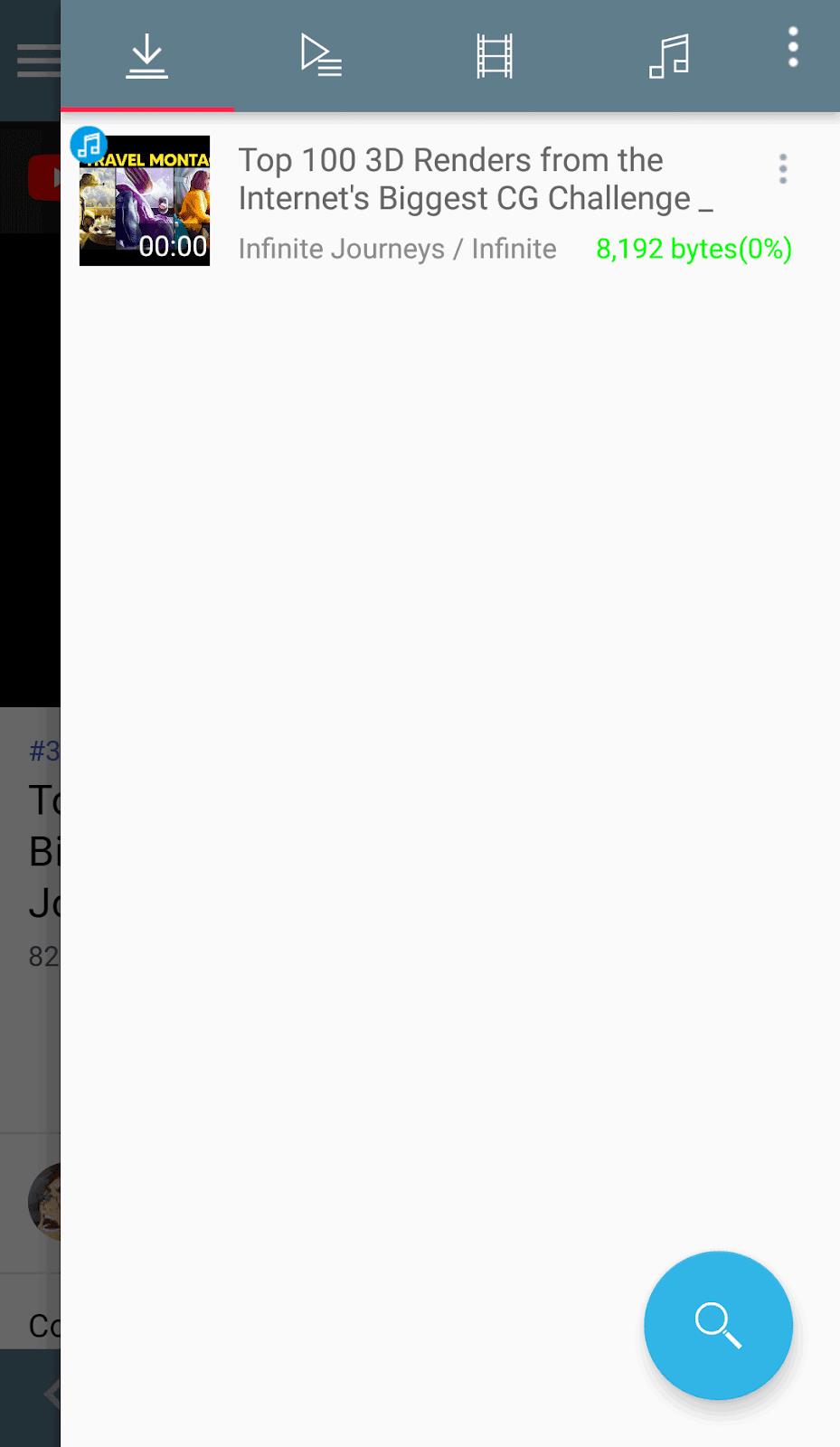
สรุป
ต่อไปนี้เป็นวิธีที่ดีที่สุดในการดาวน์โหลดวิดีโอ YouTube บนอุปกรณ์ต่างๆ การมีสำเนารายการโปรดของคุณทำให้คุณสามารถเข้าถึงและแบ่งปันกับผู้อื่นได้ตลอดเวลา แม้ว่าจะถูกลบออกไปแล้วก็ตาม
การดาวน์โหลดวิดีโอ YouTube บน iPhone, iPad หรืออุปกรณ์ Android นั้นยุ่งยากเล็กน้อย คุณจะต้องสลับไปมาระหว่างแอพต่างๆ
ผู้ใช้เดสก์ท็อปสามารถพิจารณาใช้ VideoProc Converter เมื่อคำนึงถึงปัจจัยต่างๆ แล้ว โปรแกรมเดสก์ท็อปอย่าง VideoProc Converter จึงมีความน่าเชื่อถือและเสถียรกว่าเสมอ โปรแกรมนี้รองรับการดาวน์โหลดวิดีโอคุณภาพสูงแทนที่จะจำกัดไว้ที่ 1080P เท่านั้น นอกจากนี้ยังสามารถดาวน์โหลดเนื้อหาจากไซต์วิดีโอและเสียงอื่นๆ อีกมากมาย
การดาวน์โหลดวิดีโอ YouTube: ข้อกำหนดและเงื่อนไข
สิ่งแรกที่คุณต้องพิจารณาเมื่อดาวน์โหลดวิดีโอจาก YouTube คือ หากคุณทำเช่นนั้น แสดงว่าคุณละเมิดข้อกำหนดในการให้บริการของ YouTube ทันที คุณอาจคิดว่า “เรื่องใหญ่” และพูดตามตรงอย่างไร้ความปราณี คุณอาจคิดถูก หาก Google (ซึ่งเป็นเจ้าของ YouTube) ต้องการติดตามผู้ใช้รายใดรายหนึ่งที่ดาวน์โหลดวิดีโอจากเซิร์ฟเวอร์ของตน จากนั้นจึงดำเนินการระงับบัญชีของบุคคลนั้น บัญชีใหม่จะถูกตั้งค่าและเริ่มกระบวนการโดยใช้เวลาเพียงไม่กี่นาที อีกครั้ง. โดยปกติแล้ว Google จะไม่สนับสนุนการกระทำดังกล่าว แต่ในขณะเดียวกันก็ไม่ได้ทำให้เนื้อหาของ Google นั้นยากต่อการดาวน์โหลด
การดาวน์โหลดวิดีโอ YouTube: กฎหมายลิขสิทธิ์
สิ่งสำคัญที่คุณต้องพิจารณาในที่นี้คือกฎหมายลิขสิทธิ์บังคับใช้กับ YouTube ในลักษณะเดียวกับที่คุณลักลอบนำกล้องวิดีโอเข้าไปในโรงภาพยนตร์เพื่อบันทึกภาพยนตร์เรื่องล่าสุดของฮอลลีวูด
ดังนั้น หากคุณกำลังดาวน์โหลดสิ่งที่คุณทราบหรือสงสัยว่าเป็นเนื้อหาที่มีลิขสิทธิ์ เช่น มิวสิกวิดีโอหรือรายการทีวี หรือแม้แต่หากคุณเห็นสัญลักษณ์ลิขสิทธิ์ (©) ในคำอธิบายของวิดีโอ คุณก็ กำลังทำผิดกฎหมาย
น้ำจะกลายเป็นโคลนเล็กน้อยเมื่อคุณมีสำเนาของสิ่งที่คุณกำลังดาวน์โหลดอยู่แล้ว ตัวอย่างเช่น หากคุณซื้อซิงเกิลล่าสุดของ Lady Gaga และส่วนหนึ่งของซีดีหรือไฟล์ดาวน์โหลดเป็นมิวสิควิดีโอล่าสุดของเธอ อาจมีคนโต้แย้งว่าสิ่งที่คุณทำเป็นเพียงการสำรองเนื้อหาที่คุณได้ชำระเงินไปแล้ว ผู้คนทำสำเนาสื่อส่วนบุคคลเป็นเวลาหลายปีผ่านซอฟต์แวร์ iTunes ของ Apple - ถ่ายโอนเพลงจากซีดีไปยัง iPods - และค่ายเพลงหรือหน่วยงานกฎหมายไม่ได้พยายามอย่างมากที่จะหยุดการปฏิบัตินี้
การดาวน์โหลดวิดีโอ YouTube: เนื้อหาที่ไม่ใช่เชิงพาณิชย์
ในทางกลับกัน หากเป็นเพียงวิดีโอจากงานวันเกิดของลูกพี่ลูกน้องของคุณที่คุณต้องการดาวน์โหลด และ YouTube เป็นวิธีที่เร็วและง่ายที่สุดในการเข้าถึงไฟล์ สามัญสำนึกก็จะแนะนำว่าคุณน่าจะปลอดภัยจากการถูกข่มเหง ตามข้อกำหนดและเงื่อนไขของ Google และแมวอ้วนที่บริษัทสื่อรายใหญ่ในการทำเช่นนั้น
หลังจากได้รับกระแสตอบรับอย่างล้นหลาม “Baldur's Gate 3” ก็ได้รับการปล่อยตัวแล้ว แต่ก่อนที่จะดำดิ่งสู่เกมผู้เล่นหลายคนคงอยากรู้ว่ามันได้หรือไม่
คุณมีปัญหากับการเชื่อมต่อคอนโทรลเลอร์ของคุณหรือไม่? คุณพร้อมที่จะเล่นเกมแล้ว แต่โดยไม่ต้องใช้คอนโทรลเลอร์ เกมก็จะจบลง คุณไม่ใช่นักเล่นเกมเพียงคนเดียว
คุณกำลังมองหาวิธีปรับเปลี่ยนโครงสร้างของผู้เล่นโดยไม่ต้องสร้างตัวละครใหม่ใน "Diablo 4" หรือไม่? คุณโชคดีแล้ว เกมดังกล่าวช่วยให้คุณ
การตั้งค่าความสว่างหน้าจอเป็นคุณสมบัติที่สำคัญ ไม่ว่าคุณจะใช้อุปกรณ์ใดก็ตาม แต่สิ่งสำคัญอย่างยิ่งคือต้องได้รับระดับความสว่าง
ยามาเป็นหนึ่งในคาตานะต้องคำสาปของเกมและมีสถานะเป็นตำนาน การใช้อาวุธอันทรงพลังในโลกเปิด "Blox Fruits" จะมอบให้คุณ
อะแดปเตอร์เครือข่ายบนระบบปฏิบัติการ Windows เป็นอุปกรณ์สำคัญที่ช่วยให้การเชื่อมต่อเครือข่ายทำงานได้อย่างราบรื่น เนื่องจากได้รับอะแดปเตอร์เครือข่าย
แม้ว่าคุณจะใช้ Windows มาเป็นเวลานาน แต่บางครั้งคุณอาจเผชิญกับปัญหาที่รับประกันความช่วยเหลือจากผู้เชี่ยวชาญ ไม่ว่าคุณกำลังเผชิญหน้าอยู่
มีบางสิ่งที่น่าหงุดหงิดมากกว่าการถูกล็อคออกจากเครือข่ายอินเทอร์เน็ตของคุณ หากคุณไม่ได้จดรหัสผ่าน คุณอาจสูญเสียการเข้าถึง
นี่คือตำแหน่งวอลเปเปอร์ Windows สำหรับ Windows 8 และ 10 เพื่อให้คุณสามารถใช้ภาพความละเอียดสูงเหล่านี้กับอุปกรณ์อื่นหรือ Windows เวอร์ชันเก่าได้
หากคุณต้องการถ่ายภาพด้วยพีซี Windows 10 คุณจะต้องทดสอบฟังก์ชันกล้องก่อน ไม่ว่าคุณจะแค่อยากจะยิงเซลฟี่ออกไปก็ตาม
เมื่อคอมพิวเตอร์ของคุณเริ่มมีอาการแลค นั่นเป็นสัญญาณว่าคุณต้องเพิ่มพื้นที่ว่าง โดยปกติแล้ว การลบไฟล์ชั่วคราวเป็นจุดเริ่มต้นที่ดี
สรุปทางลัดแอปพลิเคชันภาพยนตร์และทีวีบน Windows 10 สรุปทางลัดแอปพลิเคชันภาพยนตร์และทีวีบน Windows 10 เพื่อมอบประสบการณ์ที่ยอดเยี่ยมให้กับคุณ อาจจะ
วิธีแก้ไขข้อความล้มเหลวในการโหลดข้อผิดพลาดบน Discord สำหรับ Windows Discord จะไม่สนุกหากคุณไม่สามารถอ่านสิ่งที่คนอื่นเขียนได้ ต่อไปนี้เป็นวิธีแก้ไขข้อผิดพลาดของข้อความ
วิธีแสดงไอคอนพีซีเครื่องนี้บนเดสก์ท็อป Windows 11 ในระหว่างกระบวนการใช้ Windows 11 ผู้ใช้จำนวนมากจำเป็นต้องเข้าถึงพีซีเครื่องนี้ (การจัดการ)
วิธีค้นหาข้อมูลใน Windows Registry อย่างรวดเร็ว คุณพบว่าการค้นหาข้อมูลใน Windows Registry ยากหรือไม่? ด้านล่างนี้คือวิธีที่รวดเร็วในการค้นหารีจิสทรี
วิธีจำกัดจำนวนความพยายามเข้าสู่ระบบที่ล้มเหลวใน Windows 10 การจำกัดจำนวนความพยายามเข้าสู่ระบบด้วยรหัสผ่านที่ล้มเหลวใน Windows 10 จะช่วยเพิ่มความปลอดภัยของคอมพิวเตอร์ นี่คือวิธีการ
วิธีสร้างข้อความแสดงข้อผิดพลาดปลอมใน Windows Windows สามารถสร้างข้อความแสดงข้อผิดพลาดที่สร้างสรรค์ได้ แต่ทำไมคุณไม่ลองสร้างเนื้อหาของคุณเองเพื่อให้พวกเขาล้อเลียน
วิธีเปิด Windows Tools ใน Windows 11, Windows Administrative Tools หรือ Windows Tools ยังคงมีประโยชน์บน Windows 11 ต่อไปนี้เป็นวิธีค้นหา Windows Tools ใน Windows 11
วิธีแก้ไขข้อผิดพลาด Windows Quick Assist ไม่ทำงาน Windows Quick Assist ช่วยให้คุณเชื่อมต่อกับพีซีระยะไกลได้อย่างง่ายดาย อย่างไรก็ตามบางครั้งก็ทำให้เกิดข้อผิดพลาดเช่นกัน แต่,
วิธีปักหมุดไฟล์ Word, Excel และ PowerPoint ไปที่ไอคอนแอพที่เกี่ยวข้องบนทาสก์บาร์ของ Windows 11 จะปักหมุดไฟล์ Office ไว้ที่ไอคอนทาสก์บาร์บน Windows 11 ได้อย่างไร เชิญ


















