วิธีตอบกลับอัตโนมัติในเมลบน iPhone

คุณสามารถใช้แอป Mail เพื่อตั้งค่าข้อความตอบกลับเมื่อไม่อยู่ที่ออฟฟิศเมื่อคุณไม่ได้ใช้ Mail บ่อยนักบน iPhone หรือตั้งค่าข้อความอัตโนมัติใน iCloud Mail
Microsoft Outlook มีให้บริการใน 2 เวอร์ชัน ได้แก่ MS Outlook 2019 ซึ่งเป็นส่วนหนึ่งของ MS Office Suite และ Office 365 Outlook ซึ่งเป็นบริการแบบสมัครสมาชิก
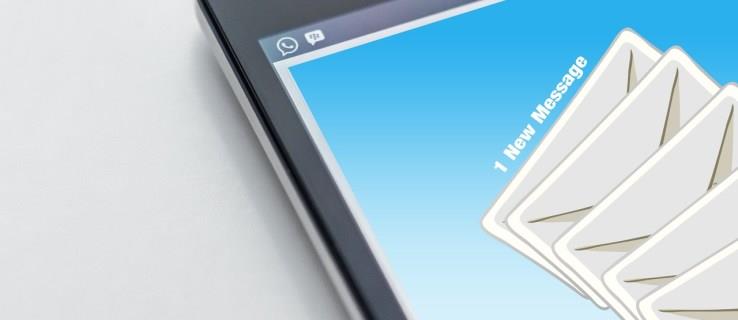
บริการทั้งสองมีเวอร์ชันเดสก์ท็อปและเวอร์ชันเว็บ นอกจากนี้ยังอนุญาตให้ผู้ใช้เพิ่มบัญชีอีเมลมากกว่าหนึ่งบัญชีและตัวเลือกการปรับแต่งอื่น ๆ อีกมากมาย
ในบทความนี้ เราจะแสดงวิธีดูอีเมลทั้งหมดจากบัญชีอีเมลหลายบัญชีใน Outlook และเราจะกล่าวถึงวิธีอื่นๆ ในการกรองและค้นหาอีเมลของคุณใน Outlook เพื่อจัดระเบียบอย่างมีประสิทธิภาพยิ่งขึ้น
วิธีดูจดหมายทั้งหมดใน Outlook
หากคุณพบปัญหาในการดูจดหมายทั้งหมดใน Outlook อาจเป็นเพียงเรื่องของการจัดระเบียบบานหน้าต่างนำทางของคุณ หากคุณไม่เห็นโฟลเดอร์หรืออีเมลใดๆ ของคุณ นั่นเป็นเพราะพวกเขามีแนวโน้มที่จะย่อเล็กสุด โชคดีที่มันแก้ไขได้ง่าย สิ่งที่คุณต้องทำคือ:

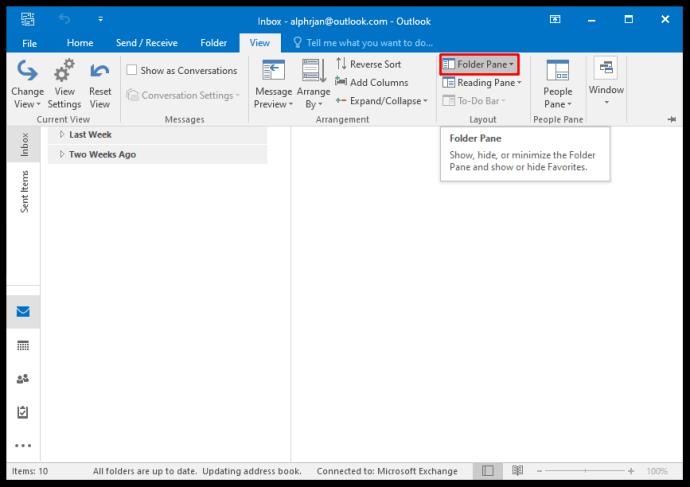
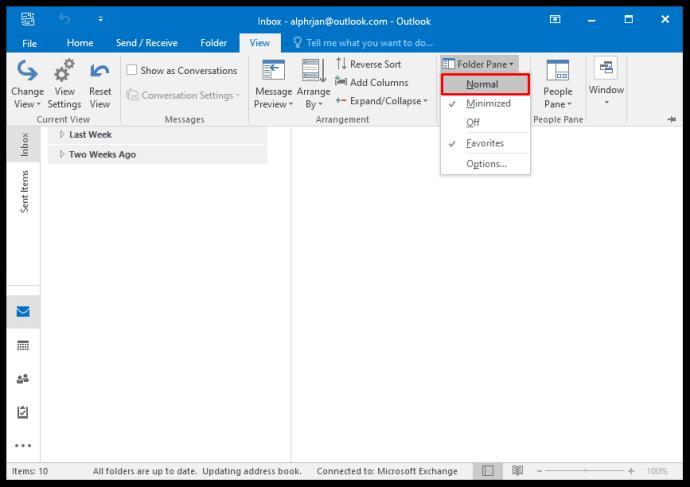
แค่นั้นแหละ. ตอนนี้ คุณจะสามารถเห็นโฟลเดอร์ทั้งหมดของคุณในขณะที่คุณจัดเรียง
วิธีดูจดหมายทั้งหมดใน Outlook 365
ดังที่เราได้กล่าวไปแล้ว MS Outlook 2019 และ Office 365 Outlook มีความแตกต่างบางประการเกี่ยวกับวิธีการซื้อ
ยังมีข้อแตกต่างอื่นๆ อีกประการหนึ่งคือ Outlook 2019 กำหนดให้ผู้ใช้ต้องซื้อการอัปเกรด ในขณะที่ผู้ใช้ Office 365 จะได้รับการอัปเกรดฟรี อย่างไรก็ตาม ในแง่ของไคลเอนต์อีเมล Outlook และฟังก์ชันการทำงาน ทั้งสองจะเหมือนกัน
หากคุณใช้ Outlook สำหรับบัญชีอีเมลหลายบัญชี การค้นหาแต่ละบัญชีแยกกันอาจเป็นงานที่ใช้เวลานาน ด้วยเหตุผลดังกล่าว เราจะแสดงวิธีการดูจดหมายจากบัญชี Outlook ทั้งหมดในคราวเดียว

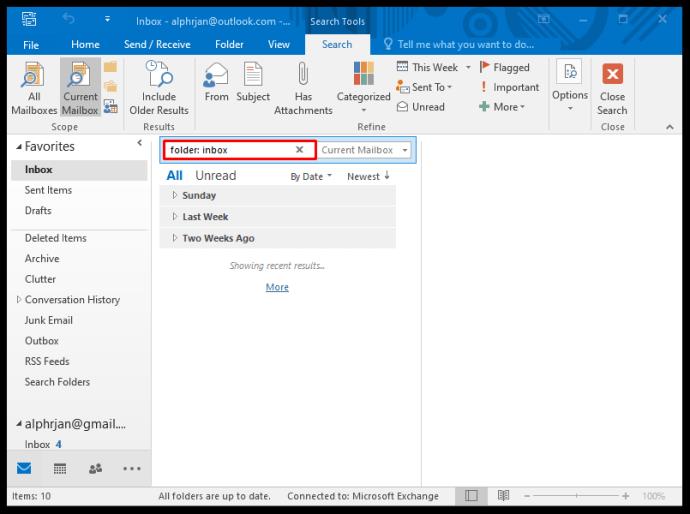
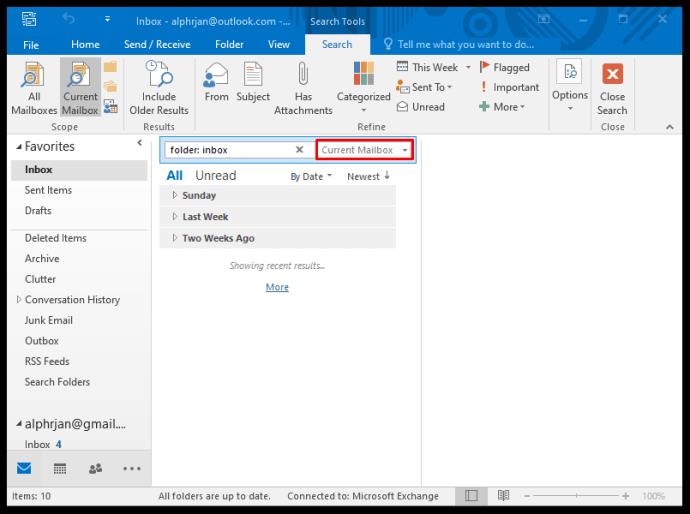
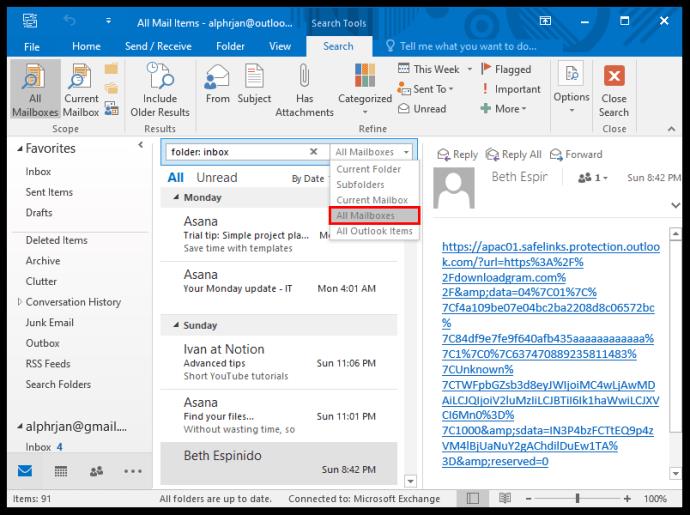
ตอนนี้ คุณจะสามารถดูอีเมลทั้งหมดจากบัญชีกล่องขาเข้าทั้งหมดของคุณพร้อมกันในช่วงเวลาที่คุณกำหนดไว้ ครั้งต่อไปที่คุณต้องการดูจดหมายทั้งหมด คุณจะพบเส้นทางนี้ในตัวเลือก “การค้นหาล่าสุด” บนแผงการนำทาง
วิธีดูจดหมายทั้งหมดใน Outlook บน iPhone
ผู้ใช้ Outlook จะได้รับประโยชน์จากการใช้แอป Outlook ในขณะเดินทาง ใช้งานได้ทั้งกับ อุปกรณ์ iPhoneและAndroidและมีอินเทอร์เฟซที่ยอดเยี่ยมเหมือนกันสำหรับทั้งสองระบบปฏิบัติการ
อย่างไรก็ตาม มันไม่มีตัวเลือกการตั้งค่าทั้งหมดที่มีอยู่ในไคลเอนต์เดสก์ท็อป ดังนั้นคุณต้องปรับการตั้งค่าก่อน อย่างไรก็ตาม หากคุณไม่สามารถดูจดหมายทั้งหมดในแอป Outlook ได้ อาจเป็นไปได้ว่าจดหมายเหล่านั้นไม่ได้อยู่ในโฟลเดอร์ “กล่องจดหมายเข้าที่โฟกัส”
Outlook ตั้งค่า "กล่องจดหมายเข้าที่โฟกัส" และ "อื่นๆ" เป็นโฟลเดอร์เริ่มต้นสองโฟลเดอร์สำหรับจดหมายขาเข้า หากคุณคาดว่าจะมีข้อความแต่ไม่เห็น คุณอาจต้องค้นหา "อื่นๆ" เพื่อตรวจสอบว่ามีข้อความนั้นอยู่หรือไม่ ข่าวดีก็คือคุณสามารถปิดใช้งานคุณลักษณะนี้และมีกล่องจดหมายรวมเพียงกล่องเดียว นี่คือวิธีการ:
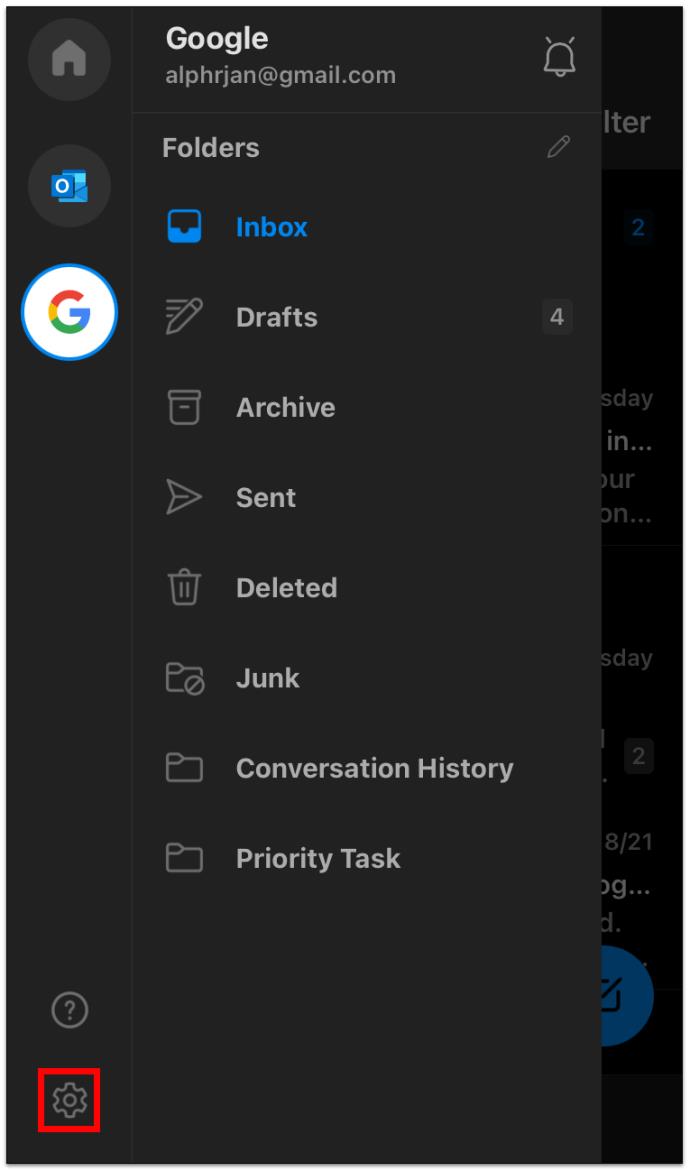
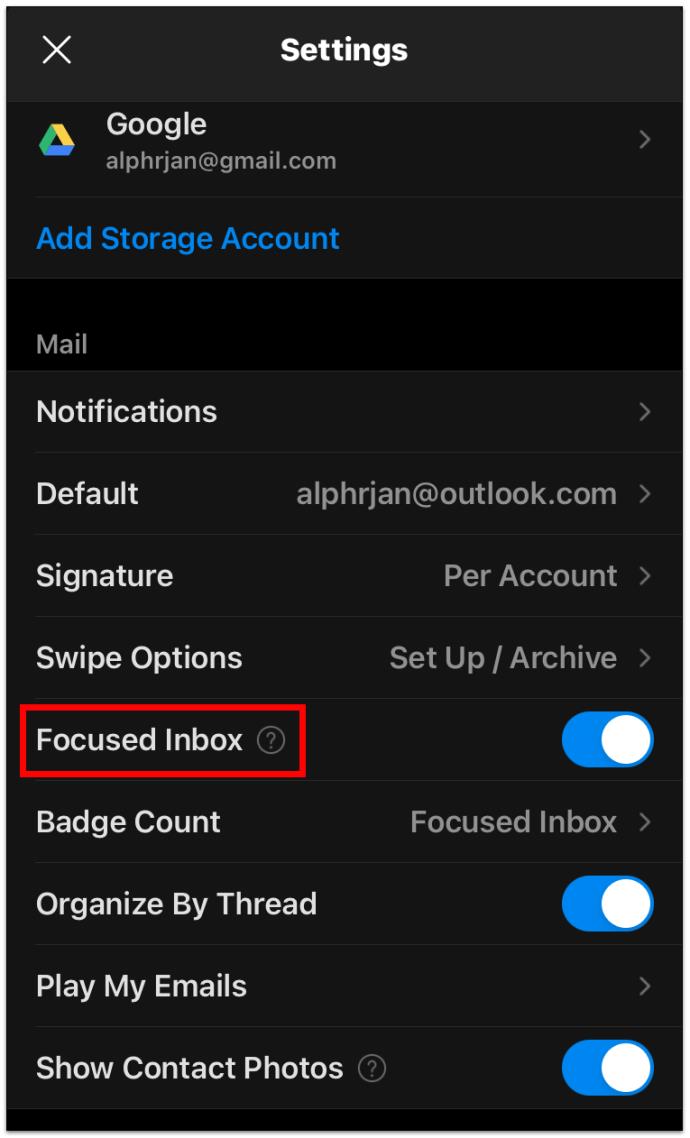
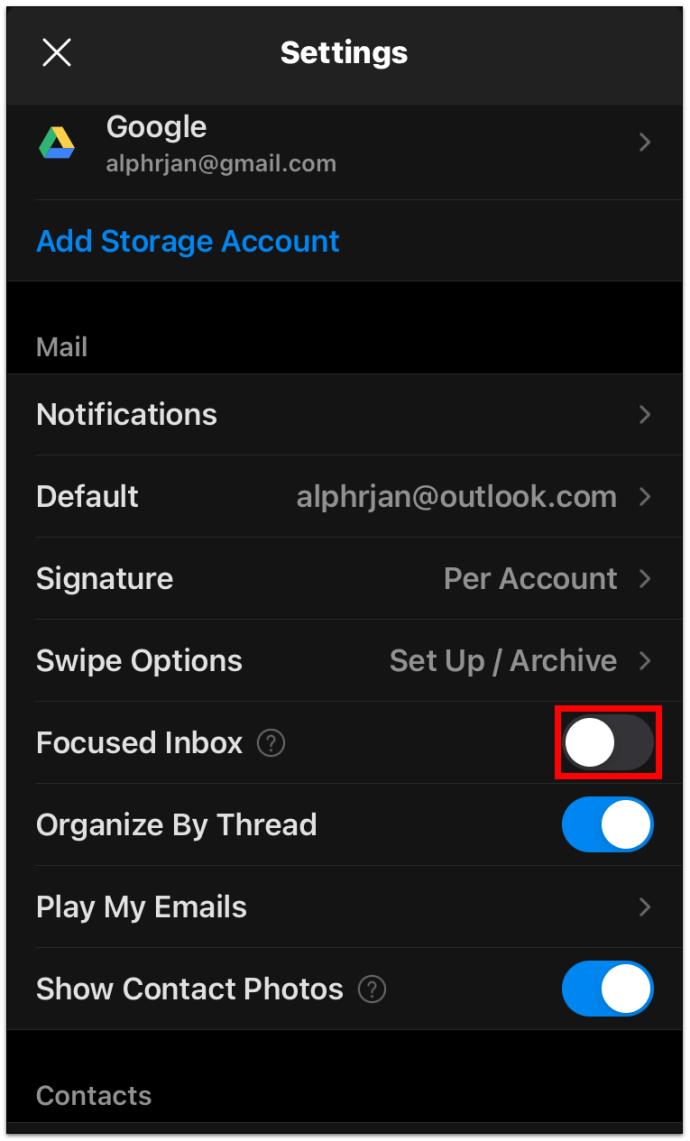
ตอนนี้คุณจะสามารถดูอีเมลในกล่องจดหมายทั้งหมดได้พร้อมกัน หากคุณเลือกที่จะอนุญาตให้ Outlook กรองข้อความของคุณ สิ่งที่คุณต้องทำคือสลับปุ่ม "กล่องจดหมายเข้าที่โฟกัส" กลับเป็นเปิด
วิธีดูจดหมายที่ยังไม่ได้อ่านทั้งหมดใน Outlook
พวกเราส่วนใหญ่ได้รับอีเมลจำนวนมากจนมักจะกองพะเนินเทินทึก ก่อนที่คุณจะรู้ตัว มีอีเมลที่ยังไม่ได้อ่านจำนวนมากในกล่องจดหมายของคุณ แต่อาจอยู่ในโฟลเดอร์อื่นหรืออยู่ไกลจากรายการมากเกินไป
โชคดีที่มีวิธีดูอีเมลที่ยังไม่ได้อ่านทั้งหมดใน Outlook นี่คือขั้นตอนที่คุณต้องทำ:
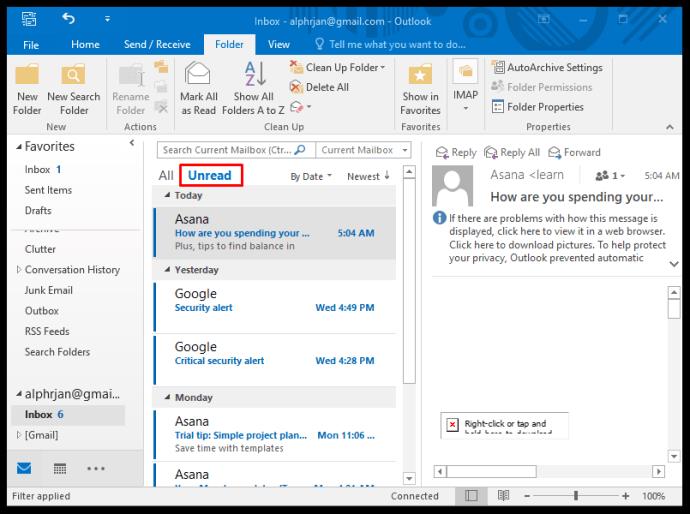
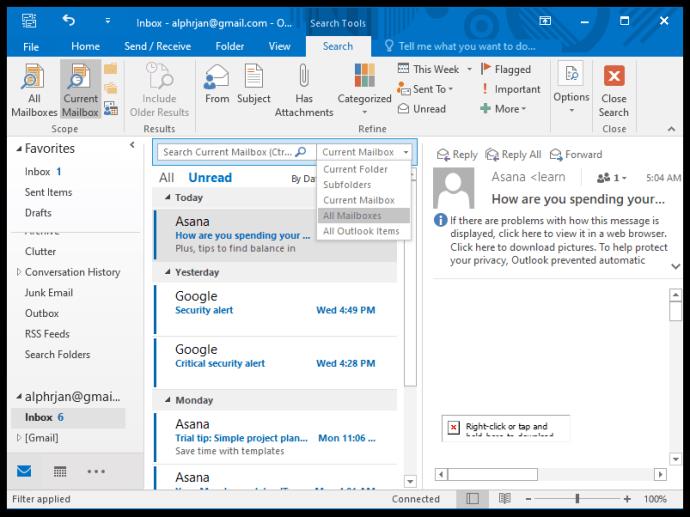
Outlook จะแสดงเมลที่ยังไม่ได้อ่านทั้งหมดจากโฟลเดอร์และโฟลเดอร์ย่อยทั้งหมดจากทุกบัญชีอีเมลที่ใช้งานอยู่
วิธีดูรายการจดหมายทั้งหมดใน Outlook
บางทีคุณอาจกำลังค้นหาบางอย่างใน Outlook และดูเหมือนจะไม่พบที่ใดเลย อาจเป็นไปได้ว่าไฟล์นั้นถูกจัดเก็บไว้ในโฟลเดอร์ที่คุณลืมไปหมดแล้ว
Outlook ให้ตัวเลือกแก่คุณในการค้นหาโฟลเดอร์ปัจจุบันและโฟลเดอร์ย่อย แต่ยังช่วยให้คุณขยายขอบเขตและใช้ตัวเลือก "รายการ Outlook ทั้งหมด" นี่คือวิธี:
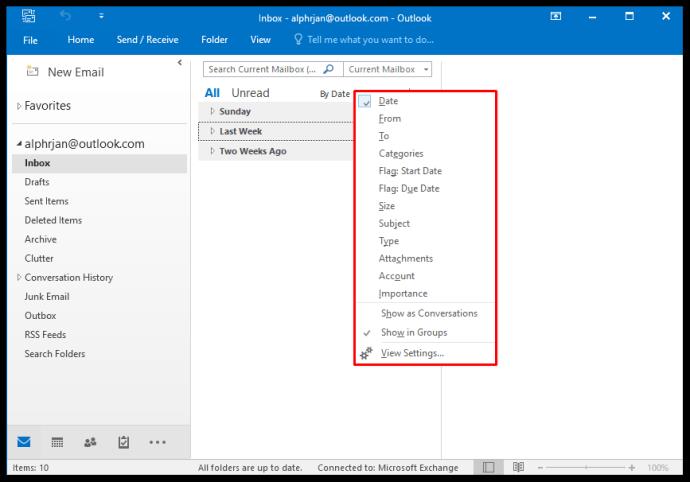
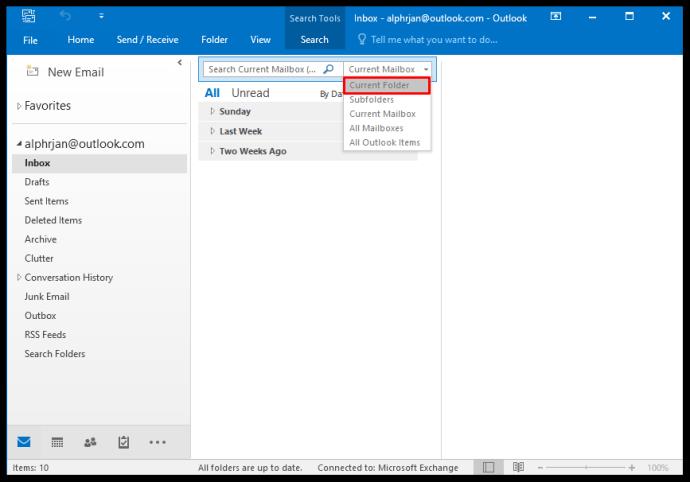
เมื่อทำเช่นนี้ คุณจะเห็นโฟลเดอร์ “PersonMetadata” ที่สร้างและใช้งานโดย Outlook Customer Manager (OCM) อย่าตื่นตระหนกกับสิ่งนั้น นี่เป็นบริการที่เลิกใช้แล้วตั้งแต่เดือนมิถุนายนปี 2020 แต่บางครั้ง Outlook ก็ยังแสดงอยู่ นี้มีแนวโน้มที่จะมีการเปลี่ยนแปลงในอนาคต
วิธีดูจดหมายที่ส่งทั้งหมดใน Outlook
ในทำนองเดียวกัน คุณสามารถดูอีเมลที่ได้รับทั้งหมดจากบัญชี Outlook ทั้งหมดของคุณ คุณสามารถดูอีเมลที่ส่ง โดยปกติแล้ว โฟลเดอร์ “Sent Items” จะอยู่ใต้โฟลเดอร์ “Inbox” ในไคลเอนต์อีเมล เว้นแต่คุณจะเปลี่ยนลำดับของโฟลเดอร์
ขออภัย หากคุณมีบัญชีอีเมลหลายบัญชี คุณจะไม่สามารถดูบัญชีทั้งหมดพร้อมกันได้ เช่นเดียวกับอีเมลที่ได้รับ สิ่งที่คุณทำได้คือคลิกที่แต่ละโฟลเดอร์แยกกันและใช้ตัวกรองการค้นหาเพื่อค้นหาสิ่งที่คุณต้องการ
วิธีตั้งค่าโฟลเดอร์ "All Mail" ใน Outlook
ถ้าคุณต้องการรวมจดหมายจากหลาย ๆ โฟลเดอร์เป็นโฟลเดอร์เดียว นั่นคือตัวเลือกที่คุณมีใน Outlook วิธีการที่อธิบายด้านล่างนี้ใช้กับทั้ง Outlook 2019 และ Outlook 365 นี่คือสิ่งที่คุณทำ:
ตอนนี้คุณจะมีโฟลเดอร์ “All Mail” ที่เก็บอีเมลทั้งหมดของคุณจากทุกโฟลเดอร์ที่คุณเลือก
คำถามที่พบบ่อยเพิ่มเติม
บางทีคุณอาจมีคำถามเพิ่มเติมเกี่ยวกับการดูอีเมลทั้งหมดใน Outlook หวังว่าสิ่งเหล่านี้จะทำให้ภาพสมบูรณ์
ฉันจะแสดงอีเมลทั้งหมดใน Outlook ได้อย่างไร
วิธีที่รวดเร็วและตรงไปตรงมาในการแสดงอีเมลทุกฉบับจากทุกโฟลเดอร์ใน Outlook คือการใช้วิธีการที่ระบุไว้ด้านบนและสร้างโฟลเดอร์ "All Mail" แบบกำหนดเอง แต่นั่นจะใช้ได้กับบัญชี Outlook แต่ละบัญชีแยกกันเท่านั้น
ฉันจะดูข้อความทั้งหมดใน Outlook ได้อย่างไร
คุณสามารถดูข้อความที่ได้รับทั้งหมดจากหลายบัญชีใน Outlook เท่านั้น ใช้ไม่ได้กับรายการที่ส่งและโฟลเดอร์อื่นๆ นอกจากนี้ คุณสามารถใช้คุณลักษณะตัวกรองของแผงการนำทางเพื่อระบุผู้ส่ง ว่าอีเมลนั้นยังไม่ได้อ่าน หรือหากมีไฟล์แนบ เป็นต้น
ฝึกฝนประสบการณ์ Outlook ของคุณให้เชี่ยวชาญ
Microsoft Outlook เป็นหนึ่งในไคลเอนต์อีเมลยอดนิยมและซับซ้อนที่สุด ใช้เวลาสักครู่เพื่อทำความเข้าใจรายละเอียดทั้งหมดและเรียนรู้วิธีใช้ให้เกิดประโยชน์สูงสุด
หากคุณเป็นคนประเภทที่ส่งและรับอีเมลจำนวนมาก การกรองสิ่งต่างๆ มักจะหมายถึงการดูอีเมลทั้งหมดและเริ่มต้นจากที่นี่ หวังว่าคุณจะสามารถไปยังส่วนต่างๆ ของ Outlook ได้สำเร็จและไม่วางอีเมลผิดที่อีกต่อไป
คุณจัดระเบียบอีเมล Outlook ของคุณอย่างไร? แจ้งให้เราทราบในส่วนความคิดเห็นด้านล่าง
คุณสามารถใช้แอป Mail เพื่อตั้งค่าข้อความตอบกลับเมื่อไม่อยู่ที่ออฟฟิศเมื่อคุณไม่ได้ใช้ Mail บ่อยนักบน iPhone หรือตั้งค่าข้อความอัตโนมัติใน iCloud Mail
iPhone ของคุณไม่จำเป็นต้องใช้แอปที่มีประโยชน์ถึงครึ่งหนึ่งที่ผู้คนติดตั้ง อันที่จริง การลบแอปเหล่านี้ออกไปอาจทำให้โทรศัพท์ของคุณทำงานได้ดีขึ้น
iOS 26 ได้เพิ่มตัวเลือกสำหรับการขยายนาฬิกาบนหน้าจอล็อก เพื่อให้ผู้ใช้สามารถปรับแต่งได้ตามต้องการ ด้านล่างนี้คือคำแนะนำในการขยายนาฬิกาบนหน้าจอล็อกของ iPhone
แม้ว่าทั้ง Android และ iOS จะมีมาตรการติดตามอุปกรณ์ แต่ก็ยังมีสิ่งต่างๆ มากมายที่โจรสามารถทำได้เพื่อป้องกันไม่ให้คุณติดตามโทรศัพท์ของคุณหลัง��ากที่พวกเขาเอาไปแล้ว
การสูญเสียโทรศัพท์เป็นหนึ่งในประสบการณ์ที่น่าหงุดหงิดที่สุด แม้ว่าคุณอาจไม่สามารถนำอุปกรณ์เครื่องเก่ากลับคืนมาได้ แต่ก็มีวิธีกู้คืนข้อมูลของคุณ
เคยอยากแกล้งเพื่อนด้วยเสียงตลกๆ บ้างไหม? ด้วยแอปสมาร์ทโฟนบางตัว คุณไม่จำเป็นต้องใช้ซอฟต์แวร์คอมพิวเตอร์ขนาดใหญ่เพื่อทำแบบนั้นอีกต่อไป
iPhone จะปิดเสียง iPhone จากผู้โทรที่ไม่รู้จัก และใน iOS 26 iPhone จะรับสายเรียกเข้าจากหมายเลขที่ไม่รู้จักโดยอัตโนมัติและถามถึงสาเหตุของการโทร หากคุณต้องการรับสายที่ไม่รู้จักบน iPhone โปรดทำตามคำแนะนำด้านล่าง
Apple ช่วยให้คุณตรวจสอบได้ง่ายๆ ว่าเครือข่าย Wi-Fi ปลอดภัยหรือไม่ก่อนเชื่อมต่อ ไม่จำเป็นต้องใช้ซอฟต์แวร์หรือเครื่องมืออื่นๆ เพียงแค่ใช้การตั้งค่าในตัวบน iPhone ของคุณ
iPhone มีการตั้งค่าจำกัดระดับเสียงลำโพงเพื่อควบคุมเสียง อย่างไรก็ตาม ในบางสถานการณ์ คุณจำเป็นต้องเพิ่มระดับเสียงบน iPhone เพื่อให้สามารถรับฟังเนื้อหาได้
เพื่อป้องกันไม่ให้ผู้อื่นสามารถปรับการตั้งค่าด่วนบน Android ได้ คุณควรล็อกการตั้งค่าด่วน โดยทำตามคำแนะนำด้านล่าง
Google Assistant สามารถทำงานบนหน้าจอล็อกได้ และใครๆ ก็สามารถเข้าถึงโทรศัพท์ของคุณได้ ดังนั้นคุณควรปิดใช้งาน Google Assistant บนหน้าจอล็อก
บทความต่อไปนี้จะแนะนำคุณเกี่ยวกับวิธีการใช้ Droidcam บนคอมพิวเตอร์และโทรศัพท์ของคุณ รวมถึงข้อเสนอแนะบางประการสำหรับการสนทนาทางวิดีโอที่สมบูรณ์แบบ!
หลายคนไม่ชอบใช้วอลเปเปอร์ข้อความบน iPhone เพราะมันค่อนข้างสับสน ด้านล่างนี้คือวิธีปิดวอลเปเปอร์ข้อความบน iPhone
บัตรชำระเงิน Google Play ของคุณอาจหมดอายุแล้ว หรือคุณต้องการเปลี่ยนธนาคารใหม่ นี่คือวิธีลบวิธีการชำระเงินออกจากบัญชี Google Play ของคุณ
บางครั้งหากมีปัญหาเกี่ยวกับเครื่องมือนี้บนโทรศัพท์ Android ของคุณ การถอนการติดตั้งและติดตั้ง Google Play Store ใหม่เป็นหนึ่งในวิธีแก้ปัญหาที่แนะนำ













