10 แอป Android ที่คุณควรลบทันทีเพื่อปกป้องความเป็นส่วนตัวของคุณ

แอปที่คุณชื่นชอบไม่ได้รวบรวมข้อมูลเพียงเพื่อวัตถุประสงค์ของตัวเองเท่านั้น พวกเขายังแบ่งปันข้อมูลดังกล่าวกับบุคคลที่สามเพื่อผลกำไรทั้งหมด
Snapchat เป็นแพลตฟอร์มโซเชียลมีเดียที่มีการเพิ่มเพื่อนที่ใช้งานง่าย คุณสามารถค้นหาผู้ใช้รายอื่นด้วยการใช้ตัวเลือก “เพิ่มเพื่อน” และเพิ่มพวกเขาได้ด้วยชื่อผู้ใช้หรือหมายเลขโทรศัพท์ อย่างไรก็ตาม การตรวจสอบว่าใครเพิ่มคุณใน Snapchat อาจไม่ชัดเจนเสมอไป

การเข้าใจว่าใครติดตามคุณ ไม่เพียงแต่ช่วยเรื่อง ความเป็นส่วนตัว ของคุณ แต่ยังทำให้คุณรู้สึกเบิกบานใจเกี่ยวกับความสัมพันธ์ของคุณในโลกออนไลน์อีกด้วย
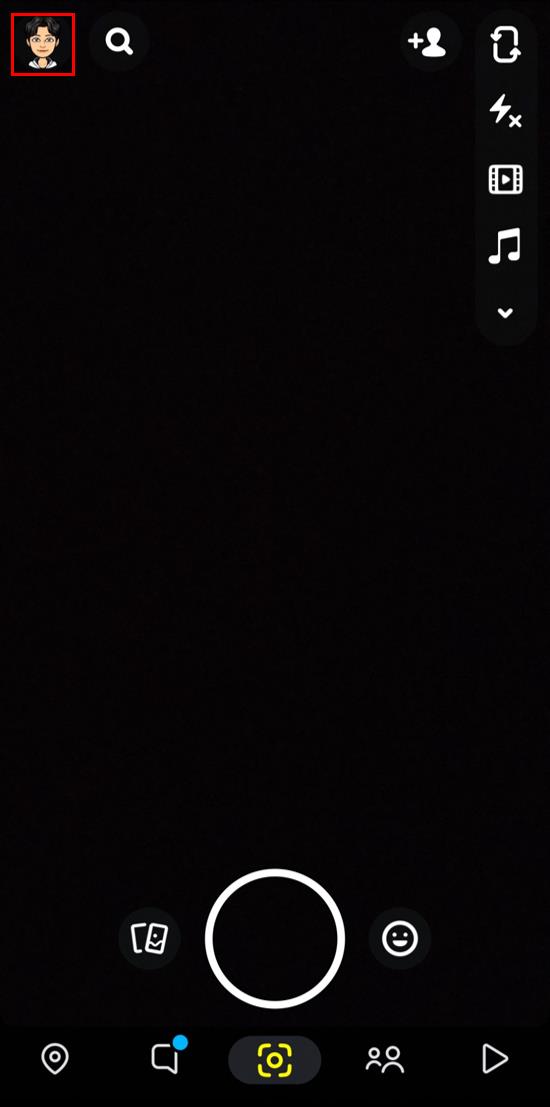
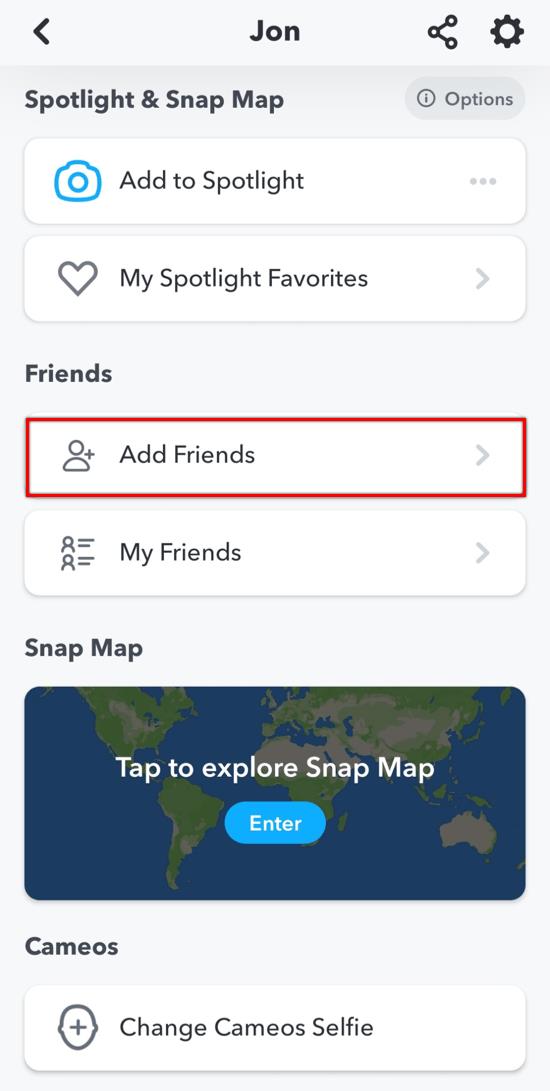
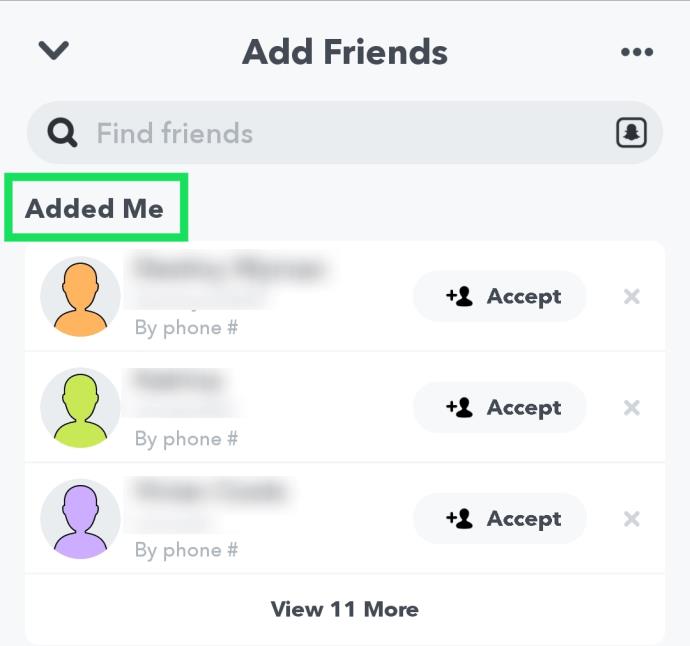
ผู้ใช้สามารถเพิ่มคุณได้ด้วยการค้นหาชื่อผู้ใช้ของคุณ หรือสแกน Snapcode ของคุณ
Snapcode คือรูปแบบจุดที่ใช้งานง่ายซึ่งมีไว้สำหรับแต่ละคน
หากคุณมีข้อมูลติดต่อเช่นหมายเลขโทรศัพท์ ผู้ใช้สามารถเพิ่มคุณได้โดยอัตโนมัติ
เมื่อมีคนเพิ่มคุณกลับ คุณจะได้รับการแจ้งเตือนในเมนู "เพิ่มเพื่อน" ในส่วนที่รอดำเนินการ อย่างไรก็ตาม วิธีการที่มากขึ้นสามารถช่วยคุณได้:
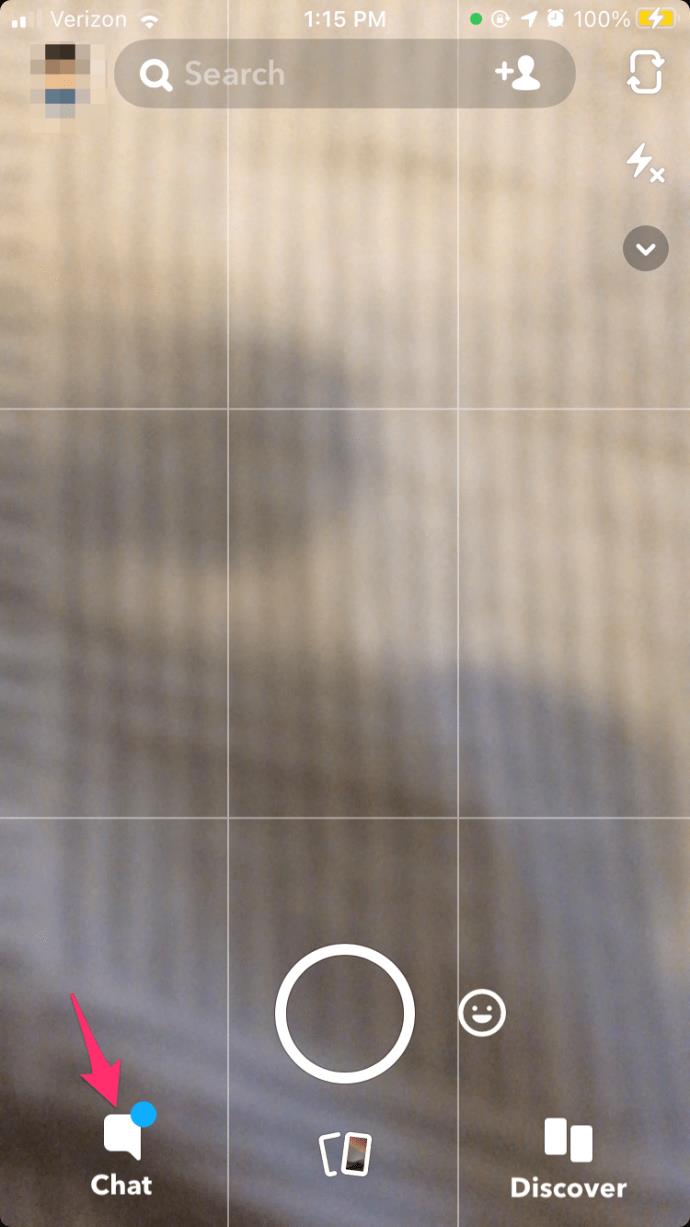
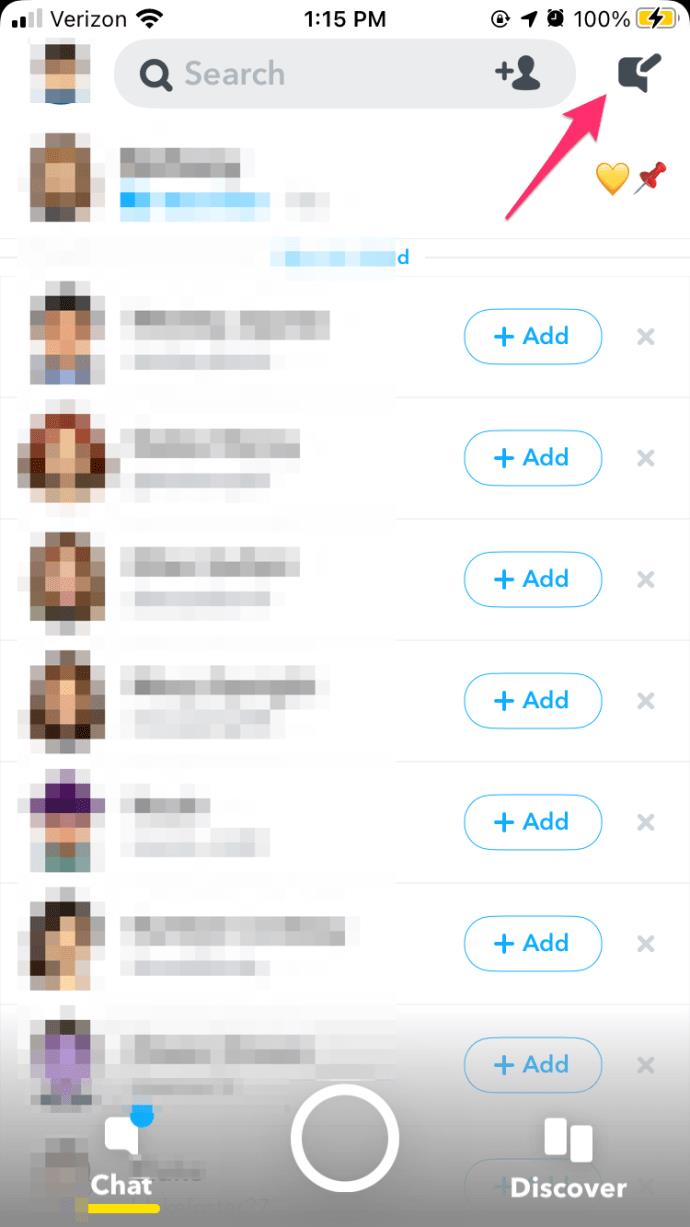
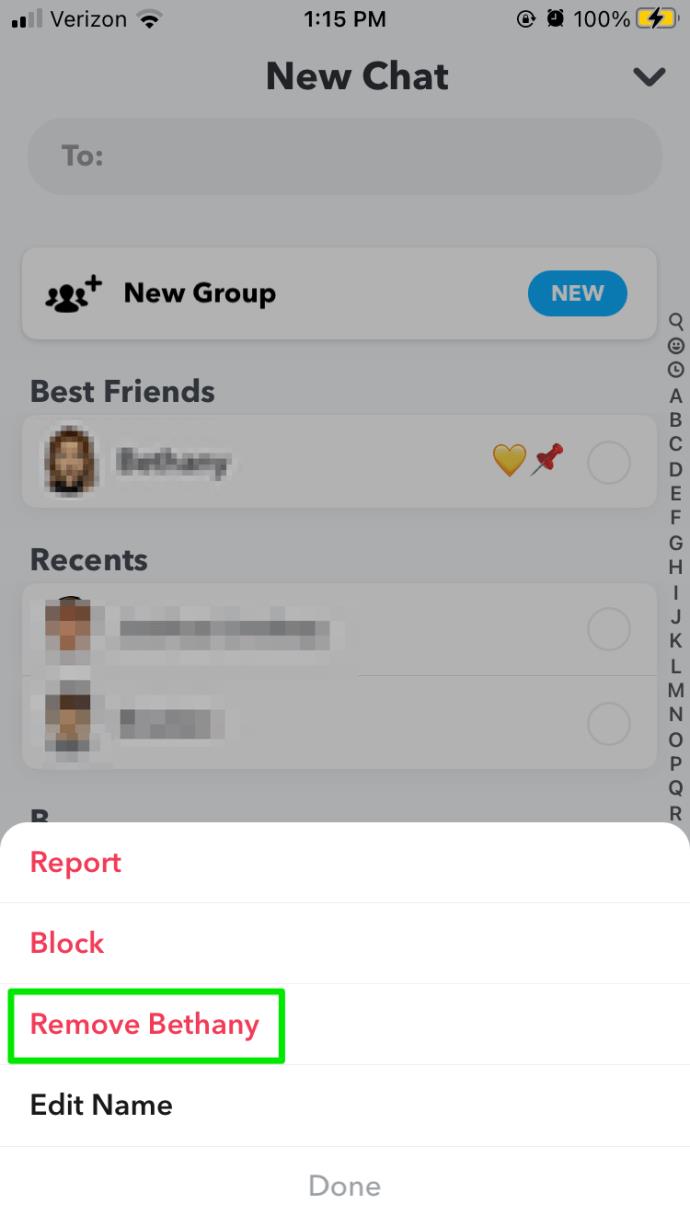
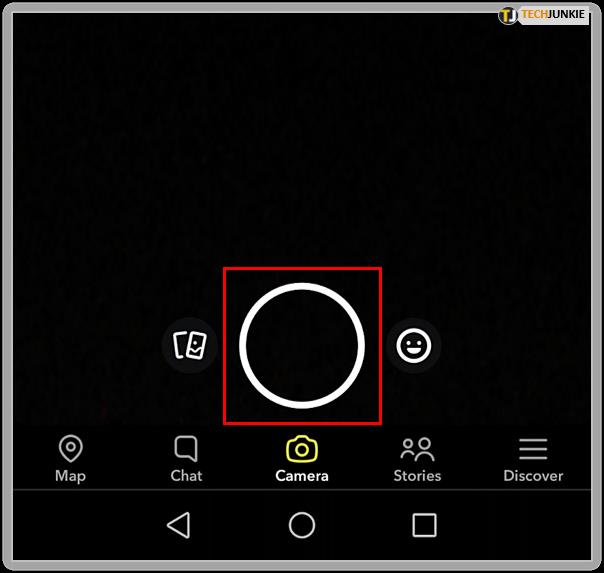
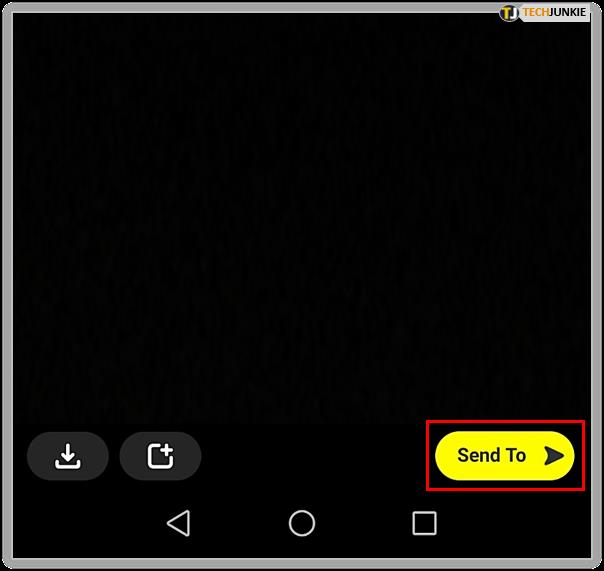
คุณเคยประสบปัญหากับผู้ใช้ที่น่าสงสัยที่เพิ่มคุณหรือไม่? แบ่งปันประสบการณ์ของคุณในความคิดเห็นด้านล่าง!
แอปที่คุณชื่นชอบไม่ได้รวบรวมข้อมูลเพียงเพื่อวัตถุประสงค์ของตัวเองเท่านั้น พวกเขายังแบ่งปันข้อมูลดังกล่าวกับบุคคลที่สามเพื่อผลกำไรทั้งหมด
เรียนรู้ความหมายของไอคอนสถานะในการส่ง รับ และการส่งใน Snapchat เพื่อทำให้การใช้งานแอปพลิเคชันนี้ง่ายยิ่งขึ้น
VPN คืออะไร มีข้อดีข้อเสียอะไรบ้าง? มาพูดคุยกับ WebTech360 เกี่ยวกับนิยามของ VPN และวิธีนำโมเดลและระบบนี้ไปใช้ในการทำงาน
Windows Security ไม่ได้แค่ป้องกันไวรัสพื้นฐานเท่านั้น แต่ยังป้องกันฟิชชิ่ง บล็อกแรนซัมแวร์ และป้องกันไม่ให้แอปอันตรายทำงาน อย่างไรก็ตาม ฟีเจอร์เหล่านี้ตรวจจับได้ยาก เพราะซ่อนอยู่หลังเมนูหลายชั้น
เมื่อคุณเรียนรู้และลองใช้ด้วยตัวเองแล้ว คุณจะพบว่าการเข้ารหัสนั้นใช้งานง่ายอย่างเหลือเชื่อ และใช้งานได้จริงอย่างเหลือเชื่อสำหรับชีวิตประจำวัน
ในบทความต่อไปนี้ เราจะนำเสนอขั้นตอนพื้นฐานในการกู้คืนข้อมูลที่ถูกลบใน Windows 7 ด้วยเครื่องมือสนับสนุน Recuva Portable คุณสามารถบันทึกข้อมูลลงใน USB ใดๆ ก็ได้ที่สะดวก และใช้งานได้ทุกเมื่อที่ต้องการ เครื่องมือนี้กะทัดรัด ใช้งานง่าย และมีคุณสมบัติเด่นดังต่อไปนี้:
CCleaner สแกนไฟล์ซ้ำในเวลาเพียงไม่กี่นาที จากนั้นให้คุณตัดสินใจว่าไฟล์ใดปลอดภัยที่จะลบ
การย้ายโฟลเดอร์ดาวน์โหลดจากไดรฟ์ C ไปยังไดรฟ์อื่นบน Windows 11 จะช่วยให้คุณลดความจุของไดรฟ์ C และจะช่วยให้คอมพิวเตอร์ของคุณทำงานได้ราบรื่นยิ่งขึ้น
นี่เป็นวิธีเสริมความแข็งแกร่งและปรับแต่งระบบของคุณเพื่อให้การอัปเดตเกิดขึ้นตามกำหนดการของคุณเอง ไม่ใช่ของ Microsoft
Windows File Explorer มีตัวเลือกมากมายให้คุณเปลี่ยนวิธีดูไฟล์ สิ่งที่คุณอาจไม่รู้ก็คือตัวเลือกสำคัญอย่างหนึ่งถูกปิดใช้งานไว้ตามค่าเริ่มต้น แม้ว่าจะมีความสำคัญอย่างยิ่งต่อความปลอดภัยของระบบของคุณก็ตาม
ด้วยเครื่องมือที่เหมาะสม คุณสามารถสแกนระบบของคุณและลบสปายแวร์ แอดแวร์ และโปรแกรมอันตรายอื่นๆ ที่อาจแฝงอยู่ในระบบของคุณได้
ด้านล่างนี้เป็นรายการซอฟต์แวร์ที่แนะนำเมื่อติดตั้งคอมพิวเตอร์ใหม่ เพื่อให้คุณสามารถเลือกแอปพลิเคชันที่จำเป็นและดีที่สุดบนคอมพิวเตอร์ของคุณได้!
การพกพาระบบปฏิบัติการทั้งหมดไว้ในแฟลชไดรฟ์อาจมีประโยชน์มาก โดยเฉพาะอย่างยิ่งหากคุณไม่มีแล็ปท็อป แต่อย่าคิดว่าฟีเจอร์นี้จำกัดอยู่แค่ระบบปฏิบัติการ Linux เท่านั้น ถึงเวลาลองโคลนการติดตั้ง Windows ของคุณแล้ว
การปิดบริการเหล่านี้บางอย่างอาจช่วยให้คุณประหยัดพลังงานแบตเตอรี่ได้มากโดยไม่กระทบต่อการใช้งานประจำวันของคุณ
Ctrl + Z เป็นปุ่มผสมที่นิยมใช้กันมากใน Windows โดย Ctrl + Z ช่วยให้คุณสามารถเลิกทำการกระทำในทุกส่วนของ Windows ได้
URL แบบย่อนั้นสะดวกในการล้างลิงก์ยาวๆ แต่ก็ซ่อนปลายทางที่แท้จริงไว้ด้วย หากคุณต้องการหลีกเลี่ยงมัลแวร์หรือฟิชชิ่ง การคลิกลิงก์นั้นโดยไม่ระวังไม่ใช่ทางเลือกที่ฉลาดนัก
หลังจากรอคอยมาอย่างยาวนาน ในที่สุดการอัปเดตหลักครั้งแรกของ Windows 11 ก็ได้เปิดตัวอย่างเป็นทางการแล้ว
















นายไบร์ท -
บทความน่าสนใจมากเลยค่ะ ชอบที่เน้นความสำคัญของการรักษาความปลอดภัย!
ตั้ม -
อ่านแล้วรู้สึกเหมือนได้เปิดโลกใหม่เลย ขอบคุณมากครับ
กิ๊ฟ -
ยิ่งรู้วิธีพวกนี้ ยิ่งใช้ Snapchat ได้อย่างสบายใจ ขอบคุณที่แชร์กันนะ!
เชน -
แค่มีวิธีดูว่าใครเพิ่มเรา ก็สามารถช่วยให้เราควบคุมความเป็นส่วนตัวได้ดีขึ้นนะ!
น้องพี -
แชร์ประสบการณ์ให้หน่อยค่ะ เมื่อวานมีคนแปลกหน้าเพิ่มเรามาใน Snapchat อยากรู้ว่าควรทำยังไงดี
เบียร์ -
พอแล้วค่ะ! Snapchat กลายเป็นอีกหนึ่งโลกใหม่ที่เราต้องระวัง ผู้คนเยอะจริงๆ
มิ้น -
ใครมีประสบการณ์เพิ่มคนใน Snapchat ก็แชร์กันหน่อยนะคะ จะได้ให้คำแนะนำกัน
เจมี่ -
วิธีดูว่ามีใครเพิ่มเราใน Snapchat มันทำให้เรารู้สึกว่ามีการเชื่อมต่อกันมากขึ้นนะคะ!
บิว -
ทำตามวิธีที่ได้อ่านแล้ว สิ่งที่เกิดขึ้นใน Snapchat มันน่าตื่นเต้นมาก
โทน -
แค่คลิกเข้าไปดู ก็รู้เลยว่าใครเพิ่มเรา ดีจังเลยค่ะ ขอบคุณมากค่ะ!
มิว มิวนิค -
ถ้าเราไม่เพิ่มเขากลับ มันจะส่งผลอะไรบ้างคะ? ต้องระวังไหม
ตาล สวยๆ -
เข้ามาอ่านเพื่อเสริมความรู้ค่ะ ขอบคุณมากๆ สำหรับข้อมูลนี้!
โซดา -
มั่นใจได้มากขึ้นถ้ารู้วิธีที่จะตรวจสอบดูว่าใครเพิ่มเรา!
อาทิตย์ -
จริงๆ การดูว่าใครเพิ่มเรามันไม่ยากเลยนะ ลองใช้วิธีที่แนะนำดูค่ะ
เจนี่ -
ขอบคุณสำหรับเคล็ดลับนี้นะคะ! มันช่วยได้จริงๆ เพราะมีคนเยอะใน Snapchat!
ปุ๊กปิ๊ก -
บทความดีมากเลยค่ะ ช่วยเพิ่มความรู้เรื่องการใช้งาน Snapchat ได้เยอะเลยค่ะ สุดยอด
เยลลี่ -
กำลังลองใช้วิธีเช็กอยู่ ถ้าสำเร็จ จะมาแบ่งปันแน่นอนค่ะ
สิน่า -
มีใครเคยเจอปัญหาที่ว่าเพิ่มผู้ไม่รู้จักเข้ามาใน Snapchat แล้วมั้ยคะ? รู้สึกไม่ค่อยปลอดภัยเลย
นุ่น🐱 -
สนุกมากที่ได้เรียนรู้วิธีการใหม่ๆ หลายคนอาจจะไม่รู้ว่ามันง่ายขนาดนี้
นนท์ -
ขอบคุณสำหรับข้อมูลนี้นะครับ! ตอนแรกไม่รู้เลยว่าต้องดูยังไงว่ามีใครเพิ่มเราใน Snapchat แต่มาตอนนี้เข้าใจแล้ว ลองทำตามดูแล้วนะ
มะลิ -
สนใจเรื่องนี้มากค่ะ ถ้าต้องการให้ช่วยจัดการเรื่องความเป็นส่วนตัวในการใช้ Snapchat จะต้องทำอย่างไรบ้าง?
กันต์ -
มาเช็กดูแล้วพบว่าเพื่อนเก่าเพิ่มเรามา ดีใจมากรู้สึกเหมือนได้กลับมาคุยกันอีกครั้ง!
หิวโซ -
เคยมีคนแอบเพิ่มแบบลับๆ ยากจจริงๆ ต้องระวังให้มากกว่านี้ค่ะ
หยก -
เป็นอีกหนึ่งไอเดียที่ดีในการรักษาความปลอดภัยออนไลน์ค่ะ ขอบคุณมากค่ะ!
อนุชา -
ขอบคุณสำหรับข่าวสาร มันทำให้ฉันเรียนรู้และระวังตัวเยอะขึ้นนะ
แนน -
การดูว่าใครเพิ่มเราได้ก็ทำให้เรารู้ว่าใครจริงจังกับการติดต่อเรานะค่ะ
ฟ้า -
อ่านรีวิวนี้แล้วรู้สึกดีใจมากค่ะที่มีวิธีง่ายๆ ในการค้นหาว่ามีใครเพิ่มเราใน Snapchat บ้าง
เอิร์ธ -
เพิ่งเริ่มใช้ Snapchat ดังนั้นข้อมูลนี้มีค่ามาก ช่วยได้เยอะเลยค่ะ
ตะวัน -
อยากให้เพื่อนๆ แชร์ประสบการณ์ดีๆ ใน Snapchat ด้วยกันค่ะ จะได้เรียนรู้กัน
พริกหวาน -
สนุกมากที่ได้รู้วิธีการใหม่ๆ ขอบคุณที่แบ่งปันข้อมูลนี้ค่ะ!
น้องปิ๋ว -
เทคนิคนี้ดีมาก ชอบที่ทำคุณเข้าใจง่ายและมีวิธีทำตามนะ
วี แฟนพันธุ์แท้ -
ถ้าสนใจอยากจะใช้งาน Snapchat อย่างปลอดภัย แนะนำว่าให้ตั้งค่าความเป็นส่วนตัวให้ดีก่อนนะคะ
เจเจ -
อยากรู้ผลจากการที่เราเพิ่มเพื่อนใหม่ว่าจะมีผลต่อนิสัยใน Snapchat ยังไงบ้างค่ะ?
กอล์ฟ -
คงจะต้องอ่านบทความนี้บ่อยๆ เพื่อจะได้ไม่พลาดข้อมูลใหม่ๆ ครับ!
ดีลี่ -
ถ้ามีใครเพิ่มแล้วตามหลัง อยู่อันตรายอาจทำให้เรารู้สึกไม่ปลอดภัยได้จริงๆ
บอย -
เพื่อนๆ ที่ใช้ Snapchat บอกหน่อยว่ามีวิธีไหนอีกที่ดูว่ามีใครเพิ่มเราแบบลับๆ มั้ย
แป้ง -
เรื่องความปลอดภัยในการใช้ Snapchat สำคัญมากจริงๆ ควรแชร์ให้เพื่อนๆ รู้ด้วย
รุ่ง -
การมีวิธีชัดเจนในการดูว่าใครเพิ่มเรา ทำให้เรารู้สึกมั่นใจขึ้นจริงๆ
เต้ย คุณหมอ -
ขอคำแนะนำหน่อยค่ะ ถ้ารู้สึกว่าไม่อยากให้ใครเข้าถึงเราใน Snapchat จะต้องทำยังไงได้บ้าง