BaldurS Gate 3 Cross Platform ใช่หรือไม่ ยัง

หลังจากได้รับกระแสตอบรับอย่างล้นหลาม “Baldur's Gate 3” ก็ได้รับการปล่อยตัวแล้ว แต่ก่อนที่จะดำดิ่งสู่เกมผู้เล่นหลายคนคงอยากรู้ว่ามันได้หรือไม่
เมื่อคุณติดตามใครสักคนบนโซเชียลมีเดียที่เป็นเพื่อนกับคนที่คุณรู้จักด้วย พวกเขาถือว่าเป็นเพื่อนร่วมกัน อย่างไรก็ตาม Snapchat ทำงานแตกต่างจากแพลตฟอร์มโซเชียลมีเดียอื่นๆ เล็กน้อย เนื่องจากนโยบายความเป็นส่วนตัว คุณสามารถตรวจสอบเพื่อนร่วมของคุณได้แต่มีข้อจำกัดบางประการ
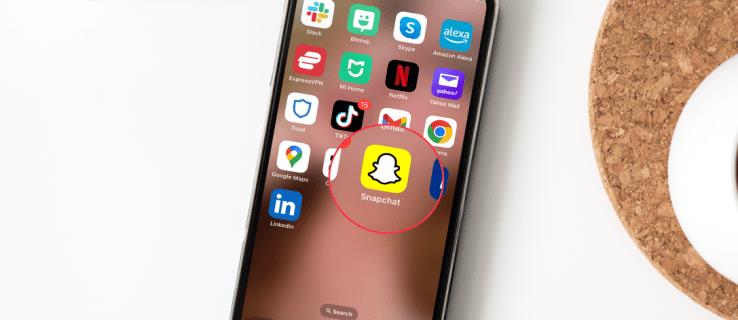
ในบทค��ามนี้ คุณจะได้เรียนรู้วิธีตรวจสอบเพื่อนที่มีร่วมกันใน Snapchat ข้อจำกัด และเคล็ดลับที่เป็นประโยชน์อื่นๆ
ตรวจสอบเพื่อนร่วมงานของคุณบน Snapchat
หากคุณใช้ Snapchat มาระยะหนึ่งแล้ว คุณจะรู้ว่าคุณสมบัติส่วนใหญ่ของ Snapchat เป็นส่วนตัว นอกจากนี้ยังใช้กับการตรวจสอบเพื่อนร่วมของคุณ เพื่อรักษาความเป็นส่วนตัวของผู้ใช้ แอปจะอนุญาตให้ผู้ใช้เห็นเฉพาะจำนวนเพื่อนที่มีร่วมกัน ไม่ใช่ชื่อของพวกเขา
ต่อไปนี้คือวิธีตรวจสอบเพื่อนร่วมทางใน Snapchat:
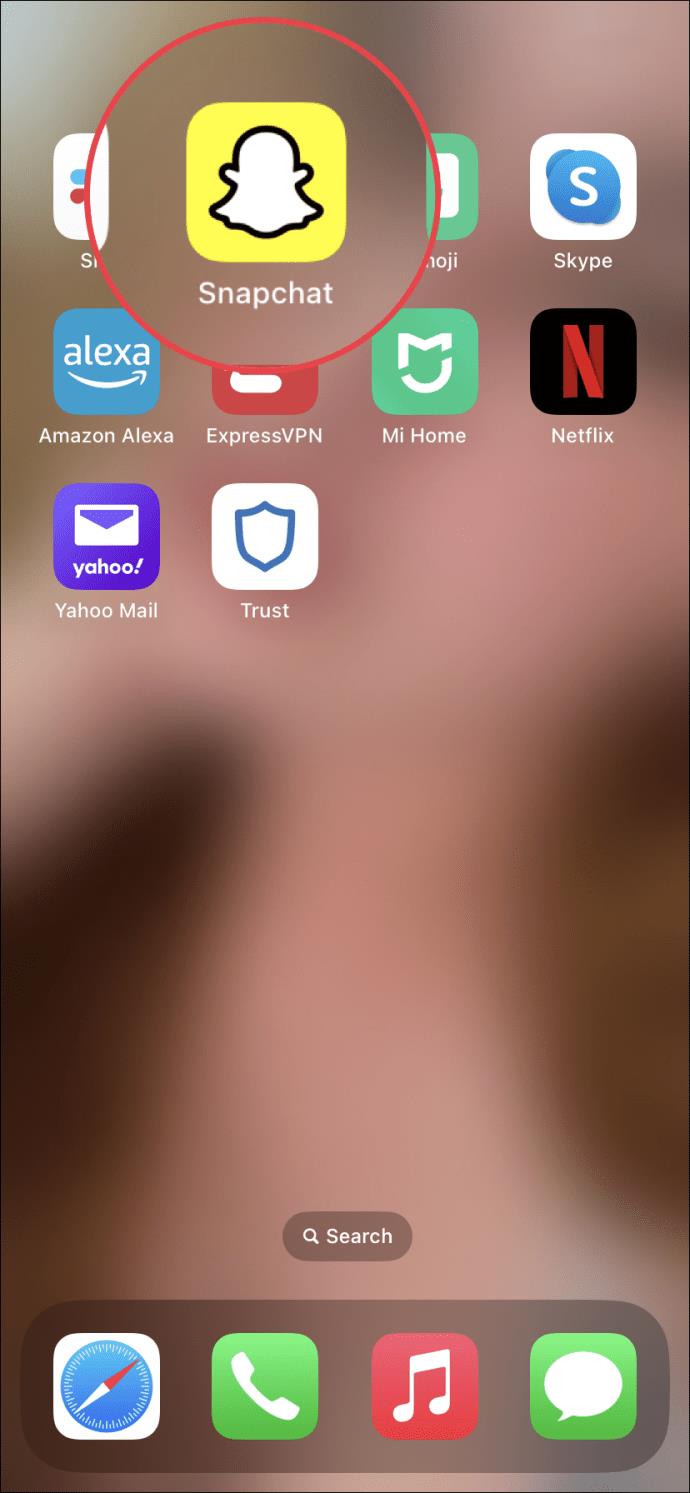
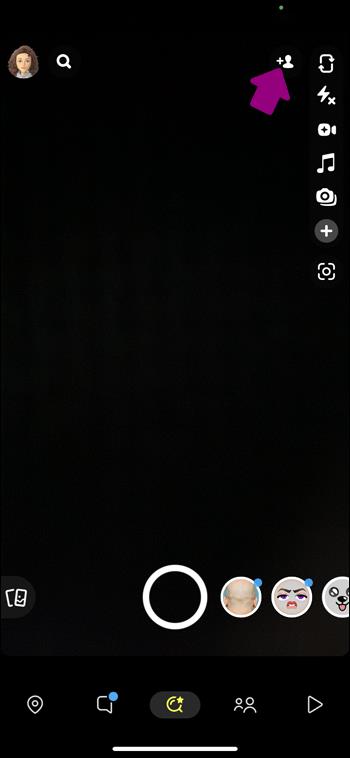
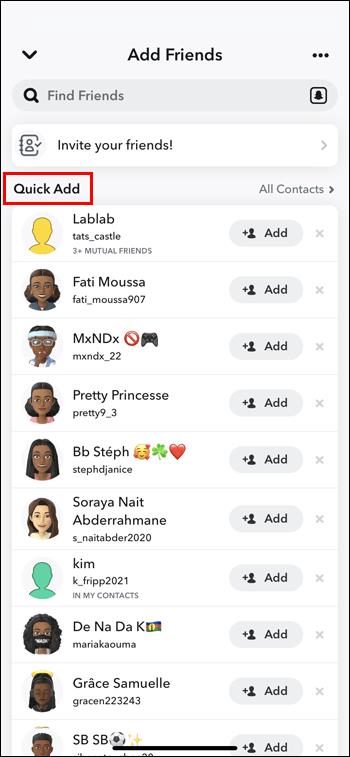
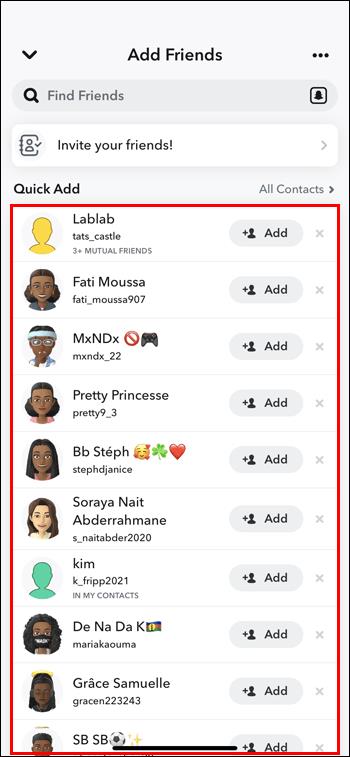
หากคุณรู้จักบุคคลนั้นหรือต้องการเพิ่มพวกเขาเป็นเพื่อนใหม่ใน Snapchat คุณสามารถคลิกที่ปุ่ม “เพิ่ม” ถัดจากโปรไฟล์ของบุคคลนั้น
วิธีรับเพื่อน Snapchat เพิ่มเติม
คนรัก Snapchat รู้ว่าไม่มีอะไรดีไปกว่าการถ่ายภาพสนุกๆ แล้วแชร์ หากคุณต้องการพบปะผู้คนทางอิเล็กทรอนิกส์มากขึ้นและรับ Snaps สนุกๆ มีหลายวิธีในการทำเช่นนั้น
แบ่งปัน Snapcode ของคุณ
ไม่ว่าจะวิ่ง ดื่มกาแฟกับเพื่อนๆ หรือดูคอนเสิร์ต อย่าลืมแบ่งปัน Snapcode ของคุณกับคนรอบตัวคุณ สิ่งนี้อธิบายได้ดีที่สุดว่าเป็นการเชิญเพื่อนแบบทันทีสำหรับทุกคนที่อยู่ใกล้กัน
คุณอาจเคยเห็นสิ่งนี้บน Twitter มาก่อน หากคุณยังไม่มี นี่คือข้อตกลง
Snapcode ของคุณคือ QR Code ง่ายๆ ที่ช่วยให้คุณเพิ่มคนเป็นเพื่อนได้โดยอัตโนมัติ สิ่งที่คุณต้องทำคือเดินเข้าไปหาพวกเขา ถ่ายรูป Snapcode ของพวกเขา แล้วแอพจะเพิ่มพวกเขาเป็นเพื่อนของคุณโดยอัตโนมัติ เป็นวิธีที่ยอดเยี่ยมในการติดต่อกับคนที่คุณเพิ่งพบ
การเดินเข้าไปหาใครสักคนและถ่ายรูป Snapcode ของพวกเขาไม่ใช่วิธีเดียว คุณยังสามารถแบ่งปัน Snapcode ของคุณบนแพลตฟอร์มโซเชียลมีเดียอื่นๆ ตัวอย่างเช่น Instagram เป็นตัวเลือกที่ดีสำหรับการแบ่งปันรหัสนี้
นี่คือขั้นตอนที่คุณต้องปฏิบัติตาม:
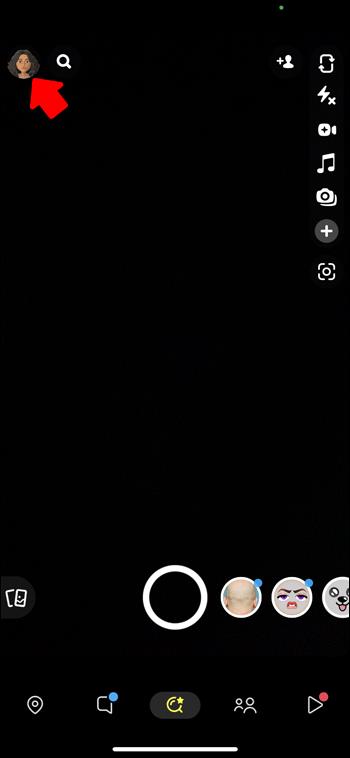
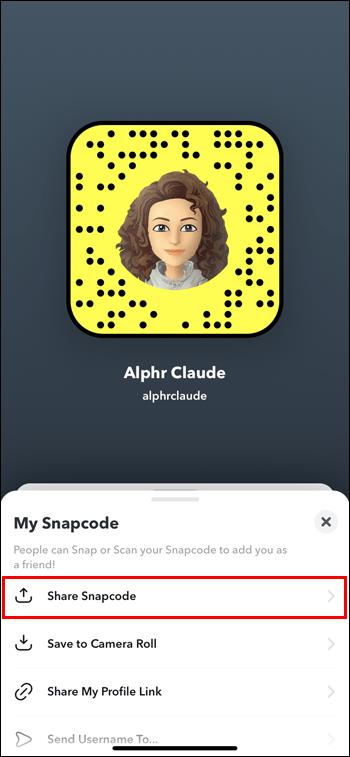
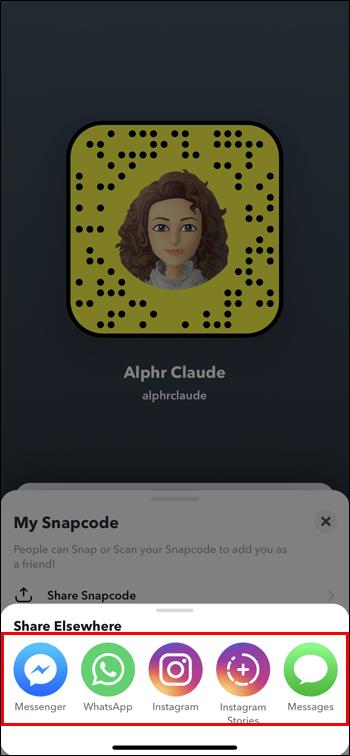
ตั้ง Snapcode เป็นรูปโปรไฟล์ของคุณ
เพื่อให้ได้รับความสนใจในทันที คุณยังสามารถตั้งค่า Snapcode เป็นรูปโปรไฟล์ของคุณในบัญชีโซเชียลมีเดียอื่นๆ พิจารณาสิ่งนี้เป็น CTA สำหรับคนที่จะเป็นเพื่อนกับ Snap ของคุณ
กระบวนการนี้ง่าย:
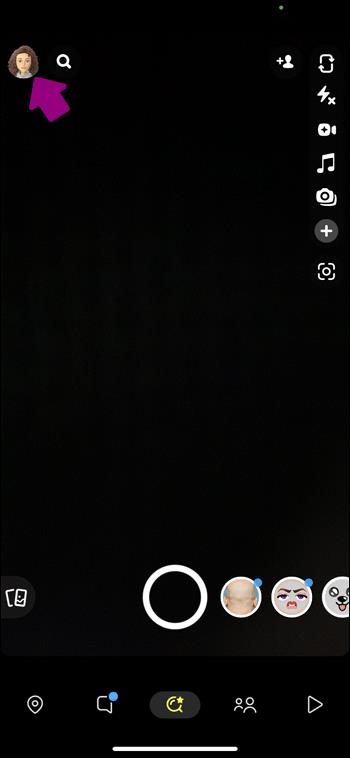
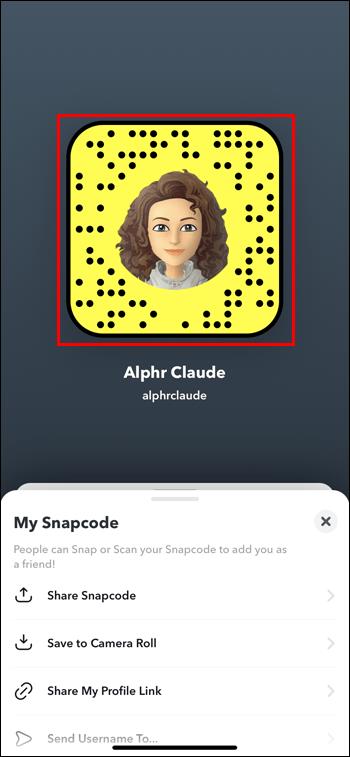
แนะนำสำหรับ Facebook และ Twitter อย่างไรก็ตาม การตั้งค่า Snapcode ของคุณเป็นรูปโปรไฟล์บน Instagram จะไม่ช่วยอะไรเพราะกรอบนั้นเป็นวงกลม
แบ่งปัน Snapchat URL ของคุณ
คุณยังสามารถแชร์ Snapchat URL กับบัญชีโซเชียลมีเดียอื่นๆ นี่คือกระบวนการ:
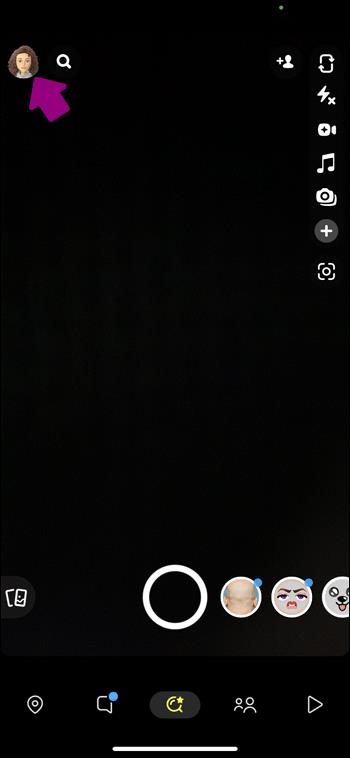
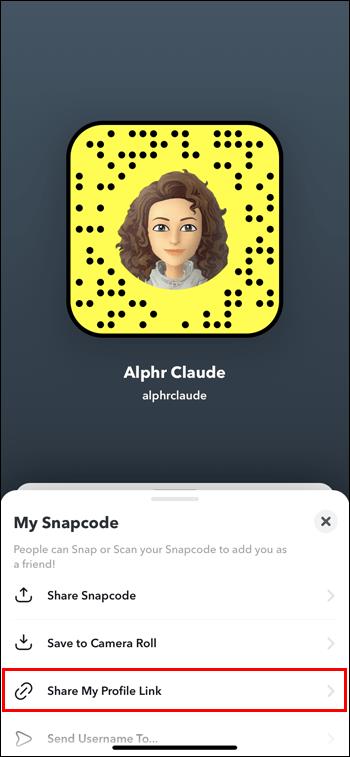
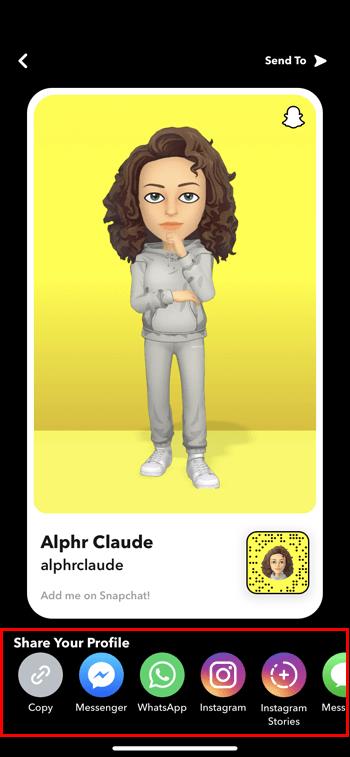
สร้างเนื้อหาที่มีคุณค่า
อาจฟังดูคลุมเครือ แต่ฟังเราออก Snapchat ต่างจากแพลตฟอร์มโซเชียลมีเดียอื่นตรงที่มีตัวเลือกเอฟเฟกต์ ฟิลเตอร์ และสติกเกอร์มากกว่าอย่างเห็นได้ชัด
หากคุณไม่ต้องการ CTA เช่น Snapcode คุณสามารถทำได้ด้วยวิธีแบบเก่าโดยสร้างเนื้อหาที่ไม่ซ้ำใคร Snaps ที่สม่ำเสมอและไม่เหมือนใครจะทำให้คุณมีเพื่อนออนไลน์ใหม่มากมาย
วิธีลบเพื่อนออกจาก Snapchat
แม้ว่าการเพิ่มเพื่อนใน Snapchat จะเป็นวิธีที่ยอดเยี่ยมในการขยายสถานะทางโซเชียลมีเดียของคุณ แต่บางครั้งคุณก็จำเป็นต้องลบเพื่อนออก นี่อาจเป็นแฟนเก่าของคุณ อดีตเพื่อนซี้ หรือคนที่คุณคิดว่ารู้จักแต่ไม่รู้จัก
ขั้นตอนในการลบบุคคลออกจากบัญชี Snapchat นั้นตรงไปตรงมา นี่คือสิ่งที่คุณต้องทำ:
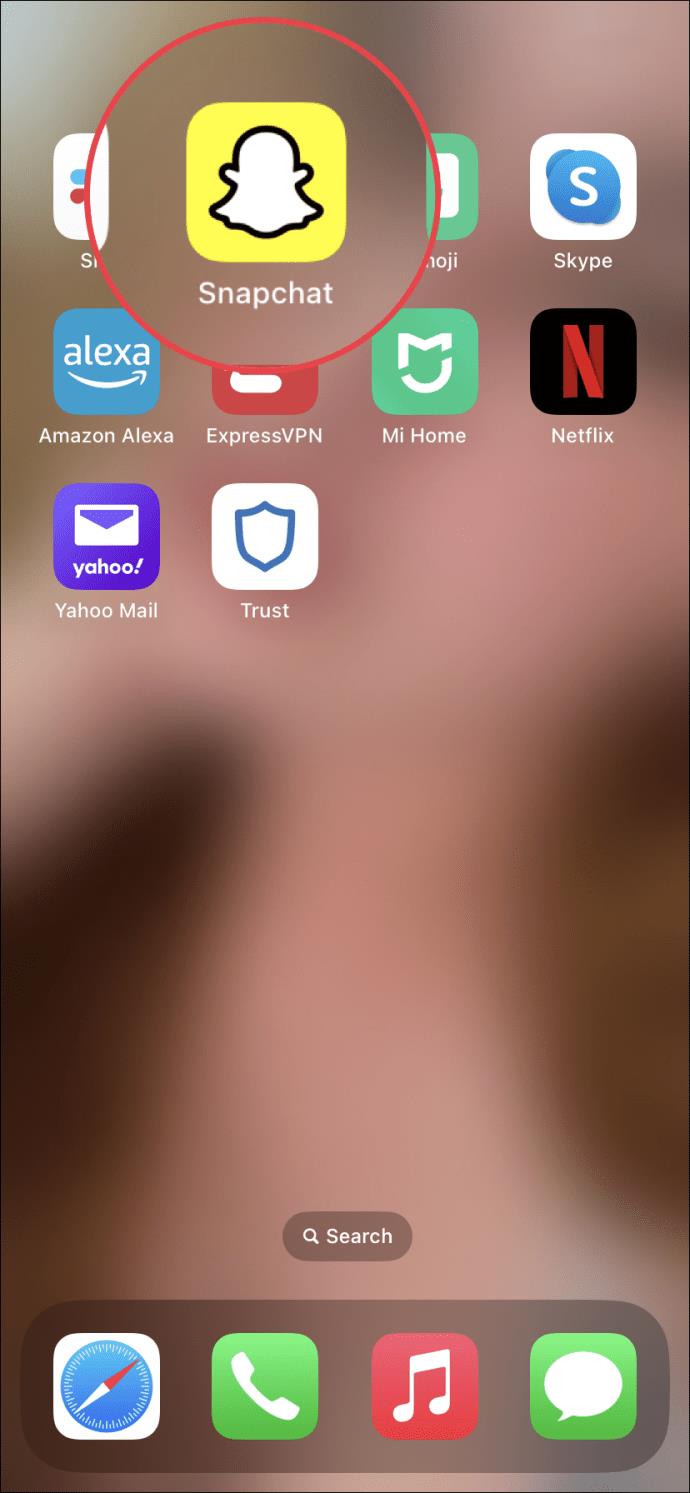
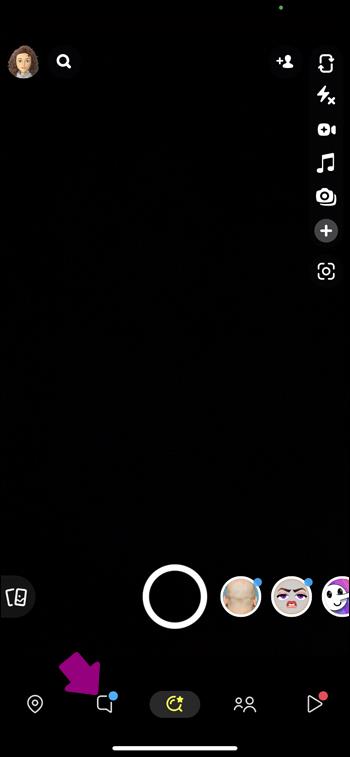
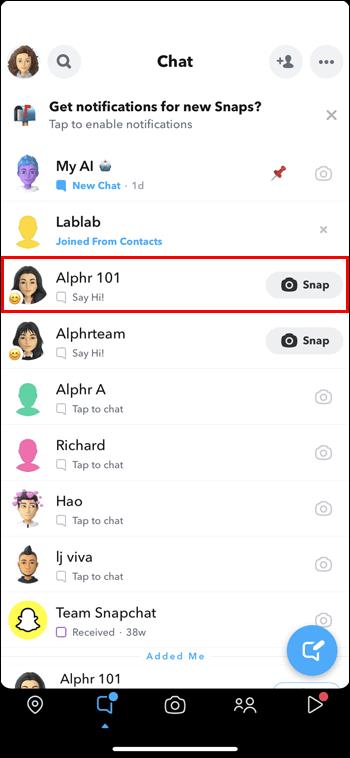
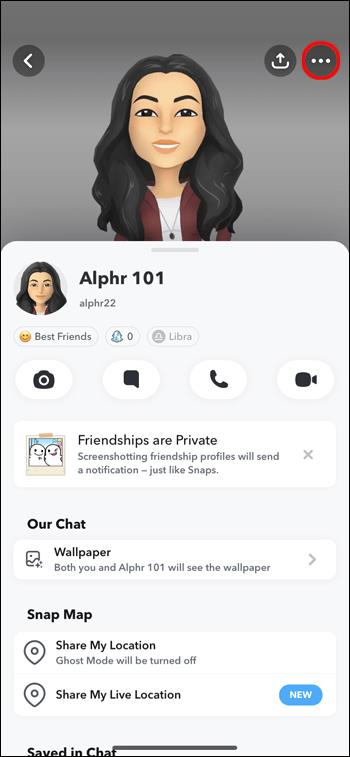
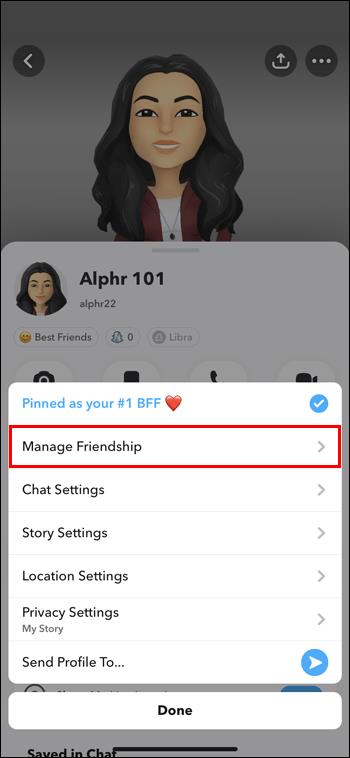
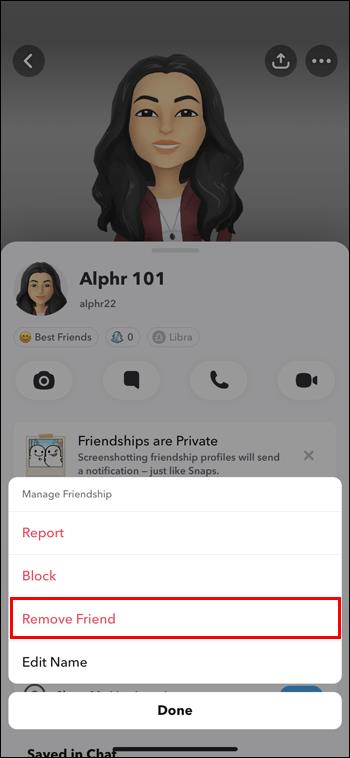
การดำเนินการนี้จะลบบุคคลนั้นออกจากรายชื่อเพื่อนใน Snapchat และแชทของคุณโดยอัตโนมัติ หากคุณไม่ต้องการให้บุคคลนี้ส่งคำขอถึงคุณอีก คุณสามารถเลือกตัวเลือก "บล็อก" หากบุคคลนั้นล่วงละเมิดคุณ คุณสามารถคลิกที่ “รายงาน”
ปรับแต่ง Emojis ของเพื่อนบน Snapchat
อิโมจิข้างชื่อเพื่อนของคุณใน Snapchat ช่วยให้คุณติดตาม Snapscore ของคุณได้ ข่าวดีก็คือคุณไม่จำเป็นต้องพึ่งพาค่าเริ่มต้น คุณสามารถปรับแต่งอิโมจิของเพื่อนและทำให้การถ่ายภาพเป็นประสบการณ์ที่สนุกยิ่งขึ้นสำหรับคุณทั้งคู่:
กระบวนการนี้แตกต่างกันเล็กน้อยสำหรับอุปกรณ์ iOS และ Android
หากคุณมี iOS:
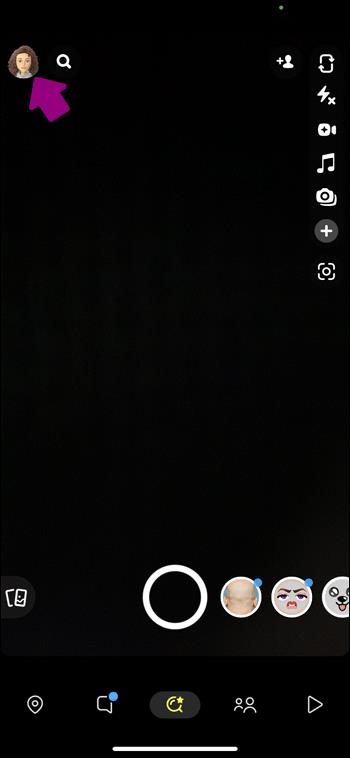
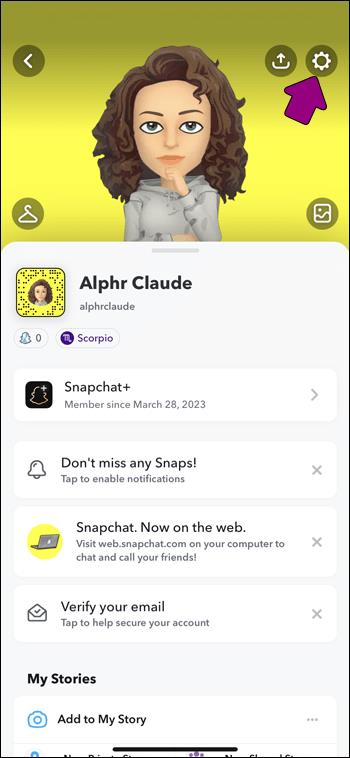
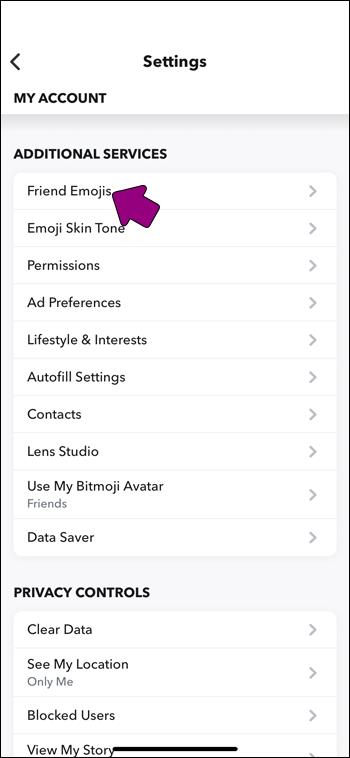
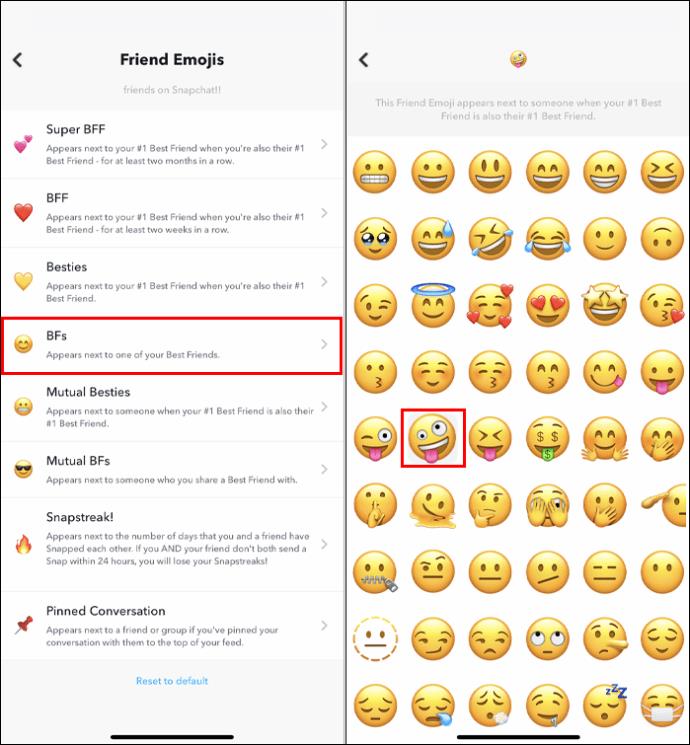
หากคุณมี Android:
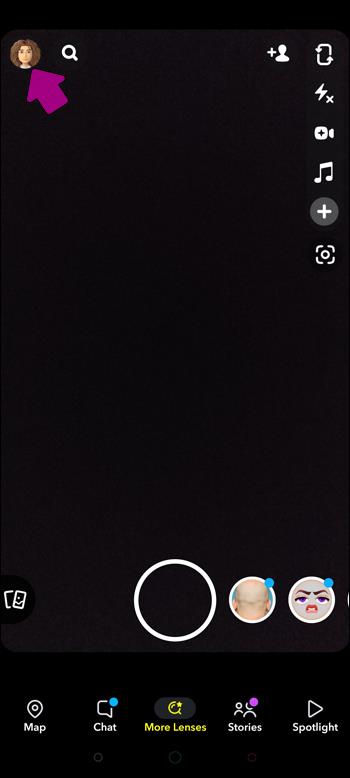
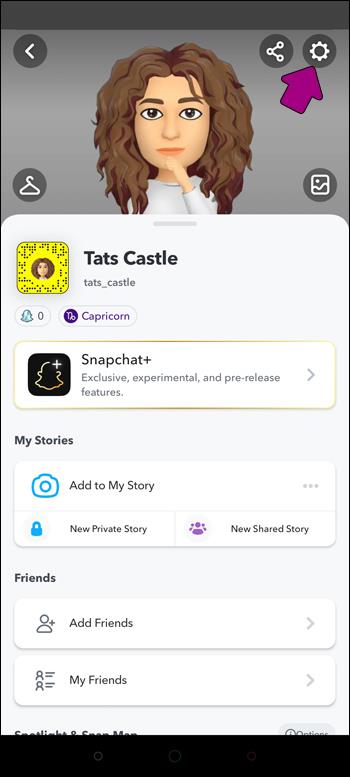
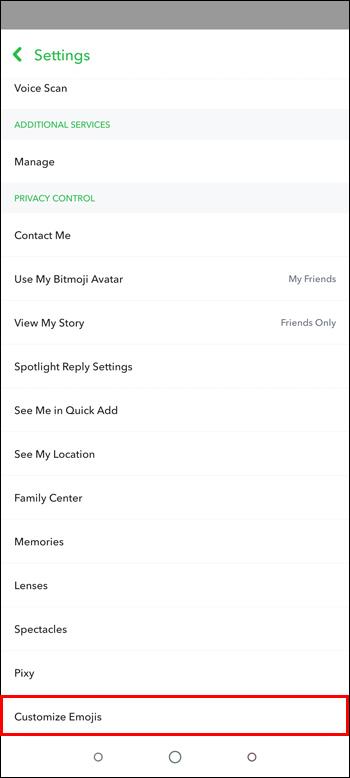
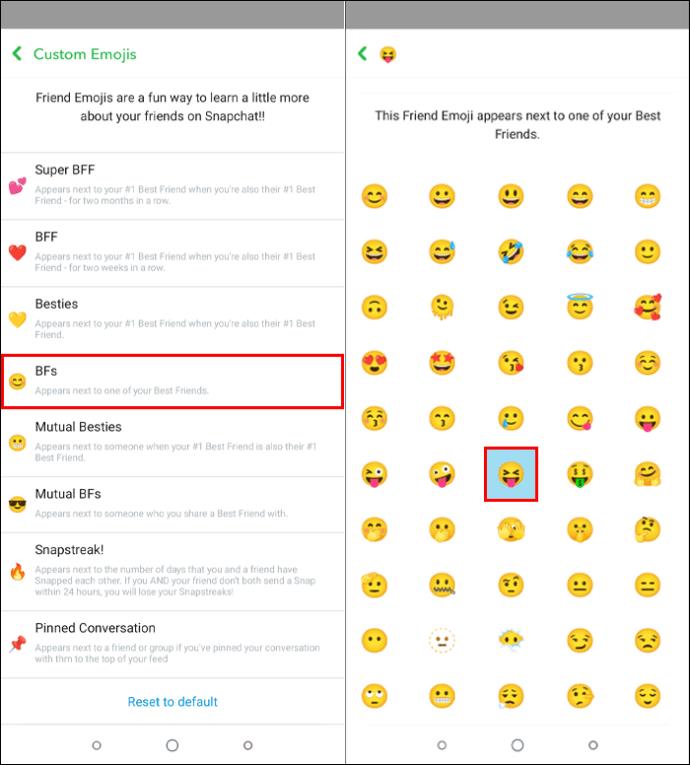
คุณสามารถเลือกอิโมจิที่แตกต่างกันสำหรับ Super BFF, BFF, Bestie, Mutual Bestie, Mutual Friends, Snapstreak และการสนทนาที่ปักหมุด
หากต้องการกลับไปใช้อีโมจิปกติของ Snapchat ให้ทำตามขั้นตอนซ้ำแล้วคลิก "รีเซ็ตเป็นค่าเริ่มต้น"
คำถามที่พบบ่อยเพิ่มเติม
คุณสามารถมีเพื่อนกี่คนใน Snapchat?
ตามนโยบายของ Snapchat มีการจำกัดจำนวนเพื่อนของคุณ บัญชีของคุณจำกัดไว้ที่ 6,000 คน
จะเกิดอะไรขึ้นเมื่อคุณมีเพื่อนมากเกินไปใน Snapchat?
หาก Snapchat สังเกตเห็นว่าจำนวนเพื่อนของคุณเพิ่มขึ้น มันจะลบบางคนออกจากรายการของคุณ
เพื่อนใน Snapchat ของคุณสามารถเห็นเพื่อนคนอื่นๆ ของคุณได้หรือไม่?
ไม่ พวกเขาทำไม่ได้ สิ่งเดียวที่พวกเขาเห็นคือ "จำนวน+ เพื่อนร่วมทาง"
คุณสามารถซ่อน Snapchat จากผู้ติดต่อของคุณได้หรือไม่?
ใช่. คุณสามารถซ่อน Snapchat ของคุณจากผู้ติดต่อของคุณโดยไม่ป้อนหมายเลขโทรศัพท์ของคุณเมื่อสร้างโปรไฟล์ การดำเนินการนี้จะปิดใช้งานบัญชี Snapchat ของคุณจากการซิงค์กับผู้ติดต่อรายอื่น
Snapchat จะแจ้งคนที่คุณเลิกเป็นเพื่อนหรือไม่?
ไม่ พวกเขาจะไม่รู้ว่าพวกเขาถูกคุณเลิกเป็นเพื่อนจนกว่าพวกเขาจะพยายามส่ง Snap ให้คุณ
ตรวจสอบ Snapchat Mutuals
การตรวจสอบเพื่อนร่วมทางบน Snapchat แตกต่างจากแพลตฟอร์มโซเชียลมีเดียอื่นๆ ด้วยแอปนี้ คุณสามารถดูจำนวนของกันและกันแต่ไม่สามารถเห็นชื่อของพวกเขาได้ นี่เป็นเพราะนโยบายความเป็นส่วนตัวของ Snapchat หากคุณต้องการมีเพื่อนใน Snapchat เพิ่ม คุณสามารถแชร์ Snapcode ของคุณหรือสร้างเนื้อหาที่ไม่ซ้ำใครซึ่งจะทำให้คนอื่นมองหาคุณในแถบค้นหา หากคุณไม่ต้องการเป็นเพื่อนอีกต่อไป คุณสามารถลบหรือบล็อกพวกเขาได้ ทั้งสองวิธีนี้เป็นกระบวนการง่ายๆ ที่ใช้เวลาเพียงไม่กี่วินาที
คุณตรวจสอบเพื่อนร่วมของคุณใน Snapchat หรือไม่? คุณมีเพื่อนร่วมกันกี่คนกับเพื่อนซี้ Snapchat? แจ้งให้เราทราบในส่วนความคิดเห็นด้านล่าง
หลังจากได้รับกระแสตอบรับอย่างล้นหลาม “Baldur's Gate 3” ก็ได้รับการปล่อยตัวแล้ว แต่ก่อนที่จะดำดิ่งสู่เกมผู้เล่นหลายคนคงอยากรู้ว่ามันได้หรือไม่
คุณมีปัญหากับการเชื่อมต่อคอนโทรลเลอร์ของคุณหรือไม่? คุณพร้อมที่จะเล่นเกมแล้ว แต่โดยไม่ต้องใช้คอนโทรลเลอร์ เกมก็จะจบลง คุณไม่ใช่นักเล่นเกมเพียงคนเดียว
คุณกำลังมองหาวิธีปรับเปลี่ยนโครงสร้างของผู้เล่นโดยไม่ต้องสร้างตัวละครใหม่ใน "Diablo 4" หรือไม่? คุณโชคดีแล้ว เกมดังกล่าวช่วยให้คุณ
การตั้งค่าความสว่างหน้าจอเป็นคุณสมบัติที่สำคัญ ไม่ว่าคุณจะใช้อุปกรณ์ใดก็ตาม แต่สิ่งสำคัญอย่างยิ่งคือต้องได้รับระดับความสว่าง
ยามาเป็นหนึ่งในคาตานะต้องคำสาปของเกมและมีสถานะเป็นตำนาน การใช้อาวุธอันทรงพลังในโลกเปิด "Blox Fruits" จะมอบให้คุณ
อะแดปเตอร์เครือข่ายบนระบบปฏิบัติการ Windows เป็นอุปกรณ์สำคัญที่ช่วยให้การเชื่อมต่อเครือข่ายทำงานได้อย่างราบรื่น เนื่องจากได้รับอะแดปเตอร์เครือข่าย
แม้ว่าคุณจะใช้ Windows มาเป็นเวลานาน แต่บางครั้งคุณอาจเผชิญกับปัญหาที่รับประกันความช่วยเหลือจากผู้เชี่ยวชาญ ไม่ว่าคุณกำลังเผชิญหน้าอยู่
มีบางสิ่งที่น่าหงุดหงิดมากกว่าการถูกล็อคออกจากเครือข่ายอินเทอร์เน็ตของคุณ หากคุณไม่ได้จดรหัสผ่าน คุณอาจสูญเสียการเข้าถึง
นี่คือตำแหน่งวอลเปเปอร์ Windows สำหรับ Windows 8 และ 10 เพื่อให้คุณสามารถใช้ภาพความละเอียดสูงเหล่านี้กับอุปกรณ์อื่นหรือ Windows เวอร์ชันเก่าได้
หากคุณต้องการถ่ายภาพด้วยพีซี Windows 10 คุณจะต้องทดสอบฟังก์ชันกล้องก่อน ไม่ว่าคุณจะแค่อยากจะยิงเซลฟี่ออกไปก็ตาม
เมื่อคอมพิวเตอร์ของคุณเริ่มมีอาการแลค นั่นเป็นสัญญาณว่าคุณต้องเพิ่มพื้นที่ว่าง โดยปกติแล้ว การลบไฟล์ชั่วคราวเป็นจุดเริ่มต้นที่ดี
สรุปทางลัดแอปพลิเคชันภาพยนตร์และทีวีบน Windows 10 สรุปทางลัดแอปพลิเคชันภาพยนตร์และทีวีบน Windows 10 เพื่อมอบประสบการณ์ที่ยอดเยี่ยมให้กับคุณ อาจจะ
วิธีแก้ไขข้อความล้มเหลวในการโหลดข้อผิดพลาดบน Discord สำหรับ Windows Discord จะไม่สนุกหากคุณไม่สามารถอ่านสิ่งที่คนอื่นเขียนได้ ต่อไปนี้เป็นวิธีแก้ไขข้อผิดพลาดของข้อความ
วิธีแสดงไอคอนพีซีเครื่องนี้บนเดสก์ท็อป Windows 11 ในระหว่างกระบวนการใช้ Windows 11 ผู้ใช้จำนวนมากจำเป็นต้องเข้าถึงพีซีเครื่องนี้ (การจัดการ)
วิธีค้นหาข้อมูลใน Windows Registry อย่างรวดเร็ว คุณพบว่าการค้นหาข้อมูลใน Windows Registry ยากหรือไม่? ด้านล่างนี้คือวิธีที่รวดเร็วในการค้นหารีจิสทรี
วิธีจำกัดจำนวนความพยายามเข้าสู่ระบบที่ล้มเหลวใน Windows 10 การจำกัดจำนวนความพยายามเข้าสู่ระบบด้วยรหัสผ่านที่ล้มเหลวใน Windows 10 จะช่วยเพิ่มความปลอดภัยของคอมพิวเตอร์ นี่คือวิธีการ
วิธีสร้างข้อความแสดงข้อผิดพลาดปลอมใน Windows Windows สามารถสร้างข้อความแสดงข้อผิดพลาดที่สร้างสรรค์ได้ แต่ทำไมคุณไม่ลองสร้างเนื้อหาของคุณเองเพื่อให้พวกเขาล้อเลียน
วิธีเปิด Windows Tools ใน Windows 11, Windows Administrative Tools หรือ Windows Tools ยังคงมีประโยชน์บน Windows 11 ต่อไปนี้เป็นวิธีค้นหา Windows Tools ใน Windows 11
วิธีแก้ไขข้อผิดพลาด Windows Quick Assist ไม่ทำงาน Windows Quick Assist ช่วยให้คุณเชื่อมต่อกับพีซีระยะไกลได้อย่างง่ายดาย อย่างไรก็ตามบางครั้งก็ทำให้เกิดข้อผิดพลาดเช่นกัน แต่,
วิธีปักหมุดไฟล์ Word, Excel และ PowerPoint ไปที่ไอคอนแอพที่เกี่ยวข้องบนทาสก์บาร์ของ Windows 11 จะปักหมุดไฟล์ Office ไว้ที่ไอคอนทาสก์บาร์บน Windows 11 ได้อย่างไร เชิญ


















