BaldurS Gate 3 Cross Platform ใช่หรือไม่ ยัง

หลังจากได้รับกระแสตอบรับอย่างล้นหลาม “Baldur's Gate 3” ก็ได้รับการปล่อยตัวแล้ว แต่ก่อนที่จะดำดิ่งสู่เกมผู้เล่นหลายคนคงอยากรู้ว่ามันได้หรือไม่
Snapchat Stories ให้คุณเล่าเรื่องราวในแต่ละวัน เพิ่มรูปภาพและวิดีโอความยาว 10 วินาทีที่ผู้ติดตาม Snapchat ของคุณจะเป็นสาธารณะเป็นเวลา 24 ชั่วโมงก่อนที่จะหายไปตลอดกาล คุณลักษณะนี้ดีมาก Facebook คัดลอกแนวคิดนี้ไปยังทุกเครือข่ายและแอปที่พวกเขาเป็นเจ้าของ (Facebook, Instagram และ WhatsApp)
น่าเสียดายที่มีข้อบกพร่องค่อนข้างใหญ่ในกลยุทธ์ของ Snapchat: แอปของพวกเขาไม่ได้เรียนรู้หรือใช้งานได้ง่ายขนาดนั้น อาจใช้เวลาในการทำความคุ้นเคย ด้วยช่วงการเรียนรู้ที่สูงชันซึ่งอาจทำให้ผู้ใช้รายใหม่สับสนกับแพลตฟอร์มได้ แม้แต่เรื่องง่ายๆ อย่างการดูเรื่องราวของคุณเองก็อาจสร้างความสับสนได้หากคุณไม่คุ้นเคยกับวิธีการทำงานของแพลตฟอร์ม
โชคดีที่พวกเราที่ TechJunkie เป็นผู้เชี่ยวชาญ Snapchat ที่ค่อนข้างมีความรู้ในเคล็ดลับและกลเม็ดทุกอย่างในหนังสือ Snapchat หากคุณสงสัยเกี่ยวกับวิธีการดูเรื่องราวของคุณบน Snapchat แสดงว่าคุณมาถูกที่แล้ว ลองมาดูวิธีการแนะนำนี้กัน
กำลังดูเรื่องราวของคุณ
คุณได้สร้าง Snapchat Story และตอนนี้คุณต้องการดูหรือแสดงให้คนอื่นเห็น จริงๆ แล้วการดู Story ของคุณค่อนข้างง่าย แต่มีไม่กี่ขั้นตอน
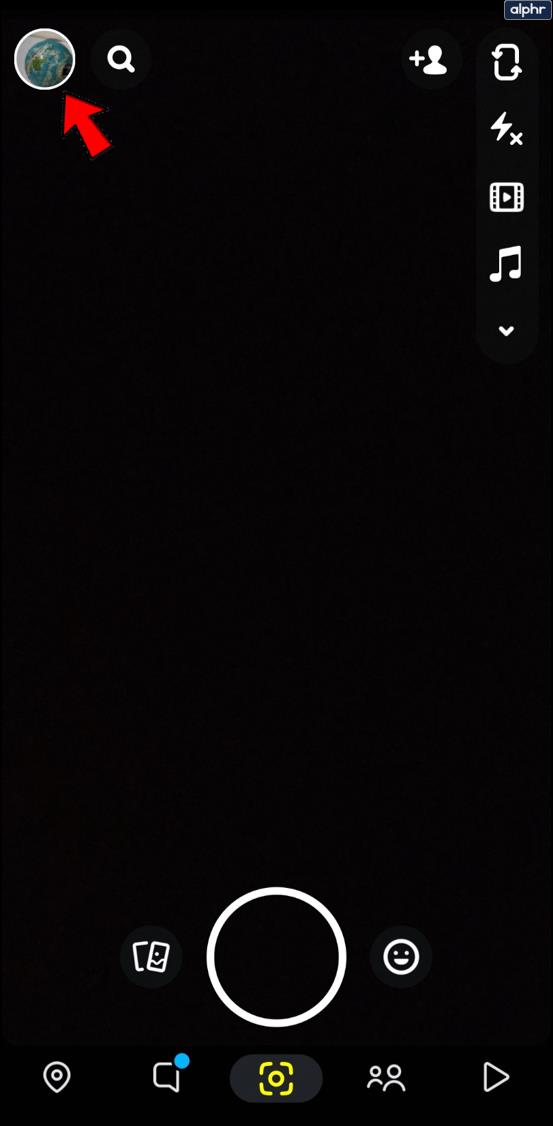
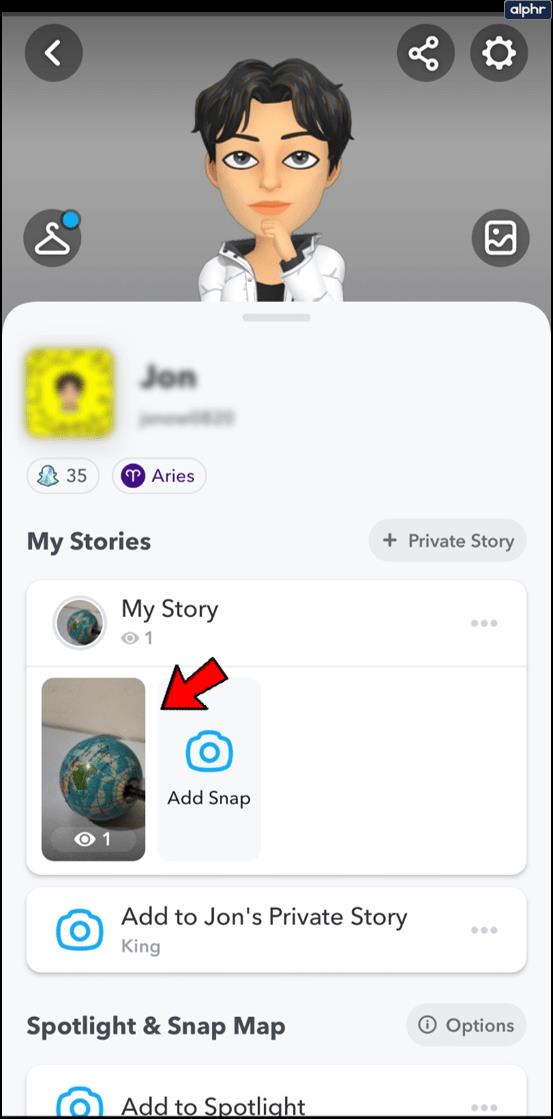
ตอนนี้คุณสามารถดูเรื่องราวของคุณกี่ครั้งก็ได้ตามที่คุณต้องการ
เมตริกเรื่องราว การตั้งค่า และการปรับแต่ง
ไม่ว่าคุณจะแค่เพลิดเพลินกับเนื้อหาของคุณเอง แสดงให้คนรอบข้างเห็น หรือคุณกำลังพยายามดูว่าเรื่องราวของคุณประสบความสำเร็จเพียงใด สตอรี่ของ Snapchat มีหลายสิ่งให้คุณเลือก ส่วนต่อไปนี้จะรวมคำแนะนำเกี่ยวกับวิธีใช้ฟังก์ชันต่างๆ ของสตอรี่ของ Snapchat
ใครบ้างที่ดูเรื่องราวของคุณ
เมื่อคุณโหลดหน้าเพื่อดูเรื่องราวของคุณ คุณอาจสังเกตเห็นไอคอนรูปตา สิ่งนี้จะบอกคุณว่าเรื่องราวของคุณมีจำนวนการดู (และใครดูอย่างแน่นอน) ไม่ จะไม่บอกคุณว่าบุคคลคนเดียวกันดูเรื่องราวของคุณมากกว่าหนึ่งครั้งหรือไม่ มันเพียงแสดงให้คุณเห็นว่าใครดูมัน
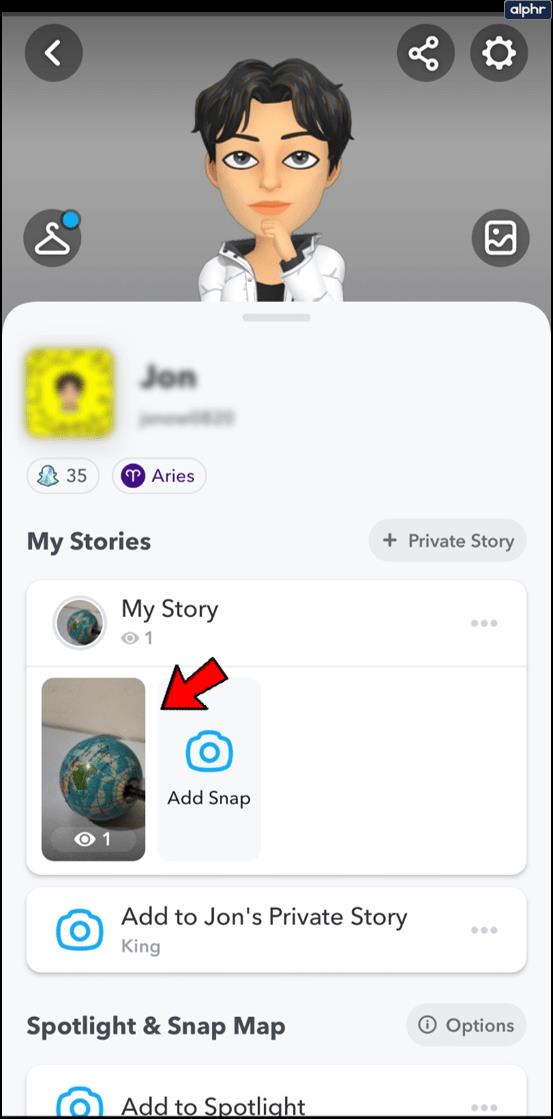
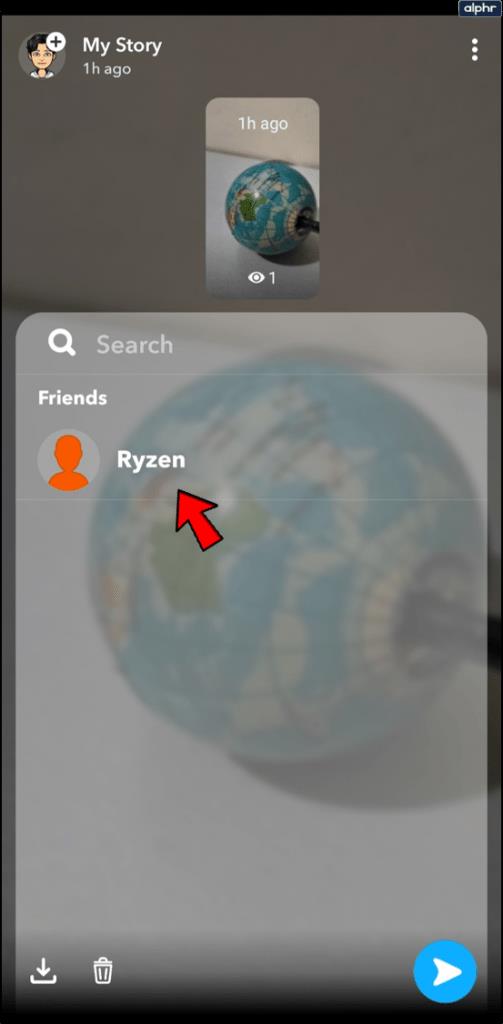
ตัวจับเวลาเรื่องราวของ Snapchat
ดังที่คุณอาจทราบอยู่แล้วว่า Snapchat Story ของคุณจะเปิดให้ดูได้ภายใน 24 ชั่วโมงเท่านั้น หากคุณดูที่เรื่องราวของคุณ คุณยังสามารถดูได้ว่ามีการใช้งานมานานแค่ไหนแล้ว จากวินาทีเป็นชั่วโมง เปิดเรื่องราวของคุณและดูที่มุมซ้ายบน
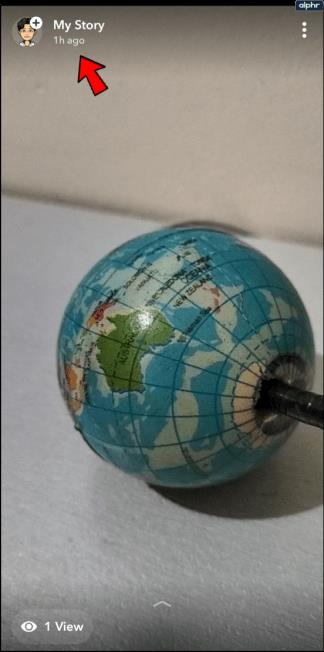
วิธีดูเรื่องราวที่หมดอายุของคุณ
ตอนนี้ คุณอาจกังวลว่าเมื่อเรื่องราวของคุณหมดอายุ คุณจะไม่สามารถดูได้ โชคดีที่ Snapchat มีฟีเจอร์ความทรงจำที่จะบันทึกเรื่องราวของคุณให้คุณ (และคุณเท่านั้น) ไว้ดูในภายหลัง Snapchat จะบันทึกสตอรี่ของคุณตามค่าเริ่มต้น (ในกรณีส่วนใหญ่) ดังนั้นจึงไม่มีขั้นตอนใดๆ ที่คุณต้องทำเพื่อบันทึกสตอรี่ คุณสามารถเข้าถึงความทรงจำของคุณจากหน้าจอหลัก (หน้าจอการบันทึก) ภายใน Snapchat นี่คือวิธีการทำงาน:
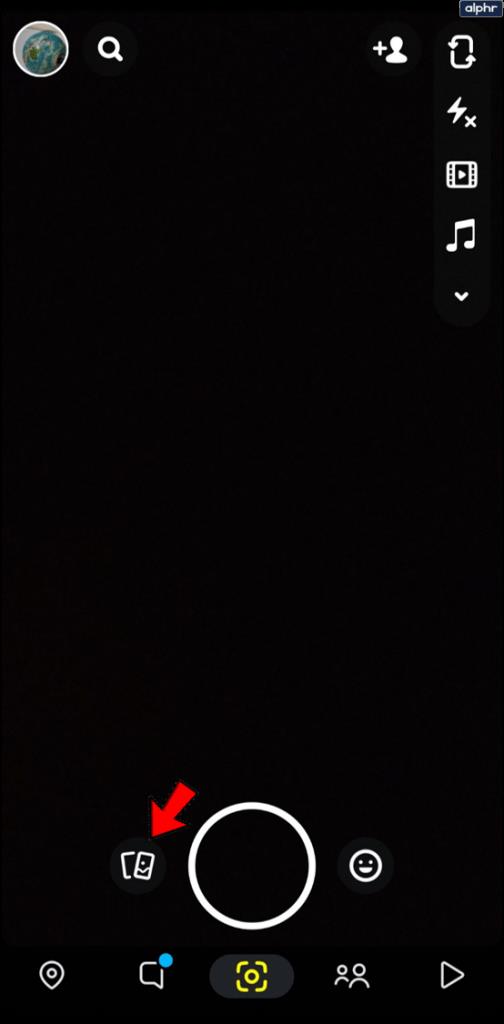
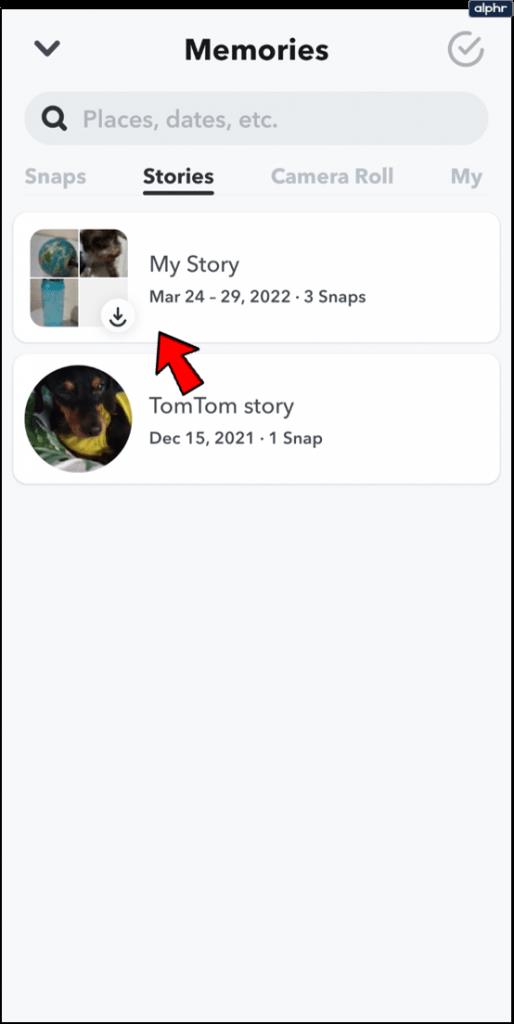
เมื่อใช้คุณสมบัติ Memories คุณสามารถดู Snaps ที่หมดอายุซ้ำ แก้ไข และส่งไปยังผู้ติดต่อได้ มาดูบางสิ่งที่คุณสามารถทำได้ด้วย Snapchat Memories
ลบความทรงจำ Snapchat
อาจมีบางสิ่งที่คุณโพสต์โดยที่คุณไม่สนใจอีกต่อไป สิ่งที่คุณต้องทำคือทำตามขั้นตอนเหล่านี้:
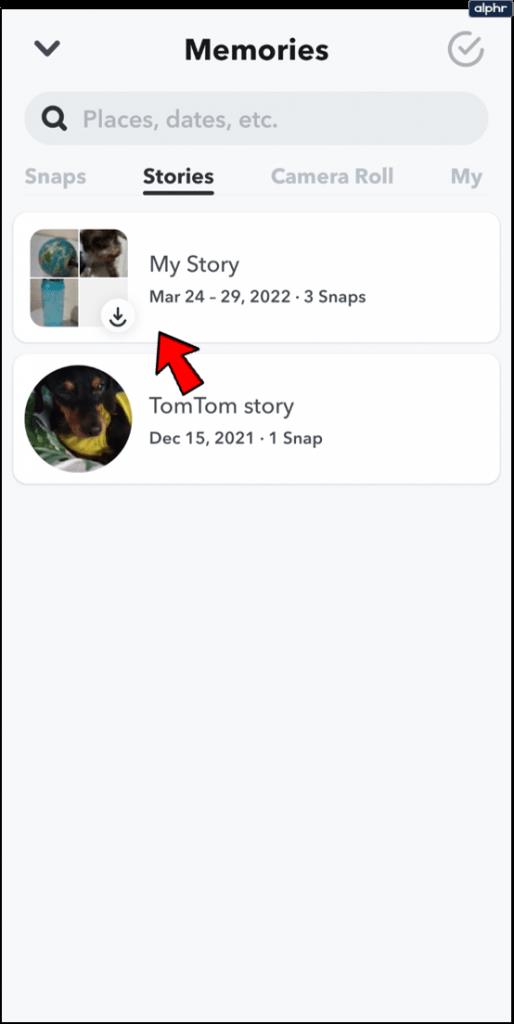
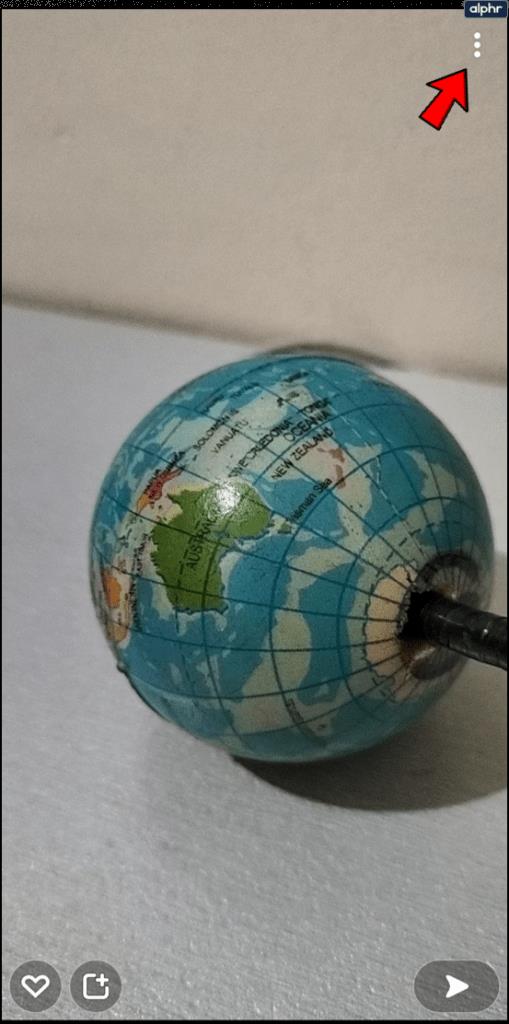
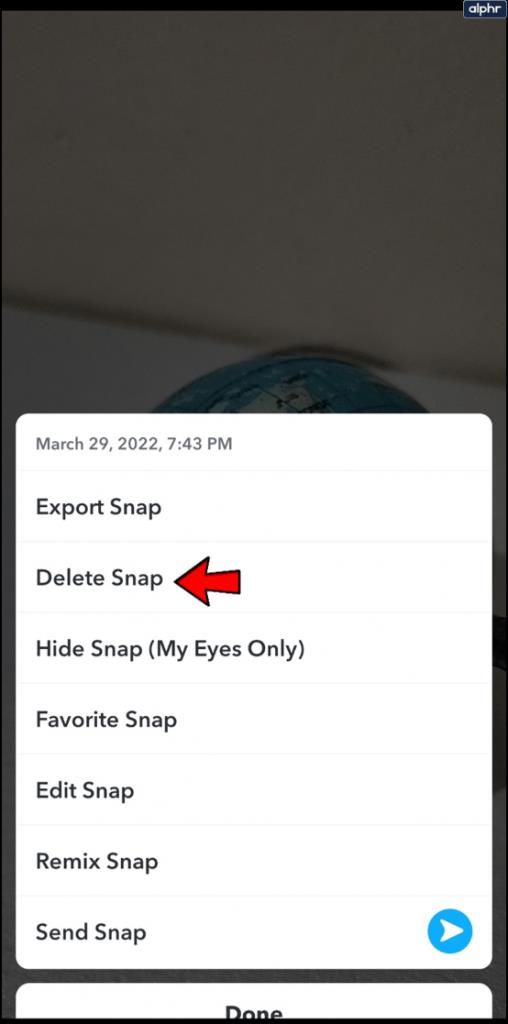
แก้ไขความทรงจำของคุณและเผยแพร่อีกครั้ง
หากเรื่องราวต้นฉบับของคุณไม่มีส่วนร่วมเพียงพอ หรือเป็นเรื่องที่คุณต้องการเผยแพร่อีกครั้ง Memories ให้คุณแก้ไขและโพสต์ใหม่ได้
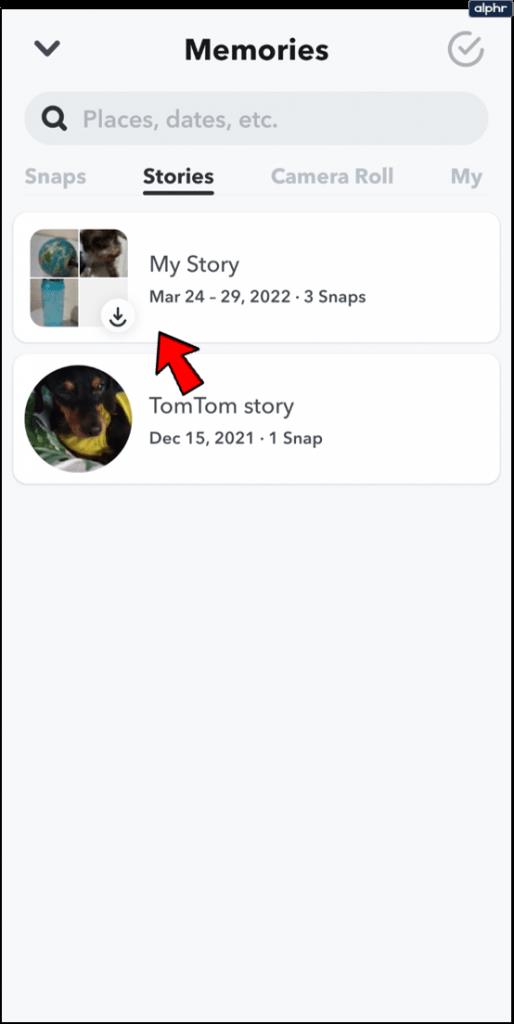

จากที่นี่ คุณสามารถเพิ่มข้อความ ครอบตัดเรื่องราวของคุณ เพิ่มสติกเกอร์ และอื่นๆ เมื่อแก้ไขเสร็จแล้ว เพียงแตะไอคอนลูกศรที่มุมขวาล่าง แล้วโพสต์เรื่องราวของคุณอีกครั้งหรือส่งให้เพื่อน
ปิดบันทึกอัตโนมัติ
บางทีคุณอาจไม่ต้องการให้ Snap Story ทุกเรื่องถูกบันทึกไว้ในความทรงจำของคุณ บางทีคุณอาจต้องการตัวเลือกเพื่อเลือกรายการที่จะบันทึก หรือแม้แต่บันทึกลงในโฟลเดอร์ 'My Eyes Only' โชคดีที่ Snapchat ให้อิสระแก่คุณ:
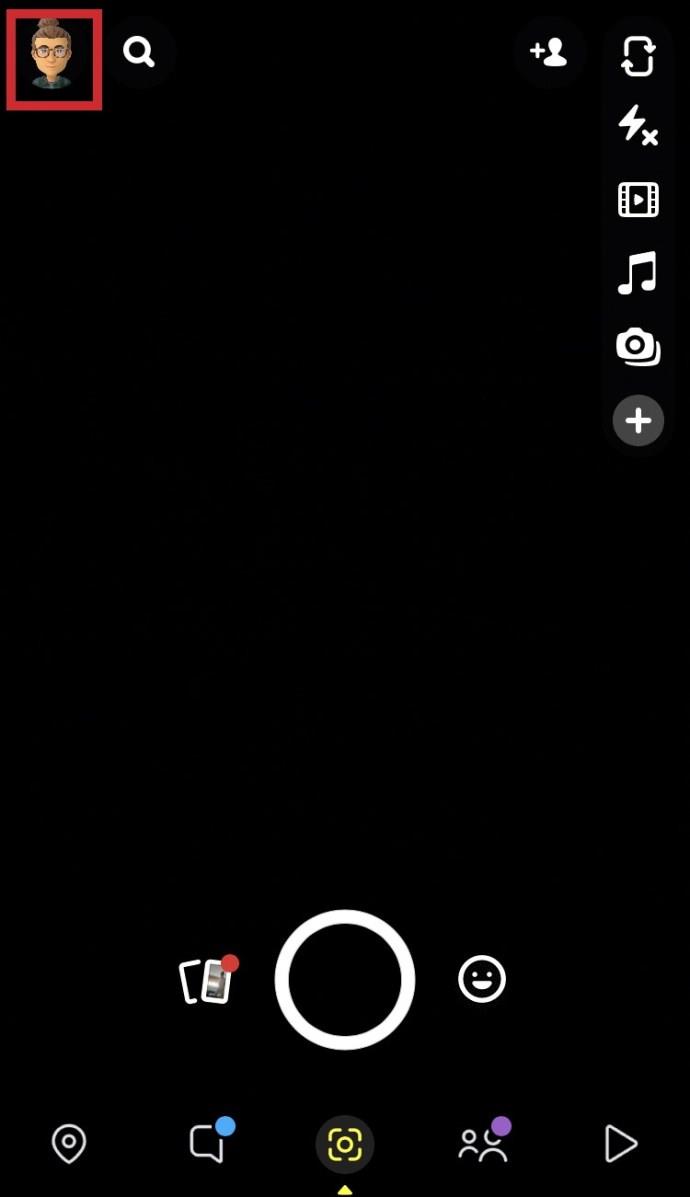
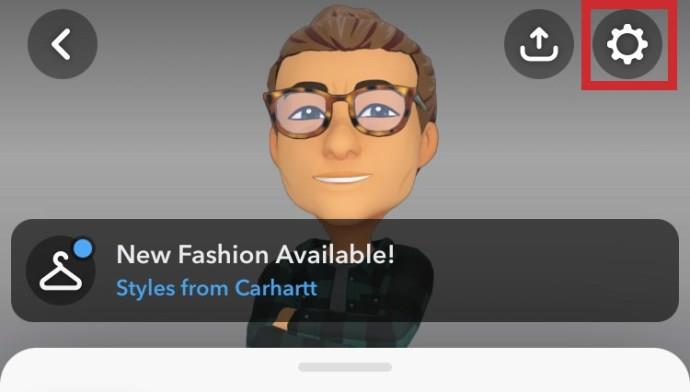
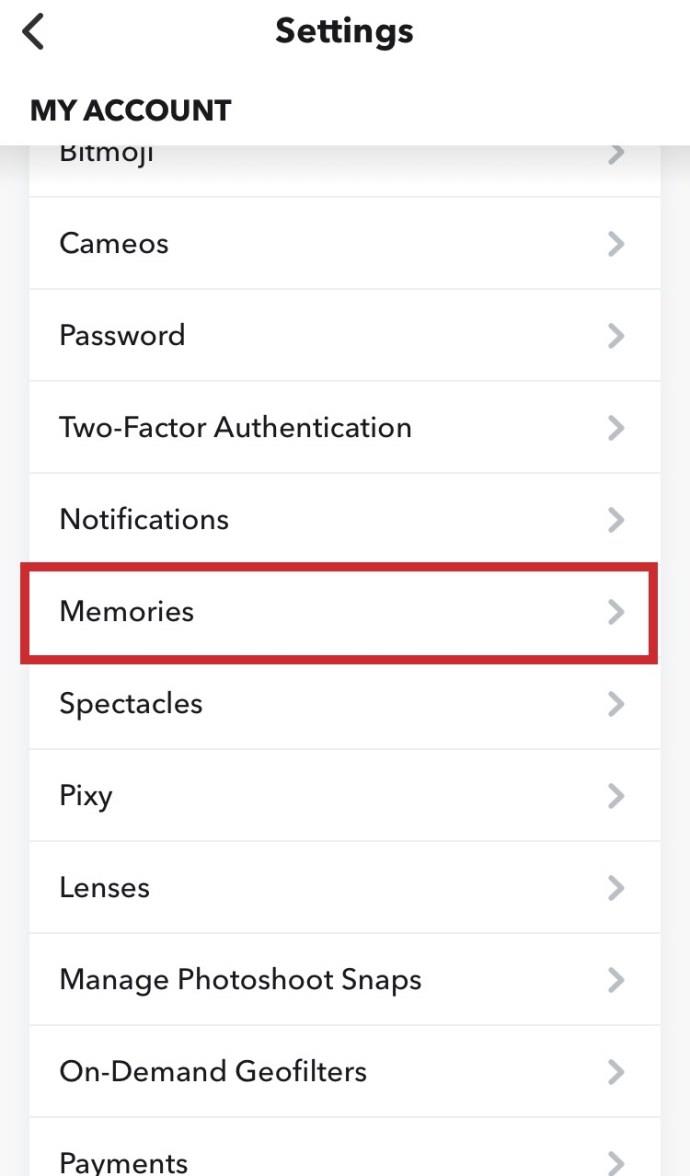
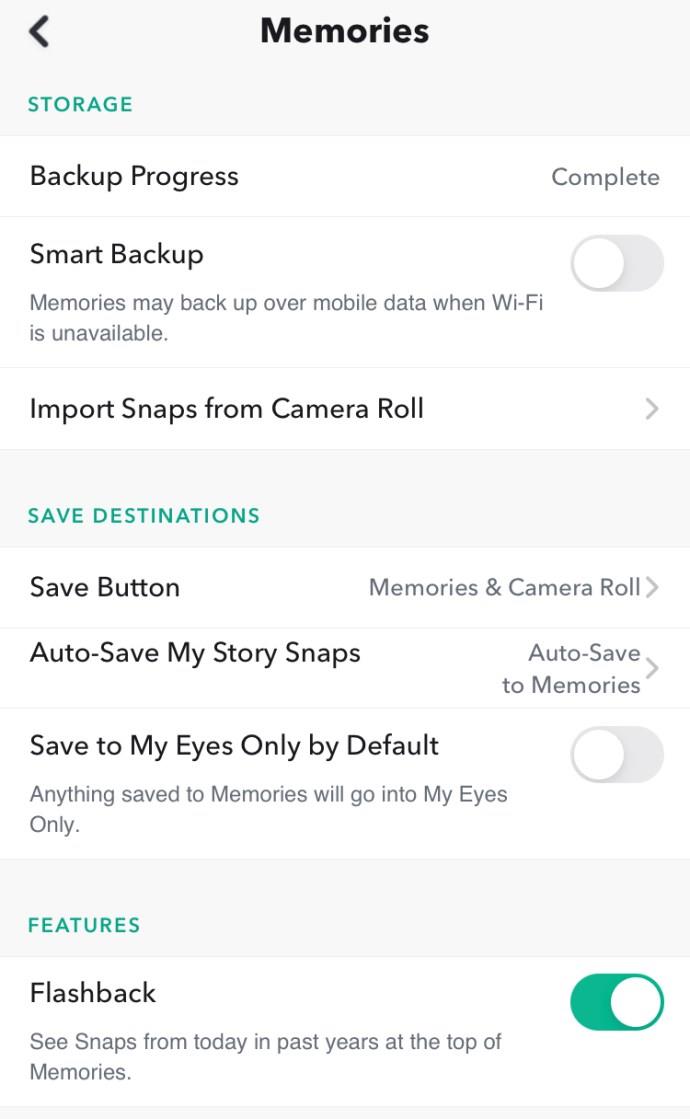
การสร้างเรื่องราวที่กำหนดเอง
ฟีเจอร์เรื่องสุดท้ายที่ควรค่าแก่การครอบคลุมคือหนึ่งในฟีเจอร์ใหม่ล่าสุด เมื่อเร็ว ๆ นี้ Snapchat ได้เพิ่มเรื่องราวที่กำหนดเองลงในแอปของคุณ ทำให้คุณสามารถสร้างเรื่องราวที่โปรโมตสำหรับกิจกรรมที่คุณต้องการแบ่งปันกับกลุ่มหรือกลุ่มเฉพาะ โดยทั่วไป คุณสามารถใช้สิ่งนี้เพื่อให้แน่ใจว่ามีกลุ่มคนบางกลุ่มเท่านั้นที่เห็นเรื่องราวของคุณ ตัวอย่างเช่น หากคุณอยู่ในเหตุการณ์ที่คุณต้องการแบ่งปันกับเพื่อนหรือเพื่อนร่วมงานเฉพาะเจาะจง คุณสามารถเลือกผู้ติดต่อบางคนจากกลุ่มเพื่อนและจำกัดคนรู้จักที่เหลือของคุณไม่ให้เห็นเรื่องราวนั้น
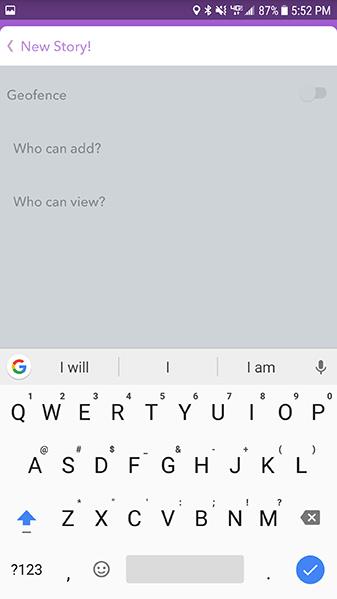
ห่อ
Snapchat มีคุณสมบัติการปรับแต่งและความเป็นส่วนตัวมากมายที่เกี่ยวข้องกับเรื่องราวของคุณ หวังว่าคุณจะสามารถใช้ประโยชน์จากบางส่วนได้ คุณมีเคล็ดลับ กลเม็ด หรือคำถามเกี่ยวกับการปรับแต่งเรื่องราวของคุณบน Snapchat หรือไม่?
หลังจากได้รับกระแสตอบรับอย่างล้นหลาม “Baldur's Gate 3” ก็ได้รับการปล่อยตัวแล้ว แต่ก่อนที่จะดำดิ่งสู่เกมผู้เล่นหลายคนคงอยากรู้ว่ามันได้หรือไม่
คุณมีปัญหากับการเชื่อมต่อคอนโทรลเลอร์ของคุณหรือไม่? คุณพร้อมที่จะเล่นเกมแล้ว แต่โดยไม่ต้องใช้คอนโทรลเลอร์ เกมก็จะจบลง คุณไม่ใช่นักเล่นเกมเพียงคนเดียว
คุณกำลังมองหาวิธีปรับเปลี่ยนโครงสร้างของผู้เล่นโดยไม่ต้องสร้างตัวละครใหม่ใน "Diablo 4" หรือไม่? คุณโชคดีแล้ว เกมดังกล่าวช่วยให้คุณ
การตั้งค่าความสว่างหน้าจอเป็นคุณสมบัติที่สำคัญ ไม่ว่าคุณจะใช้อุปกรณ์ใดก็ตาม แต่สิ่งสำคัญอย่างยิ่งคือต้องได้รับระดับความสว่าง
ยามาเป็นหนึ่งในคาตานะต้องคำสาปของเกมและมีสถานะเป็นตำนาน การใช้อาวุธอันทรงพลังในโลกเปิด "Blox Fruits" จะมอบให้คุณ
อะแดปเตอร์เครือข่ายบนระบบปฏิบัติการ Windows เป็นอุปกรณ์สำคัญที่ช่วยให้การเชื่อมต่อเครือข่ายทำงานได้อย่างราบรื่น เนื่องจากได้รับอะแดปเตอร์เครือข่าย
แม้ว่าคุณจะใช้ Windows มาเป็นเวลานาน แต่บางครั้งคุณอาจเผชิญกับปัญหาที่รับประกันความช่วยเหลือจากผู้เชี่ยวชาญ ไม่ว่าคุณกำลังเผชิญหน้าอยู่
มีบางสิ่งที่น่าหงุดหงิดมากกว่าการถูกล็อคออกจากเครือข่ายอินเทอร์เน็ตของคุณ หากคุณไม่ได้จดรหัสผ่าน คุณอาจสูญเสียการเข้าถึง
นี่คือตำแหน่งวอลเปเปอร์ Windows สำหรับ Windows 8 และ 10 เพื่อให้คุณสามารถใช้ภาพความละเอียดสูงเหล่านี้กับอุปกรณ์อื่นหรือ Windows เวอร์ชันเก่าได้
หากคุณต้องการถ่ายภาพด้วยพีซี Windows 10 คุณจะต้องทดสอบฟังก์ชันกล้องก่อน ไม่ว่าคุณจะแค่อยากจะยิงเซลฟี่ออกไปก็ตาม
เมื่อคอมพิวเตอร์ของคุณเริ่มมีอาการแลค นั่นเป็นสัญญาณว่าคุณต้องเพิ่มพื้นที่ว่าง โดยปกติแล้ว การลบไฟล์ชั่วคราวเป็นจุดเริ่มต้นที่ดี
สรุปทางลัดแอปพลิเคชันภาพยนตร์และทีวีบน Windows 10 สรุปทางลัดแอปพลิเคชันภาพยนตร์และทีวีบน Windows 10 เพื่อมอบประสบการณ์ที่ยอดเยี่ยมให้กับคุณ อาจจะ
วิธีแก้ไขข้อความล้มเหลวในการโหลดข้อผิดพลาดบน Discord สำหรับ Windows Discord จะไม่สนุกหากคุณไม่สามารถอ่านสิ่งที่คนอื่นเขียนได้ ต่อไปนี้เป็นวิธีแก้ไขข้อผิดพลาดของข้อความ
วิธีแสดงไอคอนพีซีเครื่องนี้บนเดสก์ท็อป Windows 11 ในระหว่างกระบวนการใช้ Windows 11 ผู้ใช้จำนวนมากจำเป็นต้องเข้าถึงพีซีเครื่องนี้ (การจัดการ)
วิธีค้นหาข้อมูลใน Windows Registry อย่างรวดเร็ว คุณพบว่าการค้นหาข้อมูลใน Windows Registry ยากหรือไม่? ด้านล่างนี้คือวิธีที่รวดเร็วในการค้นหารีจิสทรี
วิธีจำกัดจำนวนความพยายามเข้าสู่ระบบที่ล้มเหลวใน Windows 10 การจำกัดจำนวนความพยายามเข้าสู่ระบบด้วยรหัสผ่านที่ล้มเหลวใน Windows 10 จะช่วยเพิ่มความปลอดภัยของคอมพิวเตอร์ นี่คือวิธีการ
วิธีสร้างข้อความแสดงข้อผิดพลาดปลอมใน Windows Windows สามารถสร้างข้อความแสดงข้อผิดพลาดที่สร้างสรรค์ได้ แต่ทำไมคุณไม่ลองสร้างเนื้อหาของคุณเองเพื่อให้พวกเขาล้อเลียน
วิธีเปิด Windows Tools ใน Windows 11, Windows Administrative Tools หรือ Windows Tools ยังคงมีประโยชน์บน Windows 11 ต่อไปนี้เป็นวิธีค้นหา Windows Tools ใน Windows 11
วิธีแก้ไขข้อผิดพลาด Windows Quick Assist ไม่ทำงาน Windows Quick Assist ช่วยให้คุณเชื่อมต่อกับพีซีระยะไกลได้อย่างง่ายดาย อย่างไรก็ตามบางครั้งก็ทำให้เกิดข้อผิดพลาดเช่นกัน แต่,
วิธีปักหมุดไฟล์ Word, Excel และ PowerPoint ไปที่ไอคอนแอพที่เกี่ยวข้องบนทาสก์บาร์ของ Windows 11 จะปักหมุดไฟล์ Office ไว้ที่ไอคอนทาสก์บาร์บน Windows 11 ได้อย่างไร เชิญ


















