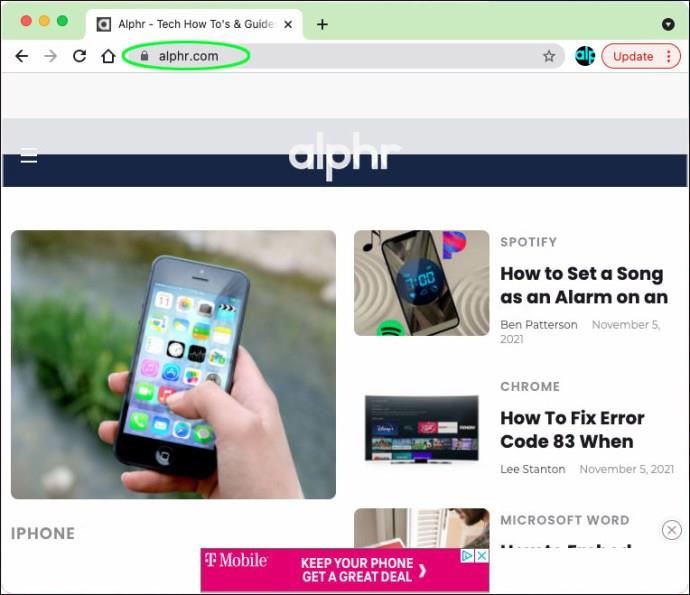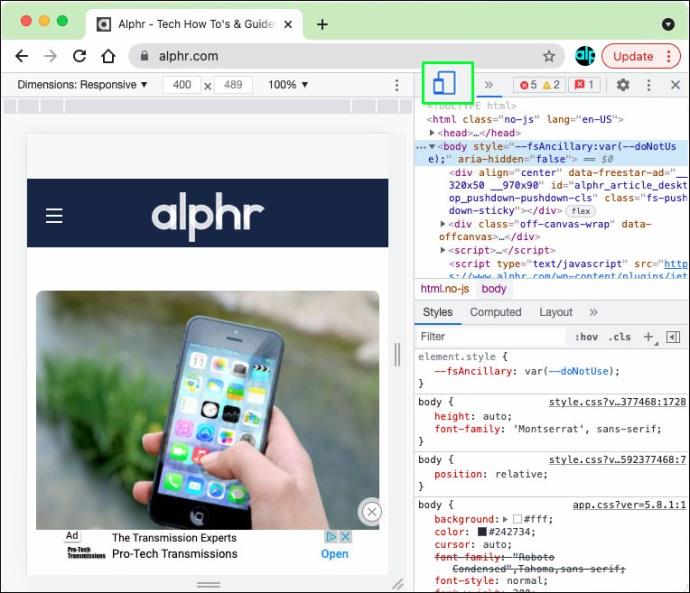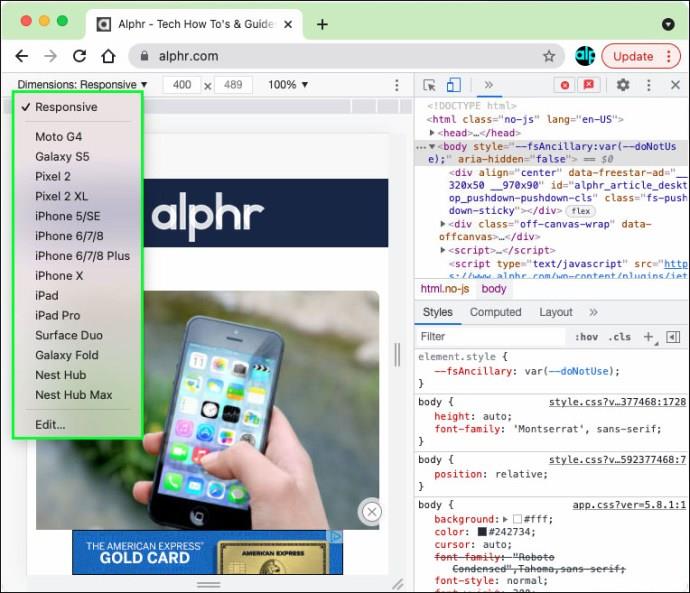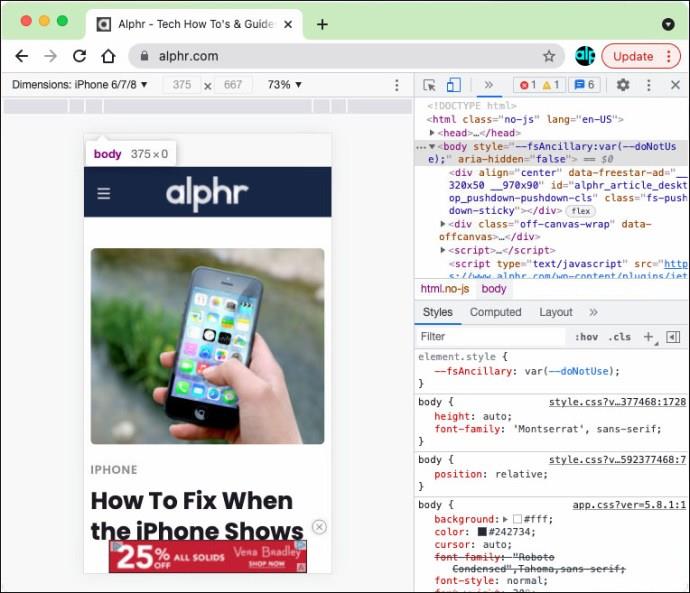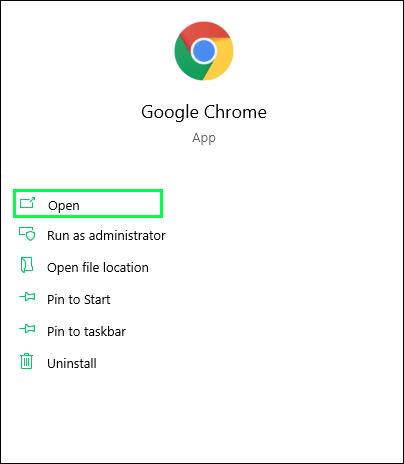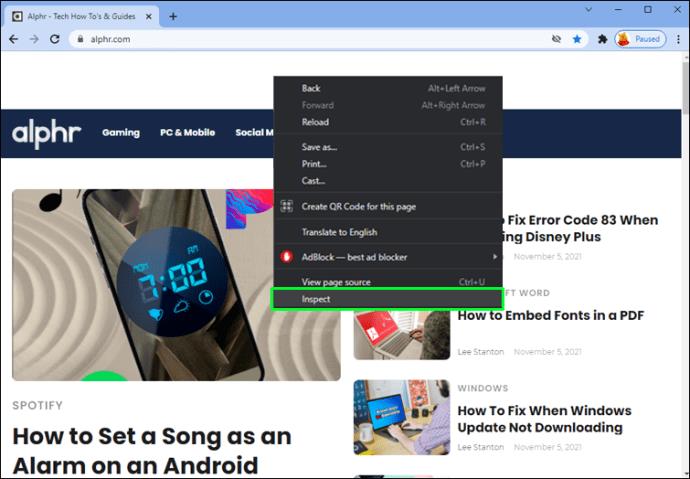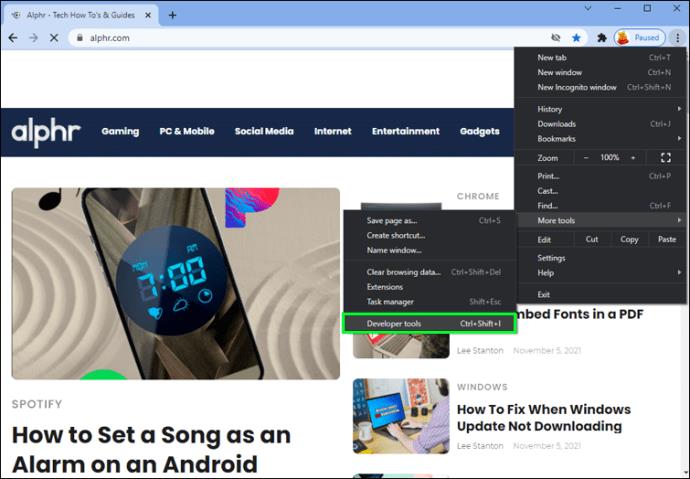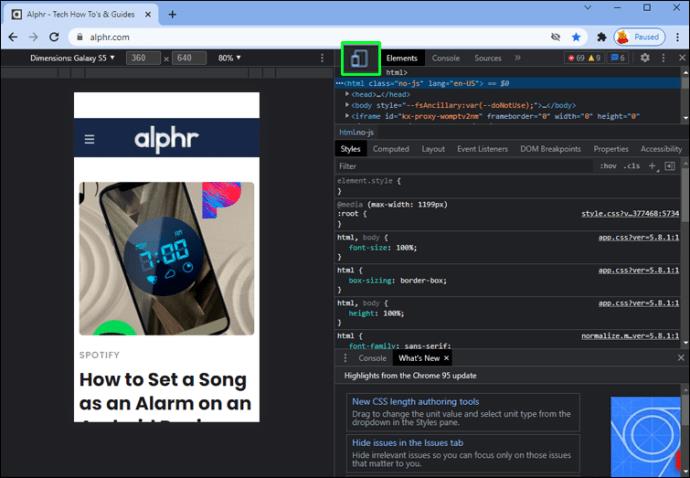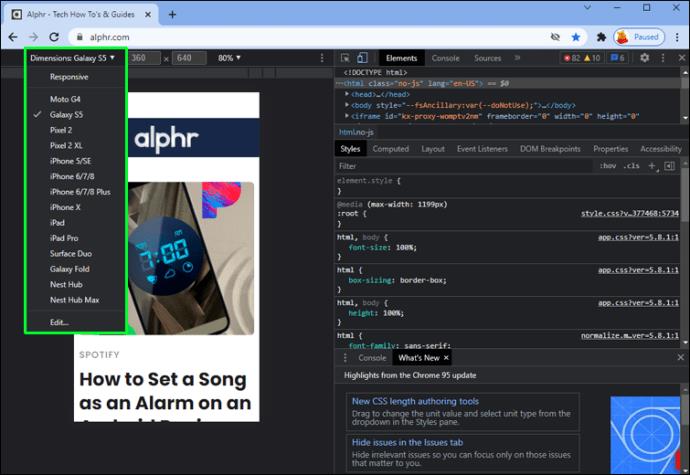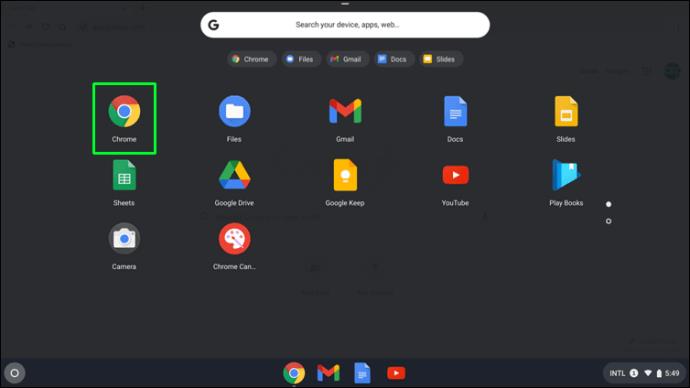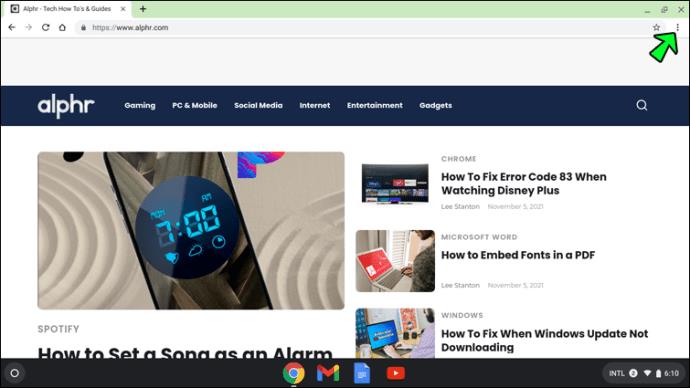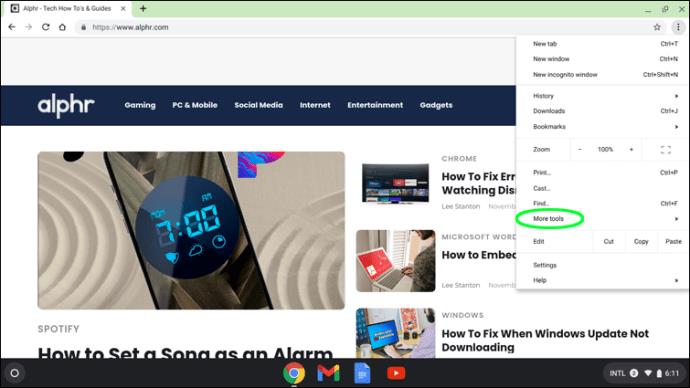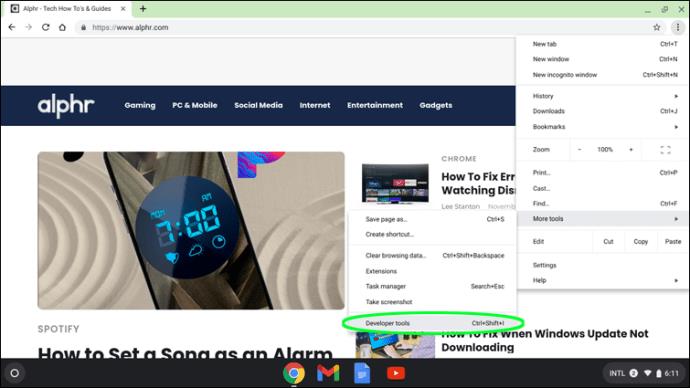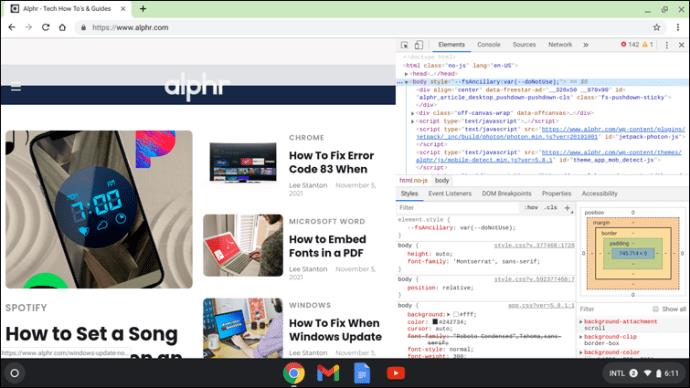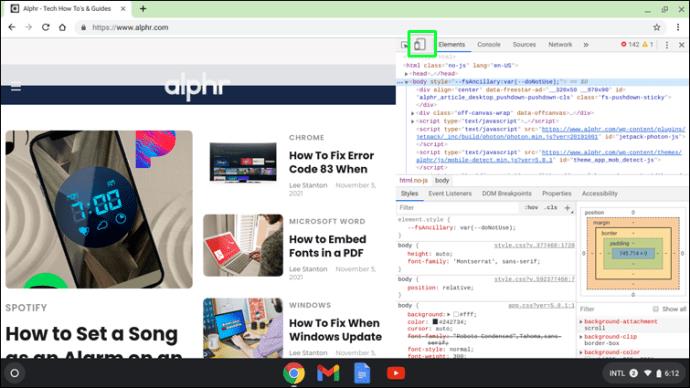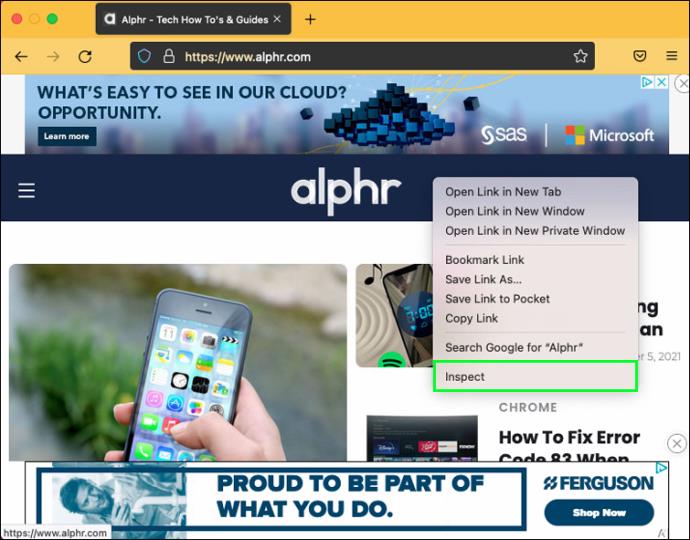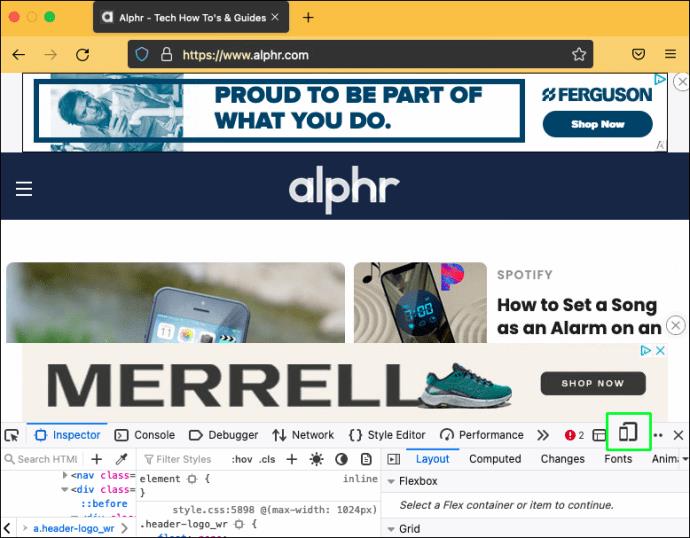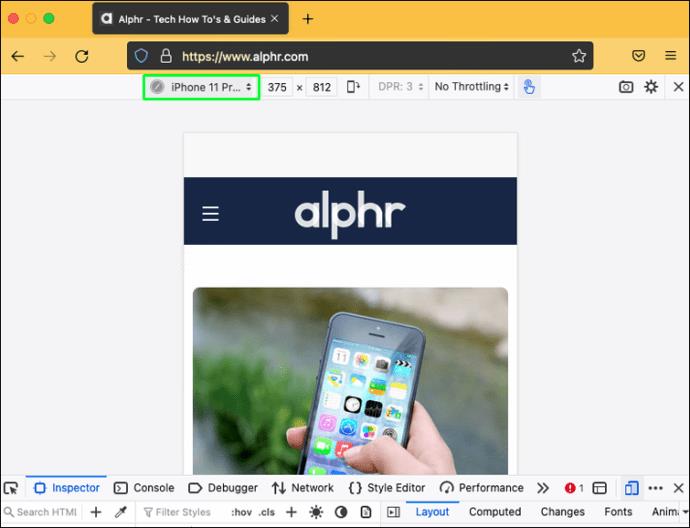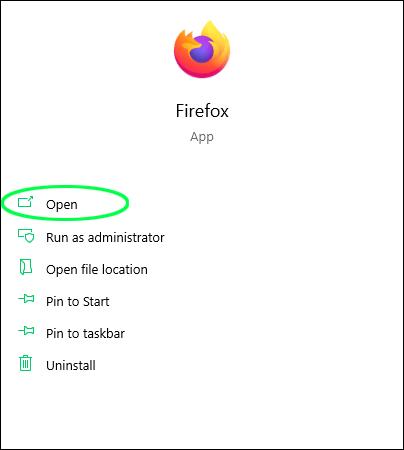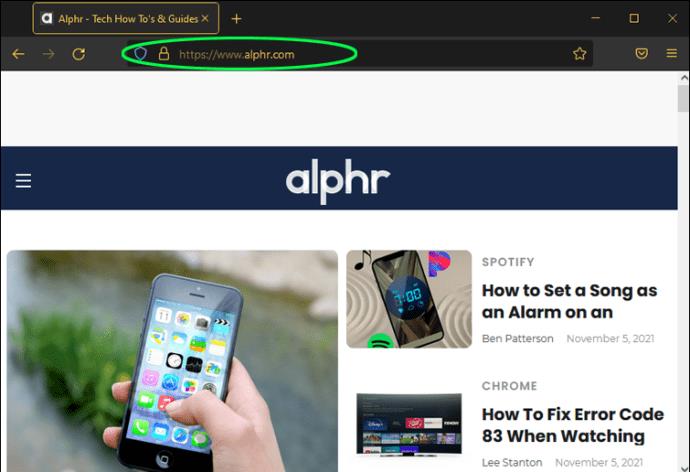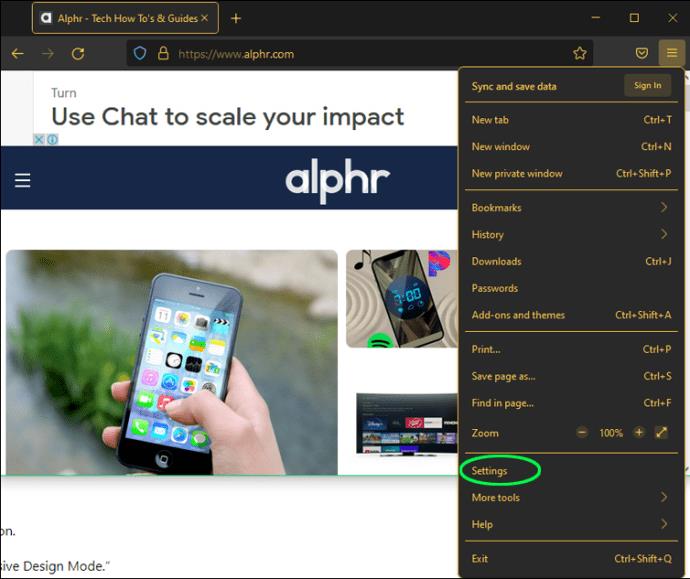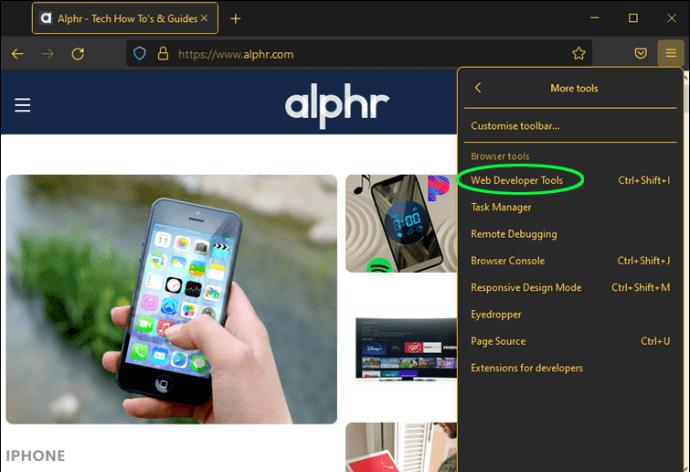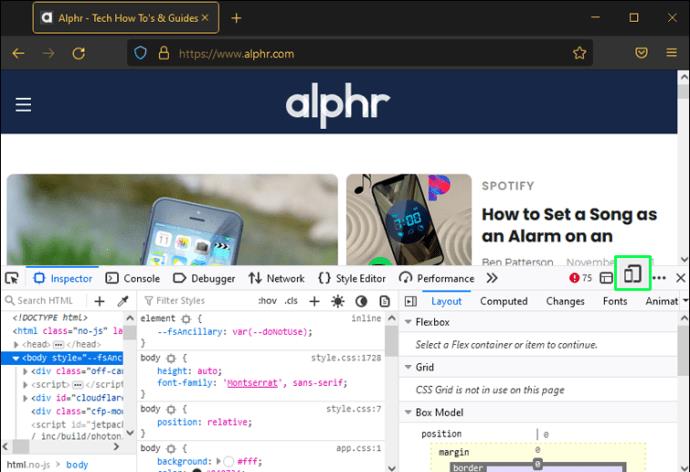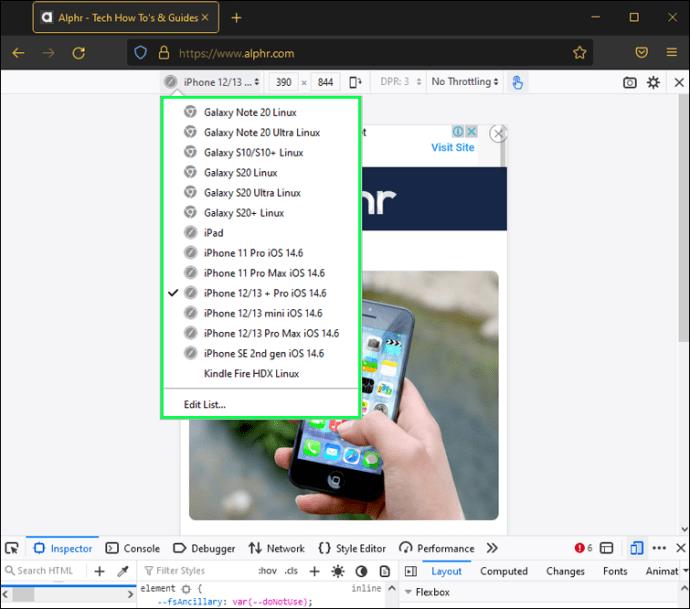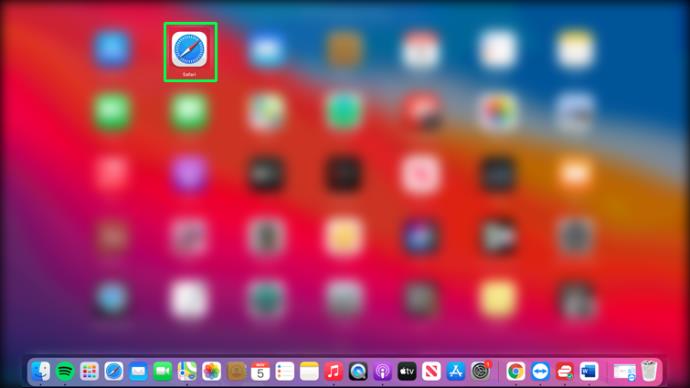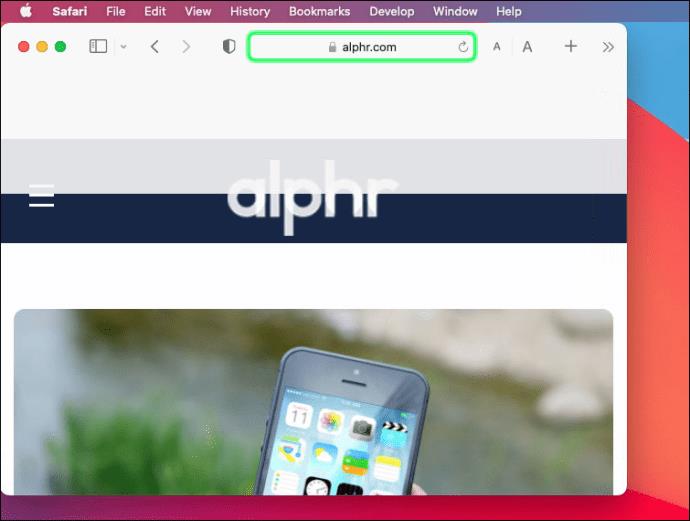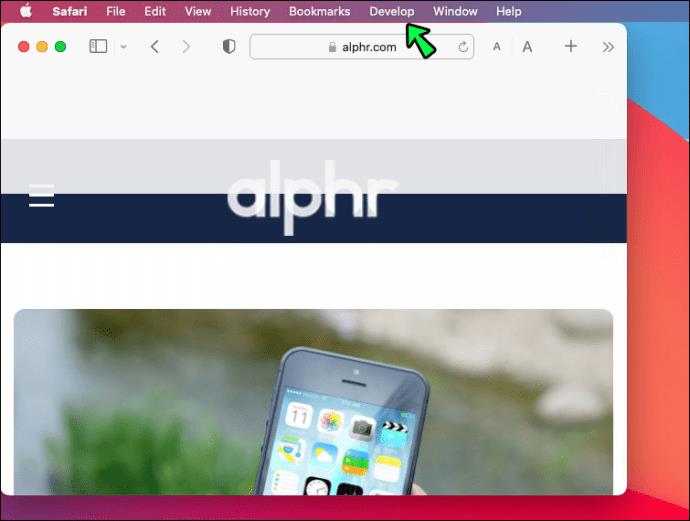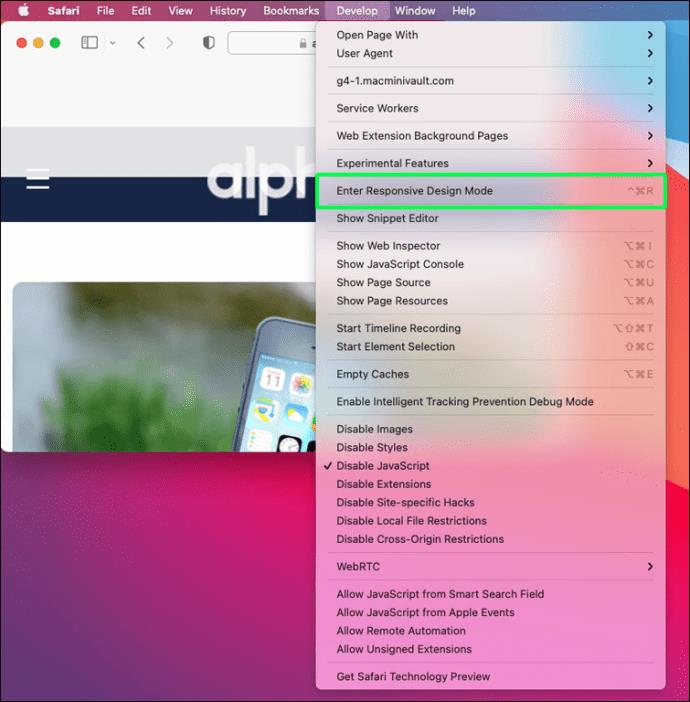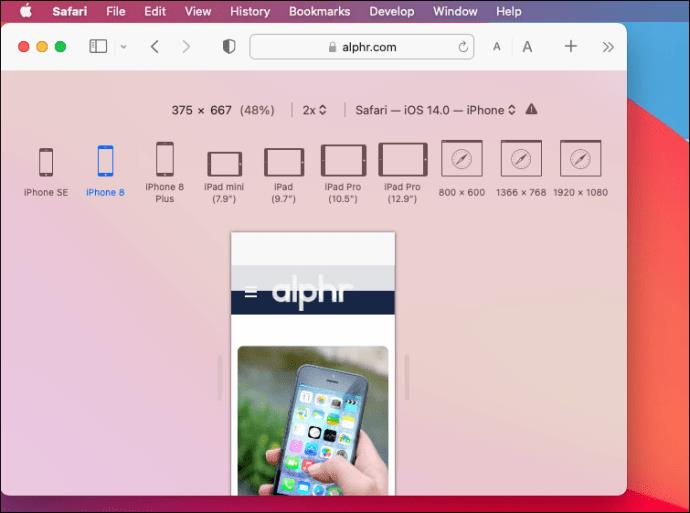หากคุณเป็นนักพัฒนาเว็บหรือเป็นเจ้าของธุรกิจออนไลน์ คุณอาจอยากรู้ว่าไซต์บนมือถือมีลักษณะอย่างไรบนเดสก์ท็อป ลักษณะที่ปรากฏและการทำงานของไซต์บนมือถือของคุณอาจมีความสำคัญ เนื่องจากปริมาณการใช้อินเทอร์เน็ตมากกว่าครึ่งมาจากโทรศัพท์ ลูกค้ามีแนวโน้มที่จะอยู่ในไซต์นานขึ้นหรือซื้อบางอย่างหากดึงดูดสายตา มุมมองเดสก์ท็อปยังช่วยให้คุณแก้ไขและแก้ไขปัญหาที่เป็นไปได้ได้เร็วขึ้น

โชคดีที่นี่เป็นกระบวนการที่ค่อนข้างตรงไปตรงมา ในบทความนี้ เราจะแสดงวิธีดูเว็บไซต์เวอร์ชันมือถือบนอุปกรณ์และเบราว์เซอร์ต่างๆ
วิธีดูเวอร์ชันมือถือของเว็บไซต์ใน Chrome บน Mac
ใน Chrome คุณสามารถทดสอบส่วนหน้าและดูว่าส่วนประกอบทั้งหมดของเว็บไซต์ทำงานได้อย่างถูกต้องหรือไม่โดยใช้เครื่องมือสำหรับนักพัฒนาในตัวที่เรียกว่า DevTools เนื่องจากมีตัวเลือกอุปกรณ์ที่กำหนดไว้ล่วงหน้า DevTools จึงเป็นวิธีที่ยอดเยี่ยมที่สุดสำหรับนักพัฒนาในการเปลี่ยนมุมมองจากเดสก์ท็อปไปยังอุปกรณ์เคลื่อนที่และในทางกลับกันอย่างรวดเร็วโดยไม่ต้องมีส่วนขยายสำหรับนักพัฒนา
คุณยังสามารถเปลี่ยนขนาดหน้าจอให้เหมาะกับความต้องการของคุณ และปรับความกว้างและความสูงของหน้าจอเพื่อดูว่าเว็บไซต์ของคุณจะมีลักษณะอย่างไรในหน้าจอขนาดต่างๆ หากต้องการดำเนินการดังกล่าวบน Mac ให้ทำตามขั้นตอนเหล่านี้:
- เปิดเบราว์เซอร์ Google Chrome และไปที่ไซต์ที่คุณต้องการดู
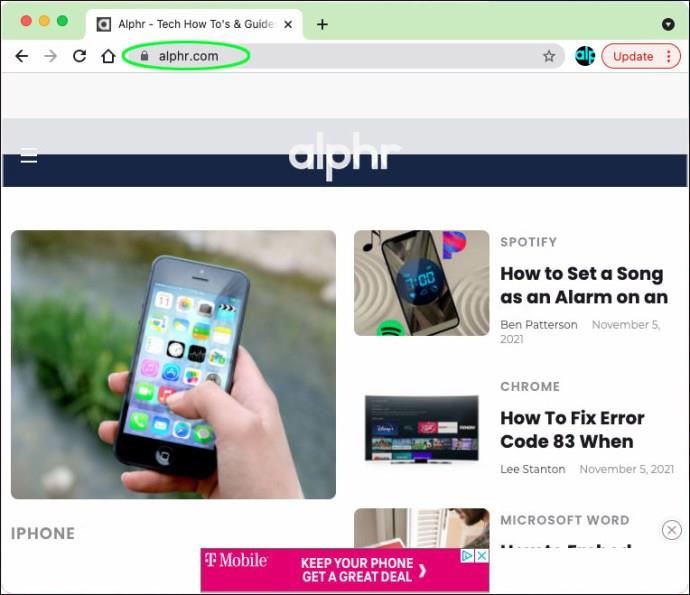
- กด F12 บนแป้นพิมพ์เพื่อเข้าถึง DevTools

- เมื่อโหมดเปิดอยู่ ให้คลิกไอคอน "สลับการจำลองอุปกรณ์"
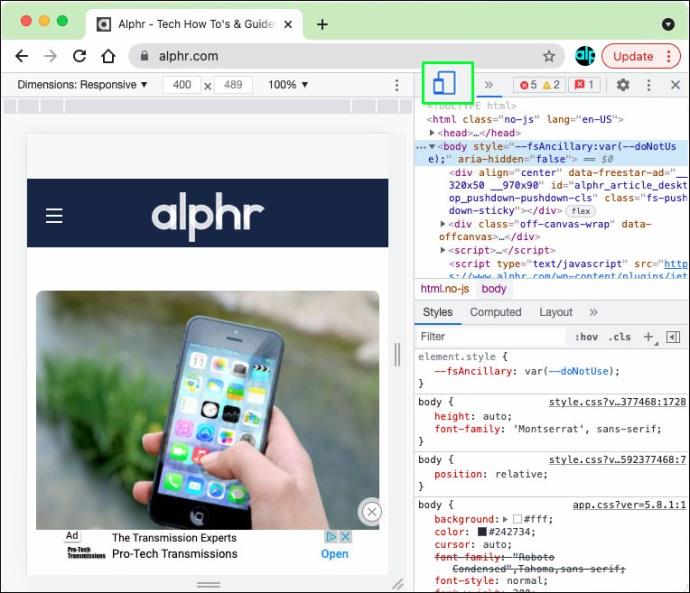
- คุณสามารถเลือกจากรายการอุปกรณ์ iOS และ Android เพื่อเลียนแบบได้
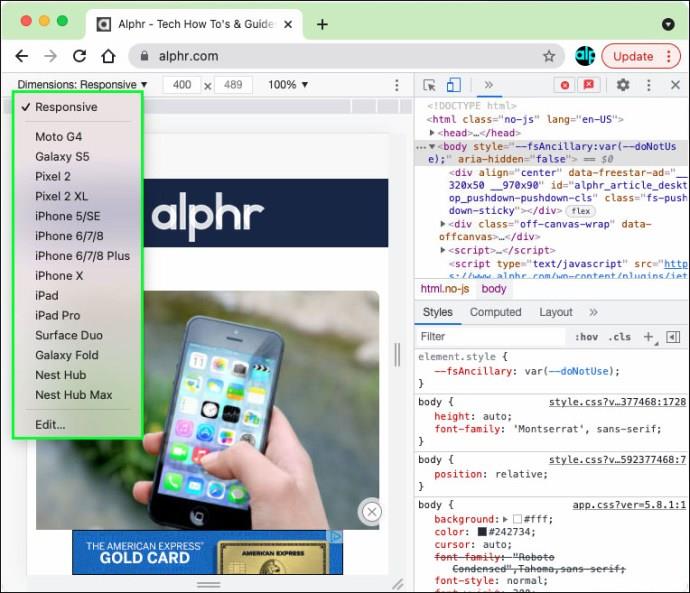
- มันจะแสดงเว็บไซต์ในรูปแบบมือถือที่คุณเลือก
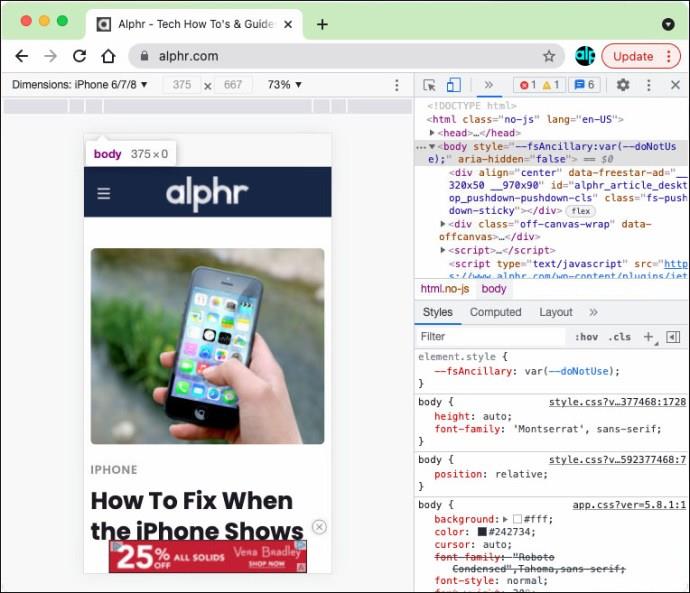
เมื่อดำเนินการเสร็จแล้ว ให้ปิดหน้าต่างเครื่องมือสำหรับนักพัฒนาซอฟต์แวร์เพื่อปิดเว็บไซต์เวอร์ชันมือถือ
วิธีดูเวอร์ชันมือถือของเว็บไซต์ใน Chrome บนพีซีที่ใช้ Windows
หากคุณต้องการดูเว็บไซต์เวอร์ชันมือถือบนพีซีที่ใช้ Windows ใน Chrome กระบวนการที่คล้ายกันก็ค่อนข้างดี:
- เปิดเบราว์เซอร์ Chrome
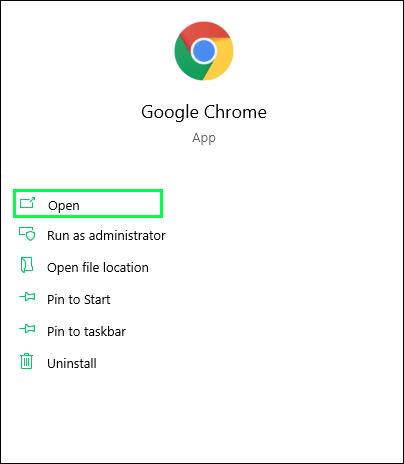
- ใน Chrome ให้ไปที่เว็บไซต์ที่คุณต้องการดูในเวอร์ชันมือถือ
- คลิกขวาที่หน้าเว็บแล้วเลือก "ตรวจสอบ" จากเมนู
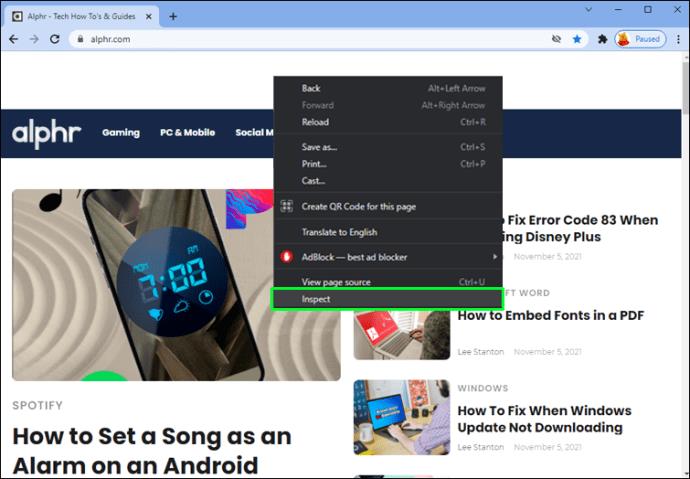
- หากต้องการไปที่เครื่องมือสำหรับนักพัฒนา ให้คลิกแท็บ "เครื่องมือเพิ่มเติม" แล้วเลือก "เครื่องมือสำหรับนักพัฒนาซอฟต์แวร์" หรือกด F12 เพื่อเปิดเครื่องมือสำหรับนักพัฒนาซอฟต์แวร์
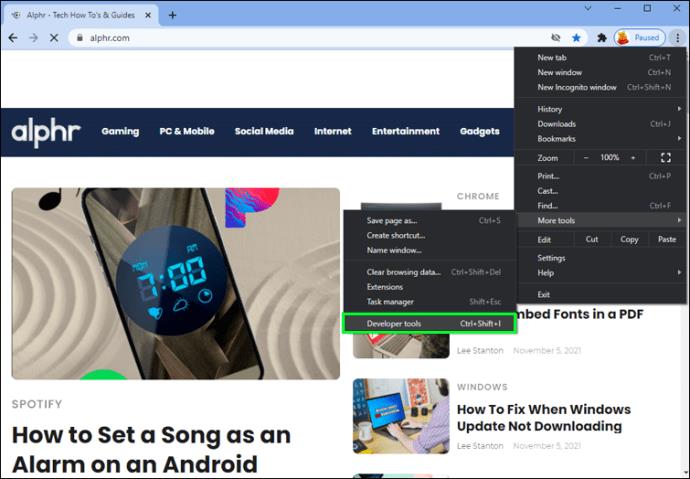
- หน้าต่างเครื่องมือสำหรับนักพัฒนาจะเปิดขึ้น
- คลิกไอคอนสลับอุปกรณ์เพื่อเปลี่ยนเป็นโหมดมุมมองไซต์บนมือถือ
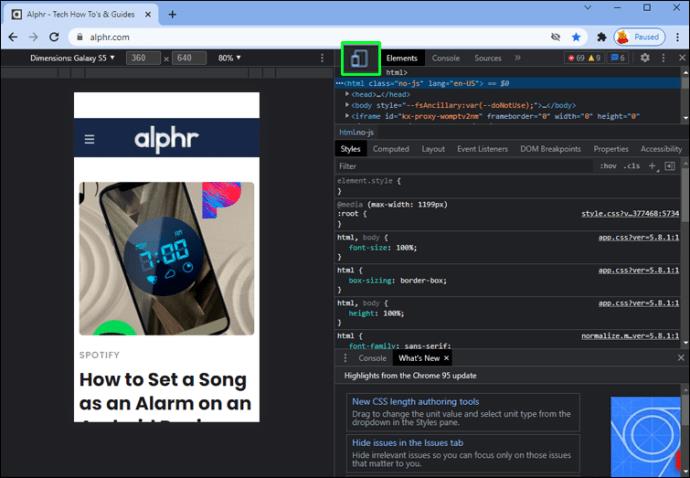
- เลือกอุปกรณ์มือถือที่คุณต้องการเลียนแบบ (ไม่บังคับ)
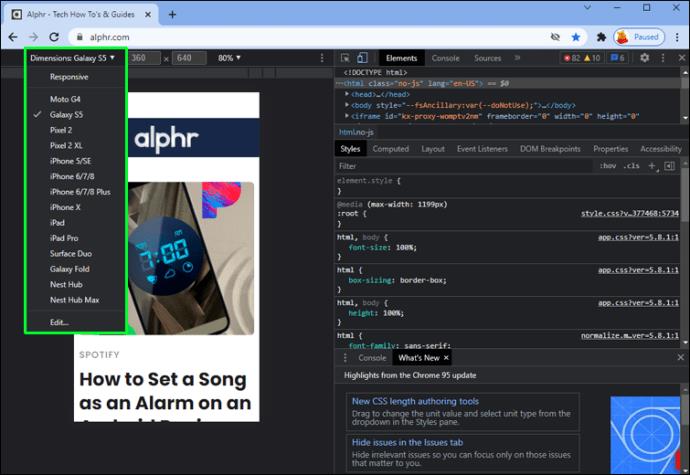
- ตอนนี้คุณสามารถปรับขนาดของหน้าจอให้เหมาะกับความต้องการของคุณได้แล้ว
วิธีดูเวอร์ชันมือถือของเว็บไซต์ใน Chrome บน Chromebook
การเข้าถึงเว็บไซต์เวอร์ชันมือถือใน Chrome โดยใช้ Chromebook นั้นคล้ายกับสองวิธีแรกมาก
- เปิดเว็บเบราว์เซอร์ Google Chrome
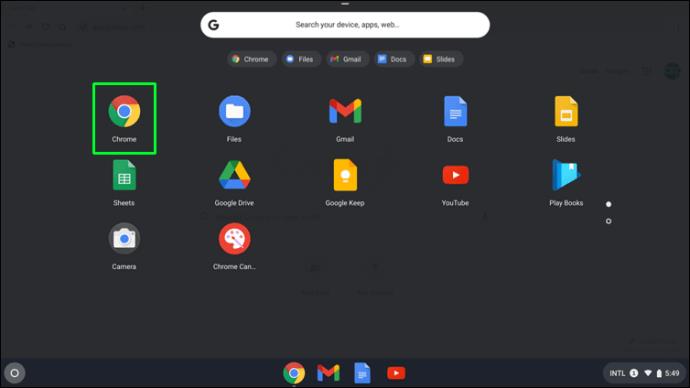
- เปิดหน้าเว็บที่คุณต้องการเข้าถึงบนอุปกรณ์มือถือของคุณ

- ในการเข้าถึงเมนู ให้คลิกที่ไอคอนจุดสามจุดในแนวตั้ง
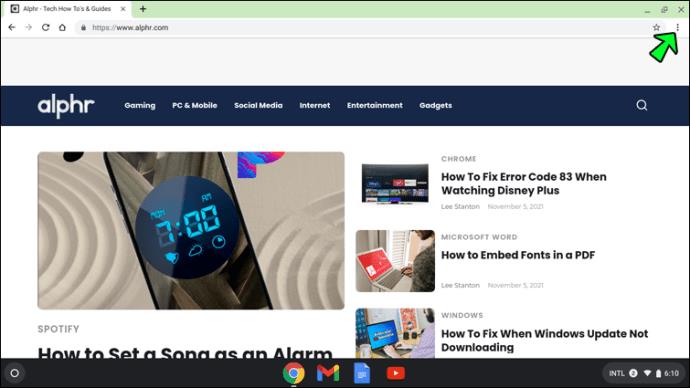
- ลากเมาส์ไปที่รายการเครื่องมือเพิ่มเติมในรายการ
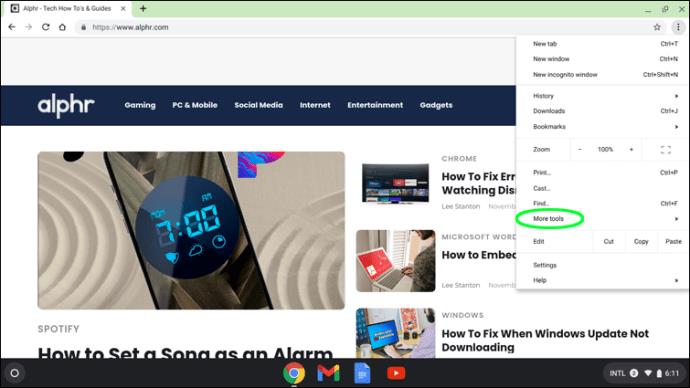
- เลือก “เครื่องมือสำหรับนักพัฒนา”
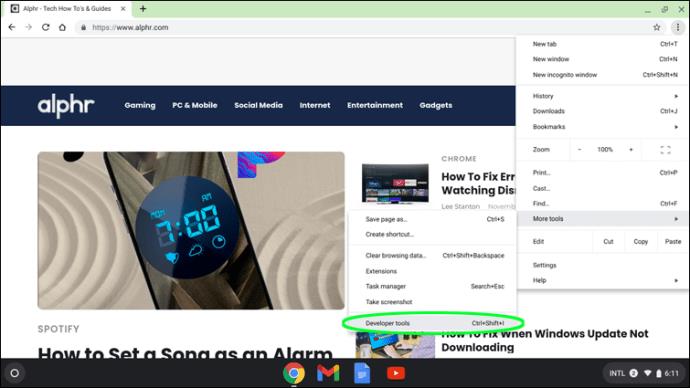
- หน้าต่างเครื่องมือสำหรับนักพัฒนาซอฟต์แวร์ในเบราว์เซอร์จะเปิดขึ้น
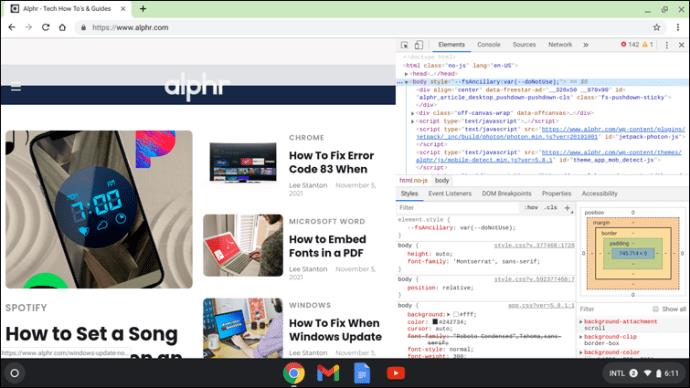
- สลับโหมดมุมมองเว็บไซต์บนมือถือโดยคลิกไอคอนสลับอุปกรณ์
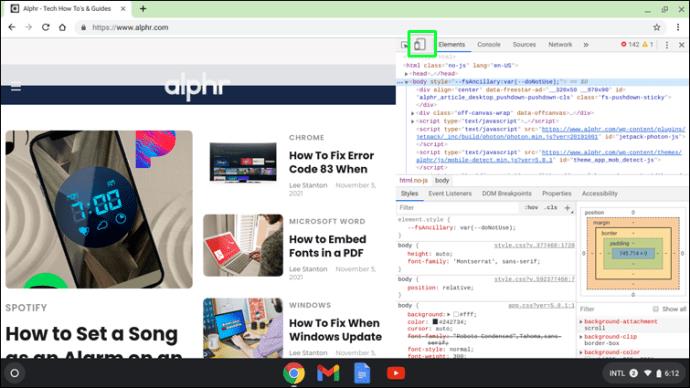
สิ่งนี้จะแสดงส่วนต่อประสานผู้ใช้สำหรับไซต์มือถือ คุณยังสามารถเลือกประสบการณ์การใช้งานอุปกรณ์ที่ต้องการได้โดยเลือกยี่ห้อและรุ่นจากช่องแบบเลื่อนลง หน้าเว็บจะรีเฟรชเป็นไซต์เดสก์ท็อปทุกครั้งที่คุณปิดคอนโซลเครื่องมือสำหรับนักพัฒนาซอฟต์แวร์
วิธีดูเวอร์ชันมือถือของเว็บไซต์ใน Firefox บน Mac
คุณสามารถใช้เว็บเบราว์เซอร์อื่นๆ เช่น Firefox เพื่อดูเว็บไซต์บนมือถือบนเดสก์ท็อป Mac การปรับขนาดหน้าต่างเบราว์เซอร์เป็นหนึ่งในวิธีที่นักพัฒนาเว็บส่วนใหญ่ใช้ในการประเมินเว็บไซต์การออกแบบที่ตอบสนอง อย่างไรก็ตาม ส่วนใหญ่แล้ว ทางเลือกนี้จะไม่เป็นที่ยอมรับ
นั่นคือจุดที่ความสามารถในการพัฒนาเว็บไซต์ของเบราว์เซอร์ Firefox มีประโยชน์ คุณสามารถเรียกดูหน้าเว็บของคุณด้วยความละเอียดที่หลากหลาย หากคุณรู้วิธีเข้าถึงเว็บไซต์เวอร์ชันมือถือใน Firefox ทำตามขั้นตอนเหล่านี้:
- เปิดเว็บไซต์เวอร์ชันมือถือที่คุณต้องการดู
- คลิกขวาที่หน้าเว็บแล้วเลือกตัวเลือก "ตรวจสอบ" จากเมนู
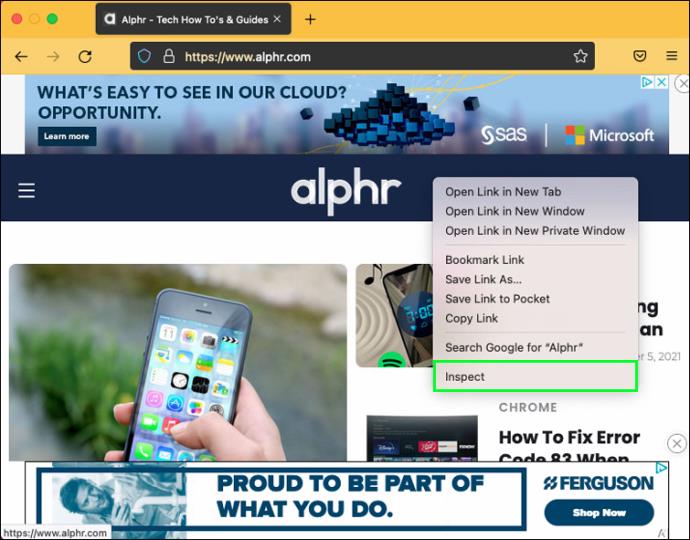
- เลือก “โหมดการออกแบบที่ตอบสนอง”
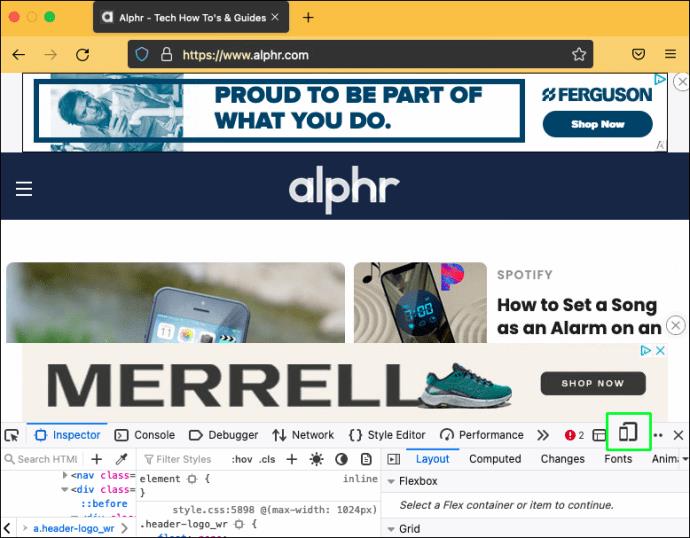
- เลือกขนาดหน้าจอของเว็บไซต์
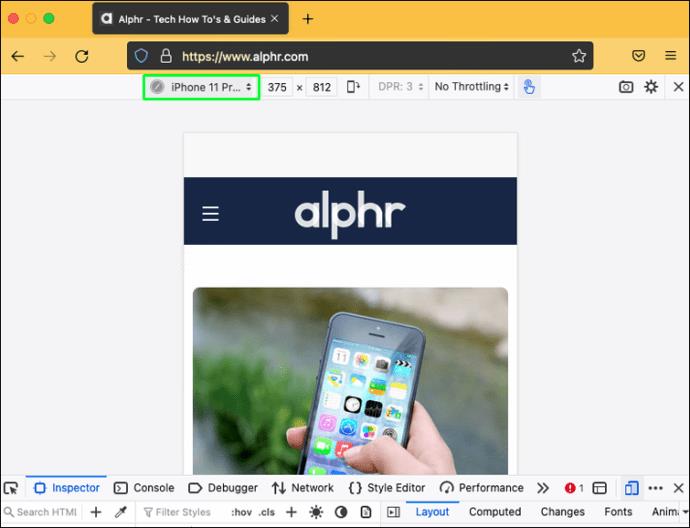
วิธีดูเวอร์ชันมือถือของเว็บไซต์ใน Firefox บนพีซี Windows
พีซีที่ใช้ Windows ยังมีตัวเลือกในการดูเว็บไซต์เวอร์ชันมือถือโดยใช้ Firefox นี่คือวิธีการ:
- เริ่ม Firefox บนพีซีของคุณ
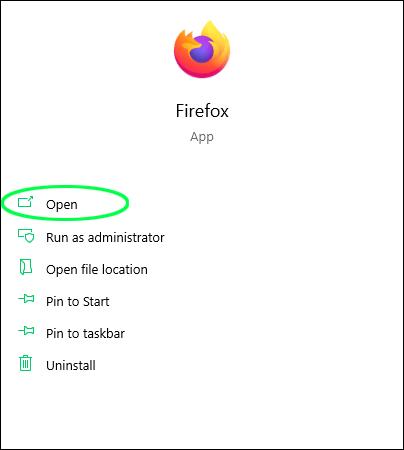
- ไปที่เว็บไซต์ที่คุณต้องการดูเป็นเวอร์ชันสำหรับมือถือ
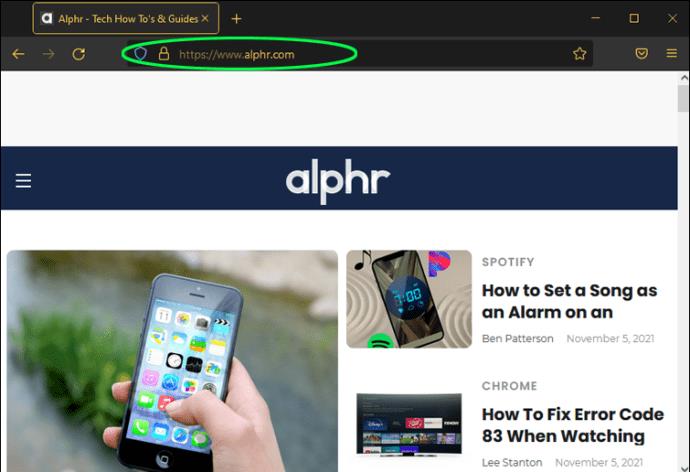
- ไปที่ “การตั้งค่า” โดยคลิกไอคอนสามแถบแนวนอน
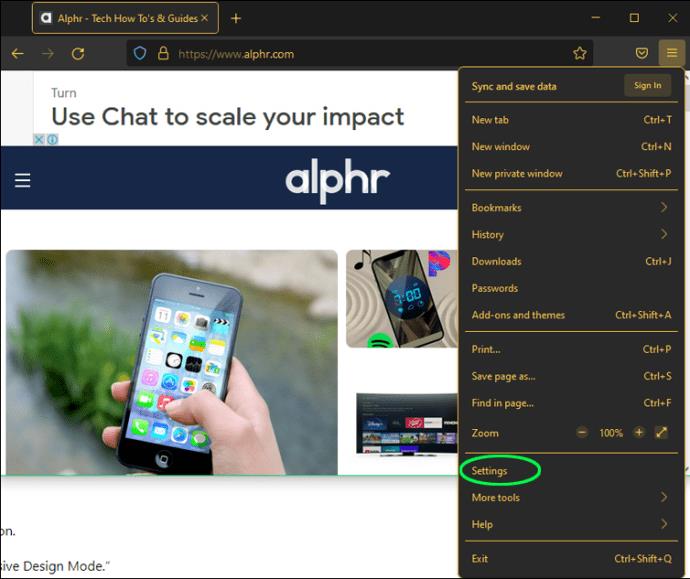
- คุณจะเห็นเมนูแบบเลื่อนลงซึ่งคุณจะต้องเลือกตัวเลือก "นักพัฒนาเว็บ"
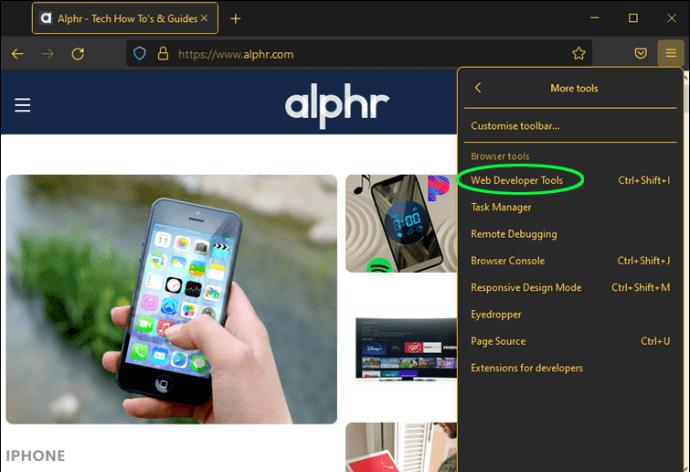
- เลือก “โหมดการออกแบบที่ตอบสนอง”
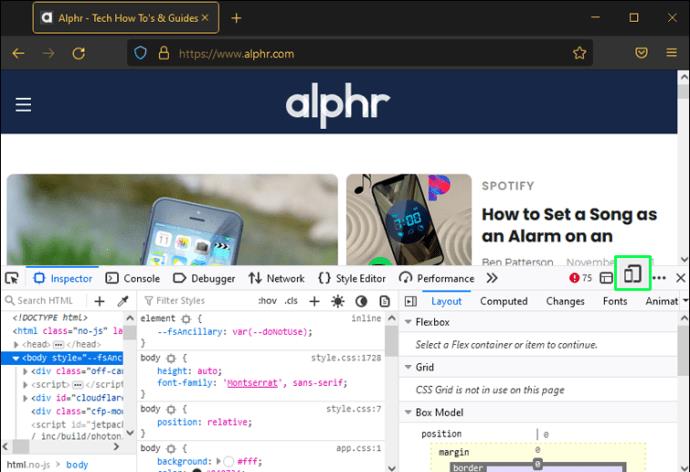
- สุดท้าย คุณสามารถเลือกรุ่นสมาร์ทโฟนเพื่อดูว่าไซต์ของคุณจะปรากฏบนอุปกรณ์นั้นอย่างไร
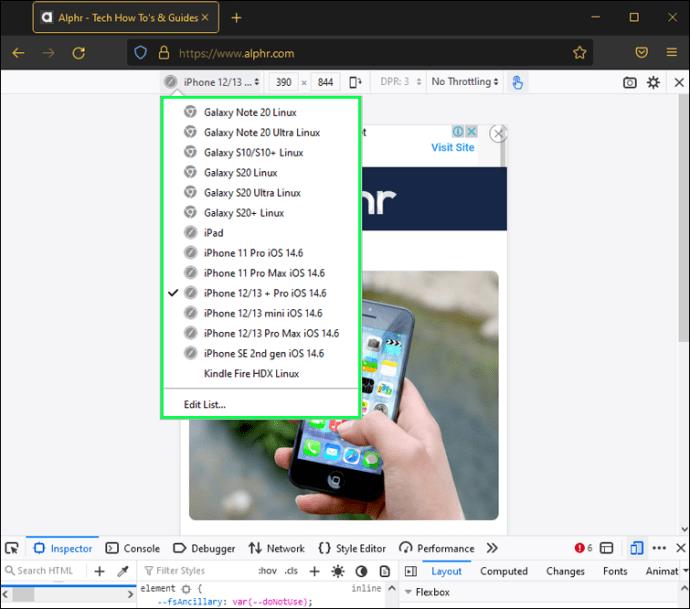
วิธีดูเวอร์ชันมือถือของเว็บไซต์ใน Safari บน Mac
เราได้กล่าวถึงวิธีการดูเว็บไซต์บนมือถือบนเดสก์ท็อปโดยใช้ Chrome และ Firefox แต่เบราว์เซอร์เริ่มต้นที่มาพร้อมกับอุปกรณ์ Mac, Safari ล่ะ? โชคดีที่คุณสามารถดูเว็บไซต์เวอร์ชันมือถือใน Safari ได้เช่นกัน
- เปิดเบราว์เซอร์ Safari
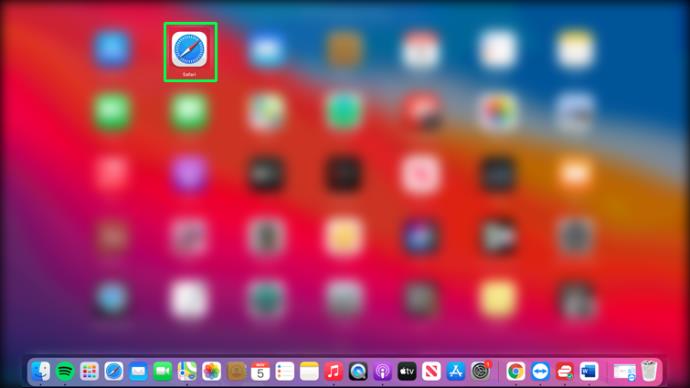
- ไปที่เว็บไซต์ที่คุณต้องการดูเป็นเวอร์ชันสำหรับมือถือ
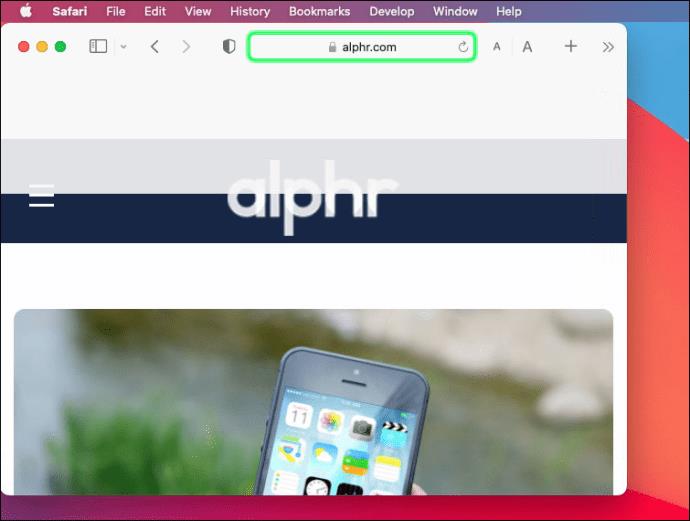
- คลิกที่ "ตัวเลือก" จากนั้นในเมนู "พัฒนา"
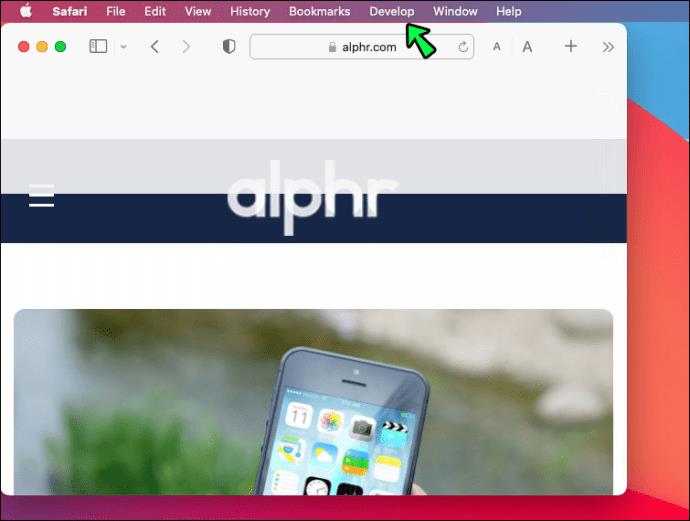
- จากเมนูแบบเลื่อนลง เลือก "เข้าสู่โหมดการออกแบบที่ตอบสนอง"
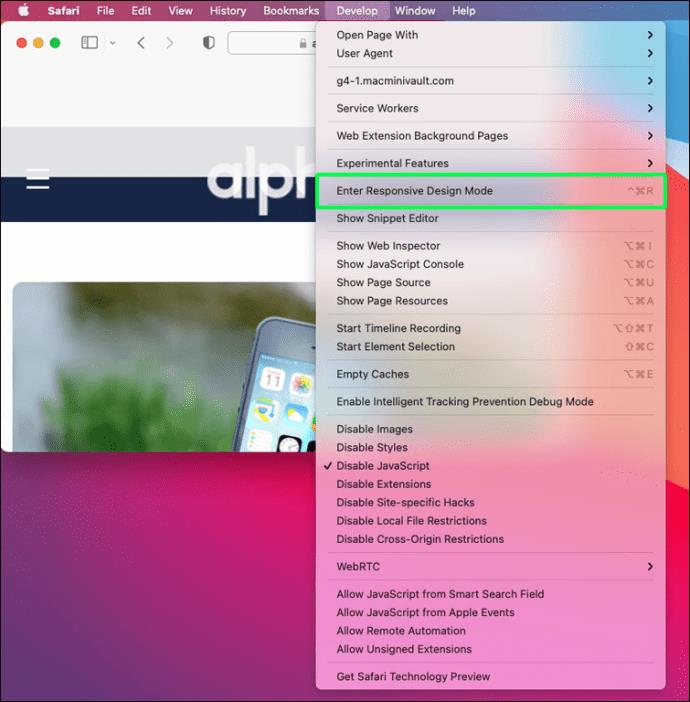
- ขณะนี้คุณสามารถดูเว็บไซต์เวอร์ชันมือถือได้แล้ว
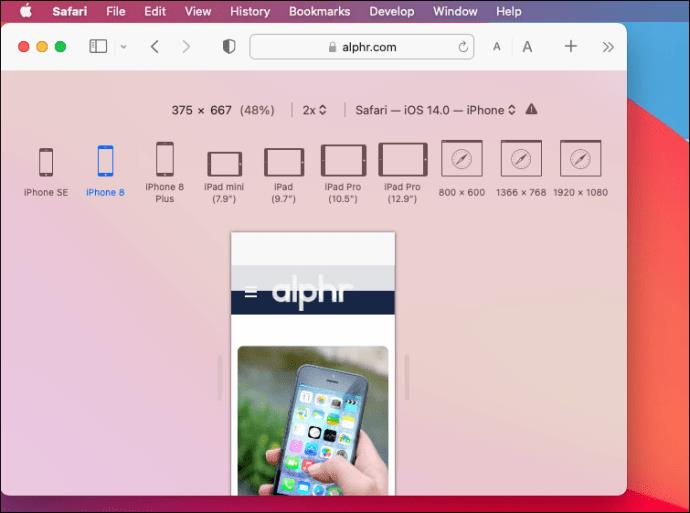
คำถามที่พบบ่อยเพิ่มเติม
ฉันสามารถดูเวอร์ชันเดสก์ท็อปของเว็บไซต์บนโทรศัพท์ของฉันได้หรือไม่
คำตอบคือใช่! คุณสามารถเปลี่ยนจากรุ่นมือถือเป็นรุ่นเดสก์ท็อปเพื่อตรวจสอบโดยไม่ต้องใช้คอมพิวเตอร์ ขั้นตอนในการเปลี่ยนเวอร์ชันมือถือเป็นเวอร์ชันเดสก์ท็อปใน Chrome มีดังนี้:
1. ไปที่เว็บไซต์ที่คุณต้องการดูในมุมมองเดสก์ท็อป
2. แตะที่ไอคอนสามจุดเพื่อเข้าสู่เมนู
3. เลือกตัวเลือก "มุมมองเดสก์ท็อป" ทันที
โปรดทราบว่าขั้นตอนเหล่านี้อาจแตกต่างกันไปขึ้นอยู่กับโทรศัพท์ที่คุณใช้
ทำให้การออกแบบเว็บบนมือถือง่ายขึ้น
เครื่องมือสำหรับนักพัฒนานั้นยอดเยี่ยมในการวิเคราะห์และแก้ไขเว็บไซต์เวอร์ชันมือถือบนเดสก์ท็อปโดยไม่ต้องเปลี่ยนอุปกรณ์ คุณสามารถเปลี่ยนขนาดหน้าจอเพื่อดูว่าส่วนประกอบต่างๆ ทำงานอย่างไรบนอุปกรณ์ต่างๆ คุณสามารถปรับส่วนประกอบต่างๆ และสร้างเว็บไซต์สำหรับหน้าจอหลายขนาดโดยใช้โหมดตอบสนอง
เมื่อออกแบบเว็บไซต์ ผู้ออกแบบควรระลึกไว้เสมอว่าส่วนหน้าของเว็บไซต์จะปรากฏบนโทรศัพท์ แท็บเล็ต และเดสก์ท็อปอย่างไร การใช้วิธีการที่อธิบายไว้ในบทความยังสามารถช่วยให้นักพัฒนาดำเนินการดังกล่าวได้ และยังระบุด้วยว่าส่วนประกอบใดของเว็บไซต์ที่สร้างปัญหาให้แก้ไข
คุณเคยลองดูไซต์เวอร์ชันมือถือบนเดสก์ท็อปของคุณหรือไม่ คุณต้องการใช้เบราว์เซอร์ใดในการทำเช่นนั้น แจ้งให้เราทราบในส่วนความคิดเห็นด้านล่าง