BaldurS Gate 3 Cross Platform ใช่หรือไม่ ยัง

หลังจากได้รับกระแสตอบรับอย่างล้นหลาม “Baldur's Gate 3” ก็ได้รับการปล่อยตัวแล้ว แต่ก่อนที่จะดำดิ่งสู่เกมผู้เล่นหลายคนคงอยากรู้ว่ามันได้หรือไม่
ลิงค์อุปกรณ์
การรู้ว่าสแนปที่คุณบันทึกไว้อยู่ที่ใดใน Snapchat นั้นมีประโยชน์เมื่อคุณหาสแน็ปไม่เจอในแกลเลอรีของโทรศัพท์หรือเมื่อคุณลบสแน็ปไปนานแล้ว Snapchat จัดเก็บสแน็ปที่คุณบันทึกไว้ทั้งหมดไว้ในแกลเลอรี ดังนั้นแม้ว่าสแน็ปเหล่านั้นจะหายไปจากโทรศัพท์ของคุณ คุณก็สามารถลงชื่อเข้าใช้บัญชี Snapchat ค้นหาและดาวน์โหลดใหม่ได้เสมอ

ในบทความนี้ เราจะพูดถึงขั้นตอนการค้นหาสแน็ปที่คุณบันทึกไว้ใน Snapchat เพื่อเป็นโบนัส เราจะแสดงวิธีดูสแนปที่บันทึกไว้จากการแชทแต่ละรายการ
วิธีดู Snaps ที่บันทึกไว้ใน Snapchat บน iPhone
ทุกครั้งที่คุณถ่ายภาพผ่าน Snapchat และบันทึกภาพลงในม้วนฟิล์ม ภาพนั้นจะถูกบันทึกไว้ใน Snapchat Memories ของคุณโดยอัตโนมัติ แม้ว่าคุณจะลบรูปภาพออกจากแกลเลอรี รูปภาพจะยังคงอยู่ใน Snapchat จนกว่าคุณจะลบออกจากที่นั่นเช่นกัน นี่คือวิธีที่คุณสามารถดูสแนปที่บันทึกไว้บน iPhone ของคุณ

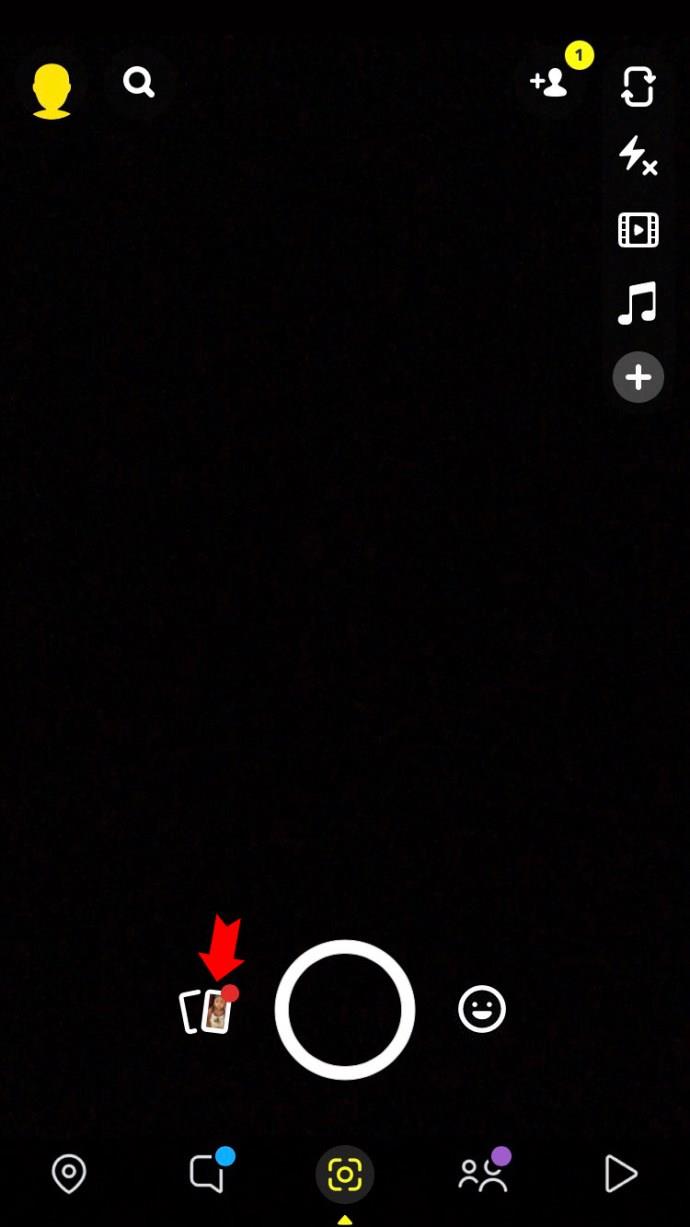
สแน็ปที่คุณบันทึกไว้จะถูกจัดออกเป็นสี่ประเภท ได้แก่ สแน็ป เรื่องราว ม้วนฟิล์ม และ “ตาของฉันเท่านั้น” นอกจากนี้ยังจะถูกจัดเรียงตามวันที่ ดังนั้นคุณจึงสามารถย้อนกลับไปยังสแนปแรกที่บันทึกไว้ที่คุณเคยสร้างได้
โปรดทราบว่าสแน็ปทั่วไปและเรื่องราวจะไม่เหมือนกัน เรื่องราวของ Snapchat ก็เหมือนกับเรื่องราวของ Instagram พวกเขาอยู่ในโปรไฟล์ของคุณเป็นเวลา 24 ชั่วโมง เมื่อหมดอายุ มีเพียงคุณเท่านั้นที่สามารถดูได้ในโฟลเดอร์ความทรงจำ
หากคุณต้องการดูสแน็ปที่บันทึกไว้ซึ่งคุณส่งถึงผู้ใช้หนึ่งคน (หรือที่พวกเขาส่งถึงคุณ) คุณต้องไปที่โปรไฟล์มิตรภาพของคุณใน Snapchat ทำตามขั้นตอนด้านล่างเพื่อดูว่ามีการดำเนินการอย่างไร

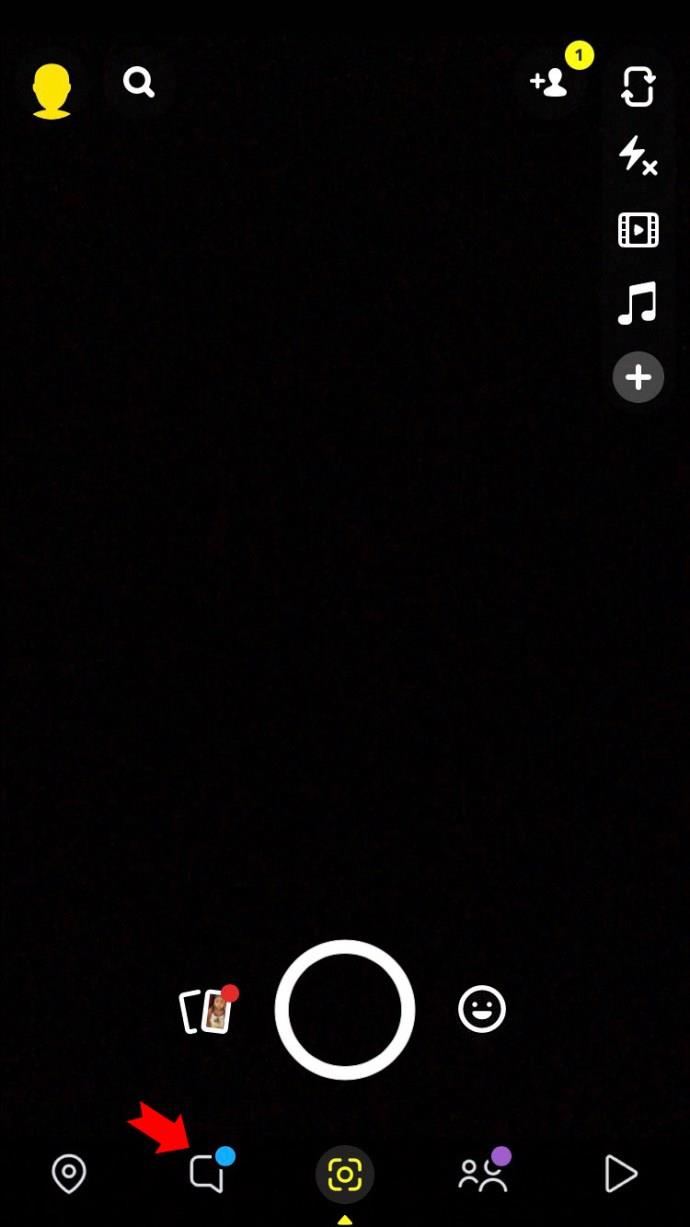
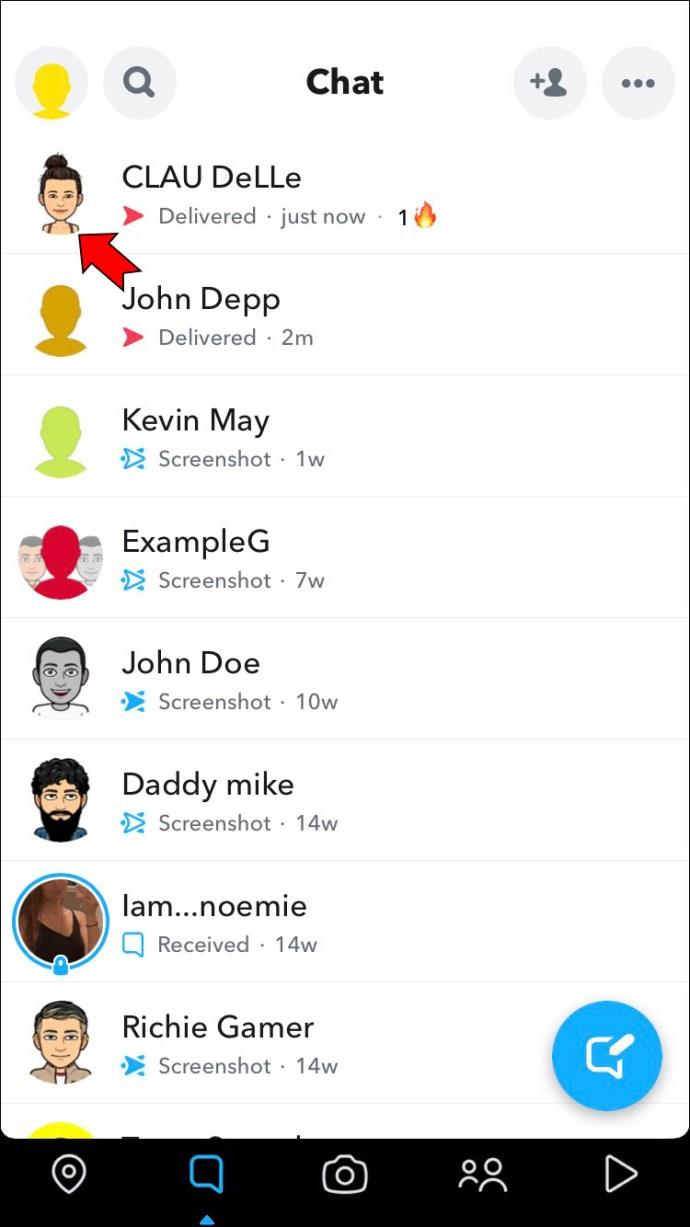
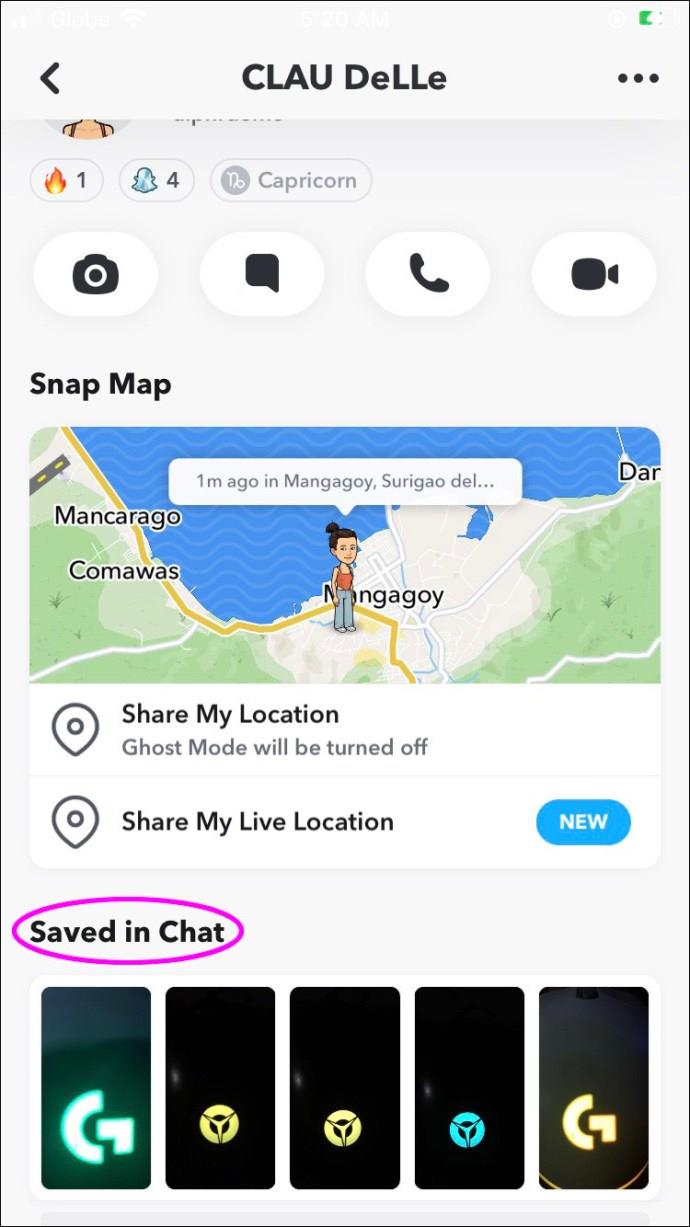

จากจุดนี้ คุณจะสามารถเห็นสแนปทั้งหมดที่บันทึกไว้ในแชทของคุณ ไม่ว่าจะเป็นรูปภาพหรือวิดีโอ คุณสามารถเปิดสแน็ปที่บันทึกไว้และบันทึกลงในม้วนฟิล์มของคุณ คุณยังสามารถลบออกจากแชทได้
วิธีดู Snaps ที่บันทึกไว้ใน Snapchat บนอุปกรณ์ Android
หากคุณมีอุปกรณ์ Android นี่คือวิธีที่คุณสามารถดูสแน็ปที่บันทึกไว้ใน Snapchat
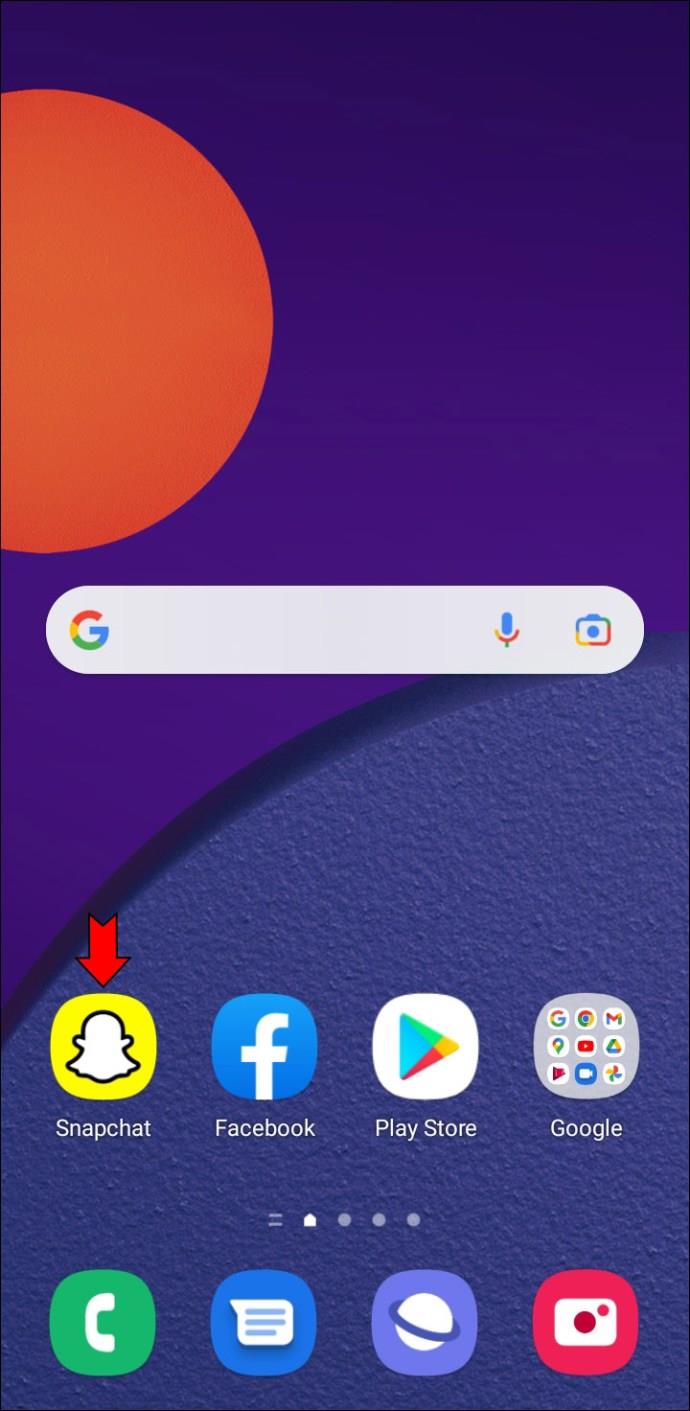
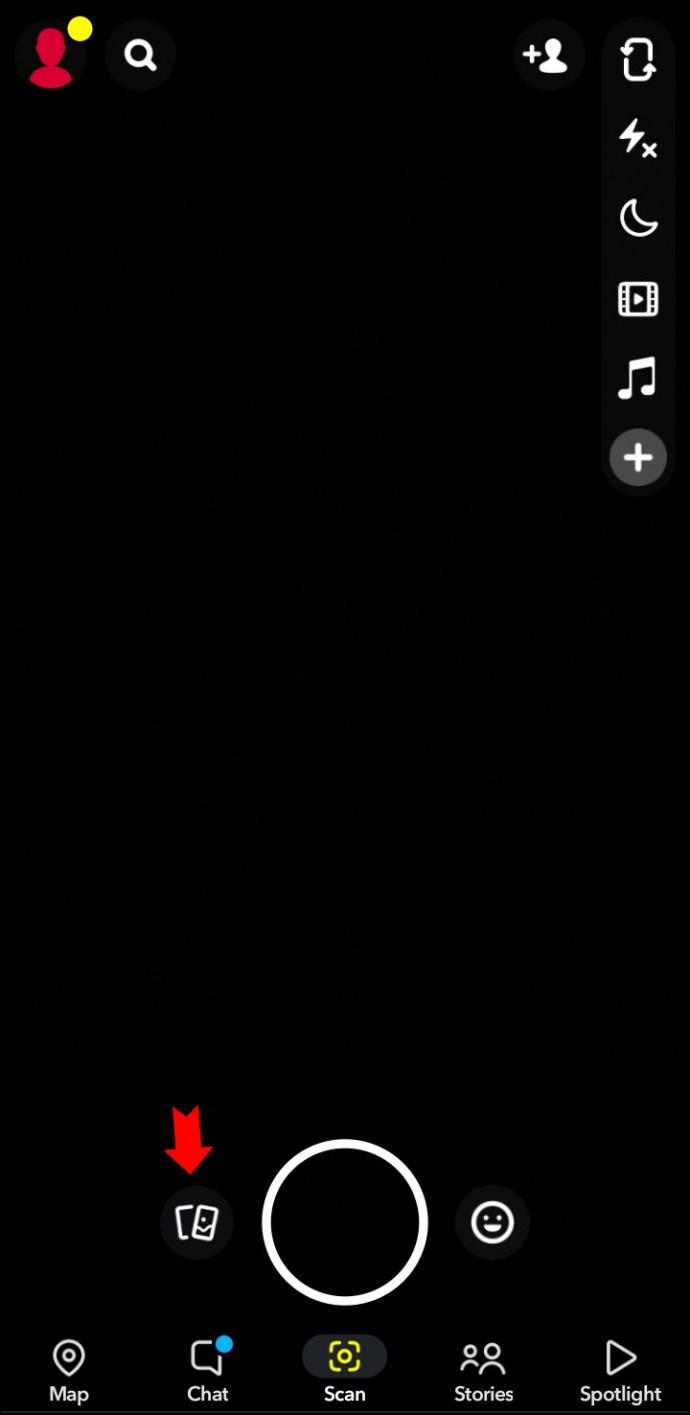
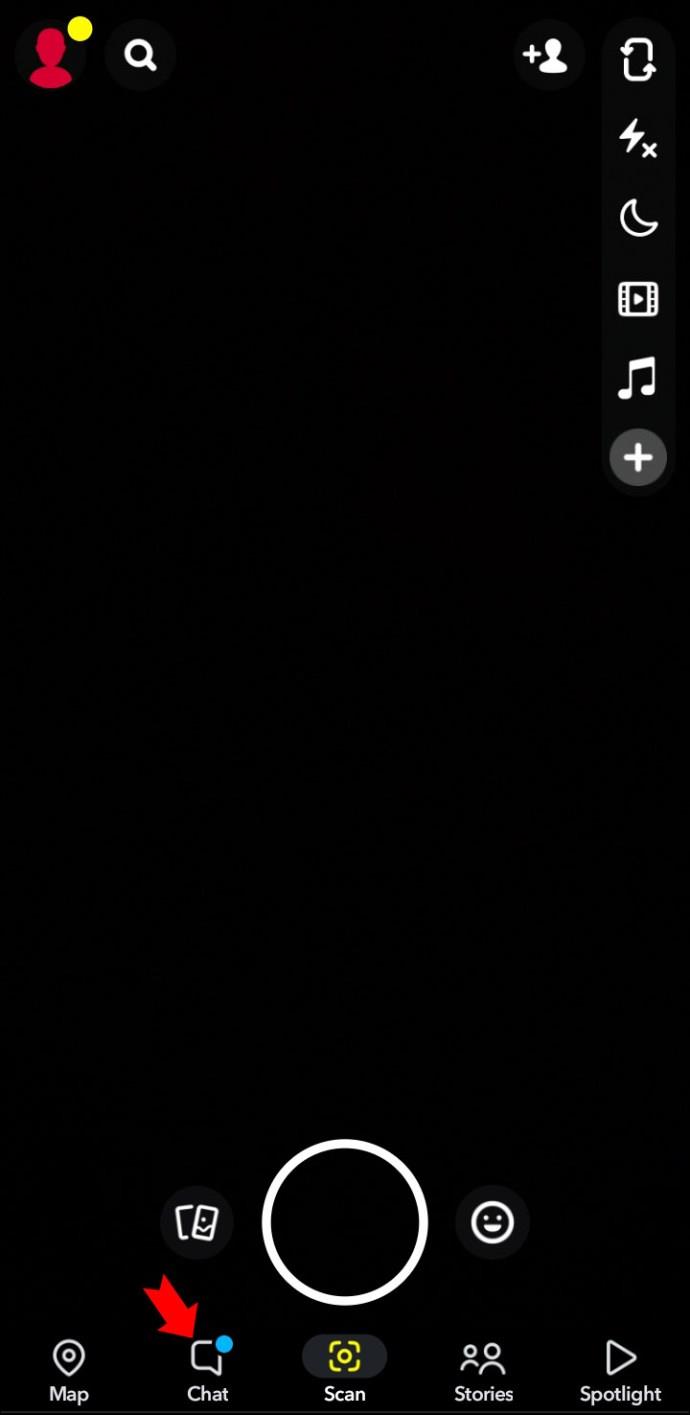
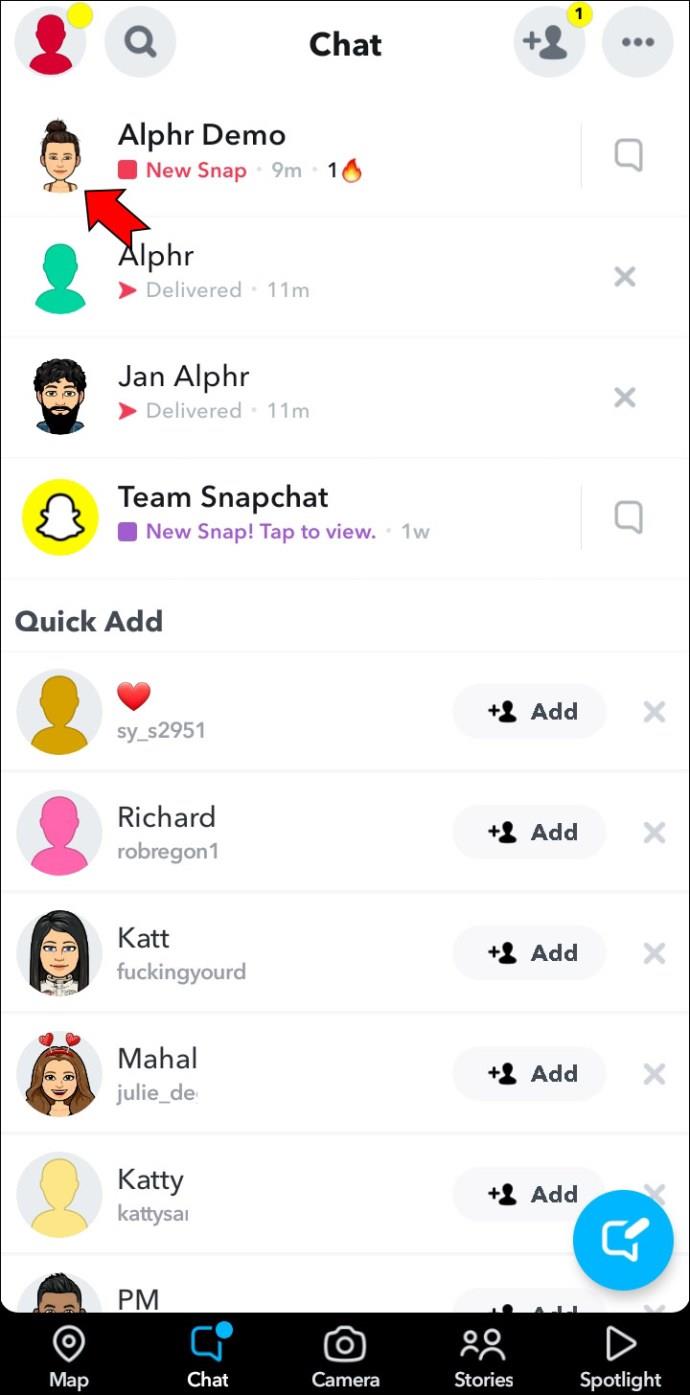
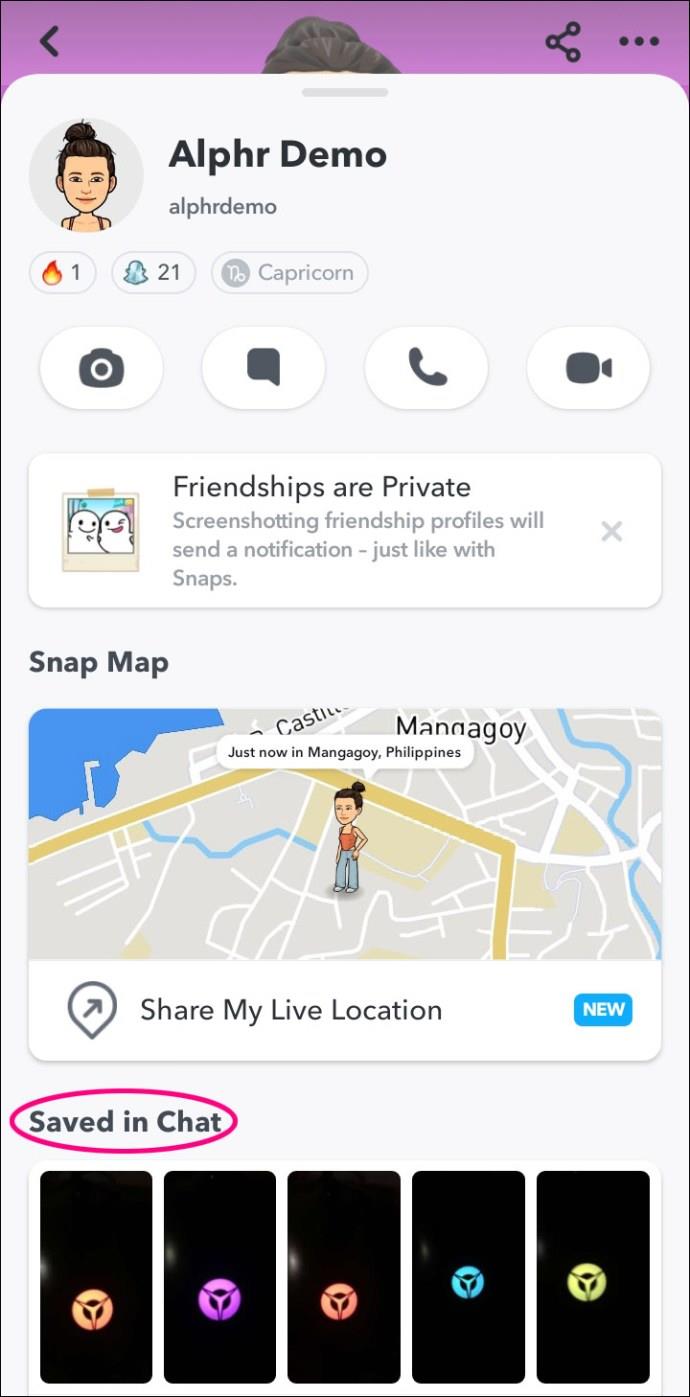
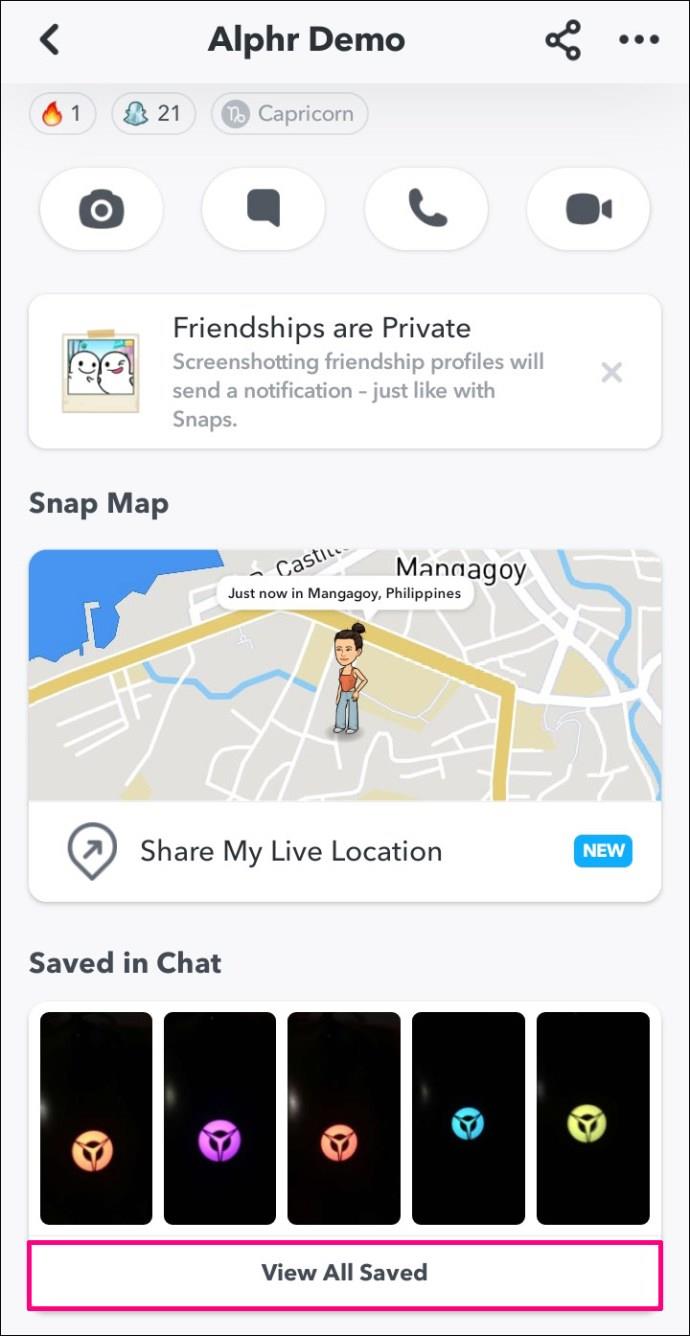
นั่นคือทั้งหมดที่มีไป เหตุผลที่คุณควรตรวจสอบโปรไฟล์มิตรภาพของแต่ละคนก็เพราะคุณอาจพบสแน็ปที่บันทึกไว้ซึ่งไม่ได้อยู่ในความทรงจำของ Snapchat ท้ายที่สุด คุณจะพบเฉพาะสแนปที่คุณถ่ายและ/หรือส่งไปยังใครบางคนในโฟลเดอร์ Memories หากคุณต้องการดูรูปถ่ายที่คนอื่นส่งมา คุณจะพบได้ในโปรไฟล์มิตรภาพเท่านั้น
วิธีดู Snaps ที่บันทึกไว้ใน Snapchat บนพีซี
นอกจากนี้ยังสามารถใช้ Snapchat บนพีซีของคุณได้ แต่จะยากกว่าเล็กน้อย นี่เป็นเพราะ Snapchat สามารถติดตั้งได้บน iPhone และอุปกรณ์ Android เท่านั้น วิธีเดียวที่จะทำได้คือใช้โปรแกรมจำลอง Android ที่นิยมมากที่สุดคือ BlueStacks
หากคุณจัดการเพื่อติดตั้ง Snapchat บนพีซีของคุณ นี่คือสิ่งที่คุณควรทำเพื่อดูสแน็ปที่บันทึกไว้
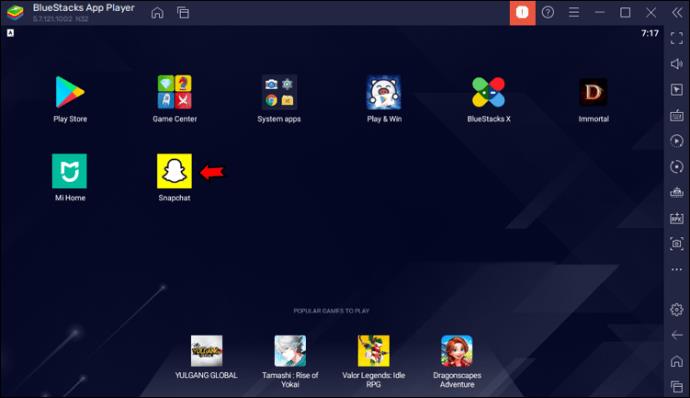
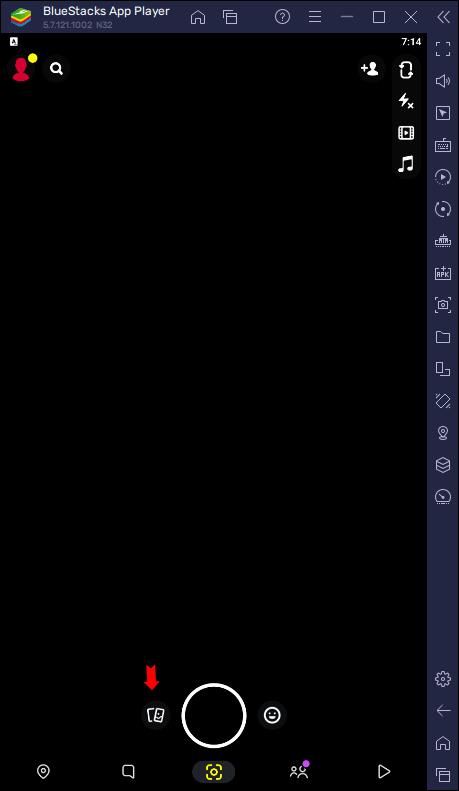
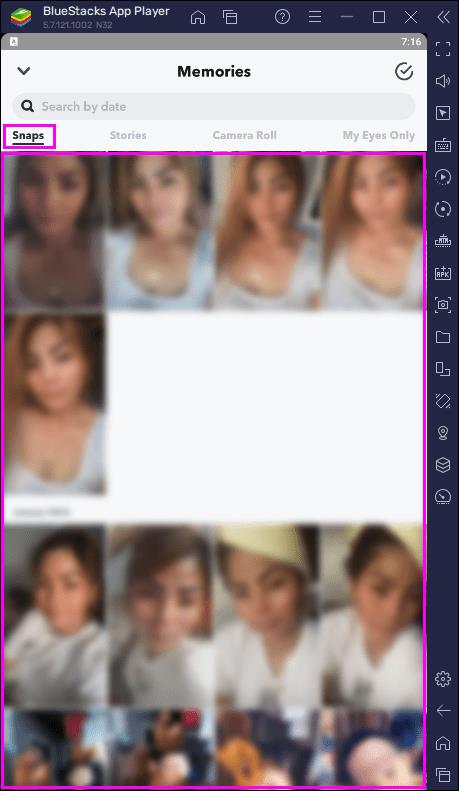
จากจุดนี้ คุณสามารถดาวน์โหลดลงในคอมพิวเตอร์ของคุณและลบออกจาก Snapchat ได้
วิธีดู Snaps ที่บันทึกไว้ใน Snapchat บน iPad
เช่นเดียวกับเบราว์เซอร์เดสก์ท็อป การติดตั้ง Snapchat บน iPad ของคุณนั้นยากกว่า อย่างไรก็ตามสามารถทำได้ สิ่งที่คุณต้องทำคือเปลี่ยนตัวกรองการดาวน์โหลดในการตั้งค่า App Store ของ iPad เมื่อคุณปรับตัวกรองเป็น “iPhone เท่านั้น” คุณจะสามารถดาวน์โหลดและใช้ Snapchat บน iPad ของคุณได้
Snapchat ทำงานเหมือนกับแอป iPhone เวอร์ชันขยาย ดังนั้นขั้นตอนที่เหลือจึงค่อนข้างเหมือนกัน นี่คือสิ่งที่คุณต้องทำเพื่อดูสแน็ปที่บันทึกไว้
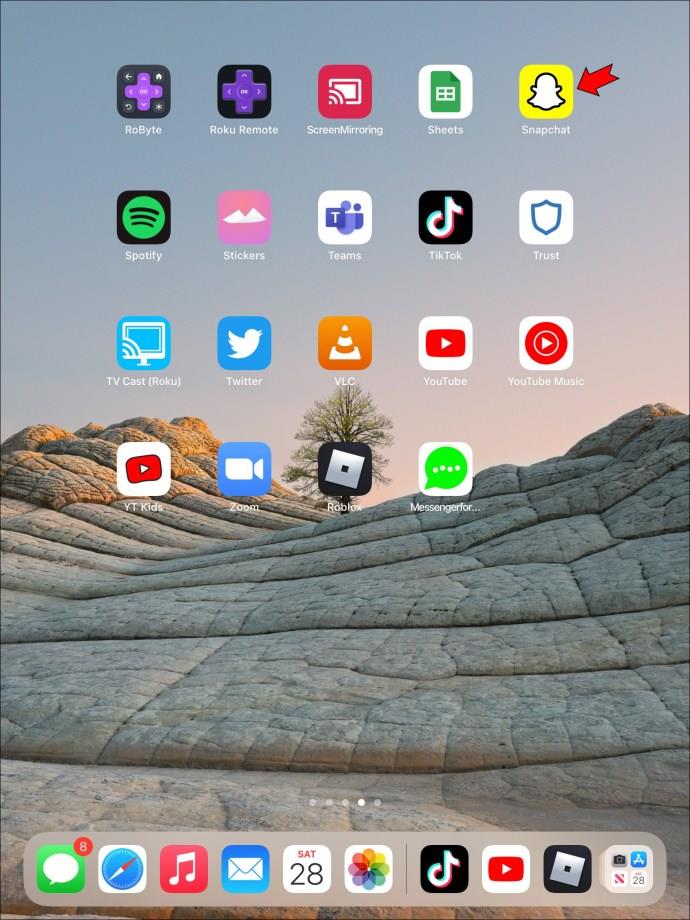
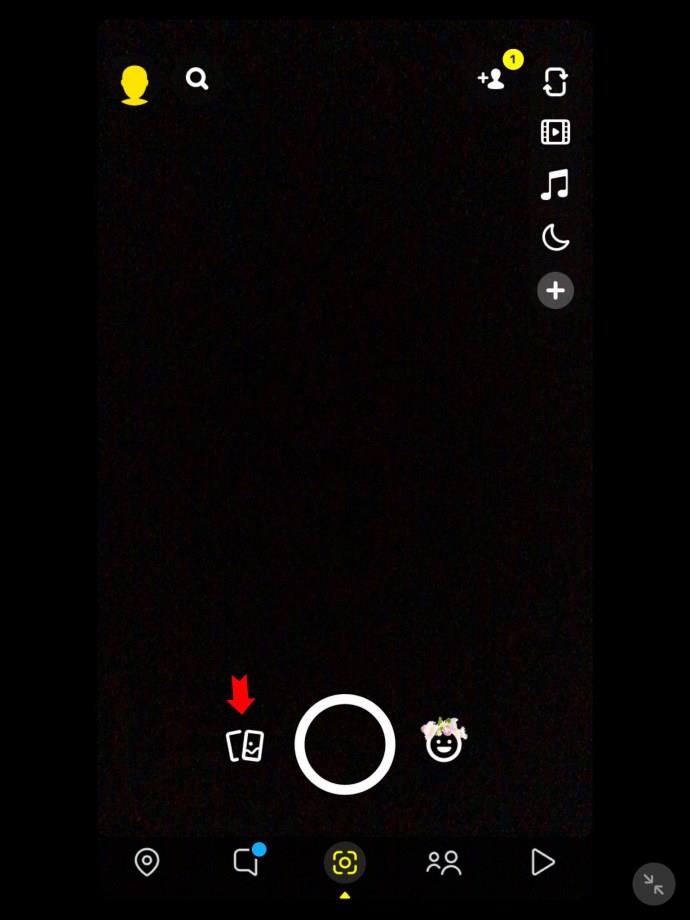
ที่นี่ คุณสามารถเรียกดูสแนปและเรื่องราวที่บันทึกไว้ทั้งหมดของคุณ หากคุณต้องการดาวน์โหลด นี่คือวิธีดำเนินการ
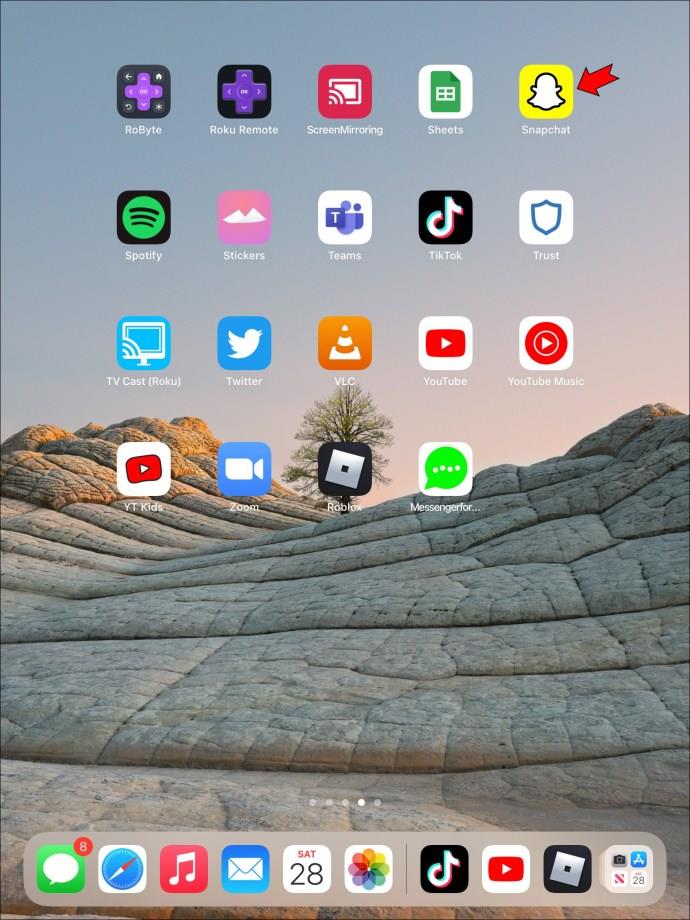

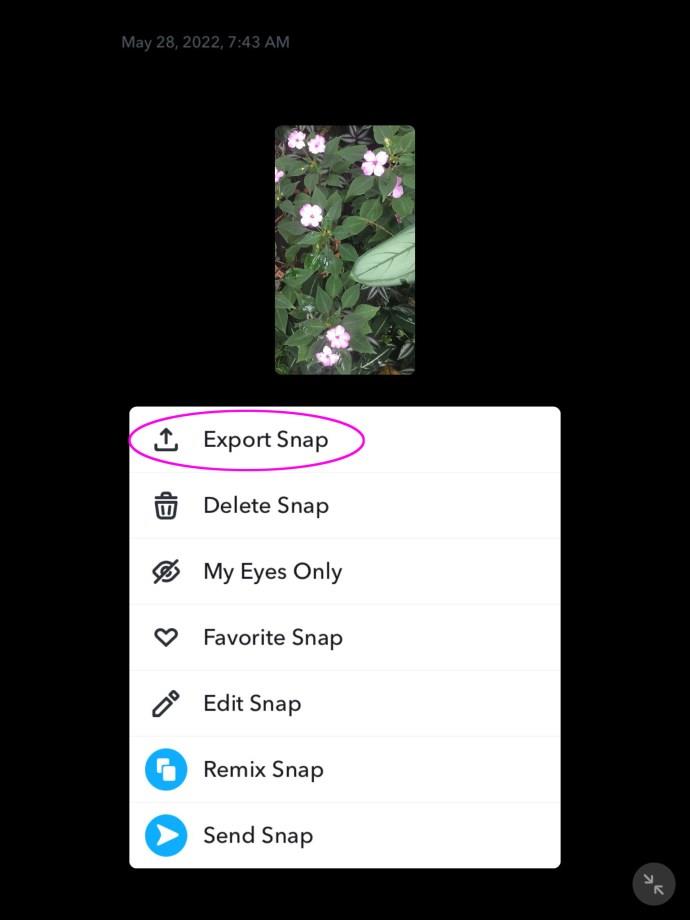
หากคุณต้องการดูสแน็ปที่บันทึกไว้ซึ่งส่งถึงคุณโดยผู้ใช้ Snapchat รายอื่น คุณจะต้องไปที่โปรไฟล์มิตรภาพของคุณ แล้วคุณจะพบพวกเขาที่นั่น
เก็บ Snaps ทั้งหมดของคุณไว้ในที่เดียว
ด้วยตัวกรองที่สร้างสรรค์และเครื่องมือส่งข้อความแสนสนุก Snapchat ช่วยให้คุณสร้างความทรงจำดีๆ สำหรับคุณและเพื่อนๆ ทุกครั้งที่คุณบันทึกสแน็ปลงในแกลเลอรีของโทรศัพท์ ภาพนั้นจะถูกบันทึกไว้ใน Snapchat โดยอัตโนมัติเช่นกัน นอกจากนี้ คุณสามารถดู snaps ของคนอื่นที่คุณบันทึกไว้ในโปรไฟล์มิตรภาพของคุณ
คุณเคยบันทึกสแน็ปอิน Snapchat มาก่อนหรือไม่? คุณยังหามันเจอใน Snapchat Memories ของคุณได้ไหม? บอกเราในส่วนความคิดเห็นด้านล่าง
หลังจากได้รับกระแสตอบรับอย่างล้นหลาม “Baldur's Gate 3” ก็ได้รับการปล่อยตัวแล้ว แต่ก่อนที่จะดำดิ่งสู่เกมผู้เล่นหลายคนคงอยากรู้ว่ามันได้หรือไม่
คุณมีปัญหากับการเชื่อมต่อคอนโทรลเลอร์ของคุณหรือไม่? คุณพร้อมที่จะเล่นเกมแล้ว แต่โดยไม่ต้องใช้คอนโทรลเลอร์ เกมก็จะจบลง คุณไม่ใช่นักเล่นเกมเพียงคนเดียว
คุณกำลังมองหาวิธีปรับเปลี่ยนโครงสร้างของผู้เล่นโดยไม่ต้องสร้างตัวละครใหม่ใน "Diablo 4" หรือไม่? คุณโชคดีแล้ว เกมดังกล่าวช่วยให้คุณ
การตั้งค่าความสว่างหน้าจอเป็นคุณสมบัติที่สำคัญ ไม่ว่าคุณจะใช้อุปกรณ์ใดก็ตาม แต่สิ่งสำคัญอย่างยิ่งคือต้องได้รับระดับความสว่าง
ยามาเป็นหนึ่งในคาตานะต้องคำสาปของเกมและมีสถานะเป็นตำนาน การใช้อาวุธอันทรงพลังในโลกเปิด "Blox Fruits" จะมอบให้คุณ
อะแดปเตอร์เครือข่ายบนระบบปฏิบัติการ Windows เป็นอุปกรณ์สำคัญที่ช่วยให้การเชื่อมต่อเครือข่ายทำงานได้อย่างราบรื่น เนื่องจากได้รับอะแดปเตอร์เครือข่าย
แม้ว่าคุณจะใช้ Windows มาเป็นเวลานาน แต่บางครั้งคุณอาจเผชิญกับปัญหาที่รับประกันความช่วยเหลือจากผู้เชี่ยวชาญ ไม่ว่าคุณกำลังเผชิญหน้าอยู่
มีบางสิ่งที่น่าหงุดหงิดมากกว่าการถูกล็อคออกจากเครือข่ายอินเทอร์เน็ตของคุณ หากคุณไม่ได้จดรหัสผ่าน คุณอาจสูญเสียการเข้าถึง
นี่คือตำแหน่งวอลเปเปอร์ Windows สำหรับ Windows 8 และ 10 เพื่อให้คุณสามารถใช้ภาพความละเอียดสูงเหล่านี้กับอุปกรณ์อื่นหรือ Windows เวอร์ชันเก่าได้
หากคุณต้องการถ่ายภาพด้วยพีซี Windows 10 คุณจะต้องทดสอบฟังก์ชันกล้องก่อน ไม่ว่าคุณจะแค่อยากจะยิงเซลฟี่ออกไปก็ตาม
เมื่อคอมพิวเตอร์ของคุณเริ่มมีอาการแลค นั่นเป็นสัญญาณว่าคุณต้องเพิ่มพื้นที่ว่าง โดยปกติแล้ว การลบไฟล์ชั่วคราวเป็นจุดเริ่มต้นที่ดี
สรุปทางลัดแอปพลิเคชันภาพยนตร์และทีวีบน Windows 10 สรุปทางลัดแอปพลิเคชันภาพยนตร์และทีวีบน Windows 10 เพื่อมอบประสบการณ์ที่ยอดเยี่ยมให้กับคุณ อาจจะ
วิธีแก้ไขข้อความล้มเหลวในการโหลดข้อผิดพลาดบน Discord สำหรับ Windows Discord จะไม่สนุกหากคุณไม่สามารถอ่านสิ่งที่คนอื่นเขียนได้ ต่อไปนี้เป็นวิธีแก้ไขข้อผิดพลาดของข้อความ
วิธีแสดงไอคอนพีซีเครื่องนี้บนเดสก์ท็อป Windows 11 ในระหว่างกระบวนการใช้ Windows 11 ผู้ใช้จำนวนมากจำเป็นต้องเข้าถึงพีซีเครื่องนี้ (การจัดการ)
วิธีค้นหาข้อมูลใน Windows Registry อย่างรวดเร็ว คุณพบว่าการค้นหาข้อมูลใน Windows Registry ยากหรือไม่? ด้านล่างนี้คือวิธีที่รวดเร็วในการค้นหารีจิสทรี
วิธีจำกัดจำนวนความพยายามเข้าสู่ระบบที่ล้มเหลวใน Windows 10 การจำกัดจำนวนความพยายามเข้าสู่ระบบด้วยรหัสผ่านที่ล้มเหลวใน Windows 10 จะช่วยเพิ่มความปลอดภัยของคอมพิวเตอร์ นี่คือวิธีการ
วิธีสร้างข้อความแสดงข้อผิดพลาดปลอมใน Windows Windows สามารถสร้างข้อความแสดงข้อผิดพลาดที่สร้างสรรค์ได้ แต่ทำไมคุณไม่ลองสร้างเนื้อหาของคุณเองเพื่อให้พวกเขาล้อเลียน
วิธีเปิด Windows Tools ใน Windows 11, Windows Administrative Tools หรือ Windows Tools ยังคงมีประโยชน์บน Windows 11 ต่อไปนี้เป็นวิธีค้นหา Windows Tools ใน Windows 11
วิธีแก้ไขข้อผิดพลาด Windows Quick Assist ไม่ทำงาน Windows Quick Assist ช่วยให้คุณเชื่อมต่อกับพีซีระยะไกลได้อย่างง่ายดาย อย่างไรก็ตามบางครั้งก็ทำให้เกิดข้อผิดพลาดเช่นกัน แต่,
วิธีปักหมุดไฟล์ Word, Excel และ PowerPoint ไปที่ไอคอนแอพที่เกี่ยวข้องบนทาสก์บาร์ของ Windows 11 จะปักหมุดไฟล์ Office ไว้ที่ไอคอนทาสก์บาร์บน Windows 11 ได้อย่างไร เชิญ


















