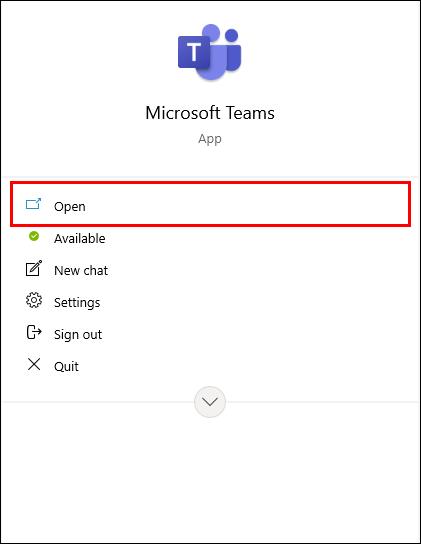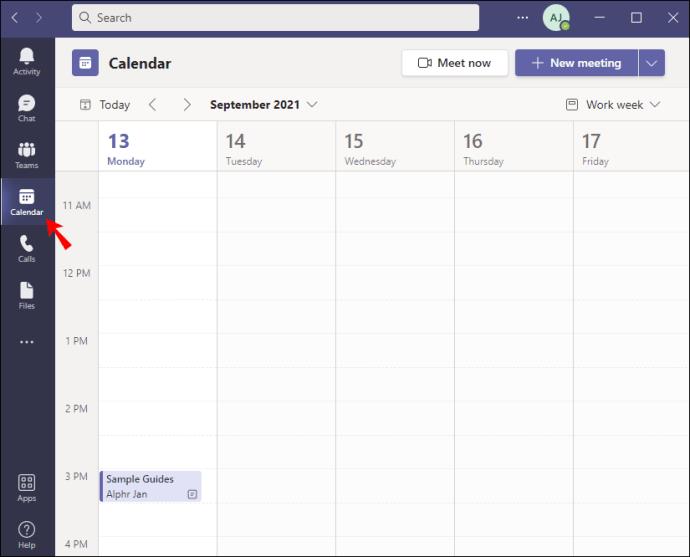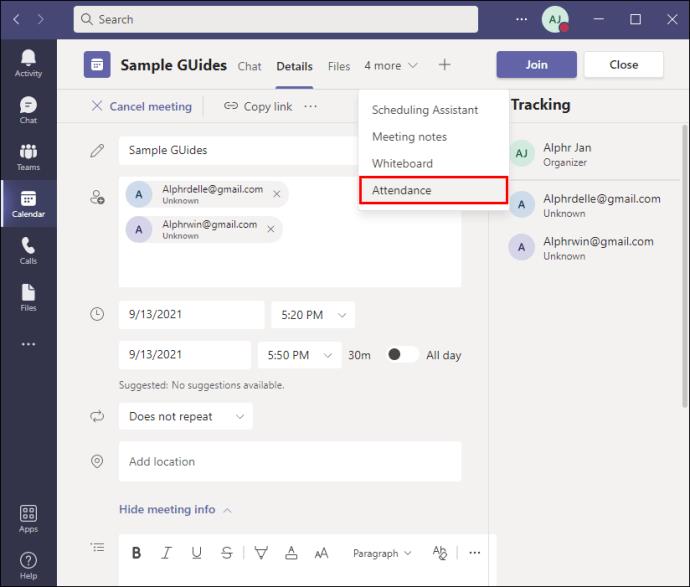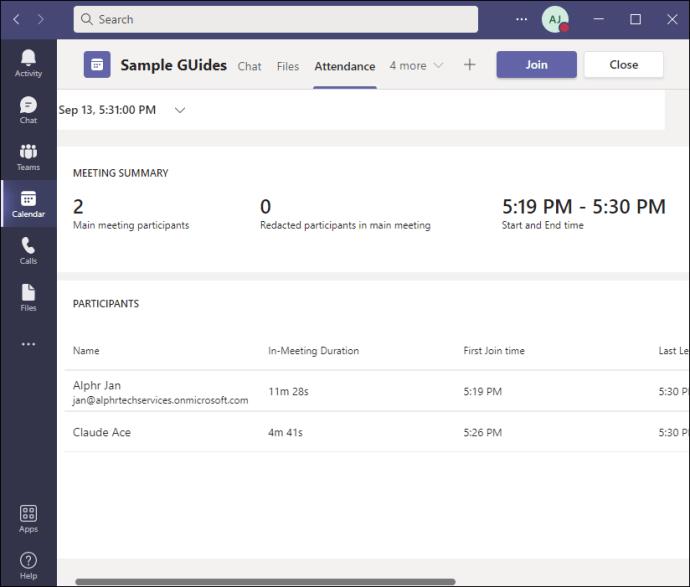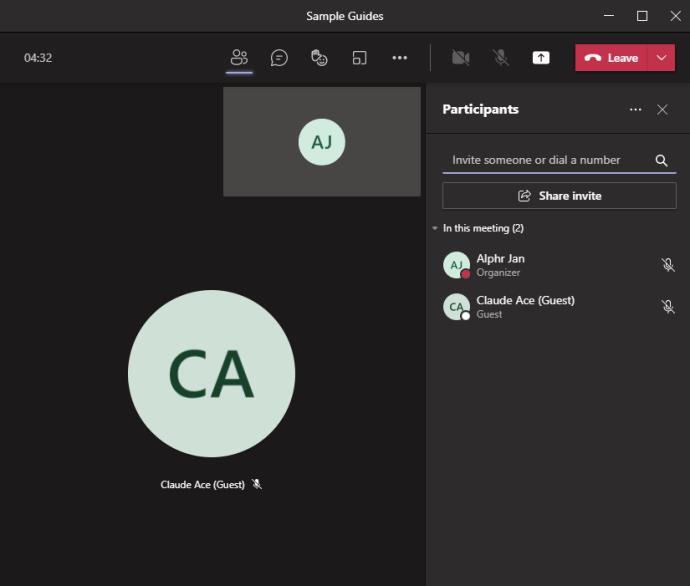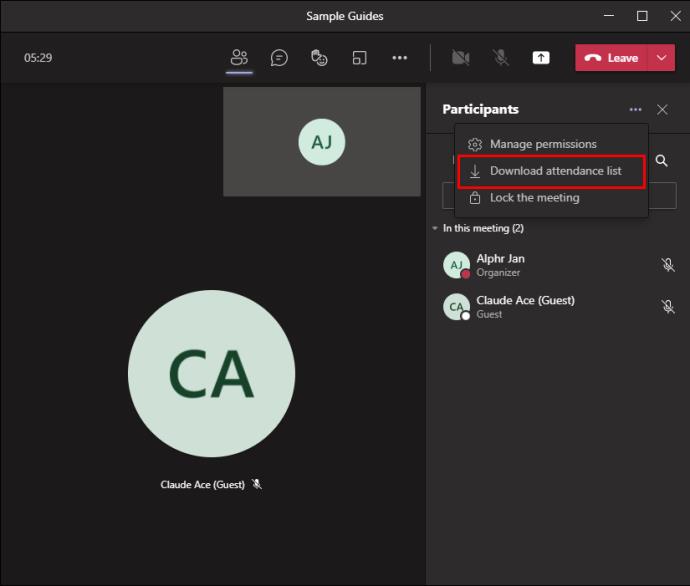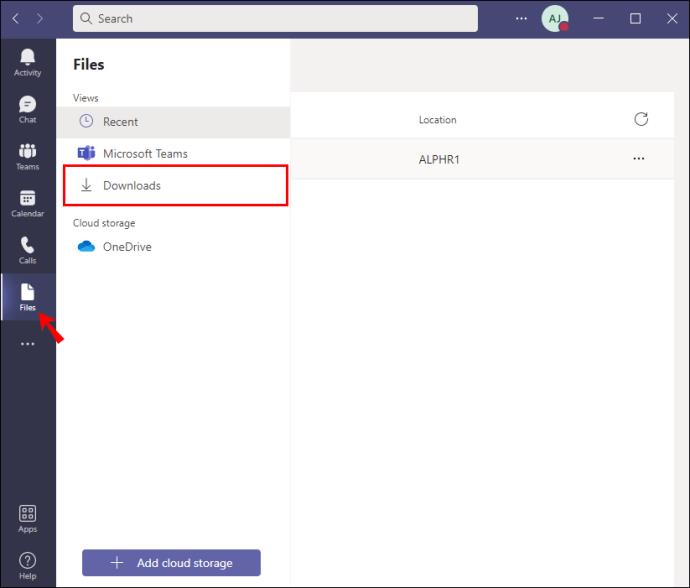ลิงค์อุปกรณ์
ในฐานะผู้จัดการประชุมใน Teams คุณสามารถดูได้ว่าผู้เข้าร่วมภายในและภายนอกคนใดบ้างที่เข้าร่วมและเวลาที่พวกเขาเข้าร่วมและออกไป ข้อมูลนี้มีประโยชน์อย่างยิ่งสำหรับครูและอาจารย์ในการตรวจสอบการเข้าชั้นเรียน หากคุณต้องการเข้าถึงรายละเอียดเหล่านี้ โปรดอ่านต่อเพื่อดูวิธีการ

เช่นเดียวกับการเป็นผู้จัดการประชุม ก่อนที่คุณจะสามารถดาวน์โหลดรายงานการประชุมได้ ผู้ดูแลระบบจะต้องเปิดใช้คุณลักษณะนี้ให้กับคุณ
บทความนี้จะกล่าวถึงวิธีการต่างๆ ในการเข้าถึงรายงานการเข้าร่วมหลังการประชุมจากอุปกรณ์ต่างๆ
วิธีตรวจสอบว่าใครเข้าร่วมการประชุมทีมก่อนหน้าบนพีซี
คุณสามารถเข้าถึงรายละเอียดการเข้าร่วมได้จากรายการปฏิทินการประชุมและการแชทของการประชุม ในการเข้าถึงจากรายการเหตุการณ์:
- เปิด "ทีม"
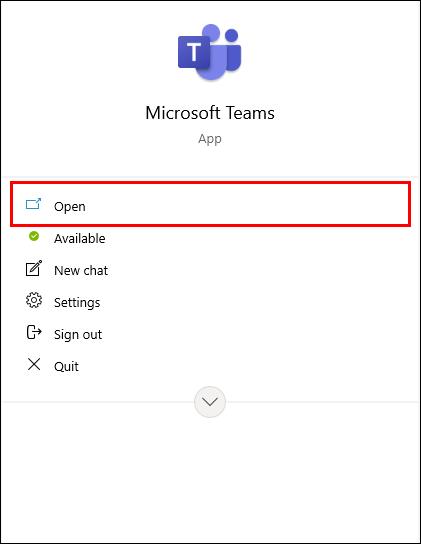
- คลิกที่ “ปฏิทิน” จากนั้นเปิดการประชุม
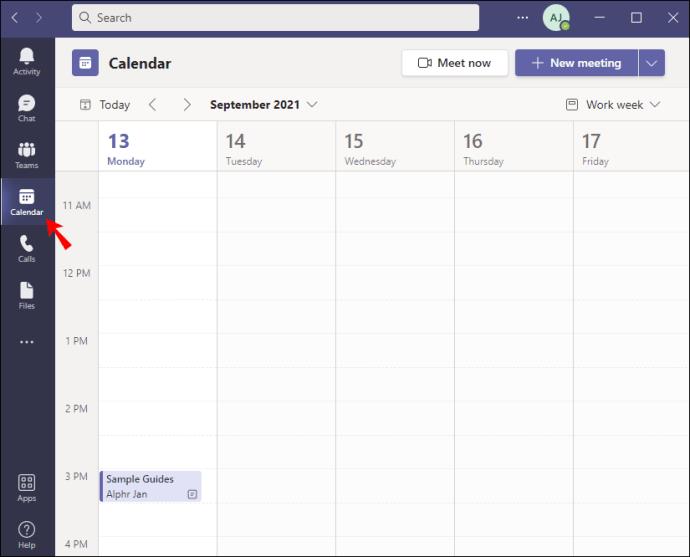
- คลิกที่แท็บ "การเข้าร่วม"
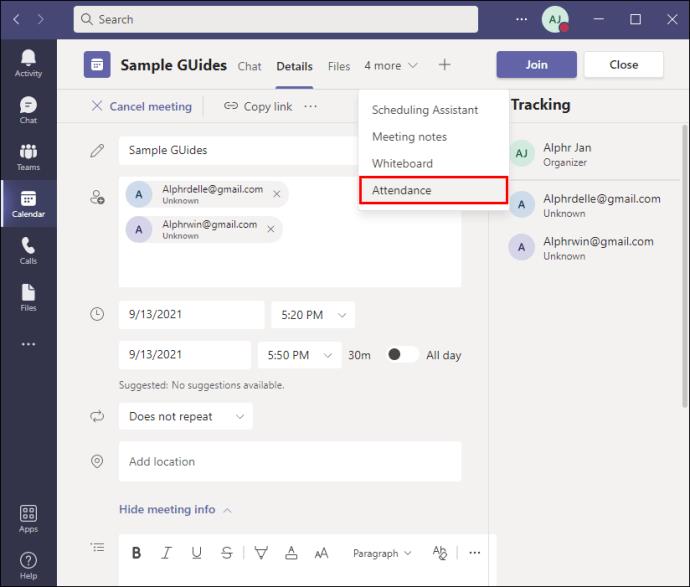
- ข้อมูลการเข้างานจะปรากฏขึ้น
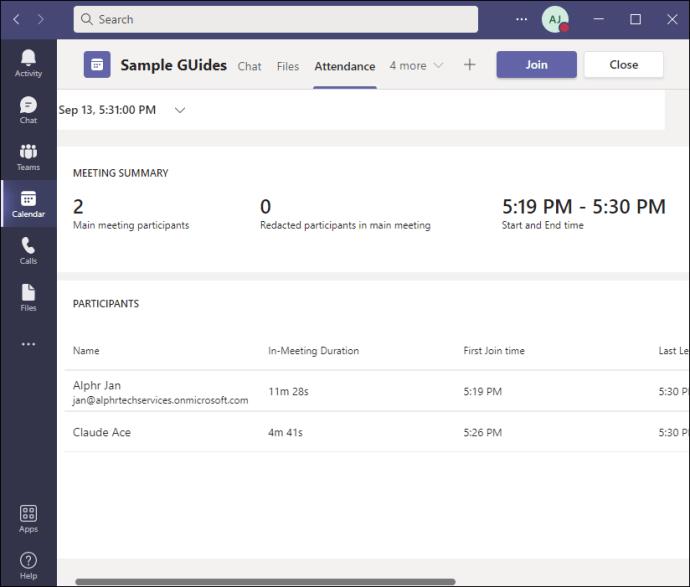
หรือดาวน์โหลดไฟล์ .csv จากแชทการประชุม:
- คลิกที่แท็บ "ผู้เข้าร่วม"
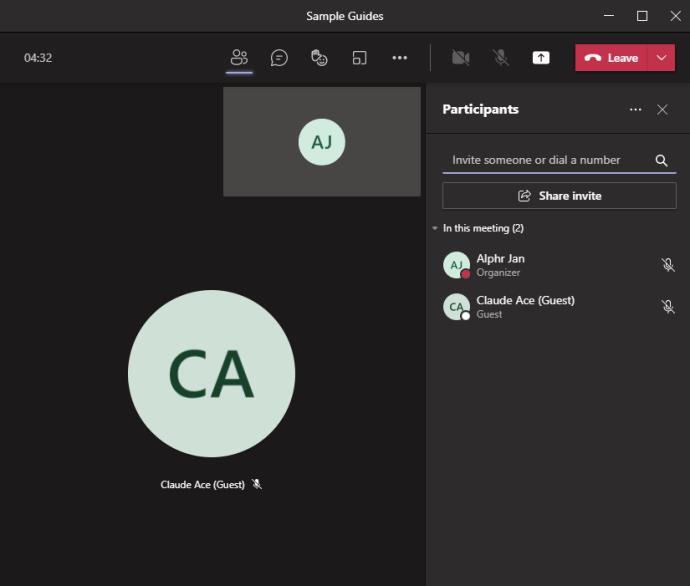
- “รายชื่อผู้เข้าร่วม” จะแสดงในการแชทการประชุมต่อผู้จัดการประชุมเท่านั้น
- คลิกที่ไอคอนดาวน์โหลด ไฟล์จะอยู่ในโฟลเดอร์ "ดาวน์โหลด" ในคอมพิวเตอร์ของคุณ
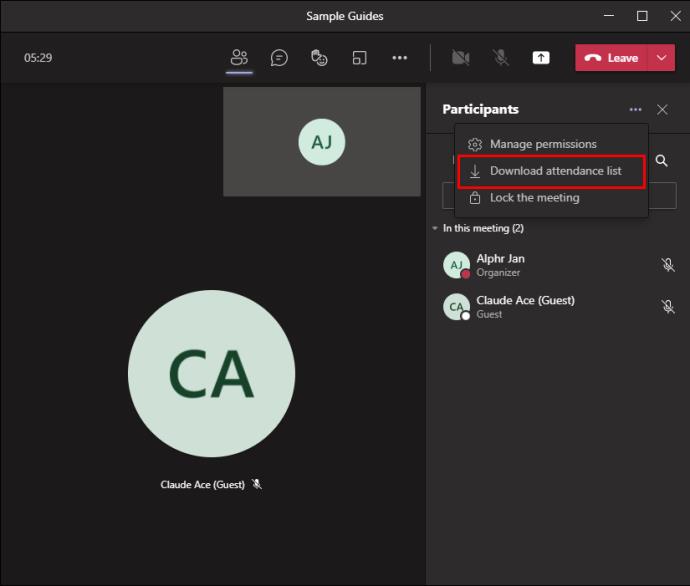
- หรืออีกวิธีหนึ่ง คลิกที่แท็บ "ไฟล์" ทางด้านซ้าย จากนั้นคลิก "ดาวน์โหลด"
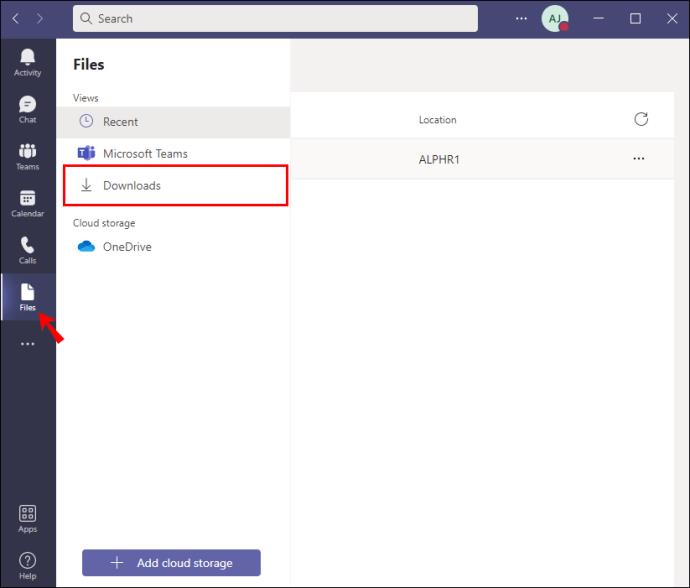
วิธีตรวจสอบว่าใครเข้าร่วมการประชุมทีมก่อนหน้าบน Android
มีสองวิธีในการเข้าถึงรายการการเข้าร่วมหลังการประชุม – ผ่านทางรายการปฏิทินและการแชทของการประชุม ในการเข้าถึงจากรายการปฏิทินบนอุปกรณ์ Android ของคุณ:
- เปิดแอป "ทีม"
- แตะ “ปฏิทิน” จากนั้นเปิดการประชุม
- แตะที่แท็บ "การเข้าร่วม"
- ข้อมูลการเข้าร่วมประชุมจะปรากฏขึ้น
หากต้องการดาวน์โหลดไฟล์จากแชทการประชุม ซึ่งผู้จัดการประชุมเท่านั้นที่มองเห็นได้:
- เลือกแท็บ "แชท"
- ไปที่ "รายงานการเข้าร่วม" ที่จะแสดงในแชทของการประชุม
- แตะที่ไอคอนดาวน์โหลด ไฟล์จะถูกดาวน์โหลดไปยังแอพ “ไฟล์ของฉัน” หรือ “ตัวจัดการไฟล์” บนอุปกรณ์ของคุณ
วิธีตรวจสอบว่าใครเข้าร่วมการประชุมทีมก่อนหน้าบน iPhone
คุณสามารถรับรายงานการเข้าร่วมสำหรับการประชุมที่ผ่านมาได้ในสองที่: ผ่านทางรายการปฏิทินหรือในการแชทของการประชุม หากต้องการดาวน์โหลดรายงานจากรายการปฏิทินบน iPhone ให้ทำดังนี้
- เปิดแอป "ทีม"
- แตะ “ปฏิทิน” จากนั้นเปิดการประชุม
- เลือกแท็บ "การเข้าร่วม" ข้อมูลการเข้างานจะปรากฏขึ้น
หากต้องการดาวน์โหลดไฟล์ .csv จากแชทการประชุมไปยังโทรศัพท์ของคุณ:
- แตะแท็บ "แชท"
- หากคุณจัดการประชุม "รายงานการเข้าร่วม" จะมีให้คุณเฉพาะในการแชทของการประชุมเท่านั้น
- แตะที่ไอคอนดาวน์โหลด ไฟล์จะถูกดาวน์โหลดไปยังโฟลเดอร์ "ดาวน์โหลด"
วิธีตรวจสอบว่าใครเข้าร่วมการประชุมทีมก่อนหน้าบน iPad
คุณสามารถดูรายงานการเข้าร่วมสำหรับการประชุมครั้งก่อนได้ในรายการปฏิทินหรือจากแชทของการประชุม ในการเข้าถึงจากปฏิทินผ่าน iPad ของคุณ:
- เปิด "ทีม"
- แตะ “ปฏิทิน” แล้วเปิดการประชุม
- แตะแท็บ "การเข้าร่วม"
- รายละเอียดการเข้าร่วมจะปรากฏขึ้น
ในการดาวน์โหลดไฟล์ .csv จากการแชทของการประชุม:
- เลือกแท็บ "แชท"
- หากคุณจัดการประชุม “รายงานการเข้าร่วม” จะแสดงในแชท
- แตะไอคอนดาวน์โหลด ไฟล์จะถูกดาวน์โหลดไปยังโฟลเดอร์ "ดาวน์โหลด"
คำถามที่พบบ่อยเพิ่มเติม
ฉันจะเปิดใช้งานรายงานการเข้าร่วมสำหรับ Teams ได้อย่างไร
ในฐานะผู้ดูแลระบบ Office 365 เมื่อต้องการเปิดฟีเจอร์รายงานการเข้างานสำหรับผู้ใช้เฉพาะ ให้ทำดังนี้:
1. เข้าถึงศูนย์การจัดการ Teams
2. ไปที่ “การประชุม” จากนั้นไปที่ “นโยบายการประชุม”
3. กำหนดนโยบายรายงานการเข้างานเป็น “เปิดใช้งาน”
ใครเข้าร่วมการประชุมทีมของฉันบ้าง
ในฐานะผู้จัดการประชุม คุณสามารถเข้าถึงรายชื่อผู้เข้าร่วมประชุมได้ เมื่อเปิดใช้งานคุณลักษณะนี้แล้ว คุณจะสามารถดาวน์โหลดรายงานได้ทุกเมื่อในระหว่างหรือหลังการประชุม ซึ่งรวมถึงเวลาเข้าร่วม ออก และเข้าร่วมใหม่ ฟีเจอร์นี้มีประโยชน์อย่างยิ่งในด้านการศึกษาเพื่อค้นหาว่าใครที่โดดเรียน/ไม่โดดเรียน
คุณสามารถรับรายงานสแนปชอตของผู้เข้าร่วมปัจจุบันผ่านตัวเลือก "แสดงผู้เข้าร่วม" ในขณะที่การประชุมกำลังดำเนินอยู่ หรือคุณสามารถดูรายละเอียดหลังการประชุมได้จากรายการปฏิทินและการแชทของการประชุม ไฟล์ .csv ถูกบันทึกไว้ในโฟลเดอร์ “ดาวน์โหลด” ของคุณ
ฟีเจอร์ Teams ใดที่คุณพบว่ามีประโยชน์สำหรับการประชุมเสมือนจริง บอกเราว่าคุณคิดอย่างไรเกี่ยวกับ Teams ในส่วนความคิดเห็นด้านล่าง