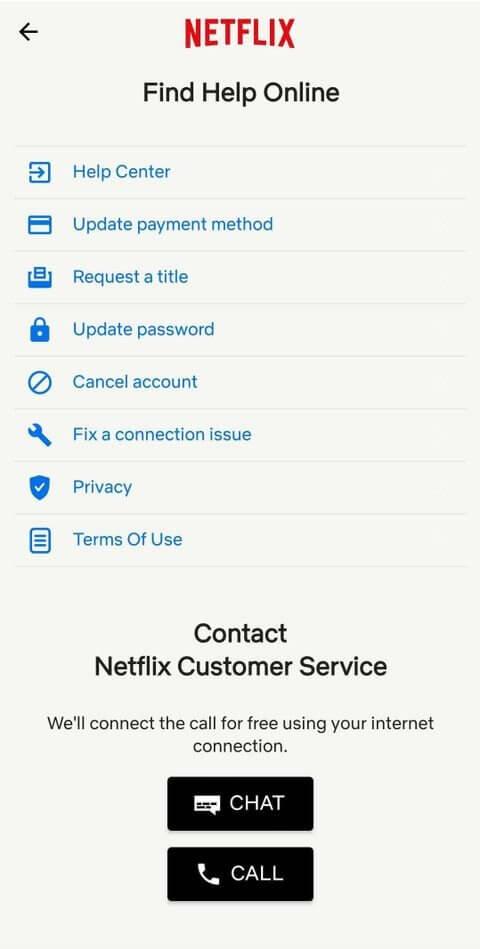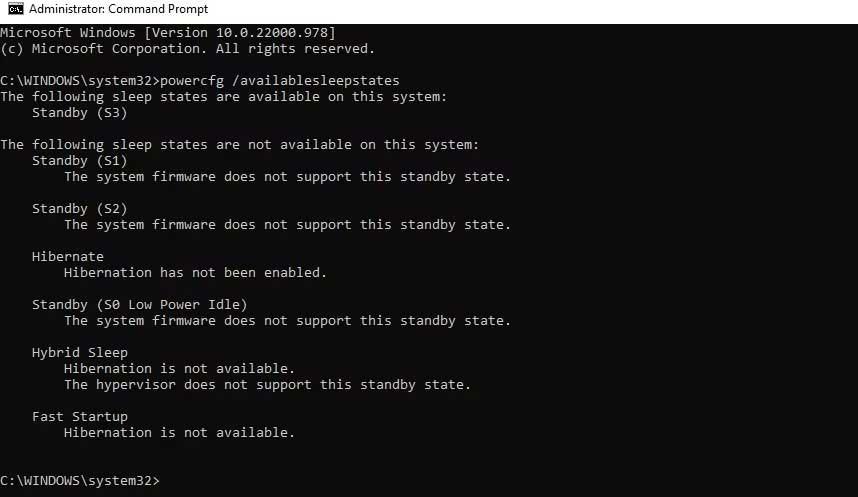Windows 11สามารถรองรับสถานะพลังงานที่แตกต่างกันได้มากมาย ต่อไปนี้เป็นวิธีตรวจสอบสถานะพลังงานที่รองรับบนคอมพิวเตอร์ Windows 11 ที่ใช้งานได้
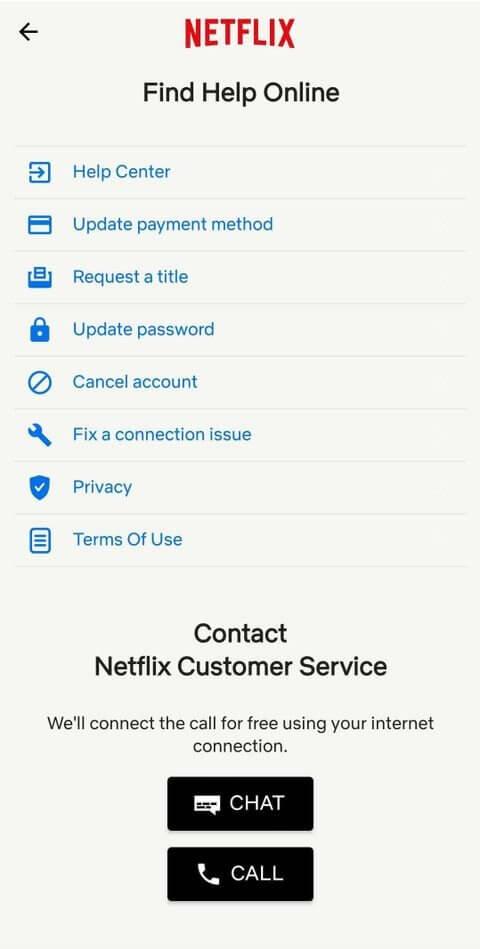
ผู้ใช้พีซีส่วนใหญ่ทราบสถานะพลังงานทั่วไป เช่น เปิด ปิด สลีป และไฮเบอร์เนต อย่างไรก็ตาม คอมพิวเตอร์สามารถจัดการกับพลังงานได้หลายวิธี การทำความเข้าใจสถานะพลังงานเหล่านี้สามารถช่วยให้คุณเข้าใจวิธีการทำงานของพีซีของคุณ และช่วยให้คุณมีวิธีการใช้งานคอมพิวเตอร์ที่เป็นประโยชน์มากขึ้น
อย่างไรก็ตาม สถานะพลังงานบางสถานะอาจไม่พร้อมใช้งานบนคอมพิวเตอร์ คุณต้องตรวจสอบสถานะพลังงานที่มีอยู่ตามฮาร์ดแวร์
วิธีตรวจสอบสถานะพลังงานที่มีอยู่ใน Windows 11
คุณสามารถค้นหาสถานะพลังงานที่มีอยู่ในคอมพิวเตอร์ของคุณโดยใช้ Command Prompt
- คลิก Start Menu พิมพ์cmdชี้ไปที่Command PromptและเลือกRun as administrator
- ป้อนคำสั่งต่อไปนี้แล้วกดEnter :
powercfg /availablesleepstates
คุณจะเห็นรายการสถานะพลังงานสองรายการ รายการหนึ่งคือรายการสถานะพลังงานที่รองรับ และอีกรายการคือสถานะพลังงานที่ไม่รองรับ
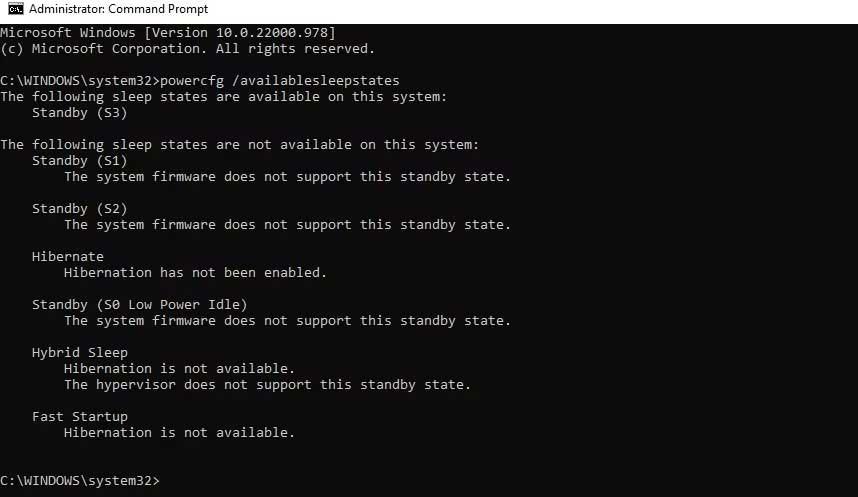
สถานะพลังงานของ Windows 11 ทั้งหมด
S0: สถานะการทำงาน
S0 หมายถึงสถานะการทำงาน นี่คือสถานะของคอมพิวเตอร์เมื่อคุณสามารถใช้งานได้
S0 ไม่ได้ใช้งานพลังงานต่ำ: สลีป (สแตนด์บายสมัยใหม่)
Modern Standby เป็นการอัปเกรดเป็นโมเดลต้นทาง S3 ช่วยให้คุณเปิดอุปกรณ์ได้เร็วกว่า S3 มอบประสบการณ์ที���ราบรื่นเมื่อใช้อุปกรณ์ที่ทันสมัย โดยทั่วไปโหมดนี้รองรับบน System on Chip (SoC) อย่างไรก็ตาม ยังมีข้อยกเว้นอยู่ หากคอมพิวเตอร์ของคุณรองรับโหมดไม่ได้ใช้งานพลังงานต่ำ S0 เครื่องจะไม่รองรับโหมด S1, S2 หรือ S3
S1, S2, S3: สถานะพลังงานสลีป
สถานะ "สลีป" คือส่วนที่คอมโพเนนต์อย่างน้อยหนึ่งรายการบนคอมพิวเตอร์ปิดหรือเข้าสู่โหมดพลังงานต่ำ
สถานะพลังงานโหมดสลีป S1 จะหยุด CPU ส่วนประกอบที่เหลือเหล่านี้จะถูกปิดหรือทำงานต่อไปในโหมดพลังงานต่ำ และ RAM จะรักษาพลังงานไว้
สถานะพลังงานสลีป S2 หยุดจ่ายไฟให้กับ CPU ส่วนประกอบอื่นๆ จะถูกปิดหรือทำงานต่อไปในโหมดพลังงานต่ำ และ RAM จะรักษาพลังงานไว้
S3 เป็นสถานะสแตนด์บายที่ CPU ไม่มีพลังงาน แต่ RAM จะรักษาพลังงานไว้และรีเฟรชในอัตราที่ต่ำ ส่วนประกอบฮาร์ดแวร์อื่นๆ เช่น ฮาร์ดไดรฟ์และพัดลม จะหยุดทำงานชั่วคราว
อุปกรณ์ของคุณอาจรองรับโหมด "ไฮบริดสลีป" ที่นี่คุณสามารถบันทึกเซสชั่นนี้ได้ หากคอมพิวเตอร์สูญเสียพลังงานขณะอยู่ในโหมดสลีป คุณสามารถทำงานต่อจากที่ค้างไว้ได้
S4: ไฮเบอร์เนต
โหมดนี้แตกต่างจากโหมดสลีปเนื่องจากการไฮเบอร์เนตจะบันทึกเนื้อหาของ RAM และสถานะของระบบปฏิบัติการลงในฮาร์ดไดรฟ์ และปิดอุปกรณ์ที่เชื่อมต่อทั้งหมด เมื่อคุณเปิดคอมพิวเตอร์อีกครั้ง คุณสามารถเริ่มทำงานจากจุดที่คุณค้างไว้ก่อนเข้าสู่โหมดไฮเบอร์เนตได้โดยตรง
S5: สถานะปิดเครื่องแบบนุ่มนวล
S5 เป็นสถานะ "ปิดเครื่อง" เฉพาะส่วนประกอบเช่นปุ่มเปิดปิดเท่านั้นที่มีกระแสไฟหยด ไม่มีส่วนประกอบอื่นๆ ดึงพลังงานในสถานะนี้ และคอมพิวเตอร์ไม่ได้ทำงานด้านการคำนวณใดๆ
G3: ปิดกลไก
สถานะการปิดเครื่องยังเป็นสถานะที่คอมพิวเตอร์ปิดสนิทเหมือนใน S5 อย่างไรก็ตาม แหล่งจ่ายไฟจะถูกถอดออกทั้งหมดโดยใช้สวิตช์เชิงกล ไม่มีกระแสไฟไปยังส่วนประกอบฮาร์ดแวร์ใดๆ รวมถึงปุ่มเปิด/ปิด โดยทั่วไปสถานะนี้จะจำเป็นเฉพาะเมื่อคุณต้องการแยกชิ้นส่วนคอมพิวเตอร์เท่านั้น โปรดทราบว่านาฬิกาเรียลไทม์ยังคงสามารถทำงานได้ต่อไปโดยใช้แบตเตอรี่ขนาดเล็ก
ข้างต้นคือสิ่งที่คุณต้องทราบเกี่ยวกับสถานะพลังงานในคอมพิวเตอร์ของคุณ หวังว่าบทความนี้จะเป็นประโยชน์กับคุณ