BaldurS Gate 3 Cross Platform ใช่หรือไม่ ยัง

หลังจากได้รับกระแสตอบรับอย่างล้นหลาม “Baldur's Gate 3” ก็ได้รับการปล่อยตัวแล้ว แต่ก่อนที่จะดำดิ่งสู่เกมผู้เล่นหลายคนคงอยากรู้ว่ามันได้หรือไม่
DPI (จุดต่อนิ้ว) เป็นหนึ่งในคุณลักษณะที่สำคัญที่สุดของเมาส์ของคุณ ยิ่งสูงเท่าไร เครื่องหมายของคุณก็จะเคลื่อนที่บนหน้าจอเร็วขึ้นเท่านั้น การเปลี่ยนเมตริกนี้เป็นค่ากำหนดของคุณสามารถปรับปรุงประสิทธิภาพได้ แต่ก่อนอื่นคุณต้องกำหนด DPI ปัจจุบันของคุณ

ในบทความนี้ เราจะให้คำแนะนำเชิงลึกเกี่ยวกับวิธีตรวจสอบ DPI ของเมาส์ ความรู้นี้จะบอกคุณว่าอุปกรณ์ของคุณใช้ช่วง DPI ที่แนะนำหรือไม่ หรือคุณจำเป็นต้องปรับเปลี่ยน
วิธีตรวจสอบ Mouse DPI ใน Windows 10
วิธีที่ง่ายที่สุดวิธี หนึ่งในการตรวจสอบ DPI ของเมาส์ใน Windows 10 คือการใช้เครื่องมือออนไลน์ที่เรียกว่าDPI Analyzer ทำตามขั้นตอนต่อไปนี้เพื่อให้ได้การวัดที่แม่นยำ:

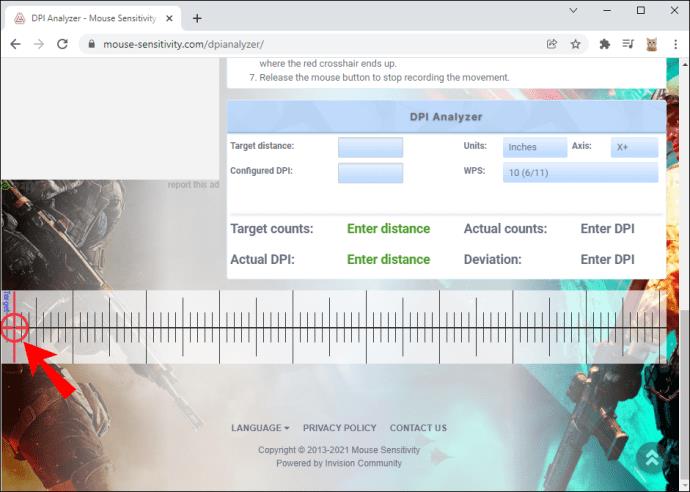
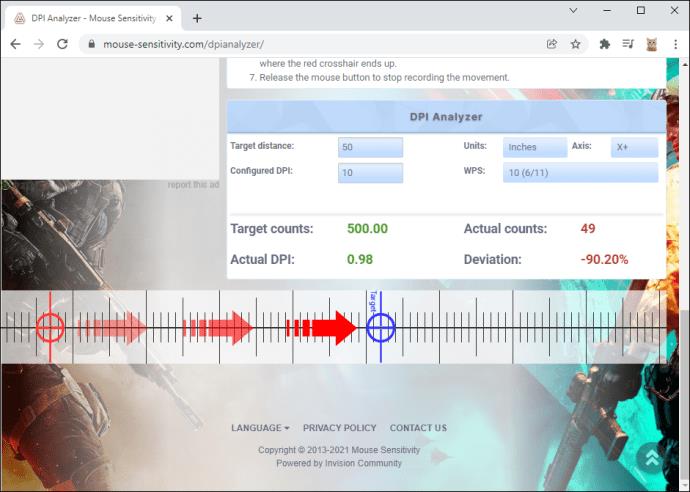
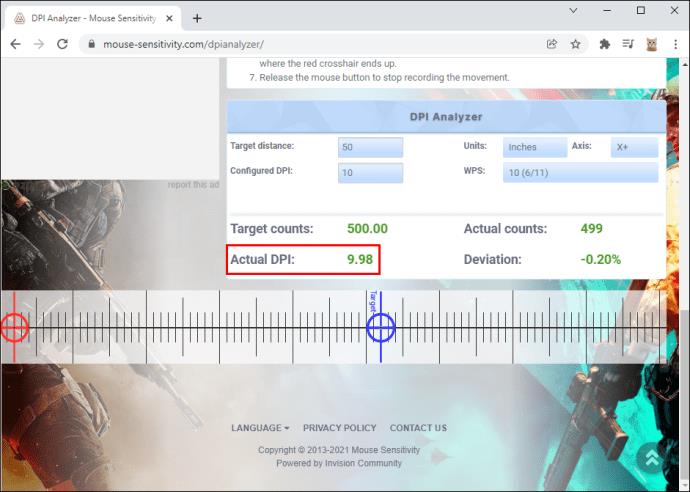
อีกวิธีในการตรวจสอบ DPI ของคุณบน Windows 10 คือการใช้โปรแกรมระบายสี ตัวชี้บนโปรแกรมนี้สามารถระบุการเคลื่อนไหวของพิกเซลบนหน้าจอของคุณ ทำให้คุณสามารถวัดค่า DPI ได้อย่างแม่นยำ นี่คือสิ่งที่คุณต้องทำ
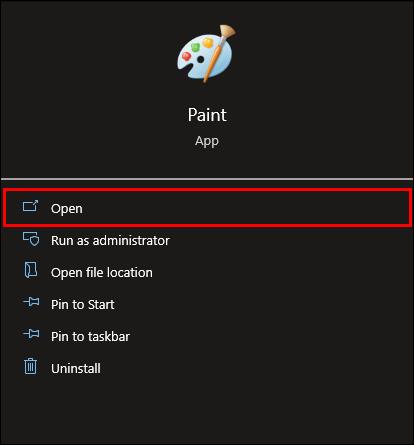

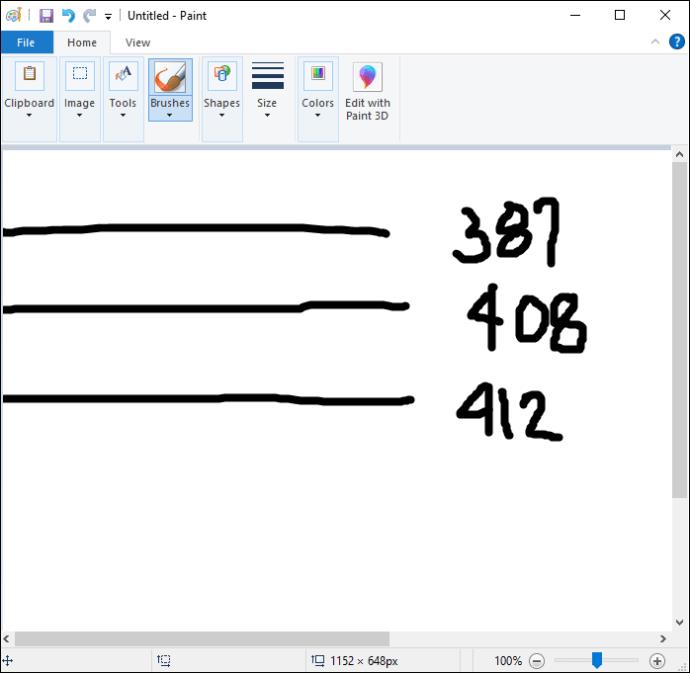
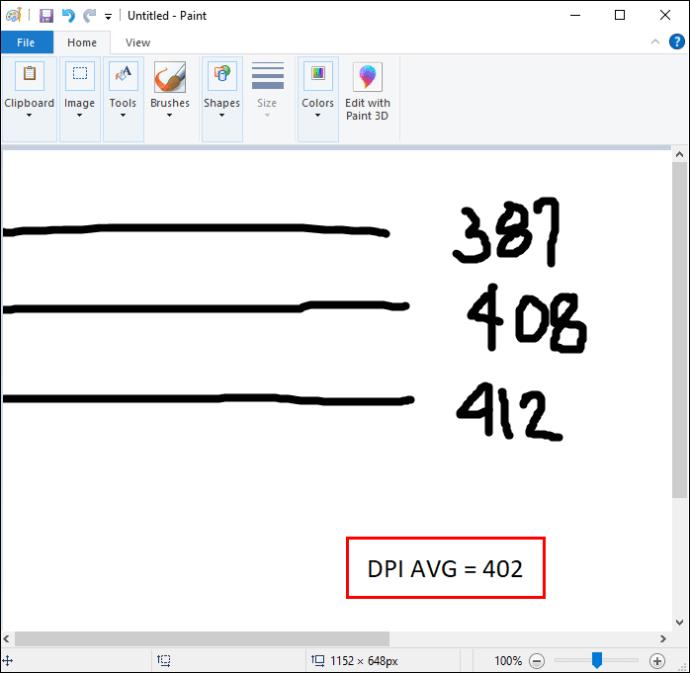
วิธีตรวจสอบ Mouse DPI บน Mac
ผู้ใช้ Mac ยังสามารถใช้วิธีต่างๆ ในการหาค่า DPI ของเมาส์ได้อีกด้วย วิธีที่เร็วที่สุดวิธีหนึ่งคือการเรียกใช้การค้นหาออนไลน์:

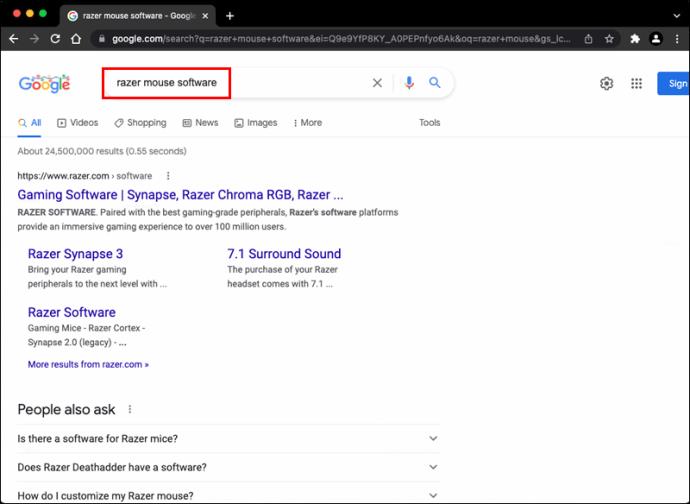

หรือคุณสามารถติดตั้งไดรเวอร์ที่เหมาะสมได้ อีกครั้ง ตัวเลือกนี้จะใช้ได้หากคุณมีเมาส์ที่มีตราสินค้า ผลิตภัณฑ์เหล่านี้อนุญาตให้คุณดาวน์โหลดซอฟต์แวร์ที่จำเป็นจากเว็บไซต์ของผู้ให้บริการ
นี่คือสิ่งที่คุณต้องทำเพื่อตรวจสอบ DPI กับไดรเวอร์:

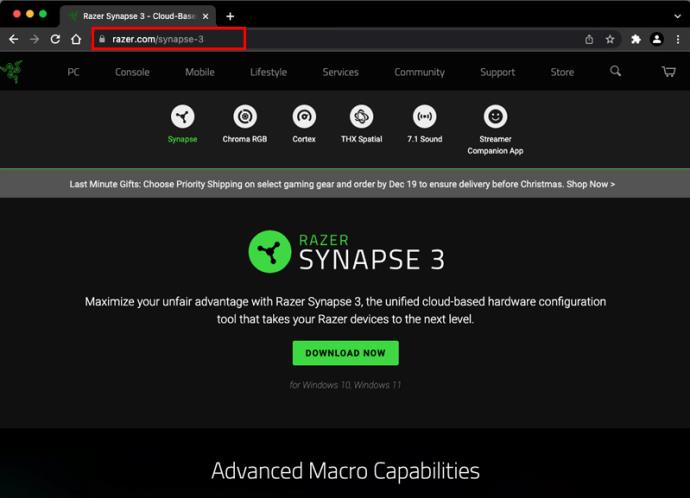
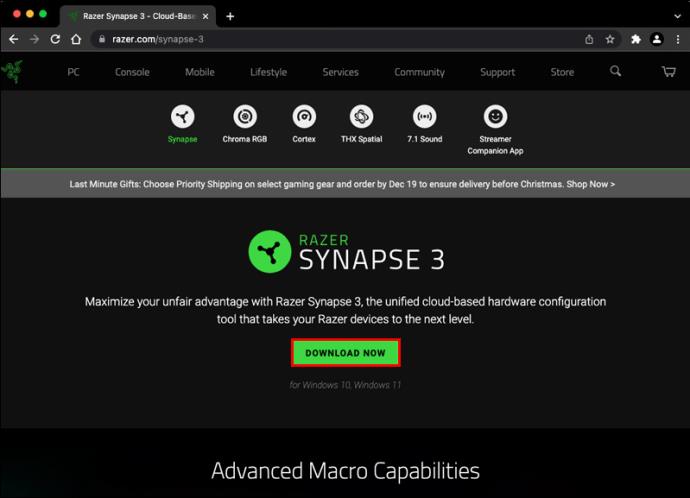
ผู้ใช้หลายคนเลือกใช้แนวทางนี้เพราะให้อิสระมากกว่าส่วนประกอบในตัวของพีซี นอกจากการเปลี่ยนการตั้งค่า DPI แล้ว การติดตั้งไดรเวอร์ยังช่วยให้เจ้าของกำหนดการทำงานเฉพาะสำหรับแต่ละปุ่มได้
วิธีตรวจสอบ Mouse DPI บน Chromebook
คุณไม่ควรมีปัญหามากเกินไปในการตรวจสอบ Mouse DPI บน Chromebook ใช้เวลาเพียงไม่กี่คลิก:
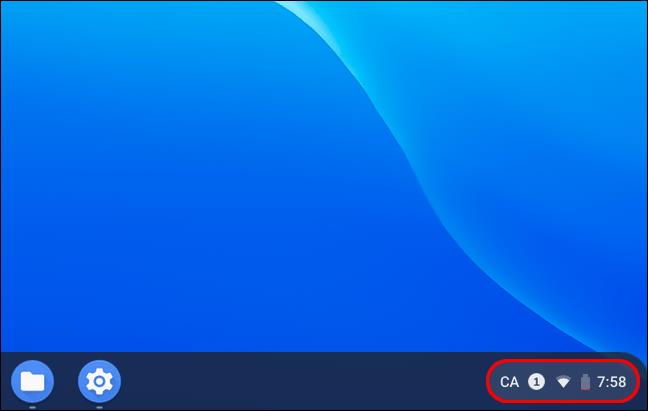

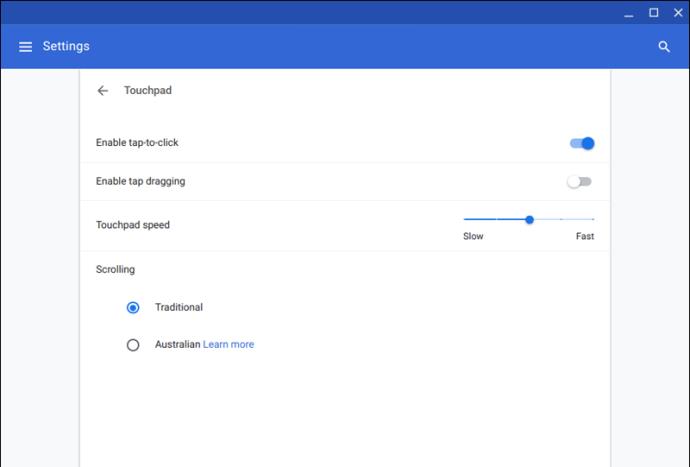
วิธีตรวจสอบ DPI ของเมาส์โดยไม่ใช้ซอฟต์แวร์
เราได้กล่าวถึงวิธีง่ายๆ หลายวิธีในการตรวจสอบ DPI ของคุณ แต่ส่วนใหญ่เกี่ยวข้องกับการดาวน์โหลดไดรเวอร์หรือซอฟต์แวร์ มีวิธีที่เร็วกว่าในการกำหนด DPI ของคุณ ซึ่งต้องใช้ปุ่มในตัวของอุปกรณ์ต่อพ่วงของคุณ:
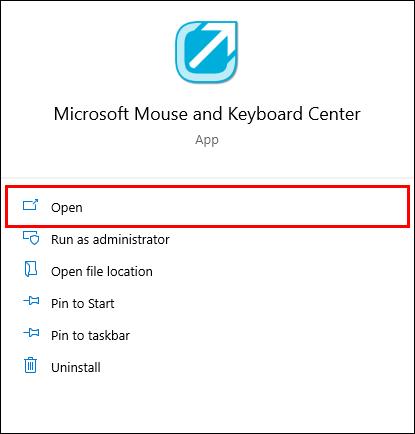
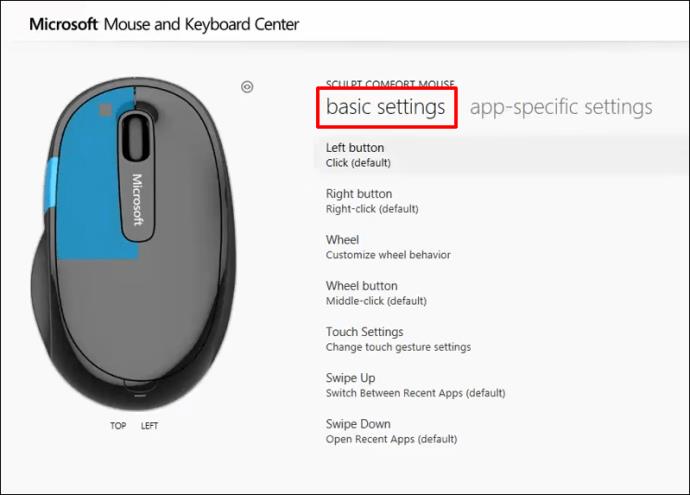
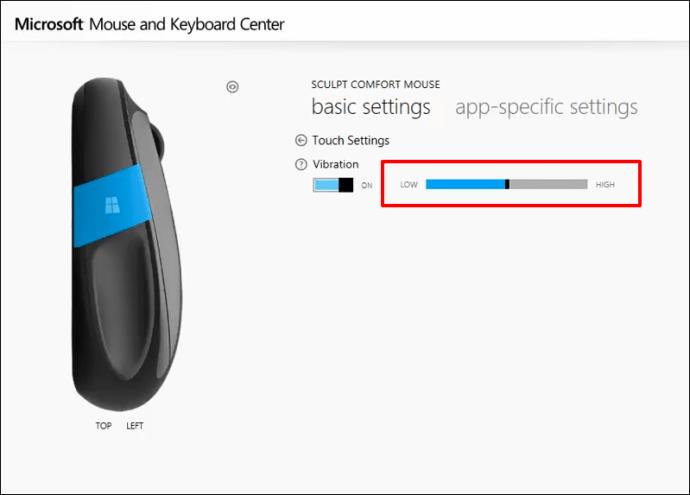
วิธีตรวจสอบ Mouse DPI ด้วย Logitech Mouse
Logitech เป็นแบรนด์เมาส์ที่ได้รับความนิยมอย่างมาก หลายรุ่นมาพร้อมกับปุ่ม DPI ที่ให้คุณตรวจสอบการตั้งค่าได้ หากคุณมีเมาส์ Logitech ให้ทำตามขั้นตอนเหล่านี้เพื่อตรวจสอบและเปลี่ยน DPI ของคุณ:


Logitech หลายรุ่นมีปุ่มเปลี่ยน DPI ที่ช่วยให้คุณสลับไปใช้การตั้งค่าต่ำชั่วคราวเพื่อความแม่นยำที่ดีขึ้น อุปกรณ์จะเปลี่ยนกลับเป็นระดับ DPI ปัจจุบันของคุณหลังจากปล่อยปุ่ม
หากอุปกรณ์ของคุณไม่มีปุ่ม DPI คุณสามารถดาวน์โหลดLogitech Gaming Software อุปกรณ์ต่อพ่วงส่วนใหญ่จะขายพร้อมกับซีดีการติดตั้งที่มีซอฟต์แวร์ แต่คุณสามารถดาวน์โหลดได้เช่นกัน
เมื่อคุณตั้งค่าซอฟต์แวร์เกมแล้ว ก็ถึงเวลาตรวจสอบ DPI ของคุณ:


วิธีตรวจสอบ Mouse DPI บน Razer Mouse
Razer เป็นอีกหนึ่งแบรนด์เมาส์ที่ใช้กันอย่างแพร่หลายซึ่งช่วยให้คุณตรวจสอบ DPI ด้วยปุ่มต่างๆ ที่กล่าวว่าไม่ใช่ทุกรุ่นที่มีปุ่ม DPI ซึ่งหมายความว่าคุณจะต้องใช้วิธีอื่น การดาวน์โหลด Razer Synapse อาจเป็นตัวเลือกที่ดีที่สุดของคุณ
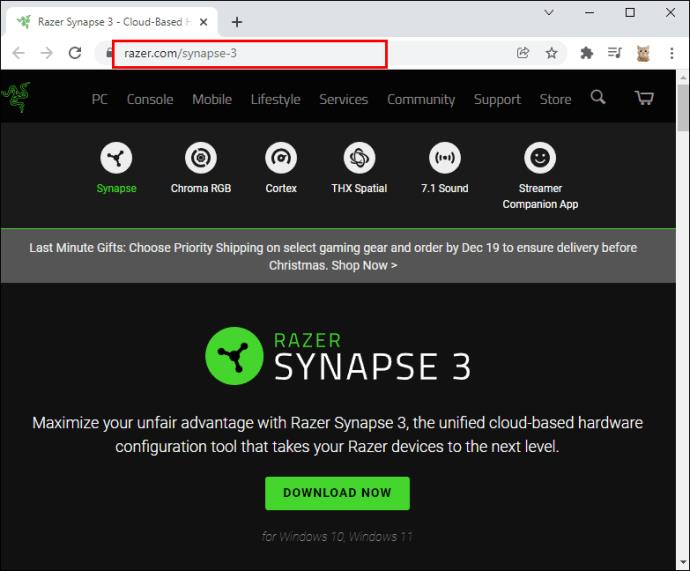
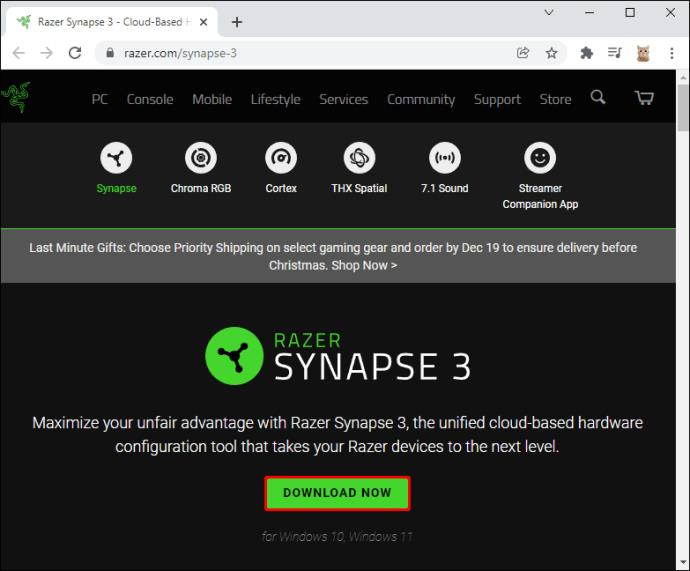
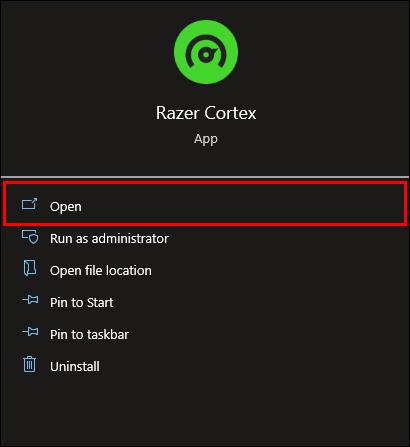


หากคุณต้องการเปลี่ยนแปลง ให้เปิดใช้งาน “ระดับความไว” และตัดสินใจจำนวนขั้นตอนที่คุณต้องการ ใช้ขั้นตอนที่ต้องการและคุณก็พร้อมที่จะไป
คำถามที่พบบ่อยเพิ่มเติม
DPI ของเมาส์เฉลี่ยคืออะไร
DPI เฉลี่ยของเมาส์คือ 1600 การตั้งค่านี้เหมาะสำหรับผู้ใช้ทั่วไปที่ไม่ต้องการอุปกรณ์ความเร็วสูง อย่างไรก็ตาม ค่า DPI ที่ดีที่สุดสำหรับคุณนั้นขึ้นอยู่กับงานที่คุณตั้งใจไว้
ตัวอย่างเช่น หากคุณต้องการการตอบสนองอย่างรวดเร็วในวิดีโอเกม คุณควรใช้ DPI ที่สูงขึ้น นักเล่นเกมบางคนถึงกับใช้เมาส์ 16,000-DPI เนื่องจากพวกเขาเชี่ยวชาญในสถานการณ์ที่ต้องการการตอบสนองที่รวดเร็วและการตอบสนองมากกว่าการเล็งที่แม่นยำ
ในทางตรงกันข้าม เมาส์ที่มีค่า DPI ต่ำกว่านั้นดีกว่าหากคุณต้องการการเคลื่อนไหวที่ช้าและการเล็งที่แม่นยำ
ปรับแต่งการตั้งค่าของคุณเพื่อประสบการณ์การใช้คอมพิวเตอร์ชั้นหนึ่ง
การรู้ DPI ของเมาส์จะช่วยปรับปรุงประสิทธิภาพการทำงานและการเล่นเกมของคุณได้อย่างมาก มันจะบอกคุณหากคุณใช้การตั้งค่าที่ไม่ถูกต้อง ทำให้คุณไม่สามารถทำโครงการให้เสร็จเร็วขึ้นหรือกำจัดศัตรูได้อย่างมีประสิทธิภาพ หากค่า DPI ของคุณไม่อยู่ในช่วงที่แนะนำ ให้เปลี่ยนโดยใช้ปุ่มหรือซอฟต์แวร์ที่เหมาะสม
ช่วง DPI ที่คุณต้องการคืออะไร คุณเปลี่ยนบ่อยแค่ไหน และคุณใช้วิธีไหน แจ้งให้เราทราบในส่วนความคิดเห็นด้านล่าง
หลังจากได้รับกระแสตอบรับอย่างล้นหลาม “Baldur's Gate 3” ก็ได้รับการปล่อยตัวแล้ว แต่ก่อนที่จะดำดิ่งสู่เกมผู้เล่นหลายคนคงอยากรู้ว่ามันได้หรือไม่
คุณมีปัญหากับการเชื่อมต่อคอนโทรลเลอร์ของคุณหรือไม่? คุณพร้อมที่จะเล่นเกมแล้ว แต่โดยไม่ต้องใช้คอนโทรลเลอร์ เกมก็จะจบลง คุณไม่ใช่นักเล่นเกมเพียงคนเดียว
คุณกำลังมองหาวิธีปรับเปลี่ยนโครงสร้างของผู้เล่นโดยไม่ต้องสร้างตัวละครใหม่ใน "Diablo 4" หรือไม่? คุณโชคดีแล้ว เกมดังกล่าวช่วยให้คุณ
การตั้งค่าความสว่างหน้าจอเป็นคุณสมบัติที่สำคัญ ไม่ว่าคุณจะใช้อุปกรณ์ใดก็ตาม แต่สิ่งสำคัญอย่างยิ่งคือต้องได้รับระดับความสว่าง
ยามาเป็นหนึ่งในคาตานะต้องคำสาปของเกมและมีสถานะเป็นตำนาน การใช้อาวุธอันทรงพลังในโลกเปิด "Blox Fruits" จะมอบให้คุณ
อะแดปเตอร์เครือข่ายบนระบบปฏิบัติการ Windows เป็นอุปกรณ์สำคัญที่ช่วยให้การเชื่อมต่อเครือข่ายทำงานได้อย่างราบรื่น เนื่องจากได้รับอะแดปเตอร์เครือข่าย
แม้ว่าคุณจะใช้ Windows มาเป็นเวลานาน แต่บางครั้งคุณอาจเผชิญกับปัญหาที่รับประกันความช่วยเหลือจากผู้เชี่ยวชาญ ไม่ว่าคุณกำลังเผชิญหน้าอยู่
มีบางสิ่งที่น่าหงุดหงิดมากกว่าการถูกล็อคออกจากเครือข่ายอินเทอร์เน็ตของคุณ หากคุณไม่ได้จดรหัสผ่าน คุณอาจสูญเสียการเข้าถึง
นี่คือตำแหน่งวอลเปเปอร์ Windows สำหรับ Windows 8 และ 10 เพื่อให้คุณสามารถใช้ภาพความละเอียดสูงเหล่านี้กับอุปกรณ์อื่นหรือ Windows เวอร์ชันเก่าได้
หากคุณต้องการถ่ายภาพด้วยพีซี Windows 10 คุณจะต้องทดสอบฟังก์ชันกล้องก่อน ไม่ว่าคุณจะแค่อยากจะยิงเซลฟี่ออกไปก็ตาม
เมื่อคอมพิวเตอร์ของคุณเริ่มมีอาการแลค นั่นเป็นสัญญาณว่าคุณต้องเพิ่มพื้นที่ว่าง โดยปกติแล้ว การลบไฟล์ชั่วคราวเป็นจุดเริ่มต้นที่ดี
สรุปทางลัดแอปพลิเคชันภาพยนตร์และทีวีบน Windows 10 สรุปทางลัดแอปพลิเคชันภาพยนตร์และทีวีบน Windows 10 เพื่อมอบประสบการณ์ที่ยอดเยี่ยมให้กับคุณ อาจจะ
วิธีแก้ไขข้อความล้มเหลวในการโหลดข้อผิดพลาดบน Discord สำหรับ Windows Discord จะไม่สนุกหากคุณไม่สามารถอ่านสิ่งที่คนอื่นเขียนได้ ต่อไปนี้เป็นวิธีแก้ไขข้อผิดพลาดของข้อความ
วิธีแสดงไอคอนพีซีเครื่องนี้บนเดสก์ท็อป Windows 11 ในระหว่างกระบวนการใช้ Windows 11 ผู้ใช้จำนวนมากจำเป็นต้องเข้าถึงพีซีเครื่องนี้ (การจัดการ)
วิธีค้นหาข้อมูลใน Windows Registry อย่างรวดเร็ว คุณพบว่าการค้นหาข้อมูลใน Windows Registry ยากหรือไม่? ด้านล่างนี้คือวิธีที่รวดเร็วในการค้นหารีจิสทรี
วิธีจำกัดจำนวนความพยายามเข้าสู่ระบบที่ล้มเหลวใน Windows 10 การจำกัดจำนวนความพยายามเข้าสู่ระบบด้วยรหัสผ่านที่ล้มเหลวใน Windows 10 จะช่วยเพิ่มความปลอดภัยของคอมพิวเตอร์ นี่คือวิธีการ
วิธีสร้างข้อความแสดงข้อผิดพลาดปลอมใน Windows Windows สามารถสร้างข้อความแสดงข้อผิดพลาดที่สร้างสรรค์ได้ แต่ทำไมคุณไม่ลองสร้างเนื้อหาของคุณเองเพื่อให้พวกเขาล้อเลียน
วิธีเปิด Windows Tools ใน Windows 11, Windows Administrative Tools หรือ Windows Tools ยังคงมีประโยชน์บน Windows 11 ต่อไปนี้เป็นวิธีค้นหา Windows Tools ใน Windows 11
วิธีแก้ไขข้อผิดพลาด Windows Quick Assist ไม่ทำงาน Windows Quick Assist ช่วยให้คุณเชื่อมต่อกับพีซีระยะไกลได้อย่างง่ายดาย อย่างไรก็ตามบางครั้งก็ทำให้เกิดข้อผิดพลาดเช่นกัน แต่,
วิธีปักหมุดไฟล์ Word, Excel และ PowerPoint ไปที่ไอคอนแอพที่เกี่ยวข้องบนทาสก์บาร์ของ Windows 11 จะปักหมุดไฟล์ Office ไว้ที่ไอคอนทาสก์บาร์บน Windows 11 ได้อย่างไร เชิญ


















